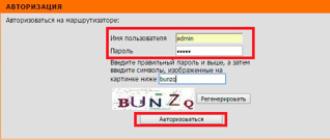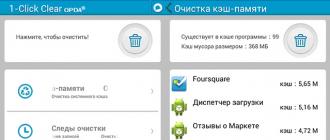Windows? Le contrôle d’intégrité de Windows 10/8/7 / XP est nécessaire, s’il est alors soupçonné que certaines des partitions du système ont été modifiées ou présentent des défauts en raison de l’impact du programme malveillant.
Il existe plusieurs outils pour vérifier l'intégrité fichiers Windows 10. Le plus commun - SFC.exe, souvent utilisé DISM.exe. Vous pouvez également utiliser la fonction Repair-WindowsImage exécutée dans PowerShell. Nous vous recommandons d’utiliser plusieurs méthodes, mais une par une. Cela est nécessaire car chacune des options vérifiera l'intégrité de différents fichiers. Si vous devez exécuter cette procédure mais ne savez pas comment vérifier l'intégrité fichiers système Windows 10 est correct. Pour les corriger, reprendre le travail, lisez attentivement les recommandations ci-dessous, suivez les étapes ci-dessous, puis vous pourrez vérifier et restaurer l'intégrité des fichiers système Windows 10 et des autres versions.
Vérifier l'état des fichiers système à l'aide des outils Windows
Numérisation SCF
De nombreux utilisateurs utilisent la commande sfc / scannow pour analyser le système d’exploitation avant de récupérer les fichiers perdus et endommagés, dans le but de leur fonctionnement correct, de reprendre le travail ininterrompu, de résoudre les problèmes en réparant les composants endommagés et d’examiner et de corriger de manière autonome les partitions système Windows 10.

- Pour activer cette commande, ouvrez d’abord le CMD, commencez avec les droits d’administrateur. Vous pouvez activer l'utilitaire avec la souris en cliquant avec le bouton droit de la souris sur le menu Démarrer, puis en sélectionnant "Invite de commandes" dans la liste. Dans la boîte de dialogue, tapez sfc / scannow, appuyez sur Entrée.
- Le contrôle sera lancé, les défauts seront révélés, puis ils commenceront à être corrigés sans votre intervention, assistance automatiquement, par le système lui-même. Si des erreurs ne sont pas détectées, vous serez informé que la protection des ressources du système d'exploitation n'est pas détectée.
- Si vous décidez de vérifier l'un des fichiers système, dans la ligne de commande, spécifiez scf / scanfile = ”chemin du fichier”.
- Il convient de noter que la fonction SCF n’est pas en mesure de corriger les erreurs des partitions en cours d’exécution au moment de l’analyse. Il est donc préférable d’utiliser le SFC uniquement lorsque vous démarrez le programme de restauration. environnement Windows 10 ".
Exécuter SFC à l'aide d'un environnement de récupération
Pour activer correctement la fonction SCF, suivez les étapes ci-dessous dans l'ordre.

Après les étapes ci-dessus, une liste de volumes apparaît. Vous devez vous rappeler ou écrire les lettres correspondant à la partition système et au disque "Réservé par le système".
sfc / / scannow / offbootdir = lettre de démarrage du chargeur de démarrage: \\ / offwindir = E: \\ Windows (ou votre chemin vers le répertoire Windows 10).
En conséquence, l'analyse devrait commencer, en vérifiant l'intégrité des fichiers système, la récupération sera disponible pour tous. Notez que la vérification prendra beaucoup de temps. Vous n'avez pas besoin d'arrêter ou de redémarrer l'ordinateur pendant toute la procédure. La dernière action devra être effectuée uniquement lorsque l'analyse est terminée et que vous fermez ligne de commande.
Scan par DISM.exe
Cet utilitaire est utilisé pour monter des images, permet d'identifier et de résoudre les problèmes résultant de l'endommagement des partitions de système d'exploitation et d'effectuer une réparation. C'est parfait pour les sections que le SFC ne pourrait pas gérer. Il peut également être utilisé si le SFC n’a détecté aucun problème de numérisation. Parce qu’il n’est pas limité à un seul type d’analyse et de traitement des zones endommagées, veillez à effectuer cette opération lorsque vous travaillez avec des composants du système.
La ligne de commande est également utilisée pour exécuter DISM.exe. Activez-le auprès de l'administrateur puis suivez les étapes suivantes:
- dism / Online / Cleanup-Image / CheckHealth - cette fonction indique qu’il existe des défauts, des dommages à divers composants Windows 10. Cependant, aucune vérification approfondie n'est effectuée, seules les données précédemment trouvées sont utilisées.
- dism / Online / Cleanup-Image / ScanHealth - analyse les dommages éventuels causés au stockage des composants. Cette vérification prend souvent assez de temps et est périodiquement suspendue dans le processus de mise en œuvre (généralement de 20%).
- dism / Online / Cleanup-Image / RestoreHealth - inspecter et reconstruire en profondeur les fichiers système hors ligne, restaurer, ce qui prend également beaucoup de temps.

Tous les journaux d’action exécutant les commandes ci-dessus sont enregistrés dans le chemin Windows \\ Logs \\ CBS \\ CBS.log, Windows \\ Logs \\ DISM \\ dism.log.
Comme l’utilitaire précédent, DISM est également lancé via le mode récupération de windows 10.
La vérification de l’intégrité des fichiers système dans Windows 7/8 est identique à la même opération dans la 10ème. La procédure est identique - via la ligne de commande via le SFC et la commande correspondante. Toutes les actions sont effectuées dans le même ordre que décrit précédemment. Un algorithme similaire vérifie l'intégrité des fichiers système dans Windows XP. Un interprète en ligne de commande commence comme ceci:
- aller au menu de démarrage;
- cliquez sur l'option "Exécuter";
- dans la boîte de dialogue, tapez la commande "cmd", puis sur le clavier, entrez.
En conséquence, la ligne de commande habituelle s'ouvrira, vous pouvez effectuer toutes les actions pour vérifier que les fichiers du système d'exploitation ne contiennent pas de défauts.
Toutes ces opérations aideront à restaurer les partitions endommagées de tout système d'exploitation Windows de la classe de système d'exploitation, ce qui résoudra le problème de l'intervention malware dans le travail de l'ordinateur, rend la vitesse dans son travail, permettra d'éviter des mesures extrêmes, telles qu'un système de récupération complète en cas de dysfonctionnement. Il n'est pas nécessaire de réinstaller l'intégralité du système d'exploitation, il suffit de restaurer les composants endommagés. Identifiez-les à l'aide de commandes et d'utilitaires spéciaux, et votre ordinateur poursuivra son travail.
En tout système d'exploitationy compris Windows 10, des erreurs se produisent pendant le fonctionnement. Les raisons de leur apparition sont différentes: erreurs de la part de l'utilisateur (arrêt forcé de l'ordinateur pendant le processus de mise à jour), erreurs liées au travail programmes installéserreurs dues à défauts durs disque, activité virale, etc. Il est juste de dire que, à partir de Windows 7, les systèmes d’exploitation de Microsoft sont devenus plus stables et plus faciles à récupérer en cas d’échec. De plus en plus d'utilisateurs installent une partition système sur un disque SSD, ce qui, par rapport à disque dur (HDD) augmente la fiabilité et la vitesse le travail des fenêtres. Comment vérifier les erreurs de Windows 10 - cela sera discuté dans cet article.
Comment vérifier indépendamment Windows 10 pour les erreurs et les corriger
Utilisez la méthode ci-dessous pour rechercher des erreurs dans Windows 10. Nous n'utiliserons pas d'utilitaires tiers, mais nous utiliserons les outils proposés par Microsoft à des fins de vérification. Nous faisons confiance aux développeurs du système, car ils connaissent mieux le fonctionnement de Windows, ses problèmes et le meilleur moyen de les résoudre.
Comment rechercher des erreurs à l'aide de l'utilitaire SFC dans Windows 10
L'utilitaire SFC est une commande connue des informaticiens qui vérifie les fichiers système, détecte les fichiers endommagés et, le cas échéant, les restaure. Pour le lancer, lancez l'invite de commande (en tant qu'administrateur) et entrez la commande sfc / scannow  . Assurez-vous d'attendre la fin des travaux.
. Assurez-vous d'attendre la fin des travaux.
Si tout est en ordre, l'analyse se terminera sans erreur ou avec un message concernant leur correction, sinon, s'il y a un message d'erreur détectée dans les fichiers système (par exemple, Windows Resource Protection Detected a endommagé des fichiers mais ne peut pas en réparer certains) un utilitaire de plus.
DISM aidera l'utilisateur à vérifier Windows 10
Windows 10 comprend un utilitaire de récupération utile - DISM. Avant de l'utiliser, redémarrez l'ordinateur, déconnectez disques externes données (lecteurs flash, disques externes, cartes mémoire), fermez les programmes autorun (y compris Anti-Virus). Vous pouvez vérifier les programmes en cours d'exécution, par exemple, via le «Gestionnaire de tâches» et, s'ils sont détectés, y terminer leur travail. Assurez-vous que vous êtes connecté à Internet et que l'ordinateur ne se met pas en veille lorsque l'utilisateur est inactif. disques durs ne pas éteindre pour économiser de l'électricité.
Exécutez à nouveau l'invite de commande en tant qu'administrateur et entrez la commande suivante: DISM.exe / Online / Cleanup-image / ScanHealth. Début de l'application: 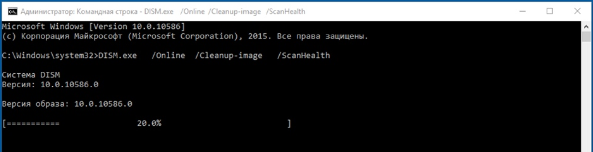
Soyez patient et attendez les résultats de la vérification du programme. A la fin, vous pouvez recevoir un message indiquant que "le stockage des composants doit être restauré" 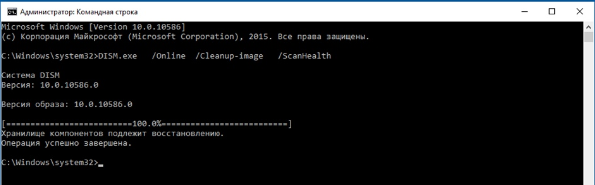
dans ce cas, entrez la commande suivante: DISM.exe / Online / Cleanup-image / RestoreHealth
D'après les noms, on peut comprendre que dans le premier cas, nous avons vérifié le système installé sur le disque et nous le restaurons maintenant.
À la fin des travaux, vous recevrez le message «Récupération terminée avec succès».
Si le travail de DISM à la première étape révélait des erreurs critiques qui ne pouvaient pas être corrigées, la meilleure solution serait alors: réinstaller les fenêtres. Avant cela, assurez-vous que votre disque dur par exemple, avec l'aide de CristalDiskInfo ou de Victoria - ils analysent SMART - les informations de service stockées par le disque, et la commande chkdsk, exécutée à partir de la ligne de commande (en tant qu'administrateur), vérifie et corrige les erreurs de disque éventuelles.
Vérifier l'intégrité de Windows 10 (ou plutôt de ses fichiers système) peut être utile si vous avez des raisons de croire que ces fichiers ont été endommagés ou si vous pensez qu'un programme pourrait modifier les fichiers système du système d'exploitation.
Dans Windows 10, il existe deux outils pour vérifier l’intégrité des fichiers système protégés et leur récupération automatique lorsque des dommages sont détectés: SFC.exe et DISM.exe, ainsi que la commande Repair-WindowsImage pour Windows PowerShell (en utilisant DISM pour le travail). Il est généralement conseillé d'utiliser les deux dans l'ordre, car la liste des fichiers pour lesquels l'intégrité est contrôlée est différente pour chacun d'entre eux.
Remarque: Les actions décrites dans les instructions sont toutefois sécurisées si vous avez effectué une opération liée au remplacement ou à la modification des fichiers système (par exemple, pour pouvoir installer des thèmes tiers, etc.) à la suite de la restauration des fichiers système. fichiers, ces modifications seront annulées.
Utilisation de SFC pour vérifier l'intégrité et la réparation des fichiers système Windows 10
De nombreux utilisateurs connaissent la commande permettant de vérifier l'intégrité des fichiers système. sfc / scannow qui vérifie et corrige automatiquement les fichiers système Windows protégés 10.
Pour exécuter une commande, la ligne de commande standard exécutée en tant qu'administrateur est utilisée (vous pouvez démarrer la ligne de commande à partir de l'administrateur de Windows 10 via le menu contextuel du bouton "Démarrer"), entrez sfc / scannow et appuyez sur Entrée.
Une fois la commande entrée, une vérification du système démarre, en fonction des résultats desquels les erreurs d’intégrité détectées pouvant être corrigées (les erreurs les plus récentes) seront automatiquement corrigées. Si elles ne sont pas disponibles, un message indiquant que «Windows Resource Protection n’a pas détecté de violations l'intégrité. "

Il est également possible de vérifier l'intégrité d'un fichier système spécifique. Pour cela, vous pouvez utiliser la commande sfc / scanfile = "path_to_file".
Cependant, lors de l'utilisation de la commande, il existe une nuance: le SFC ne peut pas corriger les erreurs d'intégrité pour les fichiers système en cours d'utilisation. Pour résoudre le problème, vous pouvez exécuter SFC via la ligne de commande de l'environnement de récupération Windows 10.
Exécuter la vérification d'intégrité de Windows 10 à l'aide de SFC dans un environnement de récupération
Pour démarrer dans l'environnement de récupération Windows 10, vous pouvez utiliser les méthodes suivantes:
- Accédez à Options - Mise à jour et sécurité - Restauration - Options de téléchargement spéciales - Redémarrez maintenant. (Si l'élément est manquant, vous pouvez également utiliser cette méthode: sur l'écran de connexion, cliquez sur l'icône "on" en bas à droite, puis maintenez la touche Maj enfoncée et cliquez sur "Redémarrer").
- Démarrez d'avance.
- Démarrer à partir de disque d'installation ou un lecteur flash USB amorçable avec la distribution Windows 10, et dans le programme d'installation, après avoir sélectionné une langue, sélectionnez "Restauration du système" en bas à gauche.

Après cela, allez à «Dépannage» - «Options avancées» - «Ligne de commande» (si vous avez utilisé la première des méthodes ci-dessus, vous devrez également entrer le mot de passe. admin Windows 10). À l'invite de commande, utilisez les commandes suivantes dans l'ordre:
- diskPart
- volume de la liste

À la suite de la deuxième commande, vous verrez une liste de volumes. N'oubliez pas les lettres des volumes correspondant au disque «Réservé au système» (avec le chargeur de démarrage) et à la partition système avec Windows 10 (étant donné que ces lettres seront très probablement différentes de ce que vous verrez dans l'explorateur). Continuez à entrer des commandes:
- sortir
- sfc / scannow / offbootdir = C: \\ / offwindir = E: \\ Windows (où C - une section avec un chargeur, et E: \\ Windows - le chemin de dossier Windows 10, vos lettres peuvent différer).

Il commencera à analyser l'intégrité des fichiers système du système d'exploitation, tandis que cette fois, la commande SFC pourra restaurer tous les fichiers. La numérisation peut continuer pendant un temps considérable - pendant que l’indicateur de soulignement clignote, votre ordinateur de bureau ou ordinateur portable ne se fige pas. Une fois l'opération terminée, fermez l'invite de commande et redémarrez l'ordinateur en mode normal.
Vérifier et restaurer les fichiers système à l'aide de DISM.exe
L'utilitaire Windows DISM.exe permettant de déployer et de gérer les images permet d'identifier et de résoudre les problèmes liés aux fichiers système endommagés que l'équipe SFC n'a pas gérés. Il est également judicieux d'utiliser cet outil si le SFC ne détecte pas les violations de l'intégrité des fichiers Windows 10, mais vous avez de bonnes raisons de croire qu'il existe de telles violations.
Pour utiliser DISM.exe, exécutez une invite de commande en tant qu'administrateur (en cliquant avec le bouton droit de la souris sur le bouton “Démarrer”). Ensuite, vous pouvez utiliser les commandes suivantes:
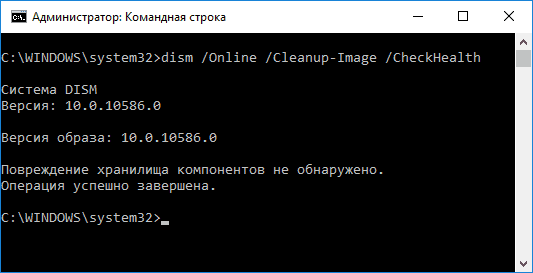
Remarque: si la commande de restauration du composant de restauration ne fonctionne pas pour une raison ou une autre, vous pouvez utiliser le fichier install.wim (ou esd) à partir de l'ISO monté. image de windows 10 () en tant que source de fichiers nécessitant une récupération. Vous pouvez le faire avec la commande:
- dism / Online / Cleanup-Image / RestoreHealth / Source: wim: path_to_wim: 1 / limitaccess
Au lieu de .wim, vous pouvez utiliser le fichier .esd de la même manière, en remplaçant tous les wim par esd dans la commande.
Lorsque vous utilisez les commandes spécifiées, le journal des actions effectuées est enregistré dans Windows \\ Logs \\ CBS \\ CBS.log et Windows \\ Logs \\ DISM \\ dism.log.
DISM.exe peut également être utilisé dans Windows PowerShell exécuté en tant qu'administrateur à l'aide de la commande Réparation-Windows Image. Exemples de commandes:
- Réparation-WindowsImage -Online-ScanSanté - Vérifiez que les fichiers système ne sont pas endommagés.
- Réparation-WindowsImage -Online -RestoreHealth - vérifier et réparer les dommages.
Comme vous pouvez le constater, la vérification de l’intégrité des fichiers dans Windows 10 n’est pas une tâche difficile, car elle permet parfois de résoudre divers problèmes liés au système d’exploitation. Si vous ne le pouviez pas, vous pourriez peut-être aider quelque chose parmi les options des instructions.
Comment vérifier l'intégrité des fichiers système Windows 10 - vidéo
Je vous suggère également de vous familiariser avec la vidéo, qui explique l’utilisation visuelle des commandes de contrôle d’intégrité de base avec quelques explications.
Informations complémentaires
Selon certaines critiques, la vérification de l'intégrité à l'aide de SFC dans Windows 10 peut détecter les dommages immédiatement après l'installation d'une mise à jour avec une nouvelle version du système (sans possibilité de la réparer sans installer une nouvelle version «propre»), ainsi que pour certaines versions de pilotes de carte vidéo (dans ce cas, l'erreur est trouvé pour le fichier opencl.dll.Si une de ces options se produit et vous ne devriez probablement rien faire.
Malgré le fait qu’il existe de nombreux programmes pour détecter les erreurs dans le fonctionnement système Windows, vérifier dix si les défauts peuvent suffire de manière simple sans utilisation de logiciel.
Façons de vérifier les erreurs de Windows 10
Dans le système d'exploitation Windows 10, il existe plusieurs utilitaires standard, grâce auxquels vous pouvez non seulement identifier l'erreur, mais aussi la corriger. Considérez chacun d'eux.
Le premier est chkdsk. Il est conçu pour analyser le disque et ses secteurs à la recherche d’erreurs. L'utilitaire fonctionne uniquement avec les disques durs formatés aux formats FAT32 et NTFS. Nouveau systèmes de fichiers alors que ce firmware n'est pas disponible. Pour exécuter chkdsk, procédez comme suit:
- Nous appuyons sur "Démarrer", "Ligne de commande (administrateur)".
- Entrez la commande “chkdsk C: / F / R”, où C est la lettre du disque système. Cependant, si vous commencez à vérifier le disque actuellement utilisé par le système, l'utilitaire échouera. Par conséquent, cette commande peut vérifier le disque D.

- Toutefois, si vous devez effectuer une vérification du système, cliquez sur "Y". Une fois le système redémarré, la vérification du PC commencera.
- Pour afficher les résultats de l'analyse, cliquez sur «Win + R» et entrez «msc».
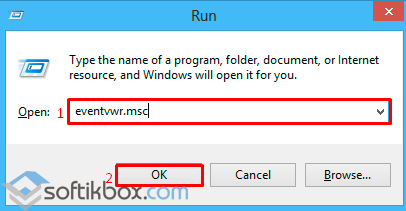
- La fenêtre de l'événement s'ouvre. Allez dans la section "Application" et dans la recherche entrez "chkdsk".

- Voir les résultats de l'analyse.
Vous pouvez également vérifier le disque dans Windows 10 à l'aide de l'Explorateur. Pour ce faire, procédez comme suit:
- Ouvrez l'explorateur. Nous sélectionnons un disque et cliquons dessus avec le bouton droit de la souris. Sélectionnez "Propriétés". Une nouvelle fenêtre s'ouvrira.
- Allez à l'onglet "Service" et cliquez sur "Vérifier".
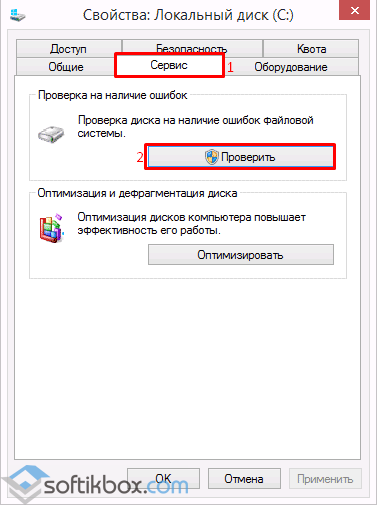
Pour rechercher des erreurs dans les fichiers système de Windows 10, utilisez la commande «sfc / scannow». Il vérifie et corrige les fichiers système endommagés dans diverses circonstances.
Pour exécuter l'utilitaire, vous devez ouvrir une invite de commande avec les droits d'administrateur, entrer «sfc / scannow» et attendre les résultats de l'analyse.

Si cette commande ne peut pas être exécutée, elle peut être exécutée dans mode sans échec ou à partir du disque d'installation. Pour ce faire, procédez comme suit:
- Redémarrez l'ordinateur en mode sans échec;
- Sélectionnez la section "Diagnostics".
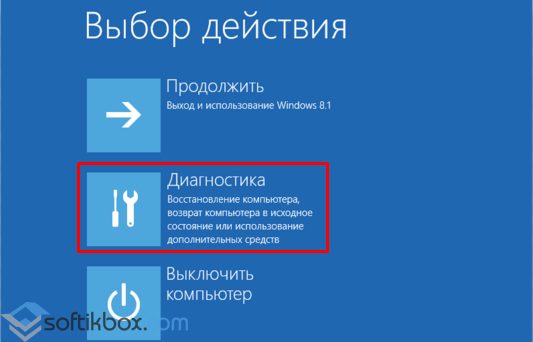
- Dans la fenêtre suivante, cliquez sur la section "Options avancées".
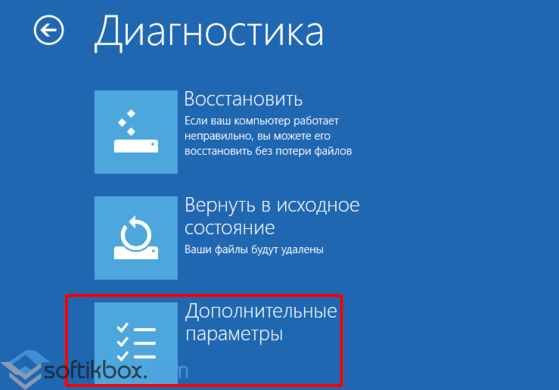
- Dans " Options avancées"Sélectionnez" Ligne de commande ".
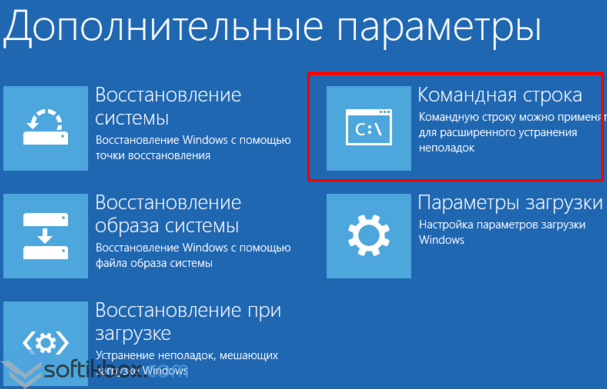
- La console s'ouvre. Par séquence, entrez les commandes suivantes: "diskpart" et "list volume".
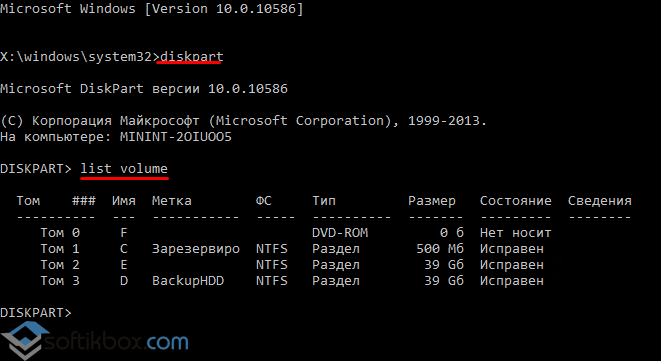
- Ici, vous devez sélectionner et mémoriser la partition système et le système réservé.
- Entrez sortie.
- Nous définissons la commande d'analyse: «sfc / scannow / offbootdir = C: \\ / offwindir = E: \\ Windows», où C correspond à la partition système et E à l'adresse du dossier sous Windows 10.
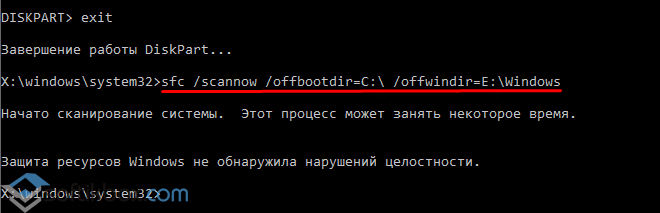
Si vous utilisez la commande "sfc / scannow" pour corriger des erreurs dans Windows 10, vous devez utiliser l'utilitaire "DISM.exe".
- Exécutez l'invite de commande avec les droits d'administrateur et entrez «dism / Online / Cleanup-Image / CheckHealth» pour rechercher des erreurs sur le disque.

- Pour vérifier l'intégrité des fichiers de stockage, définissez la commande “dism / Online / Cleanup-Image / ScanHealth”.
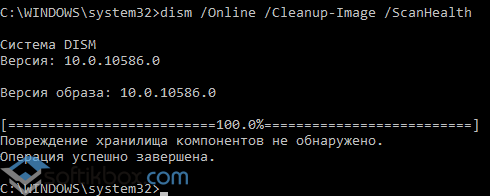
- Si des erreurs ont été détectées, entrez "dism / Online / Cleanup-Image / RestoreHealth".
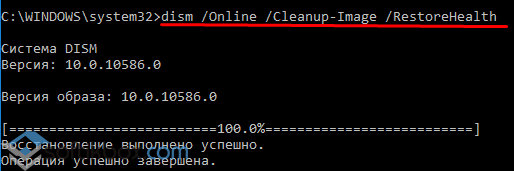
- Vous pouvez trouver le journal du rapport à l’adresse «Windows», «Journaux», «DISM», «journal».
Les mêmes commandes peuvent être utilisées pour éditer le registre. Les erreurs seront correctement corrigées.
Si votre ordinateur a cessé d’exécuter certaines applications, il a commencé à ralentir beaucoup, c’est logique recherchez les erreurs dans Windows 10.Parfois, des problèmes particulièrement graves peuvent nécessiter la réinstallation du système. Dans Windows 10, des utilitaires internes vous permettent d'analyser votre ordinateur, d'identifier et de corriger diverses erreurs.
Test de Windows 10 avec un ensemble d'outils standard
Utiliser sfc / scannow
Pour le lancer, activez la ligne de commande pour le compte de l'administrateur et définissez la commande sfc / scannow. Les tests peuvent prendre beaucoup de temps. Le plus souvent, l'analyse se termine avec succès et si des erreurs sont détectées, l'utilitaire répare avec succès les éléments endommagés. Cependant, vous pouvez parfois recevoir une alerte indiquant que le programme n'a pas pu récupérer les fichiers endommagés. Dans cette situation, vous devez utiliser l'utilitaire DISM.
Utiliser DISM
Avant son lancement, vous devez déconnecter tous les lecteurs amovibles, lecteurs flash, etc.
Encore une fois, activez l'invite de commande en tant qu'administrateur et entrez DISM.exe / Online / Cleanup-image / ScanHealth. Après avoir appuyé sur Entrée, le processus de numérisation commencera. À certains moments, il semblera que tout est bloqué, mais soyez patient. Une fois la procédure terminée, un message apparaît pour vous indiquer que les stockages de composants doivent être restaurés. Normalement, l’utilitaire DISM gère tous les erreurs systèmequi peut apparaître sur un ordinateur avec Windows 10.
Vérifiez le disque dur pour les erreurs
Si les méthodes présentées précédemment ne permettent pas de corriger la situation, il est alors nécessaire vérifier la disponibilité du disque erreurs de windows 10 . Pour ce faire, dans Windows 10, il existe un excellent outil qui vous permet de réaliser des tests de haute qualité.
- lancez l'invite de commande en tant qu'administrateur
- prescrire la commande chkdsk C: / F / R, où C correspond au disque analysé, F à la commande de réparation, R à l'analyse des partitions endommagées et à la récupération des informations,
- comme nous vérifions disque système, alors vous devez redémarrer l'ordinateur, pour cela, nous vous prescrivons Y,
- l'ordinateur sera surchargé, les tests commenceront automatiquement
À la fin de la procédure, un rapport détaillé sera soumis. mauvais secteurs. S'il y en a beaucoup, alors vous devriez penser à remplacer disque dur. Sinon, le risque de perdre toutes les informations nécessaires est énorme.