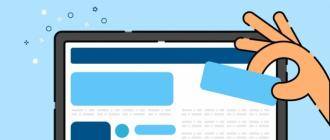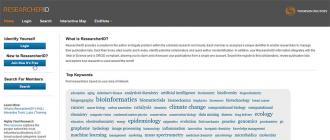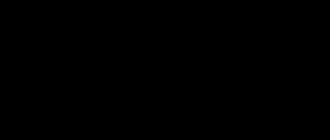Certaines des premières interfaces étaient les connecteurs latéraux utilisés dans les ordinateurs (Atari, Commodore) et consoles de jeux(NES, Pégase). Ils étaient connectés à des cartouches, c'est-à-dire à des supports de données avec un logiciel enregistré de manière permanente qui ne pouvait pas être modifié.
Les connecteurs latéraux utilisés par les fabricants étaient disponibles en différentes largeurs et longueurs. Il était difficile de parler de norme et de compatibilité.
Avec la popularité croissante des ordinateurs de classe PC, des connecteurs latéraux standardisés sont apparus, qui, cependant, n'ont pas été utilisés pour connecter des supports de stockage depuis de nombreuses années.
Interfaces ATA et SATA
Le principal support de données est devenu disques durs, dans lequel un support magnétique est utilisé pour stocker des informations. Pour les connecter à un ordinateur, l'interface ATA (Advanced Technology Attachment) est utilisée, qui fournit une bande passante allant jusqu'à 133 Mb/s.
 Source photo : abooth202 / CC BY-ND
Source photo : abooth202 / CC BY-ND Son successeur est la norme SATA. Actuellement, c'est l'interface la plus populaire sur les ordinateurs de bureau et les ordinateurs portables. Pour connecter le lecteur, deux fils sont utilisés - pour la transmission de données et l'alimentation. L'interface a subi trois mises à jour. Premièrement, c'est-à-dire que SATA-1 fournit un débit de 150 Mb/s. SATA 2 atteint 300 Mo/s, tandis que SATA 3 atteint 600 Mo/s.
La miniaturisation progressive des appareils a conduit à la nécessité de créer options additionelles Norme SATA. L'un d'eux est eSATA, c'est-à-dire la version utilisée pour connecter des disques dursà l'ordinateur. Actuellement, il est de plus en plus remplacé par des connecteurs USB 3.0 en raison des grandes capacités et de la popularité de ces derniers.
PCI Express, c'est-à-dire retour aux emplacements latéraux
De nos jours, le connecteur standard est de plus en plus utilisé PCI Express, qui vous permet de contourner la limitation de l'interface SATA III et, en même temps, est disponible sur les appareils plus anciens.
Dans ce cas, le débit de transfert de données dépasse 1 Gb/s. PCI Express est également plus économe en énergie que SATA. Ce type d'interface n'est utilisé que sur les ordinateurs de bureau.

Les emplacements PCI Express varient en longueur. Les cartes qui y sont connectées n'utilisent qu'un certain nombre de canaux. Par conséquent, un appareil avec deux canaux peut être connecté à un emplacement qui a quatre, huit ou même seize canaux.
Dernière version Interface PCI Express 3.0. Compatible avec les appareils des générations précédentes. L'avantage est la transmission bidirectionnelle, grâce à laquelle la transmission de données s'effectue simultanément dans les deux sens.
Norme M.2 - au nom de la mobilité
Le connecteur M.2 a été développé pour succéder à la norme mSATA. Il prend moins de place et permet d'atteindre des taux de transfert de données jusqu'à 1 Gb/s.

Il était à l'origine destiné aux ordinateurs portables, mais il gagne également en popularité dans le cas des ordinateurs de bureau.
La norme peut utiliser un contrôleur SATA ou PCI Express. Dans le cas de la seconde solution, le lecteur profite pleinement du contrôleur PCI Express à l'aide d'un compact M. 2. Avant achat disque dur il vaut la peine de s'assurer que le contrôleur prend en charge celui sur carte mère Connecteur M.2.
Quelle solution choisir
Pour les disques durs, l'interface SATA III est encore suffisante, mais pour les supports SSD cette norme limite leur potentiel. Actuellement, la solution la plus prometteuse est Disque dur utilisant contrôleur PCI Express avec M. 2. S'il n'est pas disponible, bonne décision est l'utilisation d'un disque SSD M. 2. avec adaptateur PCI Express intégré.
À l'avenir, les solutions utilisant l'interface DDR3 pourraient devenir populaires. Un prototype d'un tel appareil a été présenté par Sandisk, Modèle ULLtraDIMM... Grâce à cette solution, les contrôleurs d'E/S sont efficacement utilisés, et le temps de réponse atteint 5 ms en écriture et 150 microsecondes en lecture.
Dans un avenir proche, des améliorations aux solutions populaires apparaîtront également sur le marché. PCI Express 5.0 est prêt à offrir le double de la bande passante de son prédécesseur. Des travaux sont également en cours sur une nouvelle génération de connecteur M.2 qui offrira des vitesses de transfert de données de 7,9 Gb/s.
Une chose est sûre, les SSD sont l'avenir des supports de stockage, avec de meilleures années à venir.
Installation et configuration Stockage SSD, possède un certain nombre de fonctionnalités auxquelles vous devez prêter attention. Contrairement aux disques durs classiques, le nombre de cycles d'écriture/lecture d'un SSD est limité et cela est à prendre en compte si vous n'êtes pas indifférent à sa durée de vie. Étant donné que le premier système d'exploitation prenant entièrement en charge les disques SSD est Windows 7 et le nouveau système d'exploitation Windows 8, nous envisagerons un certain nombre de mesures pour optimiser ces systèmes d'exploitation. L'objectif principal de tous les paramètres est de minimiser autant que possible le nombre d'opérations d'écriture sur le lecteur.
L'optimisation de Windows 8 présente un certain nombre de différences, vérifier.
Avant toute manipulation avec le disque SSD, il faut aller dans le BIOS et passer en mode AHCI. Ensuite, nous vous recommandons d'aller sur le site Web du fabricant du SSD et de vérifier plus nouvelle version firmware si vous devez mettre à jour le firmware vers la dernière version.
Il est fortement recommandé qu'avant d'installer le système d'exploitation, désactivez temporairement tous les disques durs, en ne laissant que le lecteur SSD. Cela est nécessaire pour que Windows se configure correctement pour fonctionner avec le lecteur SSD en désactivant tous les services inutiles.
- Désactivez les services Prefetch et Superfetch ; pour un disque SSD, leur utilisation n'a pas de sens. En règle générale, avec la reconnaissance correcte du lecteur SSD, Windows 7 désactive indépendamment ces services, mais il ne sera pas superflu de vérifier.
Installer - EnablePrefetcher = dword : 00000000HKEY_LOCAL_MACHINE. SYSTÈME. CurrentControlSet. Contrôler. Gestionnaire de sessions. Gestion de la mémoire. Paramètres de prélecture
Installer - EnableSuperfetch = dword : 0000000 - La désactivation de la défragmentation automatique des fichiers n'est pas seulement inutile pour un lecteur SSD, mais réduit également sa durée de vie. Attention- si vous avez Windows 8,
 Ouvrez le défragmenteur de disque (Démarrer - Tous les programmes - Accessoires - Outils système - Défragmenteur de disque)
Ouvrez le défragmenteur de disque (Démarrer - Tous les programmes - Accessoires - Outils système - Défragmenteur de disque)Et désactiver la défragmentation de disque planifiée
- Certaines ressources recommandent de désactiver le fichier d'échange, s'il y a suffisamment de RAM (au moins 8 Go), cela peut se justifier. Mais cette déclaration est controversée et n'a été complètement vérifiée par personne !
 Ouvrez les paramètres de performances (Ordinateur - Propriétés - Options supplémentaires Système - Avancé - Paramètres de performance - Avancé - Mémoire virtuelle- Changer)
Ouvrez les paramètres de performances (Ordinateur - Propriétés - Options supplémentaires Système - Avancé - Paramètres de performance - Avancé - Mémoire virtuelle- Changer)Installer - Pas de fichier d'échange
- Nous interdisons aux pilotes système et aux codes utilisateur qui ne rentrent pas dans la mémoire de se décharger dans le fichier d'échange, et nous forçons également le noyau du système à être stocké dans la RAM.
Ouvrez l'éditeur de registre (Démarrer - Exécuter - regedit)
HKEY_LOCAL_MACHINE. SYSTÈME. CurrentControlSet. Contrôler. Gestionnaire de sessions. Gestion de la mémoire
Définir - DisablePagingExecutive = dword : 0000001 - Supprime le journal des modifications du numéro de série de mise à jour (USN), qui conserve une archive de toutes les modifications apportées aux fichiers sur le volume. Lorsque vous modifiez, ajoutez ou supprimez des fichiers, des répertoires et d'autres objets NTFS, le journal des modifications du numéro de séquence de mise à jour est mis à jour en conséquence. Ces journaux sont générés pour chaque volume. Chaque enregistrement contient des informations sur le type de modification et l'objet modifié.

Entrez la commande (exemple pour le lecteur C :) - fsutil usn deletejournal / D C :
- Désactivez l'horodatage sur NTFS, les dernières marques d'accès aux dossiers sont mises à jour à chaque ouverture du dossier. Si le dossier en cours d'ouverture contient de nombreux dossiers enfants, le processus d'ouverture peut prendre un certain temps, nous vous recommandons donc de désactiver ce mécanisme.
Ouvrez l'éditeur de registre (Démarrer - Exécuter - regedit)
HKEY_LOCAL_MACHINE. SYSTÈME. CurrentControlSet. Contrôler. Système de fichiers
Installer - NtfsDisableLastAccessUpdate = dword : 0000001 - Désactivez la restauration du système. Considérant que dans Windows 7, il existe un outil aussi puissant que la sauvegarde et la restauration, qui vous permet de créer une image du système et de restaurer le système à partir de l'image en quelques minutes. Récupération normale le système perd de plus en plus de sa pertinence.
Ouvrez les propriétés système (Ordinateur - Propriétés - Paramètres système supplémentaires - Propriétés système - Protection du système)
Désactiver la restauration du système
- Désactiver l'indexation pour Disque SSD une.
Allez dans les propriétés du disque SSD et décochez la case à côté de : "Autoriser l'indexation du contenu des fichiers sur ce disque en plus des propriétés du fichier"
- Désactiver le sommeil, étant donné la vitesse de chargement du système d'exploitation, le sommeil perd tout simplement son sens. De plus, cette commande libérera de l'espace sur disque système, en supprimant le fichier hiberfil.sys c'est dans celui-ci que le contenu de la RAM est écrit lors de l'entrée en mode veille prolongée ou hybride. Sa taille est égale à la taille de la RAM installée sur votre ordinateur (et à la quantité de RAM sur voitures modernes calculé en gigaoctets). Attention- si vous avez Windows 8,
 Ouvrez la ligne de commande (Démarrer - Tous les programmes - Accessoires - Ligne de commande)
Ouvrez la ligne de commande (Démarrer - Tous les programmes - Accessoires - Ligne de commande)Entrez la commande - powercfg -h off
- Nous interdisons d'éteindre le disque dur, les économies d'énergie sont très discutables et les performances s'en ressentent sensiblement.
Ouvrez le paramètre du plan d'alimentation (Ordinateur - Propriétés - Compteurs et outils de performance - Paramètres d'alimentation)
Dans les paramètres, nous interdisons d'éteindre le disque dur
- nous transférons Dossiers temporaires du SSD au disque dur, cela réduira considérablement la quantité d'enregistrement sur le disque SSD.
 Nous ouvrons Variables d'environnement(Ordinateur - Propriétés - Paramètres système avancés - Avancé - Variables d'environnement)
Nous ouvrons Variables d'environnement(Ordinateur - Propriétés - Paramètres système avancés - Avancé - Variables d'environnement)Et nous indiquons de nouveaux chemins pour TEMP et TMP
- Nous transférons les dossiers des utilisateurs (Mes Documents, Téléchargements, etc.) du SSD vers le HDD. Étant donné que de nombreuses applications et jeux font un usage intensif de dossiers personnalisés, il est logique de les déplacer vers dur régulier disque.
Ouvrez le dossier utilisateur (Ordinateur - Lecteur système - Utilisateurs - Utilisateur actuel)
Ouvrez les propriétés du dossier souhaité - Emplacement, et spécifiez un nouveau chemin(il vaut mieux créer un dossier au préalable dans la section où vous allez déplacer le dossier)... Windows vous demandera alors s'il faut déplacer les documents de ancien dossier dans le nouveau, nous sommes d'accord et attendons la fin du processus.
Manière alternative :
Ouvrez l'éditeur de registre (Démarrer - Exécuter - regedit)
HKEY_CURRENT_USER. Logiciel. Microsoft. Les fenêtres. Version actuelle. Explorateur. Dossiers Shell
HKEY_CURRENT_USER. Logiciel. Microsoft. Les fenêtres. Version actuelle. Explorateur. Dossiers du shell utilisateurEt nous indiquons de nouveaux chemins vers les dossiers nécessaires, qui doivent d'abord être copiés dans un nouvel emplacement.
Alternativement, nous vous recommandons également de transférer le cache et les profils de navigateur, du SSD vers le disque dur, ou mieux encore. Et n'oubliez pas que pour travail normal il est recommandé de laisser la fonction TRIM à 25% espace libre sur disque. À la suite de la mise en œuvre de toutes les recommandations indiquées ici, la quantité d'informations enregistrées sur le disque devrait être considérablement réduite.
Bien que les SSD soient plusieurs fois plus rapides que les disques durs conventionnels, cela ne signifie pas que les appareils à semi-conducteurs ne peuvent pas être optimisés, bien au contraire. Bien entendu, ce n'est en aucun cas obligatoire, et même si vous ne suivez pas les conseils de cet article, votre SSD vous offrira de toute façon de bien meilleures performances que n'importe quel disque dur magnétique. Cependant, si vous voulez tirer le meilleur parti de ce qu'il peut faire et que cela ne vous dérange pas d'obtenir des résultats optimaux, voici quelques idées intéressantes sur ce sujet.
Optimisation du BIOS
Après avoir installé le SSD, vérifiez à quel connecteur SATA il est connecté. Ces informations se trouvent dans le menu du BIOS, qui peut être appelé en appuyant sur la touche Suppr ou F2 lors de la mise sous tension de l'ordinateur - presque immédiatement après avoir appuyé sur le bouton d'alimentation.
Accédez à la section BIOS responsable de la gestion des périphériques de disque. Le titre de cette section peut différer selon la marque et le modèle de votre ordinateur portable / carte mère, et si vous rencontrez des difficultés pour le trouver, essayez de rechercher les informations pertinentes sur le site Web du fabricant.
Dans cette section, assurez-vous que le port SATA auquel le SSD est connecté est configuré pour utiliser le mode AHCI. Il s'agit d'une interface spéciale (Advanced Host Controller Interface) développée par Intel pour la communication entre périphérique de disque et RAM. Contrairement à l'ancien mode IDE, il permet au SSD d'utiliser pleinement la puissance de transmission du canal SATA auquel il est connecté. Ceci est particulièrement important si votre ordinateur portable/ordinateur dispose de la dernière révision de la norme SATA 3.0 (3.0), qui offre un taux de transfert maximal de 600 Mo/s. De nombreux périphériques SSD modernes sont tout à fait capables de prendre en charge une bande passante aussi importante et, dans des conditions idéales, vous offriront des vitesses de lecture/écriture de l'ordre de 500-550 Mo/s.
Le choix du mode d'interface AHCI moderne apporte un autre avantage - le fonctionnement de certains modèles de SSD en mode IDE peut entraîner des problèmes avec le support dit TRIM. Il s'agit d'une fonctionnalité que seuls les systèmes d'exploitation modernes prennent en charge - Windows 7 et versions ultérieures. Son but est de prendre soin de la "bonne santé" du disque SSD. En réalité, TRIM est une commande selon laquelle le système interroge périodiquement le contrôleur de l'appareil, qui est responsable de la distribution des informations sur celui-ci. Parlant en mots simples TRIM améliore l'efficacité du SSD, mais s'il est configuré pour fonctionner en mode IDE, la fonction TRIM peut ne pas fonctionner correctement.
Optimisation au niveau de Windows
Comme mentionné ci-dessus, afin de tirer le meilleur parti d'un SSD, il doit avoir une bonne prise en charge au niveau du système d'exploitation. Le problème avec les versions de Windows publiées avant les "sept" est qu'elles ne sont tout simplement pas conçues pour fonctionner avec des disques apparus sur le marché en grande quantité relativement récemment. Par conséquent, mon conseil pour vous - si vous avez l'intention de passer du disque dur au SSD, pensez d'abord à la mise à niveau vers un disque moderne. Version Windows(7 ou plus), si ce n'est déjà fait.
Après avoir connecté le lecteur, assurez-vous de mettre à jour les pilotes SATA de votre système vers la dernière version la plus récente. Pour ce faire, votre premier arrêt devrait être sur le site Web du fabricant de la carte mère / ordinateur portable.
Assurez-vous également que le disque SSD utilise version actuelle micrologiciel. Tous les fabricants de SSD proposent à cet effet un outil de service dédié, que vous pouvez trouver et télécharger sur le site officiel. Bon nombre de ces outils offrent et fonctions utiles, et pas seulement vérifier la pertinence du firmware - ils incluent des paramètres pour l'optimisation générale du système, tels que la désactivation de la défragmentation, qui non seulement n'augmente pas Performances des SSD, mais peut aussi sérieusement raccourcir sa vie.
Cependant, ce n'est pas la seule optimisation au niveau du système d'exploitation qui peut et doit être entreprise. Une autre Fonction Windows, qui n'est pas nécessaire et qu'il est souhaitable de désactiver, est ce qu'on appelle l'indexation des informations sur le disque. Il est conçu pour accélérer les recherches avec des fichiers de grande taille, mais beaucoup plus lentement disques durs, et dans le cas des SSD, cette fonction est totalement inutile. De plus, tout comme la défragmentation, le processus d'indexation s'accompagne de nombreux accès disque, ce qui, comme mentionné à plusieurs reprises, peut raccourcir la durée de vie d'un SSD.
Pour désactiver l'indexation, cliquez sur clic-droit souris sur l'icône de votre disque, sélectionnez "Propriétés" et décochez la case "Autoriser l'indexation du contenu des fichiers sur ce disque en plus des propriétés du fichier".

Une autre optimisation utile consiste à réduire la mémoire dite virtuelle (fichier d'échange). Il s'agit d'une zone du lecteur système que Windows réserve pour une utilisation s'il y a de la RAM libre pour démarrer applications personnalisées ne suffira pas. Dans de tels cas, le système enregistre sur le disque un "excédent" d'informations de la mémoire, c'est-à-dire des données qui ne sont pas actuellement nécessaires, mais qui, à la demande de l'utilisateur, sont à nouveau chargées dans RAM.
Vous comprenez vous-même que cela est dû aux multiples cycles de lecture/écriture de la partition système, ce qui, dans le cas d'un SSD, raccourcit encore une fois sa durée de vie. Par conséquent, il est recommandé soit de réduire la taille du fichier d'échange, soit (ce qui est préférable) de le déplacer vers une autre partition - par exemple, pour extra dur disque, si vous en avez un.
Pour ce faire, faites un clic droit sur le dossier Ordinateur (ou Cet ordinateur), sélectionnez Propriétés, puis Paramètres système avancés. Dans la section "Performances", cliquez sur le bouton "Options", sélectionnez l'onglet "Avancé" et dans la section "Mémoire virtuelle", cliquez sur "Modifier".
Par défaut, l'emplacement et la taille du fichier d'échange sont automatiquement détectés. Pour déplacer ce fichier vers un autre emplacement, désactivez l'option "Sélectionner automatiquement la taille du fichier d'échange", puis dans la liste ci-dessous, sélectionnez un disque/une partition qui n'est pas une partition système et cliquez sur "Définir".

Vous pouvez désactiver entièrement cette fonctionnalité si vous disposez d'une quantité vraiment importante de RAM, disons 16 gigaoctets ou plus. Cela vous permettra non seulement d'économiser un espace précieux sur disque dur mais aussi améliorer les performances globales du système en forçant Windows à utiliser exclusivement de la RAM, qui est encore plus rapide qu'un SSD.
L'hibernation est une autre fonctionnalité du système qui n'est pas vraiment nécessaire si vous utilisez un SSD. Si vous avez lu notre texte sur ce sujet, vous vous souvenez probablement que l'hibernation fournit démarrage rapide le système d'exploitation et l'efficacité énergétique sont deux problèmes qui sont traités assez efficacement en utilisant un disque SSD. Cela rend l'hibernation inutile et il est préférable de la désactiver - l'utilisation active de l'hibernation amortira votre SSD, rendant les accès disque inutiles.
Pour désactiver l'hibernation, appuyez sur + R sur votre clavier, tapez CMD et appuyez sur Entrée pour faire apparaître une fenêtre ligne de commande... Entrez ensuite la commande powercfg -h off et appuyez sur Entrée. Terminé - L'hibernation est désactivée.
Ils gagnent rapidement en popularité. De plus en plus d'utilisateurs décident d'essayer un disque SSD et d'y installer un système d'exploitation. Mais, la plupart n'ont aucune expérience avec ce type de lecteurs. Par conséquent, sur les forums thématiques, ils s'intéressent souvent à la façon de connecter un lecteur SSD à un ordinateur. Dans cet article, nous examinerons le processus de connexion disques SSDà votre ordinateur de bureau.
Premièrement, le processus de connexion d'un disque SSD à un ordinateur n'est fondamentalement pas différent de. Par conséquent, si vous savez comment connecter des disques durs, vous n'aurez aucune difficulté à connecter un SSD. La seule difficulté est de savoir comment réparer le disque SSD à l'intérieur du boîtier, mais nous en reparlerons plus tard.
Étape # 1. Préparez votre ordinateur pour connecter le lecteur SSD.
Avant de procéder à la connexion du lecteur SSD, vous devez complètement mettre l'ordinateur hors tension. Pour ce faire, débranchez le câble qui mène à la prise de courant. Déconnectez ensuite le reste des câbles et retirez les capots latéraux de l'unité centrale. En règle générale, ils sont fixés à l'aide de quatre vis à l'arrière de l'unité centrale.
Étape # 2. Installation d'un lecteur SSD.
Le disque SSD est plein appareil électronique... Contrairement aux disques durs, il ne comporte aucune pièce mobile et ne génère donc ni vibration ni bruit. Par conséquent, le lecteur SSD peut être installé n'importe où dans l'unité centrale.
Votre tâche consiste à choisir un endroit où le SSD peut être facilement fixé afin qu'il ne pende pas à l'intérieur de l'ordinateur. Sinon, lors du déplacement de l'ordinateur ou lors de l'entretien de l'ordinateur la prochaine fois, le lecteur SSD peut heurter d'autres composants de l'ordinateur et les endommager.
L'option la plus simple et en même temps fiable se trouve dans la baie de disque dur. Mais, étant donné que la baie de disque dur est conçue pour les appareils 3,5 "et que le SSD est fabriqué dans un facteur de forme 2,5", nous avons besoin d'un traîneau spécial (montage). Assez souvent, ces traîneaux sont livrés avec le lecteur lui-même. Sinon, vous pouvez les acheter séparément.
Le SSD est fixé au traîneau avec 4 vis qui sont vissées depuis le bas du traîneau. Après cela, la diapositive elle-même est insérée dans unité système dans la baie de disque dur 3,5'' et fixé avec 4 vis.
Par conséquent

Étape numéro 3. connexion SSD disque sur votre ordinateur.
Après avoir fixé le traîneau à l'intérieur de l'unité centrale, vous pouvez commencer à connecter les câbles au lecteur SSD. Les disques SSD sont connectés de la même manière que les disques durs modernes, c'est-à-dire en utilisant deux.

Le câble SATA large est d'alimentation, il se connecte à l'alimentation de l'ordinateur. Un câble SATA étroit est un câble de données qui se connecte à la carte mère.
S'il prend en charge SATA 3.0, alors le SSD est mieux connecté aux ports SATA 3.0. Les ports SATA 3.0 offrent des vitesses de transfert nettement plus rapides pour tirer le meilleur parti de votre SSD.
Les ports SATA 3.0 sont codés par couleur sur la carte mère. Lisez les instructions de votre carte mère afin de ne rien confondre.
Les technologies modernes ne restent pas immobiles. Suite appareils modernes qui se distinguent par un large éventail de possibilités, meilleure qualité et des taux plus élevés. Un de ces appareils est solide dur disque. A ce propos, la question se pose souvent, comment installer un SSD dans un ordinateur ?
Mais avant de passer à l'installation, voyons de quoi il s'agit et pourquoi avons-nous besoin de cet appareil ?
Qu'est-ce que le SSD
SSD signifie Solid-State Drive, ce qui signifie approximativement un disque dur à semi-conducteurs en russe. Mais pourquoi est-ce nécessaire ? C'est nouveau type de dur disques qui se caractérisent par une vitesse élevée de lecture et d'écriture des informations. En d'autres termes, lorsque l'on compare les SSD à des disques durs plus anciens, les premiers ont des taux de transfert de données beaucoup plus élevés.
Ceci, à son tour, augmente les performances du PC et raccourcit le temps de démarrage du système d'exploitation. Mais il y a aussi un inconvénient. Ces lecteurs ont certaines restrictions sur le nombre d'enregistrements et de suppressions de fichiers. En d'autres termes, si sur disque dur SSD copiez et supprimez constamment divers fichiers, puis il échouera après un certain temps, ce qui ne peut pas être dit à propos des disques durs.
Mais malgré tout, même avec de telles limitations, la durée de vie du lecteur est assez longue. Et le gain de performances, même dans les jeux, est assez notable. Il est à noter que la modernité Disques durs ont la même interface de connexion qu'un analogique à semi-conducteurs, de sorte que l'installation d'un disque SDD dans un ordinateur est rapide et facile, sans coûts ni difficultés particuliers.
Touches de raccourci Windows 8 : vidéo
Comment choisir un disque dur SSD
Nous sommes donc arrivés à la question de savoir comment installer un SSD dans un ordinateur. En principe, tout est simple. Voyons d'abord quelles interfaces peuvent être pour connecter un disque dur. Il y en a plusieurs :
- ATA (appelé IDE) est une interface obsolète qui n'a pas été utilisée depuis longtemps. Dans ce cas, la vitesse de transfert des données est faible, et si vous avez un modèle d'ordinateur obsolète qui utilise un tel connecteur, il est tout simplement inutile d'acheter un SDD.
- SATA est une interface plus récente qui remplace la précédente. Il a un taux de transfert de données plus élevé. À son tour, SATA est subdivisé en trois types :
- SATA 1.
- SATA2.
- SATA3.
Ces types diffèrent également par le taux d'échange de données. Par exemple, SATA 2 est plus rapide que SATA 1 et SATA 3 est l'interface la plus moderne et la plus rapide.

Ainsi, avant d'acheter un disque SSD, vous devez savoir quel connecteur est disponible sur votre PC. Par exemple, cela n'a aucun sens de prendre un SSD avec une vitesse de 600 Mo/s s'il est connecté à SATA 1, puisque la connexion elle-même limitera la vitesse à 150 Mo/s.
Il est à noter que toutes les interfaces SATA sont interchangeables. Cela signifie que si la carte mère est équipée de SATA 2, un câble SATA 3 ou 1 peut y être connecté.
Comment installer des gadgets Windows 8 : vidéo
Comment installer SDD
Alors, nous avons décidé du choix. Vous pouvez maintenant passer à la question de savoir comment installer SDD sur votre ordinateur. Qu'est-ce qui est requis pour cela? La première étape consiste à s'assurer que le contrôleur d'interface fonctionne Mode AHCI... Cela peut être fait dans le BIOS, dans l'élément Mode SATA. ...


Si l'ordinateur offre la possibilité d'utiliser des disques durs supplémentaires, il vous suffit de démonter l'unité centrale et de connecter le SSD à l'un des Interfaces SATA... Très probablement, Windows vous demandera de formater le nouveau lecteur. Ceci est nécessaire car dans le processus Formatage Windowsécrit système de fichiers au lecteur pour continuer à travailler avec lui.
Dans ce cas, vous pouvez charger le système d'exploitation et copier toutes les données nécessaires sur nouveau winchester... Cependant, en raison du fait que SDD présente l'inconvénient ci-dessus, il n'est pas recommandé de l'utiliser pour stocker des fichiers. En règle générale, il est utilisé pour installer le système d'exploitation. Dans ce cas, afin de ne pas réinstaller Windows après avoir remplacé le disque dur, vous pouvez déjà l'installer sur un analogique à semi-conducteurs.
Ainsi, vous pouvez utiliser votre système familier et personnalisé, mais déjà sur un nouveau lecteur SDD, plus rapide et plus silencieux. Si votre ordinateur ne permet pas d'utiliser plusieurs disques durs en même temps, comme par exemple dans la plupart des ordinateurs portables, vous devrez suivre certaines étapes.
Dans le cas d'un ordinateur portable, vous devrez déconnecter l'ancien disque dur de l'interface de l'ordinateur. On voit que l'appareil est logé dans un boîtier spécial. Nous devons le retirer et le réorganiser en un nouvel analogique à semi-conducteurs. En règle générale, le corps est fixé avec 4 boulons. Après avoir réinstallé le boîtier, réinsérez le disque dur, de la même manière que vous l'avez démonté, uniquement dans l'ordre inverse.
Ceci conclut. Aucun pilote spécial n'est requis. Système opérateur contient déjà tout ce dont vous avez besoin Logiciel... Après le premier démarrage de Windows détectera un nouveau périphérique et installera le pilote automatiquement. Après cela, le système vous demandera de redémarrer le PC.
Comment installer un disque dur SSD dans un ordinateur : Vidéo