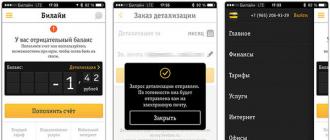Comme mentionné dans le premier tutoriel Photoshop Mastery, vous n'arrêtez jamais d'apprendre de nouvelles choses avec ce programme. De nouvelles méthodes et de nouveaux outils sont toujours disponibles. Nous avons décidé de rassembler 25 autres astuces et conseils Photoshop dont chaque designer a besoin.
Asseyez-vous, lisez attentivement et profitez de l'inconnu !
Assistant de manipulation utilisant l'outil Puppet Warp.
Cet outil n'est pas utilisé aussi souvent que les autres outils de Photoshop, mais s'il fonctionne, il fait de vous une star du design ! La déformation de la marionnette vous permet de définir des points (épingles) sur un calque, puis de manipuler et de plier l'objet de manière réaliste. En d'autres termes, une sorte de cadre est créé qui vous permet de contrôler les changements dans l'objet, comme une marionnette.
Ci-dessous, une image d'un serpent que j'ai extraite de l'arrière-plan et placée sur son propre calque.
À l'aide de Puppet Warp, j'ai ajouté des points de contrôle à l'objet et repositionné le serpent sur la surface. C'est génial, n'est-ce pas ?
Vous pouvez trouver des informations plus détaillées sur cet outil.

Édition en un clic avec les calques de réglage.
Vous connaissez tous les calques de réglage et vous savez quel résultat incroyable vous pouvez obtenir en les utilisant. Mais vous ne remarquerez peut-être pas que certaines des couches de réglage contiennent des paramètres très intéressants et utiles. Dans mon exemple ci-dessous, j'ai ouvert le calque de réglage "Courbes" (Calque-Nouveau calque de réglage - Courbes) et en haut de la boîte de dialogue des options, j'ai ouvert le menu déroulant des paramètres déjà définis.
more-img1.jpg
J'aime particulièrement le préréglage à l'intérieur du calque de réglage noir et blanc.

Le saviez-vous?
Vous pouvez utiliser un calque de réglage comme masque d'écrêtage pour un calque spécifique si vous cliquez sur l'icône de deux anneaux (Masque d'écrêtage) en bas de la boîte de dialogue de réglage. Sinon, la correction affectera tous les calques en dessous.
Contrôle total des chemins dans le panneau Chemins.
Si vous passez du temps à dessiner des chemins dans Photoshop, le panneau Chemins est un must pour vous. La palette de palettes dans Photoshop est essentiellement la même que la palette de calques, mais elle ne sert qu'à créer des chemins.
Dans ce panneau, vous pouvez créer de nouveaux chemins et les supprimer, charger leur sélection, tracer et remplir avec n'importe quelle couleur.

Créez et modifiez vos propres raccourcis clavier.
Avez-vous déjà voulu modifier les raccourcis clavier par défaut de Photoshop ou créer les vôtres ? C'est facile à faire. Allez dans le menu Edition-Raccourcis clavier (Edition | Raccourcis clavier).
Dans ce panneau, vous pouvez modifier les paramètres par défaut et même ajouter les vôtres.

Contrôle parfait de l'outil Texte avec la palette Caractère.
La palette Caractère contient tout ce dont vous avez besoin pour modifier du texte et des paragraphes. La palette est accessible via le menu Fenêtre-Caractère (Fenêtre-Symbole) ou avec l'outil actif "Texte" (outil Texte) nous appuyons sur l'icône extrême à droite dans le menu supérieur.


Rationalisez votre flux de travail avec la fonctionnalité Workspace.
Photoshop présente cinq paramètres de fenêtre de travail. Un chacun pour les images 3D, pour la conception, le mouvement, le dessin et la photographie. En sélectionnant l'un des espaces de travail, vous verrez que Photoshop ouvre les panneaux les plus nécessaires pour travailler dans cette zone et organisés de manière à ce que les fonctions nécessaires deviennent facilement accessibles.
Le choix de l'environnement de travail s'effectue par le menu Fenêtre | Espace de travail (Fenêtre-Espace de travail).

Vous pouvez également créer et enregistrer vos propres espaces de travail. Allez dans le menu Fenêtre | espace de travail | Nouvel espace de travail (Fenêtre-Espace de travail-Nouvel espace de travail), attribuez le nom de l'espace de travail. C'est une astuce très utile si vous avez plusieurs processus de travail.
Plier la réalité avec le filtre "Plastic" (Liquify).
Mon filtre préféré dans Photoshop est Plastique (Filtre | Fluidité). Vous pouvez créer ici des effets de déformation intéressants, mais toujours réalistes.
Dans l'exemple ci-dessous, j'ai utilisé le pinceau du filtre Liquify pour agrandir les yeux de la fille et boucler les cheveux pour donner un peu de folie au look.


Élimination de la confusion dans le travail avec la fonction "Afficher les bords du calque" (Afficher les bords du calque).
La fonction de montrer le bord des calques pendant que vous travaillez est très utile. C'est utile si vous travaillez dans un document avec de nombreux calques et qu'il devient difficile de dire où (à quel niveau) se trouve un calque particulier. L'accès à cette fonction se fait par le menu : Affichage | montrer | Calque des bords (Affichage-Afficher-Bords du calque).
Maintenant, lorsque vous cliquez sur un calque ou plusieurs calques, ils seront sélectionnés dans la fenêtre du document de travail.

Mettez en surbrillance des couleurs et des nuances spécifiques avec la fonction Gamme de couleurs.
Une grande partie du travail dans Photoshop consiste à sélectionner des objets. Et la fonction Gamme de couleurs vous aidera à le faire rapidement et efficacement. Il vous permet de mettre en valeur n'importe quelle couleur ou nuance.
Accès menu : Sélectionnez | Gamme de couleurs (Sélection-gamme de couleurs).
En haut de la boîte de dialogue, vous pouvez sélectionner n'importe quelle couleur ou gamme de hautes lumières, d'ombres et de tons moyens.

Une fois que vous avez cliqué sur OK, votre zone sélectionnée sera mise en surbrillance. Dans l'exemple ci-dessous, j'ai sélectionné une gamme de reflets de la photo à mettre en évidence.

Organisation et classement des documents.
Dans le panneau tout en haut du programme, il y a une icône pour organiser les fichiers avec un menu déroulant. C'est une fonctionnalité très utile si vous avez de nombreux documents ouverts ou si vous travaillez sur un ou plusieurs documents en même temps.
La zone de travail de l'écran affichera autant de fichiers que vous sélectionnez dans la liste.

Paramètre de menu par défaut de Photoshop.
Si vous avez besoin d'une rationalisation absolue du processus, vous pouvez personnaliser le menu par défaut du programme. Retirez ce dont vous n'avez pas besoin dans le processus de travail. Pour faire des réglages, allez dans le menu Edition | Menus (Edition-Menu).
Pour supprimer les paramètres inutiles, cliquez simplement sur l'icône en forme d'œil dans la boîte de dialogue des paramètres.

Le saviez-vous?
Vous pouvez également choisir de mettre en surbrillance certains éléments de menu avec n'importe quelle couleur dans la barre de menus. Cliquez simplement sur le mot "Non" (Aucun) dans la colonne et attribuez une couleur dans la liste déroulante.
Édition et réglage de votre pinceau.
Le panneau des paramètres du pinceau (Window-Brush ou F5) vous donne un contrôle total sur le fonctionnement de votre pinceau. Ici, vous pouvez apporter des modifications aux paramètres d'outils existants ou créer vos propres pinceaux et enregistrer ces ajustements en tant que nouveau pinceau.

Utilisation de la palette Masques.
Les masques de calque offrent des conditions incroyables pour l'édition non destructive des calques. Mais si vous n'avez jamais exploré les paramètres de cette méthode, alors vous ne connaissez pas la moitié de la flexibilité inhérente à cet outil.
Un masque de calque est ajouté en cliquant sur son icône en bas du panneau des calques (Ajouter un masque de calque). Ouvrez la palette Masques (Fenêtre | Masques). Lorsque vous sélectionnez un masque que vous avez créé sur un calque, toutes les fonctions sont immédiatement activées dans le panneau de masque. Ci-dessous, j'ai créé un masque avec une copie du canal alpha rouge (canal rouge) sur la photo.

En ajustant la fonction Plume dans le panneau des masques, je peux créer un effet de flou artistique sur la photo. L'effet est entièrement préservé et peut être modifié sans endommager la photo d'origine.
La connaissance de ces paramètres donne beaucoup plus de flexibilité au processus de masquage.

Modification d'images JPG dans Camera Raw.
Il existe un certain nombre d'excellents outils dans Camera Raw, et ils ne se limitent pas aux formats d'appareil photo natifs. Vous pouvez ouvrir n'importe quelle image JPG dans Camera Raw. Ouvrez Bridge (icône dans le menu supérieur), sélectionnez l'image et cliquez dessus avec le bouton droit de la souris, en sélectionnant dans le menu - Ouvrir dans Camera Raw (Ouvrir dans Camera Raw).
L'un de mes outils préférés de Camera Raw est le pinceau de réglage. Vous trouverez ci-dessous un exemple d'édition d'une image à l'aide de cet outil. Vous pouvez voir un didacticiel sur l'utilisation d'un pinceau de réglage.

Utilisation des canaux Alpha pour une sélection plus précise.
Une méthode souvent négligée consiste à isoler un objet d'un arrière-plan à un masque à l'aide de canaux alpha.
Par exemple, nous avons un oiseau sur fond blanc qu'il faut supprimer. Ouvrez la palette des canaux et sélectionnez le canal de contraste le plus élevé pour notre image. Sur cette photo, le canal bleu (Blue) est le plus contrasté.
Copiez ce canal en faisant glisser sa vignette sur l'icône du nouveau canal au bas de la palette.


Si vous le souhaitez, nous pouvons supprimer les zones noires restantes sur l'oiseau à l'aide d'un pinceau blanc (pinceau). Ensuite, chargez la sélection de ce canal (Ctrl + clic sur son icône), retournez dans le panneau des calques (Layers) et masquez le fond sur le masque en cliquant sur son icône en bas du panneau des calques.

Design en relief avec la fonction Texturizer.
C'est l'un des petits filtres du programme qui peut inspirer l'expérimentation de temps en temps. Chargez ce filtre via le menu Filtre | texture | Texturizer (Filtre-Texture-Texturizer).
J'ai utilisé une photo d'un arbre pour créer la texture.

Dans la boîte de dialogue du filtre, sélectionnez la texture du canevas (Canvas). L'effet n'est pas mauvais, mais pas particulièrement intéressant.

Ce sera un réel plaisir d'utiliser vos propres textures. Vous pouvez les charger dans un filtre en cliquant sur la flèche à côté de la section "Texture". La seule exigence est que le format de texture téléchargé soit PSD.

Dans l'exemple ci-dessous, j'ai téléchargé l'image originale de cet arbre comme texture, ce qui crée un effet intéressant sur la peinture.

Création d'animations GIF dans Photoshop.
Créer des animations GIF n'est pas quelque chose que je fais souvent, mais quand j'en ai l'occasion, je l'utilise. Créer des images d'animation dans Photoshop est non seulement incroyablement facile, mais aussi intéressant. Ouvrez le panneau d'animation (Fenêtre | Animation) et créez une nouvelle image en cliquant sur son icône en bas du panneau. Vous pouvez modifier, ajouter et réorganiser le document pour chaque cadre. Sélectionnez ensuite la durée d'affichage de l'image en cliquant sur la flèche en bas de la vignette de l'image. Pour voir l'animation, utilisez les touches du lecteur en bas du panneau. Pour enregistrer l'animation au format Gif, allez dans le menu Fichier | Enregistrer pour le Web et les appareils (Fichier-Enregistrer pour le Web et les appareils). Sélectionnez Gif comme format de fichier.

Effacer avec le panneau Info.
Vous pouvez demander ce qu'est le panneau d'informations et pourquoi il prend de la place à l'écran. Je me suis également posé cette question à plusieurs reprises, mais la vérité est que le panneau d'informations contient de nombreuses informations utiles pour le travail.
Regardez la capture d'écran ci-dessous et vous verrez quelles données sont reflétées dans ce panneau.

Travailler avec des schémas de couleurs via l'extension Kuler.
Si vous êtes intéressé par les schémas de couleurs au-delà des valeurs par défaut du programme, vous connaissez probablement le projet Kuler d'Adobe. Il s'agit d'une communauté de fleurs en ligne avec de nombreuses options intéressantes et des idées de couleurs. L'extension Kuler est accessible via la fenêtre | extensions | Kuler (Fenêtre-Extensions-Cooler). Avec l'aide du panneau Cooler, vous pouvez rechercher et afficher toutes les options de couleur, et vous pouvez également visiter la page du site Web. Une fois que vous avez trouvé les couleurs que vous aimez, vous pouvez les ajouter à votre palette Nuancier pour un travail ultérieur.

Montage vidéo sous Photoshop.
Je parie que vous ne saviez pas que la vidéo peut être modifiée dans Photoshop. C'est très facile à faire. Vous pouvez importer des vidéos via le menu : Calque | Couches vidéo | Nouvelle couche vidéo à partir du fichier (Couche-Couches vidéo-Nouvelle couche vidéo à partir du fichier). Toutes les images vidéo sont éditées comme un calque normal. Pour accéder aux images individuelles, vous devez ouvrir la chronologie de l'animation (Fenêtre | Animation). De plus, vous pouvez apporter des modifications globales à la vidéo en ajoutant des calques de réglage dans le panneau des calques.

Un didacticiel vidéo rapide sur l'utilisation des calques vidéo est présenté.
Créez une vignette à l'aide de calques de réglage.
J'ai récemment découvert un moyen de créer une vignette à l'aide d'un calque de réglage de remplissage dégradé. J'adore les calques de réglage, j'ai donc ajouté cette méthode à ma collection d'astuces.
Ouvrez n'importe laquelle de vos photos. J'ai utilisé la photo que vous voyez ci-dessous.

Ajoutez maintenant un calque de réglage "Dégradé" (cliquez sur l'icône de réglage en bas du panneau des calques et sélectionnez dans la liste - Remplissage dégradé). Définissez la direction de la couleur du dégradé du blanc transparent au noir. Changez le mode de fusion de ce calque en lumière douce (lumière douce).

Ensuite, sur le calque "Remplissage dégradé", ouvrez les styles de calque (cliquez sur l'icône "Ajouter un style de calque") en bas du panneau des calques et ajoutez le style "Superposition dégradée" (Superposition dégradée), mais avec un style radial . Encore une fois, utilisez une couleur allant du blanc translucide au noir.

Cette méthode est intéressante car la vignette reste toujours éditable et le calque de réglage peut être transféré sur un nouveau document avec redimensionnement automatique.

photographie originale.
Emplacement idéal lors de l'utilisation d'objets d'alignement.
Cette astuce peut sembler évidente pour certains, mais vous seriez surpris du temps que j'ai utilisé Photoshop avant de remarquer ces outils.
Lorsque l'outil de déplacement (V) est activé, les icônes d'alignement apparaissent dans la barre supérieure. Une fois que vous avez sélectionné plusieurs calques (Ctrl + clic sur les vignettes des calques), essayez de cliquer sur l'une de ces icônes et voyez ce qui se passe.
En connaissant ces fonctionnalités, vous pouvez gagner beaucoup de temps dans votre flux de travail.

Utilisation du filtre Décalage pour créer un motif répétitif.
Souvent, vous devez créer vos propres textures et motifs, la fonction de filtre "Shift" (Offset) est donc nécessaire.
Pour créer un motif répétitif, vous devez sélectionner un carré dans votre fichier de texture. De préférence un qui a un ton uniforme. Copiez (Ctrl+C) le carré sélectionné dans un nouveau fichier 500x500 px.

Allez maintenant dans le menu : Filtre | Autre | Décalage (Filtre-Autre-Décalage) et réglez le décalage vers la droite et vers le bas horizontalement et verticalement de +250.
J'ai entré +250 car la taille de mon document est de 500 px, c'est-à-dire décaler de moitié la taille du document.

Maintenant, à l'aide de l'outil Tampon (Clone Stamp Tool (S)), supprimez les lignes au centre du document. Ce fichier peut être enregistré en tant que motif répétitif et ressemblera à un fichier transparent de 500 px.

Organisation de votre panneau de calques avec regroupement.
Vous pouvez bien connaître cette fonctionnalité du programme, mais il y a quelques nuances. Je n'aplatis généralement pas les calques, donc mes projets peuvent se retrouver avec des dizaines de calques. Afin de maintenir l'ordre dans mon travail, je regroupe les couches en parties structurelles. C'est un point important dans le travail, car le regroupement permet de ne pas se perdre dans les détails lors de l'échange de fichiers et du travail en groupe.

Le saviez-vous?
Au sein des groupes, vous pouvez créer de nouveaux groupes pour mieux organiser les calques dans le panneau.
En lisant des articles sur Photoshop, je suis souvent surpris du nombre d'auteurs qui compliquent la solution de tâches de traitement essentiellement simples. De nombreux écrivains "monumentaux", comme Dan Margulis, en souffrent également. Mais c'est excusable pour lui - sa tâche est d'écrire sur toutes les subtilités et nuances du processus de traitement, de le considérer sous tous les angles et côtés. Bien que ce soit cette caractéristique de la présentation du matériel dans ses livres qui rebute de nombreux lecteurs.
En fait, les racines de ces méthodes "40 étapes de netteté" proviennent d'une chose très simple - les personnes qui écrivent ces tutoriels n'ont jamais travaillé avec de grandes quantités de photos. Autrement dit, en règle générale, ils ont quelques photos et ils sont prêts à tuer une soirée ou deux pour les traiter. Mais lorsque vous avez des commandes constantes et qu'à partir de chaque séance photo, vous devez traiter sérieusement plusieurs dizaines d'images, vous commencez à réfléchir à des moyens de traitement plus simples et plus pratiques.
Nous en parlerons aujourd'hui. Je vais vous parler de cinq outils Photoshop simples mais très efficaces que j'utilise tout le temps dans mon travail.
Avant de traiter des photos dans Photoshop, je travaille toujours d'abord avec des cadres dans le convertisseur RAW. C'est là que j'effectue la principale correction colorimétrique et le traitement primaire des photos. En fait, je crée le "squelette" du traitement, et dans Photoshop je travaille avec les détails de la photo.
Nous avons donc travaillé avec la photo dans le convertisseur RAW et l'avons ouverte dans Photoshop. Photoshop nous rencontre avec un grand nombre d'outils de traitement pour toutes les occasions. Mais nous parlerons du plus simple et du plus efficace d'entre eux.

La fonction principale de l'outil Dodge Tool/Burn Tool est d'éclaircir/d'assombrir certaines zones de l'image. En fait, vous pouvez "dessiner" l'assombrissement ou vice versa - éclaircir l'image. C'est très simple, essayez-le : je suis sûr que vous apprécierez cet outil. Dodge/Burn Tool n'a que deux paramètres, mais très importants.
Gamme — Sélection du domaine d'application
Vous pouvez utiliser cet outil sur les zones sombres (Ombres), claires (Rehauts) ou neutres (Tons moyens) de la photo. Par exemple, vous devez éclaircir les zones sombres du menton (lors du traitement d'un portrait) et laisser les zones claires intactes. Dans ce cas, nous définissons le mode Ombres sur l'outil Dodge, et il n'éclaircira que les zones sombres des endroits où nous l'appliquons.
Exposition - la force de l'impact
Il est très important de régler correctement la force d'impact. De nombreuses personnes qui expérimentent Photoshop essaient Dodge/Burn à 100 %. Et, en assombrissant l'image, ils obtiennent des "trous" noirs et s'éclaircissent - une surexposition continue. Bien sûr, en obtenant un tel résultat, ils ne reviennent plus à cet outil. Mais Dodge/Burn est un instrument subtil. Si vous travaillez sur des ombres ou des reflets, essayez une puissance d'application de 7 à 10 %, si avec des zones neutres - 10 à 20 %. Pour chaque cas, la force d'impact est sélectionnée séparément, mais après avoir travaillé un peu avec cet outil, vous commencerez à sentir le type de puissance nécessaire dans chaque cas spécifique.
Usage
Dodge/Burn a beaucoup d'utilisations :
- Illuminez l'iris
Appliquez simplement l'outil Dodge sur l'iris, c'est le moyen le plus simple de l'éclaircir. Ainsi, vous concentrez l'attention du spectateur sur les yeux du modèle.
Dans tous ces portraits, j'ai éclairci l'iris des yeux précisément pour attirer l'attention du spectateur sur les yeux et ajouter du psychologisme au cadre.



- Assombrir les lignes de la forme du visage dans un portrait masculin
Pommettes, ligne de la mâchoire, ligne du nez, sourcils - toutes les lignes du visage, si elles sont un peu assombries, acquerront plus de volume et de contraste. L'homme sur la photo aura l'air plus dur et plus volontaire.
J'utilise cette technique pour traiter presque tous les portraits masculins en noir et blanc. Pour la couleur, cette technique n'est pas toujours adaptée car elle "détruit" les couleurs, mais elle fonctionne très bien sur une photo N/B.

Dans un portrait féminin, cette technique doit être utilisée avec beaucoup de prudence, car une femme ne sera décorée qu'en soulignant les lignes du visage qui lui donnent sa féminité. Sinon, vous recevrez un portrait d'une créature masculine.
- Éclaircir les zones de contre-jour
Le rétroéclairage lui-même est une chose merveilleuse. Mais si vous améliorez son effet à l'aide de l'outil Dodge, l'image deviendra encore meilleure. Il est particulièrement beau sur les photos de concert, lorsque les musiciens sont éclairés par un bon contre-jour.

- Blanchissez les dents de vos modèles
C'est en utilisant l'outil Dodge qui est le moyen le plus simple et le plus efficace de blanchir les dents sur une photo. Un peu plus tard, j'écrirai certainement une leçon séparée sur le bon blanchiment des dents à l'aide de l'outil Dogde.
2 Tampon de clonage

Il existe plusieurs outils pour retoucher des images dans Photoshop, et chacun d'eux est bon à sa manière. Mais le "Stamp" est l'outil le plus polyvalent utilisé.
Sa fonction est de prendre une certaine section de l'image et de la copier. Ainsi, on peut, par exemple, retoucher des rides - simplement en les « remplaçant » par des zones de peau lisse. Pour ce faire, appuyez sur Alt et sélectionnez la zone d'où l'image sera extraite, puis, simplement en cliquant sur les zones souhaitées de l'image, nous la copierons dessus.
Dans les réglages du tampon, il est important de faire attention à deux paramètres :
mode
Ce sont les modes dans lesquels le tampon fonctionnera. Par exemple, en mode Assombrir, le tampon « remplacera » uniquement les zones plus claires que la zone sélectionnée. En fait, vous pouvez assombrir les zones claires de l'image, c'est pourquoi le nom du mode est Assombrir. Et, par conséquent, en mode Lighten, le tampon ne fonctionnera que sur les zones les plus sombres de l'image, en les éclaircissant.
Clone Stamp a de nombreux modes de fonctionnement - expérimentez-les, je suis sûr que vous obtiendrez des résultats intéressants.
À mon avis, cela n'a aucun sens de décrire le fonctionnement de chaque mode - dans Photoshop, pour tous les outils, essentiellement les mêmes principes de fonctionnement des modes fonctionnent, ne modifiant que légèrement les spécificités d'un outil particulier.
Opacité signifie opacité. En termes simples, plus le pourcentage que vous définissez dans ce paramètre est faible, plus le « travail » du tampon sera transparent. Par exemple, à 100 %, le tampon remplacera complètement la zone sélectionnée et à 50 %, il sera translucide. Pour retoucher le visage, en règle générale, 10 à 30% sont utilisés, sinon la trace du tampon sera trop clairement visible.
Utilisation du tampon de clonage
- Retoucher
La retouche sous toutes ses formes est l'objectif principal d'un tampon. Tout d'abord, le tampon est utilisé pour la retouche de la peau - pour éliminer les rides, les ecchymoses sous les yeux, les gonflements et autres belles créations de mère nature.

Vous pouvez également retoucher, par exemple, un objet indésirable dans le cadre. À moins, bien sûr, qu'il n'occupe la moitié de la photo.
Il est très pratique d'utiliser un tampon pour éliminer les petites surexpositions. Par exemple, votre modèle présente une petite tache de surexposition au bout du nez. Nous prenons un tampon, définissons le mode Assombrir et assombrissons cet endroit en quelques clics.
3. Brosse d'histoire

History Brush est une machine à remonter le temps pour l'édition de photos. Vous pouvez prendre n'importe quelle étape du traitement et utiliser un pinceau pour en tirer en fonction de votre image.
History Brush offre de grandes possibilités. J'ai déjà écrit en détail sur le fonctionnement de cet outil dans un article séparé. Vous y trouverez une leçon détaillée sur l'utilisation des pinceaux d'historique et apprendrez à affiner uniquement les zones de l'image dont vous avez besoin.
Bien sûr, l'affûtage n'est pas le seul domaine de son application. Dans de prochains articles, je vous montrerai comment travailler avec la couleur dans une photo à l'aide du Pinceau historique.
4. Noir et Blanc
L'outil Noir&Blanc se trouve dans l'onglet Image->Ajustements. Ou vous pouvez simplement créer un calque de réglage (calque de réglage) sur la photo.

La fonction principale de l'outil Noir&Blanc est la traduction "correcte" d'une image couleur en n/b. Correct car vous pouvez modifier l'affichage en noir et blanc de chacune des couleurs. Ainsi, vous pouvez obtenir une belle et "savoureuse" image en noir et blanc.

Mais la fonctionnalité de B&W ne se limite pas à cela.
Avec cet outil, vous pouvez obtenir une image très intéressante et colorée. Appliquons N&B à notre image, puis activons le mode de calque Superposition.
Maintenant, en manipulant les commandes N&B et la transparence du calque, nous pouvons obtenir une image très intéressante. Pour plus de clarté, j'ai réglé le calque N&B sur une opacité assez élevée - 62% et j'ai tourné les leviers Verts, Cyans, Bleus et Magentas au maximum.
Comme on peut le voir, l'image est immédiatement devenue plus riche et plus contrastée (cliquez sur l'image pour l'agrandir).

Examinons maintenant la case à cocher. Teinte. En l'activant, nous pouvons teinter l'image dans la couleur dont nous avons besoin.

Usage
Il existe de nombreuses options pour utiliser le noir et blanc à la fois lors du travail avec la couleur et lors du traitement du noir et blanc.
Dans l'un des articles suivants, en utilisant l'exemple du traitement de plusieurs photos, je parlerai de toutes les principales nuances du travail en noir et blanc.
5.Ombre/Faits saillants

Shadow/Highlights se trouve également dans l'onglet Image->Adjustments (d'ailleurs, il y a beaucoup d'outils intéressants là-bas, je vous conseille de les expérimenter tous)
Cet outil est conçu pour assombrir les zones surexposées et tirer les reflets des ombres. En plus de son utilisation la plus évidente - pour éliminer la surexposition et la sous-exposition, S / H fonctionne également très bien pour créer une sensation de plus grande profondeur dans l'image. Nous pouvons ajouter des tons sombres aux zones claires et des tons clairs aux zones sombres. Ainsi, l'image deviendra plus volumineuse et profonde.
Par exemple, sur cette photo, en utilisant S/H, j'ai ajouté du volume au pelage du chiot et l'image est immédiatement devenue plus intéressante.

En fait, Shadow/Highlights est un outil absolument indispensable pour toute édition sérieuse. Presque toutes les photos peuvent être améliorées si vous utilisez S/H correctement.
Je voudrais parler de tous les paramètres S / H et de ses fonctionnalités, mais c'est vraiment un sujet pour un article séparé. À l'avenir, je reviendrai certainement sur le thème Shadow / Highlights, mais pour l'instant, essayez simplement d'expérimenter - essayez différents paramètres et regardez le résultat. D'après mon expérience, cette méthode est la plus efficace pour apprendre de nouvelles choses.
Comme nous pouvons le voir, tous ces outils sont très faciles à utiliser, mais en même temps ils sont incroyablement efficaces. Essayez de les expérimenter et vous sentirez combien de possibilités ils offrent lors du traitement.
Je pense que cela vaut la peine de faire une série d'articles sur des outils simples mais très efficaces dans Photoshop. Et dans le prochain article, je parlerai des outils pour un travail sérieux avec la couleur sur une photo.
De la série "Pfff, je le sais depuis longtemps !".
En fait, ce sont des outils et des astuces plutôt utiles qui vous aident à travailler sur des projets en CG, identité et web que vous ne connaissez peut-être pas.
Commençons par des astuces utiles dans Photoshop, et c'est parti !
1 - Remplissage sensible au contenu
Edition > Remplir ou Maj + Retour arrière
Un outil pratique pour supprimer des objets d'une image en fonction du contenu, sélectionnez simplement un objet avec un lasso, cliquez sur Maj + retour arrière Et d'accord.
2 - Options de fusion
fx > Options de fusion

Il arrive que les modes de fusion habituels ne conviennent pas à la tâche, dans ce cas cela vous aidera à tourner les curseurs dans les propriétés de fusion des calques. Avec la touche enfoncée autre faites glisser des triangles en fonction de ce que vous voulez obtenir.
3-Defrange
Calque > Matage > Défringer

Outil de traitement des bords. Une astuce simple pour se débarrasser d'un bord clair ou foncé dans un calque. Cette commande recolore les pixels en bordure de la zone sélectionnée en fonction de la couleur des pixels situés à une certaine distance à l'intérieur de la zone permet de mieux s'adapter à l'objet.
4-Élastique
Panneau de contrôle supérieur > Élastique

Beaucoup ne savent sûrement pas qu'il existe une telle coche dans les paramètres de pentula, essayez-le, vous l'aimerez :)
5 - Bruit normal
Filtre > Filtre RAW de l'appareil photo ou Maj + Cmd (Ctrl) + A

Le filtre de bruit standard n'est souvent pas adapté au compositing, il est trop "numérique" et n'a pas de réglages, il vaut donc mieux l'utiliser Grain dans Filtre brut de l'appareil photo, dont les paramètres permettent de modifier la taille du grain et sa netteté. Cela aide souvent en post-production finale à donner à l'image un naturel optique.
6 - Collection Nik par Google

Excellent plugin pour Photoshop avec divers effets et préréglages, il y a un point d'édition. Ce n'est pas sans déchets, bien sûr, mais il existe plusieurs bons outils. Par exemple, dans Efex Pro analogique il y a une rubrique Appareil photo classique, où vous pouvez simuler les distorsions optiques de l'appareil photo, il y a un effet Boke assez correct, un flou dans les coins et d'autres outils qui aideront à rendre l'image plus réaliste et plus vivante. Et en Effet de couleur Pro il existe des outils pratiques pour augmenter le contraste et détailler les images (Contraste tonal, contraste Pro, Extracteur de détails).
7 - Aberrations chromatiques
Filtre > Correction de l'objectif ou Maj + Cmd (Ctrl) + R

S'il est d'usage de supprimer les aberrations chromatiques sur une photo, alors lors du compositing, notamment des scènes utilisant la 3D, ces distorsions, au contraire, rendent l'image plus naturelle, vivifiant les rendus bruts. Gardez le contrôle, n'en abusez pas :)
8 - Afficher une couche spécifique
Alt + bouton gauche de la souris sur un calque

Parfois, vous devez regarder l'original d'un calque particulier, afin de ne pas le copier au-dessus de tous les calques, survolez simplement l'icône en forme d'œil près du calque et maintenez la touche enfoncée autre cliquer sur la gauche bouton de la souris, appuyez à nouveau pour revenir à l'état d'origine.
9 - Recadrer en fonction du contenu
Outil de recadrage> Panneau de configuration supérieur> Conscient du contenu

À partir de Photoshop CC (2015.5), il est possible de recadrer le contenu en fonction du contenu en cliquant sur touche C et cochez la case sensible au contenu dans le panneau de contrôle supérieur. Au fait, dans le même panneau, il y a un outil merveilleux redresser, qui aide à aligner l'horizon, tracez simplement une ligne le long de l'objet et l'algorithme fera tout.
10 - Exportation rapide des calques
Bouton droit de la souris sur les calques sélectionnés > Exporter sous…

Pour enregistrer plusieurs calques à la fois dans des fichiers séparés, il suffit surligner eux et en appuyant bouton droit de la souris, sélectionnez exporter en tant que... et dans la fenêtre qui apparaît, vous pouvez modifier la taille, sélectionner le format souhaité et
Photoshop est-il nouveau pour vous ? Nous vous aiderons à comprendre de quoi il s'agit !
Apprendre Photoshop peut prendre beaucoup de temps, et il y a beaucoup de choses que j'ignorais malheureusement quand j'ai commencé. Par conséquent, aujourd'hui, je présente à votre attention dix notes utiles, grâce auxquelles travailler avec Photoshop deviendra beaucoup plus facile! Vous découvrirez les outils et astuces les plus importants que même un débutant peut maîtriser.
1. Familiarisez-vous avec les outils
Il s'agit de la barre d'outils de Photoshop.
Cliquez sur la double flèche pour disposer les outils du panneau sur une ou deux rangées.
Saviez-vous que vous pouvez le personnaliser vous-même ?
Bien que vous ayez toujours de nombreux outils utiles devant vous, vous risquez de manquer les outils supplémentaires cachés derrière les triangles dans le coin inférieur droit, en n'utilisant que ceux situés "en surface".
Alors personnalisez la barre d'outils pour vous-même - faites-en un rappel utile pour essayer de nouveaux outils !
Cliquez sur Édition > Barre d'outils(Edition > Barre d'outils...) pour sélectionner manuellement les outils. Regroupez-les selon des niveaux de priorité - par exemple, un groupe pourrait être des outils que vous n'avez pas encore maîtrisés, et l'autre - ceux que vous utilisez constamment.

Ne surchargez pas le panneau avec des outils que vous n'utilisez pas ; mettez-y plutôt vos instruments préférés !
Décidez de la boîte à outils de base
Tous les outils ne seront pas nécessaires pour chaque travail, et il est donc important de construire une base solide, avec quelques outils flexibles qui conviennent à une variété de travaux.
Ici, vous voyez deux projets différents : le dessin sur tablette et la manipulation de photos. Avez-vous remarqué que les outils des deux projets sont identiques ?

Alors que le premier projet est entièrement dessiné, le second est très dépendant de mes talents d'illustratrice. Alors ne vous inquiétez pas si vous n'êtes pas encore familiarisé avec ces outils ! Votre ensemble de base doit refléter vos intérêts, qu'il s'agisse de design, de photographie ou d'illustration.
N'oubliez pas non plus que de nombreux outils de Photoshop peuvent être utilisés à des fins différentes. Par exemple, un outil stylo(Stylo) peut être utilisé à la fois pour séparer le modèle de l'arrière-plan et pour créer une illustration vectorielle.

Il existe d'autres outils dont vous aurez besoin, mais considérez-les comme secondaires. Par exemple, des outils stylo(Plume) et bouge toi(Move), à première vue, ne semblent pas très créatifs, mais ils sont nécessaires (et parfois très souvent nécessaires) pour améliorer le flux de travail.
Quels sont vos principaux outils ?
Au début, vous aurez toujours des favoris. Mais au fur et à mesure que vos compétences s'améliorent, mettez-vous au défi d'essayer de nouveaux outils et effets créatifs.
2. Introduction au panneau Calques
Rouler Contrôle-Maj-N crée un nouveau calque.

Panneau Calques très efficace et serviable. Cela changera votre façon de concevoir, ouvrant la myriade de possibilités de Photoshop.
Mais comment?
Eh bien, en général, le panneau vous permet de contrôler plusieurs paramètres. Opacité(Opacité), Remplir(Remplir) et Couleur(Couleur) ne sont que quelques-uns. Avec ces options, vous pouvez modifier vos calques pour créer de nombreux effets sympas.
Les effets de texte, par exemple, sont souvent créés à l'aide d'incroyables Styles de calque(Styles de calque).

Au début, vous utiliserez probablement le panneau Calques dans le but principal de conserver votre travail sur des calques séparés, mais je vous recommande vivement de vous y familiariser. Explorez le panneau autant que vous le pouvez et vous découvrirez de nouvelles façons de créer un travail détaillé.
Vous rencontrez des problèmes de couleur ? Essayez de travailler avec Modes de fusion des calques(Modes de fusion des calques). Vous souhaitez obtenir un résultat plus lumineux ? Peut-être que votre solution est calque de réglage(couche de réglage).
3. Gagnez du temps avec les masques de calque
Il est temps d'avoir une conversation importante - une conversation sur les masques de calque.
Pour les débutants, les masques de calque peuvent être déroutants, mais ils sont essentiels à une édition efficace.
Pour utiliser un masque de calque :

Ici, j'ai dessiné un cercle au milieu du masque pour montrer le fond blanc sous le calque rempli de bleu.
Utilisez des masques de calque dans n'importe quel travail! Intégrez-les dans votre travail quotidien afin que tous les ajustements puissent toujours être annulés sans douleur.
La plupart du temps, la difficulté avec cette fonctionnalité vient du fait de ne pas savoir quand l'utiliser. Les débutants n'utilisent souvent que l'outil La gomme(Eraser) car c'est la solution la plus rapide.
Vous pouvez également utiliser des masques pour créer des objets isolés, puis les insérer dans votre travail.
4. Contrôle-S, n'est-ce pas ?
La qualité est importante, donc avant d'enregistrer votre travail et de fermer le programme, tenez compte des points suivants :
- Pourquoi ai-je besoin de ce fichier ?
- Où puis-je le stocker ?
- Dans quel format en ai-je besoin ?
- Comment l'enregistrer dans la meilleure qualité?

Ci-dessus, vous voyez une comparaison des différents niveaux de qualité, 1 - 83%, 2 - 1%. Image reproduite avec l'aimable autorisation d'Envato Elements.
Quoi et où
La réponse à la première question est de savoir si votre travail sera utilisé en ligne. Dans les documents graphiques pour les publications en ligne, la qualité n'est pas aussi importante, tandis que les documents imprimés doivent être enregistrés en haute résolution. Explorez les directives d'impression pour comprendre pourquoi vous avez besoin de paramètres importants tels que Modes de couleur(Profil couleur) et comment les gérer.
Stockez vos fichiers quelque part sur votre ordinateur auquel vous avez un accès rapide. Photoshop peut générer une erreur si certains éléments (tels que les polices) manquent dans le fichier, alors essayez de tout garder en ordre.
Format et qualité
Maintenant que vous savez à quoi sert votre travail, vous pouvez passer à son enregistrement dans un format adapté. De nombreux concepteurs enregistrent leur travail dans plusieurs formats, ce qui offre une flexibilité supplémentaire.
Cliquez sur Fichier > Exporter > Enregistrer pour le Web(Fichier > Exporter > Enregistrer pour le Web).

Découvrez à quoi ressemble votre travail avec différents paramètres de compression. Evitez la perte de qualité !
Quelle sera la qualité de votre design une fois imprimé ?
L'enregistrement du travail dans différents formats est également nécessaire pour comprendre la qualité de l'impression. Si, par exemple, votre dessin, conception ou autre travail contient des couleurs vives au néon, vous risquez d'être déçu du résultat physique.
Le design minimaliste est une énorme tendance, en partie parce qu'il vous offre plus d'options de frappe. Cette conception est souvent plus facile à imprimer et donc utilisée plus souvent.

Ce qui est beau à l'écran ne sera pas toujours beau sur le papier. Il y a plusieurs raisons à cela, et l'essence de l'une d'elles est la façon exacte dont l'encre tombe sur le papier. Il est également essentiel pour cette étape de comprendre la différence entre les profils de couleurs. RVB Et CMJN.
Travaillez selon votre situation. Pour ouvrir/modifier Mode de couleur(Profil couleur) de votre fichier, cliquez sur Édition > Paramètres de couleur(Edition > Ajuster les couleurs…).

Testez votre travail en l'imprimant ! Pour obtenir le meilleur résultat, découvrez les subtilités de l'imprimante pour une industrie d'impression particulière.
6. Ensembles ! Ensembles ! Ensembles !
Dans le monde réel, il y a des choses comme des délais serrés et des tâches intimidantes. Gagnez donc un temps précieux en utilisant les préréglages intégrés de Photoshop !
Il existe des ensembles de pinceaux, de formes, de motifs, etc. Vous pouvez rapidement ajouter un filtre à votre photo ou créer une brochure avec des éléments abstraits.
Pour les voir tous, cliquez sur Édition > Préréglages > Gestionnaire de préréglages(Édition > Préréglages > Gérer les préréglages).

L'un de mes ensembles préférés est les ensembles de pinceaux. Les ensembles de pinceaux de vos artistes préférés sont également excellents, mais utilisez ceux que vous avez déjà !
Ces ensembles comprennent diverses textures, de beaux dégradés et plus encore.

Dans la capture d'écran, vous voyez un exemple d'un ensemble de brosses Wet Media (pinceaux humides).
Utilisez des kits pour créer des effets incroyables ! Ils sont déjà organisés pour votre commodité, il vous suffit donc de les télécharger et de commencer.
7. Changez facilement les couleurs avec des calques de réglage
Créez des schémas d'éclairage incroyables en quelques clics seulement !
Calques de réglage(Calques de réglage) sont tout simplement parfaits pour les débutants dans Photoshop. Ils vous permettent de modifier de manière transparente de nombreux aspects visuels de votre travail.
Besoin de conserver la photo d'origine ? Pas de problème. Les outils qui vous permettent d'annuler toutes les modifications, comme les calques de réglage, peuvent vous aider à créer des effets étonnants sans perte de qualité.
Pour utiliser un calque de réglage recherche de couleur(recherche de couleur):
Cliquez sur Calque> Nouveau calque de réglage> Recherche de couleur(Calque > Nouveau calque de réglage > Recherche de couleur). Sélectionnez le jeu de fichiers Fichier 3DLUT dans le menu déroulant. Cliquez sur OK et profitez du résultat.

Banque d'images Envato Elements.
Les calques de réglage font partie de mes outils préférés, et je suis très content du fait qu'ils conviennent aussi aux illustrations sur tablette !
Les artistes Photoshop utilisent ces ajustements pour essayer différentes palettes de couleurs avant de prendre une décision finale. Explorez différents schémas d'éclairage et plus encore avec des outils incroyables comme Courbes(Courbes).
8. Apprenez à organiser votre espace de travail
Les chefs aiment garder leurs cuisines bien rangées car cela les maintient bien rangées et productives. Alors pourquoi ne pas vous créer un espace de travail propre dans Photoshop ?
L'organisation contribue à la création d'une bonne ambiance de travail. Et même si le laisser-aller semble très créatif, un espace de travail organisé peut améliorer votre travail.
Tout d'abord, fermez tous les onglets inutiles !

Après cela, il existe encore de nombreuses façons de tout faire encore plus précisément. Par exemple, vous pouvez épingler et détacher vos panneaux et boîtes à outils préférés.
Puis clique Fenêtre > Organiser(Fenêtre > Organiser).

Choisissez l'une des options de mise en page répertoriées afin que tous vos documents s'affichent correctement. Gardez vos sources d'inspiration à portée de main afin de pouvoir y accéder facilement.
La solution standard est Consolider tout dans des onglets(Combinez tout dans des onglets) mais vous pouvez également choisir, par ex. Verticale 2-up(2 vers le haut, horizontal) pour placer l'échantillon à côté de votre travail.
Besoin de remettre votre espace de travail dans son état d'origine ? Cliquez sur Fenêtre > Espace de travail > Réinitialiser Essentials(Fenêtre > Espace de travail > Réinitialiser l'espace de travail principal).

Le lieu de travail de chaque artiste sera différent. Certaines personnes aiment voir plus de tableaux de bord que d'autres. Par exemple, je ne fais pas partie de ceux-là, car je préfère minimiser le désordre. Mais quoi que vous aimiez personnellement, vous pouvez toujours personnaliser l'environnement de travail comme vous le souhaitez.
9. Maîtrisez l'outil Plume
Outil stylo(Plume) (P) peut parfois être intimidant, cependant, avec le temps, vous pourrez le maîtriser pleinement.
Tout d'abord, apprenez à connaître l'outil lui-même. Option Chemin(Contour) est nécessaire pour sélectionner une zone, et façonner(Forme) vous permet de créer vos propres formes.

Alors faites connaissance Opérations de chemin(Opérations avec contour), Alignement(Alignement des contours) et Arrangement(Ordre des contours). Les concepteurs qui connaissent Adobe Illustrator peuvent trouver plus facile de se familiariser avec cet outil.

La meilleure façon d'apprendre quelque chose est d'expérimenter ! Créez un tas de lignes et de tourbillons, puis jouez avec les paramètres comme Options de fusion(Options de superposition). Les possibilités sont infinies! N'oubliez pas d'utiliser l'outil Plume lors de la création d'effets de texte, d'illustrations et bien plus encore !

10. Mémorisez les touches de raccourci
Les raccourcis clavier ne sont pas nouveaux.
Cependant, les concepteurs ont parfois du mal à s'en souvenir. Vous voulez apprendre une petite astuce pour vous aider à vous souvenir de ces clés ?
Essayez cette vieille astuce pour vous aider à penser aux outils. Lorsque vous pensez à un raccourci clavier, imaginez une image qui explique ce que c'est ou comment l'utiliser.
En appuyant sur la lettre B, ce qui appelle l'outil Brosser(Brush), je rends automatiquement comme ceci :

Mémorisez ces touches par ordre de priorité. Comme dans la première partie de la leçon, il est important de déterminer les raccourcis clavier dont vous avez le plus besoin. Vous devrez également mémoriser des touches supplémentaires liées à vos instruments préférés.
Pour augmenter la taille du pinceau, par exemple, appuyez sur le crochet droit ou gauche : [ ou ] .
Vos raccourcis clavier préférés sont faciles à retenir car vous les utilisez souvent, mais cela vaut la peine d'explorer de nouvelles possibilités.
Vous ne maîtriserez pas Photoshop en une journée, et c'est très bien ! Considérez-le simplement comme une aventure créative qui s'améliore avec le temps.
Avant de terminer cette leçon, rappelez-vous :
- Décidez de votre boîte à outils de base
- Familiarisez-vous avec le panneau Calques
- Gagnez du temps avec les masques de calque
- Enregistrez correctement les fichiers
- Connaître la différence entre les recommandations imprimées et Web
- Utiliser des ensembles...
- ...et des calques de réglage.
- Organisez votre lieu de travail.
- Apprenez l'outil plume.
- Mémorisez les raccourcis clavier.
Essayez ces conseils et dites-nous dans les commentaires les plus utiles pour vous !
1. Vous pouvez supprimer le calque actuel en maintenant la touche Alt enfoncée et en appuyant 3 fois sur L.
2. En travaillant avec l'outil de déplacement, vous pouvez sélectionner n'importe quel calque en cliquant sur une partie de l'objet tout en maintenant la touche Ctrl enfoncée.
3. Double-cliquez sur la barre bleue supérieure, dans n'importe quelle fenêtre de palette, pour la réduire.
4. Double-cliquez sur le fond gris pour ouvrir la boîte de dialogue d'ouverture de fichier, Maj + double-clic pour ouvrir le navigateur Adobe Bridge.
5. Vous en avez assez du fond gris autour de l'image ? Prenez l'outil Pot de peinture (Bucket), maintenez la touche Maj enfoncée + cliquez sur le fond gris et il passera à la couleur que vous avez choisie comme couleur de premier plan.
6. Pour sélectionner tous les calques, appuyez sur Alt+Ctrl+A.
7. Caps Lock changera votre curseur en une croix plus claire.
8. Appuyez sur la touche F et vous pouvez choisir parmi 3 modes d'écran différents pour agrandir votre espace de travail.
9. Pour tracer une ligne droite avec un pinceau ou un crayon, faites un clic au point de départ, puis maintenez Maj+clic au point final.
10. Appuyer sur Ctrl transformera n'importe quel outil en outil de déplacement (Move) tout en le maintenant.
11. Ctrl+Alt+clic créera une copie de l'image et la déplacera dans la direction du mouvement de la souris.
12. Appuyez sur Espace (Espace) pour transformer n'importe quel outil en Outil manuel (Main) pendant que vous le maintenez.
13. Ctrl+Espace+clic fera un zoom avant, Alt+Espace+clic fera un zoom arrière.
14. Appuyez sur Ctrl et "+" ou "-" pour modifier l'échelle de l'image en pourcentage.
15. Si vous utilisez l'outil Pipette (Pipette) avec la touche Alt enfoncée, cela vous permettra de prélever un échantillon de couleur pour la couleur d'arrière-plan.
16. Outil Outil de mesure (règle) - créez une ligne, puis maintenez la touche Alt enfoncée et créez une autre ligne à partir de la fin de la première - cela vous aidera à déterminer l'angle entre eux.
17. Utilisez Ctrl+Alt+Z et Ctrl+Maj+Z pour annuler et rétablir une série d'actions.
18. Alt+Retour arrière et Ctrl+Retour arrière rempliront respectivement l'image avec les couleurs de premier plan et d'arrière-plan. Maj+Retour arrière fera apparaître la boîte de dialogue de remplissage d'image. Alt + Maj + Retour arrière et Ctrl + Maj + Retour arrière rempliront l'image avec les couleurs de premier plan et d'arrière-plan, respectivement, mais laisseront les zones transparentes transparentes.
19. Si vous maintenez la touche Alt enfoncée et appelez une transformation libre avec Ctrl + T, elle sera effectuée sur une copie de l'objet. Ctrl+Maj+T refait toutes les transformations récentes.
20. La taille de la toile peut facilement être augmentée à l'aide de l'outil de recadrage, étirez-la en dehors de la toile et cliquez sur OK.
21. Ctrl+J créera une copie du calque actuel.
22. Ctrl+Shift+E fusionnera tous les calques visibles en un seul, Ctrl+Shift+Alt+E fusionnera une copie des calques visibles en un nouveau calque.
23. Lorsque vous utilisez l'outil Marquee (Sélection), maintenez la touche Alt enfoncée pour faire du point de départ le centre de la zone sélectionnée.
24. Ctrl+D pour désélectionner, Ctrl+Maj+D pour resélectionner.
25. Lorsque vous effectuez une sélection avec l'outil Marquee, maintenez la touche Espace enfoncée pour déplacer la sélection, relâchez pour continuer la sélection.
26. Appuyez sur Maj et "+" ou "-" pour changer le mode de fusion du calque en : Normal, Dissolve, Multiply, Screen, Overlay.
27. Si l'outil Pinceau ou tout autre est sélectionné, la transparence du calque peut être modifiée en appuyant sur le numéro correspondant sur le clavier :
- en appuyant sur un numéro
- de fixer un % de transparence plus précis [maintenir 7 puis 2, ce qui donnera 72% comme résultat].
28. Maintenez la touche Alt enfoncée et cliquez sur l'icône en forme d'œil à côté de l'icône du calque dans la palette des calques pour masquer tous les autres calques à l'exception du calque actuel.
29. Un échantillon de couleur peut être prélevé non seulement à partir d'une image dans Photoshop, mais également en dehors du programme. Réduisez la fenêtre de Photoshop pour voir l'image sur laquelle vous souhaitez déterminer la couleur, prenez l'outil Pipette (Pipette), cliquez à l'intérieur de Photoshop et, sans relâcher, faites-le sortir de la fenêtre.
30. Sélectionnez le calque, maintenez la touche Alt enfoncée et cliquez sur la bordure entre le calque supérieur et le calque actuel pour créer un masque d'écrêtage, c'est-à-dire. la couche supérieure sera visible dans la couche inférieure et celle du bas remplacera le masque.
31. Alt-cliquez sur le bouton "Créer un nouveau calque" dans la palette des calques pour faire apparaître une boîte de dialogue avec les paramètres du nouveau calque.
32. Sélectionnez le calque et, tout en maintenant la touche Alt enfoncée, cliquez sur la corbeille de la palette des calques, donc. la couche sera supprimée sans autre question. Faites des sélections pour la transparence où vous voulez, allez dans l'onglet Canaux et Ctrl + cliquez sur le bouton "Créer un nouveau canal", c'est-à-dire. un canal alpha sera créé pour les zones sélectionnées uniquement.
33. Fichier> Automatiser> Planche de contact II - créera de petits aperçus pour chaque fichier actuellement ouvert dans Photoshop dans un document séparé d'affilée et les signera.
34. L'outil de déplacement dans les paramètres a une option pour sélectionner automatiquement le calque "Sélection automatique du calque" en fonction de l'emplacement du clic.
35. En travaillant avec l'outil de déplacement, appuyez sur Alt+Maj+clic droit sur divers objets de l'image situés sur différents calques pour sélectionner tous ces calques.
36. En travaillant avec la grille, faites glisser le coin supérieur gauche où se trouvent les échelles de la grille et leur point de référence sera à l'endroit où vous relâchez le bouton de la souris. Un double-clic dans le coin supérieur réinitialisera le point de référence à sa position d'origine.
37. Après avoir créé un chemin avec l'outil Plume, vous pouvez le masquer / l'afficher à nouveau en utilisant la combinaison Ctrl + Maj + H.
38. Naviguer avec des touches peut souvent être plus efficace qu'une souris :
Accueil = défiler jusqu'au coin supérieur gauche
Fin = défiler jusqu'au coin inférieur droit
PageUp = faire défiler une page vers le haut
PageDown = défiler d'une page vers le bas
Ctrl+PageUp = défiler vers la gauche d'une page
Ctrl+PageDown = défiler vers la droite d'une page
Shift+PageUp = défiler vers le haut de 10 pixels
Shift+PageDown = défiler vers le bas de 10 pixels
Ctrl+Shift+PageUp = défiler vers la gauche de 10 pixels
Ctrl+Shift+PageDown = défiler vers la droite de 10 pixels
39. Ctrl+Tab vous permet de basculer entre différentes fenêtres d'image.
40. F12 renverra l'état de l'image tel qu'il était lors de son dernier enregistrement.
41. Raccourcis clavier pour les canaux : RVB, CMJN, couleur indexée
Ctrl+"~" = RVB
ctrl+1 = rouge
ctrl+2 = vert
ctrl+3 = bleu
Ctrl+4 = autre chemin
Ctrl+9 = autre chemin
Ctrl+"~" = CMJN
Ctrl+1 = vert clair
Ctrl+2 = rose rouge
Ctrl+3 = bleu
ctrl+4 = noir
Ctrl+5 = autre chemin
Ctrl+9 = autre chemin
Ctrl+1 = indexé
Ctrl+2 = autre chemin
Ctrl+9 = autre chemin
42. En maintenant la touche Ctrl enfoncée dans la palette Navigateur, vous pouvez étirer le rectangle rouge, redimensionnant ainsi l'image.
43. Maintenez la touche Alt enfoncée et cliquez sur n'importe quelle étape de l'historique. l'étape sera copiée.
44. Appuyez sur Alt et faites glisser une étape d'une action à une autre, obtenez une copie de l'action.
45. Dans le filtre Lens Flare (Filtre > Render > Lens Flare), vous pouvez définir les coordonnées exactes en maintenant Alt + clic sur la fenêtre de prévisualisation.
46. Maintenir Shift+Alt transformera l'objet proportionnellement –– à partir du centre.
47. Si vous avez sélectionné l'outil Déplacer et que vous souhaitez copier quelque chose, maintenez simplement la touche Alt enfoncée et faites glisser l'image. En maintenant Maj + Alt, l'objet peut être facilement déplacé le long des guides de la grille.
48. Si vous souhaitez aligner l'horizon ou les bords dentelés après la numérisation, prenez l'outil de mesure (règle), tracez une ligne le long de votre courbe, puis accédez à Image> Rotation de la toile> Arbitraire, Photoshop substituera les valeurs d'angle de rotation elle-même, il ne reste plus qu'à cliquer sur OK et l'image se retourne.
49. Si vous créez quelque chose dans Illustrator, copiez et collez dans Photoshop, il vous demandera sous quelle forme coller : pixel ou Shape.
50. Pour afficher le panneau Règles, appuyez sur Ctrl+R.
51. Pour rendre l'image clairement centrée Ctrl+A, Ctrl+X, Ctrl+V.
52. Ctrl+E fusionnera le calque actuel avec celui sous-jacent.
53. Si l'outil Pinceau est sélectionné, vous pouvez contrôler le diamètre du pinceau à l'aide des boutons [ et ].
54. Un double-clic sur l'outil Zoom ramènera l'échelle de l'image à 100 %, et sur l'outil Main, il étirera l'image jusqu'à la zone de l'écran.
55. Travailler avec du texte :
Ctrl+H masquera la sélection des caractères sélectionnés.
Si vous avez sélectionné des symboles, cliquez dans la barre de sélection du type de police et vous pouvez utiliser les flèches de votre clavier pour sélectionner le type de police.
Alt + flèche gauche ou droite changera le retrait entre les caractères à 10.
Ctrl + Alt + flèche gauche ou droite changera le retrait entre les caractères à 100.
56. Ctrl+Alt+T créera une copie de l'objet que vous souhaitez transformer.
57. Ctrl+Alt+Droite, Gauche, Flèche Haut ou Bas copiera le calque actuel et le déplacera de 1px.
58. Changez le calque actif avec Alt+[ ou ].
59. Déplacez le calque actif vers le haut ou vers le bas avec Ctrl+[ ou].
60. Pour masquer les guides de la grille, appuyez sur Ctrl+
61. Ctrl+[touche plus] fera un zoom avant, Ctrl+[touche moins] fera un zoom arrière. Ctrl+Alt+[touche plus] augmentera l'échelle et la taille de la fenêtre, idem pour Ctrl+Alt+[touche moins].
62 À l'aide de l'outil Lasso polygonal, appuyez sur Retour arrière pour annuler la dernière étape.
63. Appuyez sur X pour permuter les couleurs de premier plan et d'arrière-plan.
64. Appuyez sur D pour réinitialiser les paramètres de couleur de premier plan et d'arrière-plan sur le noir et blanc par défaut.
65. Appuyez sur F5 pour afficher la palette Pinceaux.
66. Pour afficher la palette Calques, appuyez sur F7.
67. Ctrl+clic sur la vignette du calque dans la palette des calques pour créer une sélection du contenu du calque.
68. Si vous voulez voir le contenu du masque de calque, maintenez la touche Alt enfoncée et cliquez sur le masque de calque.
69. Alt + clic sur l'icône du masque de calque créera un masque noir.
70. Lorsque vous utilisez l'outil Lasso polygonal, maintenez la touche Maj enfoncée pour créer des lignes droites à un angle par incréments de 45 degrés.
71. Pour vous déplacer dans la partie visible avec la pince, utilisez la barre d'espace enfoncée dans le mode de sélection (V).
72. Ctrl+Maj+N créera un nouveau fichier, avec une boîte de dialogue affichée ; Ctrl+Maj+Alt+N créera un nouveau calque dans le fichier de travail.
73. De retour aux brosses, les touches [ et ] diminueront et augmenteront le diamètre de la brosse, et Maj+[ ou ] modifieront la dureté de la brosse.
74. Appuyez sur Alt pour que l'outil de gravure devienne l'outil d'esquive, et vice versa.
75. L'outil Tampon clone des parties de l'image (Alt+clic pour définir la zone à copier). Cela fonctionne également si vous avez plusieurs images ouvertes dans Photoshop et vous pouvez également cloner toutes les sections d'autres images, il suffit de positionner les images à l'écran.
76. Ctrl+clic sur la vignette d'un calque crée une sélection d'un objet sur ce calque. Si vous devez sélectionner plus d'un objet sur plusieurs calques, maintenez également la touche Maj enfoncée.
77. Pour fusionner des palettes en une seule, faites glisser l'onglet de n'importe quel onglet vers une autre palette vers d'autres onglets et il se déplacera.
78. Lorsque vous écrivez du texte, appuyez sur Entrée pour créer une nouvelle ligne. Pour terminer l'écriture, appuyez sur Ctrl+Entrée ou Entrée sur le pavé numérique.
79. Vous pouvez déplacer le calque vers n'importe quelle autre image ouverte dans Photoshop, c'est-à-dire une copie du calque sera créée. Maintenez la touche Maj enfoncée tout en faisant glisser et le contenu du calque sera collé exactement au centre.
80. Créez un nouveau document dans Photoshop 500x500px, créez un nouveau calque, prenez l'outil Pinceau, sélectionnez un pinceau rond standard, n'importe quel diamètre et mettez un point en haut au centre (la position est comme en heures à 12). Appuyez sur Ctrl+Alt+T, cela créera une copie du point et vous permettra de le transformer. Faites glisser le point au centre de l'objet Point pivot transformé et placez-le exactement au centre de l'image, entrez un angle de rotation de 30 degrés en haut et cliquez sur OK. Maintenant, pour l'astuce - appuyez 10 fois sur Ctrl + Maj + Alt + T et vous verrez ce qui se passe.
81. Maj + clic sur la barre supérieure bleue près de la barre d'outils ou des palettes les déplacera vers le bord latéral de la fenêtre.
82. Comment sélectionner un groupe de calques sans utiliser la palette des calques ? Nous savons comment sélectionner un calque à partir du point 81, et vous pouvez ajouter un autre calque au groupe en maintenant Ctrl + Maj enfoncé et en cliquant sur la partie de l'objet située sur un autre calque.
83. Vous pouvez supprimer plusieurs calques à la fois en faisant simplement glisser un groupe de calques sur l'icône de la corbeille sur la palette des calques, nous savons comment sélectionner un groupe à partir de l'étape 82.
84. Appuyez sur Tab pour masquer la barre d'outils et les palettes, Maj + Tab masquera uniquement les palettes.
85. Après avoir appliqué le filtre, son effet peut être adouci à l'aide de la fonction Fondu en appuyant sur Maj+Ctrl+F.
86. Vous pouvez copier un masque de calque en le faisant glisser avec la touche Alt enfoncée vers un autre calque.
87. À partir du guide vertical de la grille, vous pouvez facilement en obtenir un horizontal en sélectionnant l'outil de déplacement, en maintenant Alt enfoncé et en cliquant sur le guide lui-même. Et vice versa.
88. Enregistrement d'un document à l'aide de Enregistrer pour le Web Les informations sur le document sont perdues. Pour enregistrer les informations, utilisez Enregistrer sous.
89. Pour une meilleure organisation des calques, regroupez les sélections en appuyant sur Ctrl+G.
90. Pour afficher le panneau Règles, appuyez sur Ctrl+R
Apprenez à traiter rapidement et efficacement vos photos avec le cours "Retouche photo rapide dans Photoshop de A à Z" Lien vers le cours :