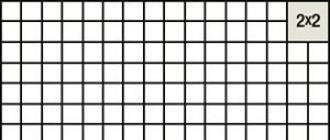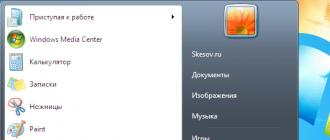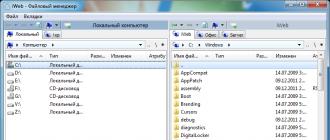Aujourd'hui, presque tout le monde possède déjà de grands téléviseurs LCD, qui ont supplanté avec succès l'anachronisme des anciens modèles à tube cathodique. Leur énorme avantage n'est pas seulement la qualité d'image la plus élevée, mais aussi la possibilité de se connecter à un ordinateur. À l'aide de ordinateur portable ordinaire, vous pouvez créer un excellent centre multimédia avec très peu d'argent.
C'est juste En principe, il n'y a rien de difficile à cela, mais parfois il y a des problèmes mineurs, pour l'élimination desquels vous devez passer un peu de temps. Ne vous inquiétez pas, car presque tous les problèmes sont relativement faciles à résoudre, et le prix de l'effort sera un film de grande qualité que vous pourrez apprécier sur votre écran de télévision à la maison !
informations générales
Ainsi, pour vous connecter, vous avez besoin d'un téléviseur lui-même prenant en charge ce mode, ainsi que d'un ordinateur ou d'un ordinateur portable, qui peut également être connecté via le connecteur HDMI. Bien entendu, le câble lui-même est également requis. Alors, comment configurer votre téléviseur via HDMI ? Pour répondre à cette question, vous devrez réaliser un petit programme pédagogique sur les concepts les plus élémentaires.
Types de connecteurs et de câbles HDMI
Au fait, qu'est-ce que c'est ? Il s'agit d'une interface relativement nouvelle pour la transmission vidéo et audio haute définition. Sa particularité est qu'il utilise exclusivement la transmission numérique de données encodées, ce qui permet d'obtenir une excellente qualité d'image et de son. Pas étonnant que cette interface aujourd'hui, c'est l'un des plus populaires au monde.
Il y a trois types à la fois connecteurs standards HDMI :
- Type A. Standard, présent dans toutes les technologies modernes.
- Type C (micro HDMI) ainsi que Type D (mini HDMI). Ces connecteurs sont familiers à tous les propriétaires d'appareils photo, de smartphones et de tablettes modernes. Lorsqu'elles sont réduites, ces modifications ont tous les avantages de leurs prédécesseurs.
- Type B. Il diffère en ce qu'il est capable de transmettre une vidéo avec une résolution supérieure à 1080p, mais jusqu'à présent, c'est rare.
Bien sûr, parmi un tel "foyer" coloré des connecteurs eux-mêmes, il n'y a pas moins de variétés de câbles qui peuvent les connecter:
- Standard. Le plus souvent trouvé, il peut être utilisé pour transférer des vidéos avec une résolution allant jusqu'à 1080p.
- Grande vitesse. Vous pouvez regarder la 3D et d'autres formats ultra haute définition.
- Standard/Ethernet. Prend en charge non seulement la transmission audio et vidéo, mais peut également être utilisé pour se connecter à réseau local... C'est rare, cependant, tout comme les appareils qui prennent en charge une telle possibilité. Dans tous les cas, connecter un ordinateur via HDMI à un réseau dans notre pays est presque impossible à voir.
- Haut débit/Ethernet. Tout de même, ce qui a été dit à propos de la modification ci-dessus, ne se produit que moins souvent et prend en charge tous les formats vidéo haute définition.
- Automobile. Comme son nom l'indique, il est utilisé pour connecter des appareils prenant en charge cette interface dans les voitures.
Choisir un câble
Les débutants ont généralement des difficultés non seulement avec la façon de connecter un ordinateur à un téléviseur via HDMI, mais aussi avec une question le bon choix câble. Qu'est-ce qu'on n'entend pas dans les magasins ! Et sur le cuivre sans oxygène, et sur les contacts plaqués or ! Certaines de ces histoires sont relativement vraies, mais vous ne devriez pas toutes les croire.
Alors, n'oubliez pas une règle simple : si vous n'allez pas regarder de films en 3D sur votre téléviseur et que la longueur du câble dans votre boîtier ne dépasse pas 1,5 à 2 mètres, vous pouvez prendre n'importe quel modèle, même chinois. Dans ce segment, il n'y a pas de différence entre un câble pour six mille et 200 roubles. Si vous avez besoin de 3D, vous devez choisir un câble dont les spécifications ne sont pas inférieures à HDMI 1.4. S'il n'y en a pas, vous ne pourrez pas regarder un film en trois dimensions via HDMI, car le câble ne peut tout simplement pas gérer un tel volume d'informations transmises.

Cependant, même dans ce cas, vous ne devriez pas courir au magasin pour un câble, en payant 500 ou plus (!) Dollars pour cela. Tout cordon de la spécification requise sera suffisant. Oubliez les mythes sur le "meilleur chemin du signal" et autres absurdités. Spécificité transmission numérique dans le fait qu'il soit là, ou qu'il n'y soit pas du tout. En termes simples, si le câble est capable de transmettre un signal, il le transmettra dans tous les cas et la qualité de l'image et du son ne sera en aucun cas affectée. Mais lorsque l'ordinateur ne voit obstinément pas le téléviseur via HDMI, il est toujours judicieux de remplacer le câble. Il peut s'avérer qu'il a été fabriqué en violation de la technologie.
Et maintenant, quelques mots sur l'emplacement des connecteurs.
Si nous parlons du téléviseur, ils se trouvent le plus souvent sur son panneau arrière. Cependant, dans les derniers modèles, les connecteurs HDMI sont souvent situés sur la paroi latérale. Les ordinateurs sont plus faciles. Toutes les entrées nécessaires se trouvent sur la carte vidéo. Si nous parlons d'un ordinateur portable, dans le cas standard, l'entrée souhaitée est située à proximité du connecteur USB 3.0. Avant de connecter un ordinateur portable via HDMI, il ne fait pas de mal de revoir les instructions pour celui-ci. Il ne sera pas non plus superflu de visiter le site Web du fabricant, où vous pourrez vous familiariser en détail avec toutes les spécifications utilisées par cet appareil.
Lien
Alors, comment connecter un ordinateur à un téléviseur via HDMI ? Tout est très simple ici. Connectez la fiche au connecteur du téléviseur, puis insérez l'autre extrémité dans un port similaire sur la carte vidéo de l'ordinateur. Attention! Les deux appareils doivent être éteints à ce moment, sinon il y a un risque de panne !
Voici comment connecter votre ordinateur à votre téléviseur via HDMI. Si un seul téléviseur est connecté à l'ordinateur, tout devrait fonctionner immédiatement après l'avoir allumé. Mais si vous en avez besoin en tandem avec un moniteur, des problèmes nombreux et variés sont possibles, dont l'apparition est associée à plusieurs facteurs à la fois.
Problèmes de connexion
Ainsi, au début, vous constaterez peut-être que toutes les icônes et commandes sur l'écran du téléviseur sont étirées ou déformées. Cela est dû à mauvaise résolution... En règle générale, les systèmes d'exploitation modernes définissent automatiquement la valeur appropriée, mais ce n'est pas toujours le cas.
Pour corriger la résolution, vous devez faire un clic droit sur n'importe quel espace libre sur le bureau, puis sélectionnez dans menu contextuel Voir Résolution d'écran. Gardez à l'esprit: il est préférable de définir les valeurs recommandées, car sinon personne ne peut garantir bonne qualité Images. Ceci s'applique à la fois aux valeurs maximales et minimales.
En plus, ça ne fait pas de mal de cliquer sur le bouton " Options supplémentaires", Et ensuite allez dans l'onglet " Monitor ". Là, vous devez cliquer sur la liste déroulante "Taux de rafraîchissement de l'écran". Vous devez vous assurer que sous cet élément est coché "Masquer les valeurs qui peuvent endommager votre matériel".
Important! Tout ce qui précède s'applique en particulier aux ordinateurs portables, dans lesquels des dommages à l'écran entraîneront le remplacement de l'ensemble de l'ordinateur portable. Ce n'est qu'après vous être assuré que tous les paramètres sont pleinement conformes que vous pouvez connecter l'ordinateur portable au téléviseur via HDMI.
La valeur minimale appropriée est de 60 Hz. Cependant, plus il y en a, mieux c'est. Bien entendu, la qualité des couleurs doit être réglée sur 32 bits. Si, après avoir appuyé sur le bouton "OK", le système ne fonctionne pas en fonctionnement normal, attendez 15 secondes, puis tout reviendra aux paramètres par défaut.
Configuration de la connexion de plusieurs écrans
Si non seulement un téléviseur, mais également un moniteur est connecté à l'unité centrale, le système considérera tous les appareils comme des écrans. Le type d'équipement spécifique dans ce cas n'a aucune importance. Windows 7/8 a deux modes principaux pour ce cas : la duplication et le clonage. Vous pouvez choisir entre eux dans la même boîte de dialogue dans laquelle vous définissez la résolution d'affichage requise.
Écran de duplication
Comme vous pouvez le deviner à partir du titre seul, vous verrez deux de vos bureaux devant vous sur tous les écrans connectés. Important! Hélas, les outils Windows standard (et Windows 8 ne font pas exception) ne vous permettent pas de définir votre propre valeur pour chaque moniteur. Imaginez à quoi ressemblera l'image grande télé et un vieux moniteur 4: 3 !

En termes simples, pour une utilisation confortable ce régime vous devrez utiliser des appareils avec la même résolution, sinon certains écrans peuvent être complètement désactivés. Puisque nous parlons de connecter un téléviseur, cette option est encore peu probable. Cependant, vous pouvez simplement coupler un moniteur à écran large avec votre téléviseur. Dans ce cas, il sera possible de trouver expérimentalement la résolution la plus appropriée et il n'y aura pas de barres noires gênantes sur les côtés du bureau de l'ordinateur.
Voici comment connecter un ordinateur via HDMI en utilisant ce mode.
Agrandir l'écran
Cette méthode est beaucoup plus intéressante. Dans ce cas, le téléviseur peut être constitué d'une table de travail et d'un ordinateur portable ou d'un écran d'ordinateur - le second. En termes simples, avec la souris, il sera possible de sélectionner le moniteur actuellement actif sur lequel l'application sera lancée.
Le système d'exploitation numérotera automatiquement les écrans et vous pourrez vous familiariser avec leurs numéros de série dans la même section "Résolution d'écran". Si vous êtes allé trop loin avec le nombre de téléviseurs et de moniteurs et que vous ne comprenez donc plus lequel est lequel, cliquez simplement sur le bouton "Définir", après quoi les appareils seront triés dans l'ordre, et le moniteur actuellement actif (ou TV) sera mis en surbrillance.
Distribution manuelle
Dans le cas où vous n'aimeriez pas l'ordre de distribution automatique des numéros d'affichage, vous pouvez simplement les saisir avec la souris et les mettre au bon endroit. Il est donc préférable de placer le téléviseur aux premiers rangs, car dans ce cas, il sera beaucoup plus pratique d'afficher du contenu dessus. Après tout cela, vous pouvez cliquer sur "Appliquer", après quoi le bureau sera étendu à plusieurs moniteurs. Vous pouvez définir la priorité à l'aide du bouton « Make Primary ».
En gros, le moniteur que vous sélectionnez aura un bouton Démarrer, et tous les autres écrans connectés seront considérés comme esclaves par défaut. Comme le montre la pratique, il n'est pas très raisonnable de définir le téléviseur comme moniteur principal. Bien sûr, sauf dans les cas où il remplacera "officiellement" votre écran d'ordinateur de travail.
Autres options

Si vous avez installé des programmes de contrôle pour votre carte vidéo (NVidia, AMD), la connexion via HDMI peut être effectuée de la manière proposée par leurs développeurs. Par exemple, dans le premier cas, vous devez cliquer sur l'espace libre du bureau avec le bouton droit de la souris, puis sélectionner l'élément "Panneau Gestion NVidia". Allez dans la section "Affichage", effectuez les réglages qui vous intéressent. Les programmes AMD sont gérés de la même manière. En général, toutes les étapes de configuration sont similaires à ce que nous avons décrit ci-dessus, il ne sera donc pas difficile de les gérer.
Comment émettre de l'audio sur un téléviseur via HDMI
Mais qu'en est-il du son via HDMI ? N'oubliez pas qu'un câble HDMI est une chose très fonctionnelle. A travers elle, non seulement l'image est transmise, mais aussi le son. De nombreux utilisateurs novices oublient complètement cela et passent donc beaucoup de temps à essayer de résoudre des "problèmes" qui n'existent pas en réalité. Pour que le son soit transmis correctement, vous devez avoir le plus versions actuelles pilotes pour la carte vidéo. Bien entendu, tout de même s'applique aux pilotes pour périphériques de sortie audio (intégrés dans carte mère Core Realtek ou carte audio discrète).
Voyons comment configurer l'audio via HDMI. Pour comprendre si vous avez installé un module de sortie audio via celui-ci, vous devez ouvrir le "Gestionnaire de périphériques". Il est facile de l'ouvrir. Faites un clic droit sur "Poste de travail", sélectionnez "Propriétés" dans le menu contextuel, et dans la boîte de dialogue qui s'ouvre, dans la partie la plus à gauche de celui-ci, cliquez sur l'élément souhaité. Un nouveau s'ouvrira fenêtre de travail, dans laquelle vous devez trouver la section "Périphériques son, jeux et vidéo". Il doit contenir une chaîne comme High Definition Audio qui indique la prise en charge de la lecture audio de qualité numérique.

Ensuite, allez dans le "Panneau de configuration" (recherchez via le bouton "Démarrer"), sélectionnez-y l'élément "Son". Il devrait également avoir quelque chose de similaire à "Périphérique HDMI". Si tout est en ordre, éteignez l'ordinateur, connectez le téléviseur et redémarrez le système. L'appareil devrait changer son état en "Prêt". Il faut cliquer dessus avec le bouton droit de la souris, puis sélectionner l'option "Utiliser par défaut" dans le menu contextuel qui s'ouvre.
Noter!
Hélas, mais pas sur tous les modèles, le son peut en principe être transmis au téléviseur via HDMI, car cela est dû aux caractéristiques des connecteurs. En règle générale, le premier connecteur, spécialement conçu pour connecter des ordinateurs, des ordinateurs portables et d'autres équipements de reproduction, devrait dans tous les cas avoir de telles capacités. De plus, il ne fait pas de mal de se plonger profondément dans les paramètres du téléviseur. Là, vous pouvez souvent trouver beaucoup de choses utiles - régler la sortie du son, par exemple. Cependant, la connexion d'un téléviseur via HDMI dépend en grande partie du fabricant et du modèle de l'appareil. Rappelez-vous ceci. Par conséquent, il ne fait pas de mal de relire les instructions.
Tout, après ça, l'audio doit passer par HDMI. Pour être sûr, redémarrez l'ensemble du système une fois de plus, puis commencez à profiter de films en haute définition, transférés depuis votre ordinateur ou votre ordinateur portable. C'est ainsi que l'audio est transmis via HDMI.
N'oubliez pas la télécommande !
Il se trouve que vous avez déjà essayé toutes les méthodes, mais l'image refuse obstinément d'apparaître sur l'écran du téléviseur. Pourquoi n'y a-t-il pas de signal via HDMI ? Dans ce cas, il ne fait pas de mal de regarder de plus près la télécommande de votre téléviseur. Il y a probablement un petit bouton Source avec lequel vous pouvez sélectionner la source du signal.
Cliquez dessus, puis dans le menu de sélection qui apparaît, activez le port HDMI auquel votre ordinateur est déjà connecté. Très probablement, après une action aussi simple, tout ira bien. Voici comment connecter votre téléviseur via HDMI.
Et encore une fois sur les problèmes
Hélas, Windows ne serait pas lui-même si c'était aussi simple. En règle générale, de nombreux utilisateurs sont confrontés à des problèmes liés à la duplication d'images d'un moniteur de PC vers un écran de télévision. Ainsi, très souvent, les gens se plaignent de ne pas pouvoir afficher l'image sur TB s'ils n'en font pas le moniteur principal. Comme vous pouvez le comprendre, ce n'est pas conseillé dans tous les cas.
En règle générale, le téléviseur est utilisé comme lecteur multimédia et un moniteur ordinaire est utilisé pour le travail. S'il n'est pas actif, vous ne pourrez pas travailler pleinement ou regarder des films normalement. Au plus grand regret, les créateurs de "Windows" ont encore une fois " pris du retard ", et il n'y a donc tout simplement pas d'outils standard pour une gestion de configuration normale avec plusieurs moniteurs. Nous devons rechercher des alternatives tierces.

Le programme le plus puissant et le plus flexible de ce type est l'excellent Actual Multiple Monitors, dont nous allons parler maintenant. Le programme est payant, ce qui est important pour notre région, mais ses capacités valent le prix annoncé. Bien sûr, il y a un certain nombre de complètement utilitaires gratuits, mais pas toujours, leurs capacités peuvent être comparées à celles du programme décrit ci-dessous.
Actual Multiple Monitors - Assistant de connexion TV
Bien sûr, lors de la création de cet utilitaire, il était peu probable que les développeurs se concentrent uniquement sur la connexion d'un téléviseur via HDMI, mais le programme simplifie vraiment son utilisation s'il est connecté à une paire ordinateur / moniteur existante.
Contrairement aux utilitaires standards cette application peut rendre le bureau sur un écran d'ordinateur et un téléviseur complètement identique, mais en même temps, vous pouvez facilement définir une résolution différente sur chacun d'eux ! C'est la solution idéale pour les utilisateurs qui sont assez satisfaits de l'ancien moniteur 4: 3, mais qui souhaitent utiliser un téléviseur comme deuxième écran.
Mais ce n'est pas tout! Vous pouvez facilement déterminer quelles fenêtres d'application seront affichées où. En termes simples, vous ne pouvez afficher que la fenêtre du lecteur que vous utilisez sur l'écran du téléviseur. Convenez que cette option est extrêmement pratique et utile ! Et encore une circonstance agréable. L'application vous permet d'utiliser une image de bureau distincte pour chaque moniteur, ce qui sera sûrement apprécié par tous les esthètes. Le programme est payant, coûte environ 40 $, mais il calcule son coût dans son intégralité.
Comment connecter deux téléviseurs si la carte vidéo n'a qu'un seul connecteur HDMI ?
Si vous avez la possibilité de connecter deux téléviseurs au système à la fois, dont l'un sera utilisé pour l'usage auquel il est destiné, et le second avec lequel vous travaillerez, alors c'est génial ... Mais la plupart des cartes vidéo modernes n'ont qu'un seul HDMI connecteur. Comment être dans ce cas ?
Ce problème peut être résolu de deux manières. Dans le premier cas, il vous faudra trouver un adaptateur DVI/HDMI. Connectez-le à la sortie analogique de la carte vidéo, puis utilisez un câble pour connecter l'unité centrale au téléviseur. Cependant, si vous utilisez ancien moniteur, qui se connecte à l'unité centrale uniquement via le connecteur analogique, vous n'aurez pas du tout de tels problèmes. Important! Grâce à un tel adaptateur, le son n'est pas transmis au téléviseur via HDMI et le problème d'acoustique devra donc être résolu séparément.
Le problème est que la qualité du signal qui lui est transmis n'est pas trop élevée. Que se passe-t-il si vous disposez d'un moniteur et d'un téléviseur de haute qualité que vous souhaitez connecter via une interface normale ? Dans ce cas, vous devrez acheter un répartiteur HDMI, qui vous permet de connecter plusieurs appareils à la fois à une sortie.
Important! Comme pour le câble, n'optez pas pour le plus cher du genre. Dans les magasins, vous pouvez voir des modèles à 500 dollars, mais la pratique montre clairement qu'ils n'ont pas d'avantages significatifs par rapport aux «chinois» à 300 roubles. Une exception doit être faite uniquement pour les cas où vous prévoyez de regarder une vidéo 3D "lourde". Si c'est vraiment le cas, vous devrez acheter un modèle plus cher, car les modifications bon marché prennent rarement en charge une telle densité de signal.
finalement

Voici comment connecter votre ordinateur à votre téléviseur via HDMI. Il n'y a rien de difficile là-dedans, il suffit d'être un peu plus prudent. Encore une fois, nous vous prévenons - tous les appareils doivent être éteints au moment de la connexion ! Il y a des cas fréquents de burn-out des ports si cette instruction a été ignorée !
Cette circonstance malheureuse est liée au fait que ce câble est en fait sous une tension plutôt élevée. Tout le monde connaît sûrement les histoires sur les clés USB, à cause desquelles elles ont brûlé Ports USB... Et ce malgré le fait que la tension sur les ports soit négligeable (en comparaison avec HDMI) !
Une sortie HDMI (interface multimédia haute définition) est nécessaire pour la transmission signal numérique de la plus haute qualité. Il est utilisé pour la diffusion vidéo et sonore. Alors HDMI, comment le configurer ? Tout d'abord, une petite préface. Je dois dire que presque tout Ordinateur personnel sont équipés de cartes vidéo avec une sortie telle que HDMI, de plus, HDMI est assez courant même sur les modèles d'ordinateurs portables qui utilisent une carte vidéo intégrée standard. Commençons par essayer d'étudier les capacités de votre adaptateur vidéo. Dans le cas où votre carte vidéo n'a pas de sortie HDMI, vous pouvez utiliser le canal DVI ou VGA à l'aide d'un adaptateur spécial, également appelé connecteur DVI-HDMI. Une caractéristique de ces adaptateurs est la possibilité de transférer signal sonore.
Comment configurer mon téléviseur via HDMI ? Pour Paramètres HDMI vous aurez besoin des instructions du téléviseur auquel la connexion sera établie, où elles seront écrites Caractéristiques... Assurez-vous que l'entrée HDMI est conçue pour recevoir de l'audio. Pour vous connecter à un téléviseur, vous n'avez besoin que d'un câble HDMI-HDMI, dont une extrémité doit être insérée dans la carte vidéo de l'ordinateur et l'autre doit être insérée dans le connecteur du téléviseur. Si vous souhaitez que le moniteur et le téléviseur fonctionnent en même temps, vous devrez activer une fonction telle que le fonctionnement synchrone de ces appareils.
Fonctionnement synchrone des appareils
Pour ce faire, vous devez ouvrir le menu "Démarrer" et accéder au "Panneau de configuration" (vous pouvez y accéder de la manière qui vous convient). Ensuite, vous devrez sélectionner "Écran" et accéder à l'élément "Paramètres de résolution d'écran". Dans la boîte de dialogue qui apparaît, vous devrez activer une fonction telle que "Dupliquer l'écran". Désormais, l'ordinateur transmettra la même image à tous les appareils connectés à la carte vidéo. Si vous avez besoin que les deux écrans commencent à fonctionner séparément l'un de l'autre, vous devrez activer le mode "Élargir l'écran". Dans ce cas, vous devrez pré-affecter l'affichage au périphérique principal de l'ordinateur.
Comment configurer l'audio HDMI ? Pour configurer HDMI, vous devez régler la transmission audio. Pour effectuer cette action, ouvrez le "Panneau de configuration" et cliquez sur l'élément "Matériel et son". Ensuite, vous devez sélectionner "Gérer les périphériques audio". Une boîte de dialogue apparaîtra à l'écran, dans laquelle vous aurez besoin de l'onglet "Gérer les périphériques audio". Eh bien, ici, vous avez besoin de "Sortie HDMI". Cliquez sur son icône avec le bouton gauche de la souris, définissez "Par défaut".
Maintenant, vous devez cliquer sur le bouton "Appliquer" et fermer la boîte de dialogue avec "Périphériques audio". Ensuite, à titre de test, il faudra lancer une vidéo et s'assurer que la sortie HDMI et le câble fonctionnent correctement. Il est à noter que si vous débranchez le câble HDMI, le port audio standard s'allumera automatiquement. Comment installer un câble HDMI ? Comme vous pouvez le voir, la sortie HDMI est assez simple à configurer et vous n'avez besoin d'aucune connaissance particulière pour le faire. J'ai presque oublié de vous dire quel câble HDMI est le meilleur et lequel vaut la peine de choisir pour une utilisation quotidienne à long terme.
Types de câbles
Il existe deux types de câbles HDMI : haute définition et compatible HDTV. Il convient également d'aborder le sujet de la longueur des fils et de prendre en compte à l'avance que la longueur peut varier de 1 à 10 mètres ; mais n'oublie pas quoi câble plus long, plus il y aura de risque de perte de signal. A cet égard, plusieurs constructeurs se sont constitués qui proposent des câbles HDMI dits « actifs » avec diverses technologies permettant de transférer des données sur de très longues distances. Lorsque vous achetez un câble, faites attention au fil, ainsi qu'à ses connecteurs.
J'ai décidé de préparer un article sur la connexion d'un ordinateur portable à un téléviseur (bien que probablement correct de la télévision à l'ordinateur portable)... Considérons la connexion via un câble HDMI, par exemple Ordinateur portable Asus, et LG TV avec Smart TV. Cet article convient à presque tous les ordinateurs portables : HP, Acer, Asus, DEL, etc. Il l'est donc pour tous les téléviseurs : LG, Samsung, SONY, Toshiba et autres. Oui, certaines choses peuvent différer : l'emplacement Connecteurs HDMI, apparence paramètres, boutons, etc. En suivant ces instructions, vous pouvez afficher l'image de votre ordinateur portable sur le téléviseur. J'ai oublié d'écrire sur système opérateur... Peu importe que vous ayez Windows 7 ou Windows 10, tout ira bien. De plus, votre téléviseur peut ne pas avoir la fonctionnalité Smart TV. Il ne devrait y avoir qu'un connecteur HDMI, ce qui est de nos jours sur tous les téléviseurs, pas très vieux.
Si vous souhaitez afficher l'image de votre ordinateur portable à la télévision pour regarder des films, jouer à des jeux, travailler, etc., alors HDMI est le meilleur pour cela. Oui il y a technologies sans fil comme Intel WiDi, Samsung possède certains de ses propres émetteurs vidéo propriétaires et d'autres. Mais, ils ne sont pas universels. Laissez-moi vous expliquer maintenant. Par exemple, sur Intel WiDi, ou Miracast, il y aura un retard dans l'affichage de l'image. Vous ne pouvez certainement pas jouer à des jeux. Et la technologie DLNA est conçue exclusivement pour regarder des vidéos, des photos et écouter de la musique.
Il s'avère que la connexion par câble HDMI le plus fiable et le plus polyvalent. Bien que ce ne soit pas le plus pratique. Vous voulez toujours vous débarrasser des fils. De plus, l'image et le son seront transmis depuis l'ordinateur via HDMI.
Maintenant, je vais vous montrer comment tout connecter, comment régler paramètres souhaitésà la télévision et à l'ordinateur portable. Tenez également compte des problèmes courants qui apparaissent très souvent lors de la connexion de périphériques de cette manière.
Nous avons besoin:
- Téléviseur avec entrée HDMI.
- Ordinateur portable, ou ordinateur fixe avec sortie HDMI. S'il n'y a pas de HDMI, mais qu'il y a du DVI, vous pouvez acheter un adaptateur DVI-HDMI.
- Câble HDMI.
Nous connectons l'ordinateur portable au téléviseur via un câble HDMI
Si vous êtes intéressé, je montrerai en utilisant l'exemple d'un ordinateur portable Asus K56CM et d'un téléviseur LG 32LN575U légèrement obsolète, que nous avons connecté au Wi-Fi dans l'article.
J'ai le câble le plus courant :
Ainsi, nous connectons une extrémité du câble au connecteur HDMI du téléviseur. Ils sont signés. Il peut y en avoir plusieurs. Peu importe ce que vous connectez.

Branchez l'autre extrémité du câble dans le connecteur HDMI de votre ordinateur portable.

Ou, à la carte vidéo sur unité système... Si vous avez un ordinateur fixe.

Très probablement, l'image n'apparaîtra pas immédiatement sur le téléviseur. Vous devez sélectionner une source de signal dans les paramètres. Sur les téléviseurs LG, vous devez appuyer sur la télécommande télécommande bouton SAISIR.

Et à l'aide du joystick de la télécommande, sélectionnez le HDMI souhaité auquel nous avons connecté le câble. J'ai ce HDMI2. Il sera actif. Si votre téléviseur n'est pas LG, il devrait également y avoir un bouton avec lequel vous pouvez changer de source de signal. Si cela ne fonctionne pas, écrivez dans les commentaires, nous le découvrirons.

Ça y est, vous devriez pouvoir voir l'image de l'ordinateur portable sur votre téléviseur.
Mettre à jour:
Dans les commentaires, Dmitry a suggéré qu'il était impératif de changer le nom de l'appareil pour l'entrée HDMI sélectionnée sur le téléviseur. Étant donné que cela modifie certains paramètres qui peuvent affecter la qualité de l'image. Je recommande donc de le faire.
Dans le menu de sélection de l'entrée HDMI (comme sur la photo ci-dessus), appuyez sur le bouton rouge de la télécommande. Dans le menu du téléviseur, il s'agit de l'élément "Modifier le nom de l'appareil". Dans le menu qui apparaît, sélectionnez l'entrée HDMI à laquelle nous avons connecté l'ordinateur portable et sélectionnez "Laptop" ci-dessous.


Avec la connexion terminée. Vous pouvez déjà utiliser et profiter de l'image sur grand écran. Et je vais également vous montrer comment personnaliser l'affichage d'une image sur un ordinateur portable, pensez à problème possible avec la sortie de l'image et du son. Lorsque le son après la connexion ne viendra pas du téléviseur, mais des haut-parleurs de l'ordinateur portable.
Configuration de la sortie d'image HDMI sur un ordinateur portable
J'ai Windows 7, par conséquent, je vais démontrer en utilisant ce système d'exploitation comme exemple. Si, par exemple, Windows 10 est installé sur votre ordinateur portable auquel vous avez connecté le téléviseur et que quelque chose ne fonctionne pas pour vous, alors écrivez, j'ajouterai des informations sur le "top dix".
Alors, que voulais-je ajouter d'autre : si vous avez tout connecté correctement, la bonne source de signal a été sélectionnée sur le téléviseur (ou je ne peux pas choisir), mais l'image n'est pas apparue, nous allons maintenant essayer de tout réparer.
Cliquer sur clic-droit souris sur une zone libre du bureau, et sélectionnez Résolution d'écran.

Une fenêtre s'ouvrira dans laquelle en face de l'article Filtrer doit être spécifié, ou le nom de votre téléviseur. Vous pouvez choisir dans la liste et cliquer D'accord... Vous pouvez également modifier la résolution. Mais, la résolution est généralement ajustée automatiquement. Il vaut donc mieux ne pas y toucher inutilement.

Comment éteindre l'écran de l'ordinateur portable, agrandir ou afficher l'image uniquement sur le téléviseur ?
Très simple. Appuyez sur le raccourci clavier Windows + P... Une fenêtre s'ouvrira dans laquelle vous pourrez sélectionner la méthode d'affichage de l'image sur le téléviseur.

Si, par exemple, vous voulez que l'image soit uniquement sur le téléviseur, sélectionnez Projecteur uniquement... En outre, vous pouvez désactiver l'image à la télévision, l'agrandir ou la dupliquer. Il y a ici une particularité. Si, par exemple, votre téléviseur a une résolution de 1920x1080 et que sur un ordinateur portable, elle est de 1366x768, alors en mode Dupliquer, l'image sur le téléviseur ne sera pas très belle, pas claire. Par conséquent, sélectionnez Projecteur uniquement et Windows pour ajuster la résolution en fonction de votre téléviseur.
Pourquoi le son n'arrive-t-il pas à la télé ?
Nous savons déjà que l'audio est également transmis via un câble HDMI. Et en règle générale, les haut-parleurs du téléviseur sont meilleurs que ceux de l'ordinateur portable. Mais, il arrive souvent qu'après la connexion, le son continue à provenir de l'ordinateur portable, et non du téléviseur. Il peut être corrigé.
Faites un clic droit sur l'icône du son dans la barre de notification et sélectionnez Appareils à playback.

Votre téléviseur doit être répertorié. Vous comprendrez cela par le nom. Faites un clic droit dessus et sélectionnez Utiliser par défaut... Cliquer sur D'accord.

Je pense que vous avez réussi, et vous regardez déjà un film sur grand écran, ou jouez à des jeux :) Partagez votre expérience !
Si quelque chose n'a pas fonctionné : aucune image, aucun son ou autre chose n'apparaît, alors écrivez dans les commentaires sur votre problème. Je vais essayer d'aider avec des conseils.
Instructions
Tout d'abord, explorez les capacités de la carte vidéo installée sur votre ordinateur ou. Assurez-vous que l'adaptateur est conçu pour transporter les deux types de signaux.
Si vous utilisez une carte vidéo ATI (Radeon), il se peut qu'elle n'ait pas sortir HDMI. Dans cette situation, il est recommandé d'utiliser le canal DVI avec un adaptateur spécial. Assurez-vous que vous utilisez un connecteur DVI-HDMI d'origine capable de transmettre l'audio.
Vérifiez les spécifications du téléviseur que vous utilisez. Assurez-vous que son port HDMI est conçu pour recevoir de l'audio. câble approprié au format HDMI-DHMI.
Connectez la carte graphique de votre ordinateur au bon port de votre téléviseur. Si vous souhaitez utiliser à la fois un moniteur et un téléviseur, configurez ces appareils pour qu'ils fonctionnent de manière synchronisée. Pour ce faire, ouvrez le menu "Résolution d'écran" et sélectionnez le mode approprié.
Utilisez la fonction Dupliquer l'écran si vous souhaitez transférer la même image vers tous les appareils connectés. Dans le cas où vous devez utiliser les deux écrans indépendamment l'un de l'autre, activez le mode "Étendre l'écran". Dans ce cas, vous devez d'abord affecter l'affichage de l'ordinateur à l'unité principale.
Procédez à la configuration de la transmission du signal audio. Ouvrez le Panneau de configuration et sélectionnez le menu Matériel et audio. Cliquez sur le lien "Gérer les périphériques audio".
Accédez à l'onglet Lecture et recherchez le matériel de sortie HDMI ADM (Nvidia). Sélectionnez son icône avec le bouton gauche de la souris. Cliquez sur le bouton "Par défaut".
Cliquez maintenant sur le bouton Appliquer et fermez le menu de la boîte de dialogue. Exécutez un clip vidéo personnalisé et assurez-vous que votre HDMI est sortir fonctionne de manière stable. La déconnexion du câble du port activera automatiquement le port audio standard situé sur la carte correspondante.
Sources:
- sortie hdmi sur la télé
Réglage incorrect cartes vidéo et surveiller peut non seulement affecter la qualité de l'image, mais également affecter négativement la vue et le bien-être général de l'utilisateur. Avant de travailler sur l'ordinateur, il est nécessaire d'ajuster au maximum tous les paramètres du système vidéo.
Instructions
Ouvrez le menu principal "Démarrer" et sélectionnez "Panneau de configuration", dans la fenêtre qui s'ouvre, double-cliquez sur l'icône "Affichage". La fenêtre "Propriétés : Affichage" sera lancée, allez dans l'onglet "Paramètres". Ici, vous pouvez ajuster, pour ce faire, faites glisser le curseur "Résolution de l'écran" jusqu'à la position souhaitée, sélectionnez la valeur la plus confortable pour le travail. En règle générale, plus la diagonale de l'écran est élevée, plus la résolution est sélectionnée.
Dans le même onglet, vous pouvez régler la palette de couleurs de l'écran (qualité des couleurs), ce paramètre définit le nombre de couleurs et de nuances reproduites à l'écran, généralement le choix se fait entre les valeurs "Moyenne" et "La plus élevée". Pour la plupart des utilisateurs, « Moyenne » est suffisant, « La plus élevée » a du sens lorsque vous travaillez avec des images de haute qualité.
Cliquez sur le bouton "Avancé". Dans la fenêtre qui s'ouvre, allez dans l'onglet "Moniteur". Le réglage le plus important du système vidéo - l'écran - est effectué ici, ce paramètre définit le taux de scintillement ou le nombre de redessins de l'image sur l'écran du moniteur. Plus cette valeur est élevée, moins vos yeux seront fatigués au travail. Il ne faut pas oublier que la surestimation des paramètres "Résolution de l'écran" et "Qualité des couleurs" abaissera la valeur maximale du paramètre "Taux de rafraîchissement", et ce paramètre est prioritaire. Réglez le taux de rafraîchissement sur 85 Hz pour Moniteur cathodique ou 70 Hz pour un moniteur LCD et définissez les paramètres restants en fonction de ces valeurs.
Les pilotes de la carte vidéo et du moniteur doivent être installés, sinon Windows réglera automatiquement le taux de rafraîchissement sur 60 Hz, cette fréquence est tout à fait suffisante pour le fonctionnement stable de l'ordinateur, mais elle n'est pas acceptable pour une personne pendant un travail prolongé dessus.
C'est une interface multimédia haute définition qui vous permet de transférer informations numériques avec haute résolution ainsi que des signaux audio numériques protégés contre la copie.

Tu auras besoin de
- - un ordinateur;
- - télévision;
- - Adaptateur HDMI ;
- - Conducteurs.
Instructions
Vérifiez les points suivants avant HDMI. Sortir sonner cette interface ne peut être implémentée que pour les cartes HD2000 et supérieures. Le son ne sera émis que si vous disposez d'un adaptateur ATI propriétaire. Si la carte contient une sortie HDMI, alors la puce est soudée. Sur certaines cartes, la puce peut être soudée dans la carte elle-même, et l'un des connecteurs DVI de cette carte est jaune, puis connectez-y l'adaptateur. Si vous n'avez pas d'adaptateur ATI propriétaire correspondant à la série de la carte, faites sortir le son avec un câble séparé via la sortie carte sonà l'entrée. Pour beaucoup, une entrée vidéo séparée est faite pour et sonner, lorsqu'il est allumé et l'entrée audio.
Utilisation les types suivants adaptateurs pour différentes cartes à configurer sonner sur HDMI, il s'est avéré la première fois: pour les cartes de la série HD2000, utilisez un adaptateur noir, code 6141054300G et Rev.A. Pour les cartes série HD3000, prenez l'adaptateur gris, son code est 6140063500G et l'inscription Rev.B. Pour cartes HD4000 - adaptateur gris, code 6140063501G et inscription Rev. A (ou B).
Ajustez le son après la connexion. Si, après avoir installé les pilotes de la puce son de la carte vidéo, il y a du son, cela signifie que la puce son a été installée comme périphérique audio défaut. Définissez l'appareil principal comme appareil par défaut. Pour distribuer la sortie sonner sur différentes cartes, par exemple, la musique et les jeux sur la carte principale et les films utilisant la sortie HDMI, dans le lecteur, réglez le paramètre de sortie sur HDMI Audio. Après cela, pour améliorer le son HDMI, redémarrez votre ordinateur et installez les pilotes audio realtek 2.09, ils peuvent être téléchargés à partir du site Web http://www.realtek.com.tw/Downloads/downloadsCheck.aspx?Langid = 1 & PNid = 14 ...
Sources:
- comment configurer le son via hdmi
Lors de la connexion du téléviseur à un ordinateur (en utilisant ce dernier pour émettre le signal vidéo sur un écran plus grand), autorisation le bureau est installé automatiquement. Pour modifier la résolution sur des paramètres plus appropriés, utilisez par des moyens standards Les fenêtres.

Instructions
L'accès pour personnaliser les paramètres d'affichage dépend du système d'exploitation que vous utilisez. Pour savoir quel système d'exploitation est installé sur votre ordinateur, faites un clic droit sur le raccourci "Poste de travail" et sélectionnez "Propriétés". C'est là que le nom du système d'exploitation et d'autres paramètres seront affichés.
Pour le bloc opératoire Systèmes Windows L'algorithme XP pour définir les valeurs est le suivant. Lancez le Panneau de configuration à partir du menu Démarrer. Allez dans la section "Propriétés". Allez ensuite dans l'onglet "Écran". Sélectionnez l'onglet "Options", où vous verrez un curseur pour régler la résolution de l'écran. Utilisez les valeurs recommandées.
Pour le système d'exploitation Windows Vista ou Windows 7, vous devez procéder comme suit. Faites un clic droit sur une zone libre du bureau. Cliquez sur "Personnalisation" puis sur "Paramètres d'affichage". Dans la section Résolution, déplacez le curseur vers la gauche ou la droite pour régler la résolution de l'écran du téléviseur.
Si votre carte vidéo dispose de son propre utilitaire pour régler les paramètres d'affichage, utilisez sa fonctionnalité. Dans Propriétés d'affichage, cliquez sur le bouton Avancé, puis sélectionnez l'onglet Adaptateur. Cliquez sur le bouton Liste de tous les modes. Ici, vous pouvez choisir autorisation, le paramètre de rendu des couleurs et le taux de rafraîchissement de l'écran.
Si vous définissez des valeurs incorrectes et que le téléviseur ne peut pas afficher le bureau du système, ne vous inquiétez pas. Dans tous les cas, un message apparaîtra à l'écran, qui, sans confirmation de l'utilisateur, ramènera les paramètres de l'écran à leurs valeurs précédentes. Attendez 15 secondes et ne cliquez sur rien.
Le téléviseur a des exigences de qualité d'image moins strictes que le moniteur. C'est pourquoi moniteur d'ordinateur dont les réglages ne vous conviennent plus peuvent être utilisés comme téléviseur. Pour ce faire, vous devez y connecter un tuner TV externe.

Tu auras besoin de
- - surveiller;
- - tuner TV externe ;
- - décodeur TV numérique ;
- - haut-parleurs d'ordinateur actifs;
- - câbles ;
- - rallonge avec plusieurs prises;
- - Antenne de télévision.
Instructions
Vérifiez votre moniteur. Connectez-le à un ordinateur avec une carte vidéo appropriée, affichez n'importe quelle vidéo en plein écran, au moins à partir de YouTube. Éloignez-vous du moniteur à la distance à laquelle vous avez l'intention de regarder des programmes télévisés. Assurez-vous que la qualité de l'image vous convient.
Sélectionnez le tuner TV approprié. Son type de sortie (VGA, DVI ou HDMI) doit correspondre au type d'entrée du moniteur. Le tuner doit être conçu pour fonctionner. Veuillez noter que les appareils dotés de sorties VGA ne peuvent le plus souvent accepter que l'analogique. Si l'analogique a déjà été abandonné dans votre région, ou est prévu pour l'être bientôt, vous devrez ajouter un décodeur de décodeur externe de la norme correspondante à un tel tuner.
Connectez le tuner avec un câble (VGA, DVI ou HDMI) à. Si le tuner ne peut recevoir que des émissions de télévision analogiques et que la diffusion dans votre région est uniquement numérique, utilisez un câble RCA pour connecter le décodeur numérique au tuner. Utilisez les douilles jaunes pour cela. Connectez l'antenne à l'appareil qui recevra les transmissions - un tuner ou un décodeur. Allumez tous les appareils. Lors de la liaison d'un décodeur numérique avec un tuner analogique, basculez le second en mode AV (entrée basse fréquence). Prenez la télécommande de l'appareil auquel l'antenne est connectée et effectuez une recherche automatique ou manuelle des chaînes de télévision selon les instructions.
Vous avez déjà reçu l'image, mais il n'y a probablement pas encore de son. Le son n'apparaîtra que lorsque trois conditions sont combinées : la connexion est établie via HDMI, tous les appareils et câbles prennent en charge la transmission du son via HDMI, le moniteur dispose de haut-parleurs intégrés. Si au moins une de ces conditions n'est pas remplie, ajoutez un autre composant au système - actif
L'interface HDMI vous permet de transférer des signaux audio et vidéo d'un appareil à un autre. Dans la plupart des cas, pour connecter des appareils, il suffit de les connecter à l'aide d'un câble HDMI. Mais personne n'est à l'abri des complications. Heureusement, la plupart d'entre eux peuvent être résolus rapidement et facilement par vous-même.
Tout d'abord, assurez-vous que les connecteurs de votre ordinateur et de votre téléviseur sont de la même version et du même type. Le type peut être déterminé par la taille - s'il est approximativement le même pour l'appareil et le câble, il ne devrait y avoir aucun problème lors de la connexion. La version est plus difficile à déterminer, car elle est écrite dans la documentation technique du téléviseur / ordinateur ou quelque part près du connecteur lui-même. Habituellement, de nombreuses versions après 2006 sont tout à fait compatibles les unes avec les autres et sont capables de transmettre le son avec la vidéo.
Si tout est en ordre, branchez fermement les câbles dans les connecteurs. Pour le meilleur effet, ils peuvent être fixés avec des vis spéciales, qui sont fournies dans la construction de certains modèles de câbles.
Liste des problèmes pouvant survenir lors de la connexion :
- Une image ne s'affiche pas sur le téléviseur, alors qu'elle est sur l'écran de l'ordinateur / ordinateur portable ;
- Aucun son n'est transmis au téléviseur ;
- L'image sur le téléviseur ou l'écran de l'ordinateur portable/ordinateur est déformée.
Étape 1 : ajuster l'image
Malheureusement, l'image et le son sur le téléviseur n'apparaissent pas toujours immédiatement après avoir branché le câble, car pour cela, vous devez effectuer les réglages appropriés. Voici ce que vous devrez peut-être faire pour faire apparaître l'image :

Étape 2 : Paramètres du son
Un problème commun à de nombreux utilisateurs HDMI. Cette norme prend en charge la transmission de contenu audio et vidéo en même temps, mais le son n'arrive pas toujours immédiatement après la connexion. Les câbles ou connecteurs trop anciens ne prennent pas en charge la technologie ARC. En outre, des problèmes de son peuvent survenir si vous utilisez des câbles de 2010 et antérieurs.

Heureusement, dans la plupart des cas, il suffit de faire quelques ajustements au système d'exploitation et de mettre à jour les pilotes.
Pour connexion correcte ordinateur et téléviseur, il suffit de savoir brancher un câble HDMI. Il ne devrait pas y avoir de difficultés de connexion. La seule difficulté est que pour travail normal vous devrez peut-être effectuer des réglages supplémentaires sur votre téléviseur et/ou le système d'exploitation de votre ordinateur.