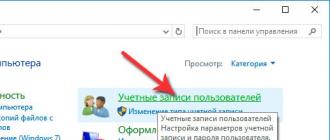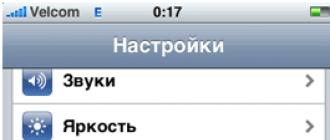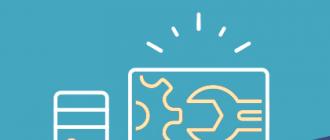In this article, we will take a closer look at how to reinstall Windows 10, or how to install an OS from scratch if you bought a new computer or decided to do a clean install. Windows 10 can be installed on both UEFI PCs and legacy PCs with BIOS. Windows 10 version 1809 / Build 17763 is the final release of the October 2018 update.
As you may remember, Microsoft released the October 2018 Update for Windows 10 and after the release, due to a number of critical bugs, deployment was paused, and on March 20, 2019, Microsoft made the Windows 10 version available again to all users. The Media Creation Tool and the website point the user to Build 17763.379, which includes the updates released in March 2019.
It's worth noting that Microsoft is expected to make version 1903 (the next feature update) available to end users in April 2019. However, no official release date has yet been announced.
Clean install of Windows 10, version 1809.
1. Download and prepare the .ISO file
To perform a clean install of the update Windows 10 October Update, you need to use physical media (DVD or USB):
Download the .ISO from Windows 10 build 17763 or follow the instructions,.
You will have two options:
- Write the file. ISO to DVD. If you have Windows 8 / 8.1 / 10, just right click on the .ISO file and select "Burn Disc Image". If you have an older version of Windows, you will have to resort to third-party programs such as BurnAware, ImgBurn, or Nero.
- Write the file., funds Media Creation Tool or Windows USB / DVD Download Toolto make the flash drive bootable.
Note: If you are updating a laptop or tablet, prepare the drivers: if the required drivers are missing, the device may not work properly. All you need to do is go to the manufacturer's website and download the appropriate driver for your device.
2.1 BIOS setup for booting and installing Windows 10 from DVD / USB devices.
BIOS (Basic Input-Output System) initializes and tests all hardware components installed on your computer, and the operating system boots. It is present on all older Windows PCs and laptops. To start installing Windows 10, version 1809. Upgrading from DVD or USB:
- Turn on your computer / laptop.
- Press one of these keys several times during the POST phase, that is, on the screen that precedes the operating system boot: DELETE, F1, F2, F12, or CTRL + ESC (unfortunately, the key to access the BIOS is different for each model, you can find out in advance which of the keys allows you to access the BIOS).
- Go to the tab "Boot" (boot your device, controlled by options, in the BOOT section) and open the boot configuration "Boot Device Priority".
- You will have two options:
4.1. If you need to install Windows from DVD, find the DVD and lift it to the first position in the list of devices, this will allow the PC to boot when you start from your DVD (usually just press F5 or F6 to move the device).
4.2. If you need to install Windows from USB device, find the USB device and drag it to the top of the list of devices to be used at startup (usually just press F5 or F6 to move the device).
- Go to the tab Exit (exit) and press Exit Saving Changes(Exit saving changes).
- Click on "Y" or "OK"to confirm the operation.
If you performed the operation correctly, the PC / laptop will reboot and you will be prompted to press any button to boot from DVD / USB.
2.2 Windows 10 DVD / USB Boot in UEFI Devices.
UEFI(Unified Extensible Firmware Interface) is the successor to BIOS. It is equipped with a whole series of new functions and a graphical user interface that can also be used with a mouse, designed with the sole purpose of solving the flaws in BIOS. By using UEFI, the operating system can start up even faster, protecting your computer from starting up from potential harmful computer viruses. It is found in all new Windows PCs, laptops and tablets. To start installing Windows 10. Upgrading from DVD or USB:
To change the UEFI settings, it is assumed that one of the previous versions of Windows 10 is already installed.
- Start and log into Windows 10.
- Discover "Options" → "Update and Security" → "Recovery".
- In chapter "Special download options" press the button Restart Now.
- The PC / Tablet will restart - please wait.
- After restarting the computer on the page "Parameter selection" click "Use device".

- You will have two options:
6.1 If you need to install Windows from DVD, click EFI DVD / CDROM.
6.2 If you need to install Windows from USB device, click the EFI USB device.
- If you did it correctly, the PC / laptop / tablet will reboot and boot from DVD / USB.
3. - Installing Windows 10.
Finally, we begin a clean install of Windows 10.
- Select to install language, time and currency format, input method (keyboard layout) and click "Further".

- Click on "Install".
- Installation starts.
- You will be prompted for your Windows product key, enter it, or if you are reinstalling Windows click, click "Further".

- Read the license agreement carefully, accept the license terms by checking the box and click "Further".

- In the next window, select. This will allow you to perform a clean install. Do not perform an update installation even if you have this option, as a clean install has several advantages.

- A list of all disks and their partitions will appear. Leave only the recovery / backup partitions to restore the PC / tablet to factory state in case of problems or if you know what you are doing, you can delete them all, a confirmation message will appear, click "OK".
- After deleting all useless partitions, you will find a disk partition named "Unallocated space on disk 0" (Unallocated space): select it and click "Further"... Windows 10 will automatically format it and create any additional partitions it needs.

- The Windows installation process begins.
- The system will restart several times during installation.
- A new OOBE (Out-Of-Box-Experience) screen is displayed:
- The Installation Assistant will meet you in the new version of Windows 10. (In recent builds, you will see an Assistant to help you take further steps.)
You will be asked select \\ confirm
12. 1 Region: select the one you want and click "Yes".
12. 2 Keyboard layout: make sure the correct one is selected and press "Yes".


- You can optionally add a second keyboard layout, press "Skip".
- The operating system will start the procedure for connecting to the Internet; select the one you want, if your device has a wireless adapter, you can connect it to a wireless network. Click on "Further".
- You will be prompted to customize the configuration: select and click "Further".

On the next page, you can fill in your Microsoft account information or click on the link "Standalone account" to set up Windows 10 without a Microsoft account and use a local account. Setting a password for the local user is optional, but if you use a password, you will be prompted to add security questions to protect your account.
Alternatively, you can create a new Microsoft account if your computer is connected to the Internet.
- Enter your Microsoft account (for example, [email protected]) and press "Further", you can use the Local account by clicking the link in the lower left corner "Standalone account".

- Enter your Microsoft account password and click "Further".
- You will be prompted to set up a PIN: click "Set PIN", enter your PIN and click "OK".
- The next setup will ask you to connect your phone and PC to sync notifications, web pages, and more.
- Windows 10 will ask you to select your privacy options:

Customize your privacy according to your preferences and click the button "To accept", later you can make changes in the application "Options" → "Privacy".
Everything! Windows 10 will make the final settings and prepare your user account. Wait until the installation of new functions is complete, the computer will take a few minutes.

You just did a clean install of the Windows 10 operating system.
4. - Installing updates and drivers from Windows Update.
After installing the system, you need to install the latest drivers for your Windows 10 computer / tablet:
- Open the app "Parameters", the fastest way is to press two keys simultaneously on the Win I keyboard

- In Windows settings, go to Update and Security→. Click the link "Extra options" and set the switch to position "ON" for.


- Go back and press the button Check for Updates... The computer / tablet will begin searching for, downloading and installing Windows updates and new drivers for your device.
- Restart your computer after installation is complete.
To check the version of the installed operating system, open "Parameters" → "System" → "About system", scroll down to the section Windows Specifications.

All updates and most of the drivers (if not all) were installed without problems. The computer / tablet is finally ready to use.
Now it's time to install your favorite programs and apps from the Store and adjust the operating system settings according to your preferences using the app "Parameters" and "Control panels".
Have you successfully cleaned Windows 10? Tell us using the comments below.
Experienced PC owners know that a Windows operating system installed from scratch or, in other words, "from scratch" has a number of advantages as opposed to installing over an old OS, for example, after an upgrade. Typically, a clean install of Windows 10 ensures that no errors carried over from a previously functioning axis are guaranteed and therefore has a better and faster performance. Obviously, power users will always opt for a clean install of Windows 10 if they want to update their computer software.
In the case when you also know, based on many years of experience, that if you do an installation from scratch on a formatted partition of the hard drive, this will eliminate a significant number of problems and the OS after such a procedure always functions more stable and faster, then the step-by-step instructions below are for you.
Application for installing "Tens" from scratch on the official developer resource
Microsoft has created a custom installation utility for installing Windows 10 from scratch. It saves the OS image to a user-selected external medium (DVD or USB). This application is always available to everyone on the page "https://www.microsoft.com/ru-ru/software-download/windows10" and is distributed completely free, that is, additional financial costs from the user are not required to use it.
Note: you need to be especially careful when reading the content of the above page, because to install the system from scratch there is a separate link at the bottom of the page. You need to click on "Download the tool now", which will copy the application "MediaCreatorTool.exe" to the computer's memory, which creates a bootable media with a clean Windows 10 image.
The user action algorithm consists of the following sequential steps:

 Note: in the case when you need a bootable media with the ability to install Windows 10 on different PCs, then you need to set the third parameter - "Both", but if there is no urgent need for such a disk, it is recommended to specify a specific bit depth, because otherwise the amount of memory of the external media will be required 2 times more (at least 6GB).
Note: in the case when you need a bootable media with the ability to install Windows 10 on different PCs, then you need to set the third parameter - "Both", but if there is no urgent need for such a disk, it is recommended to specify a specific bit depth, because otherwise the amount of memory of the external media will be required 2 times more (at least 6GB).
- After filling in all three fields, click "Next" again;
- If you specify USB-flash, the system image will be written directly to this USB flash drive;

- When specifying the DVD, the application will ask the user to show the location in the PC memory where you need to first copy the "ISO" from Windows 10. After waiting for the complete process of saving the image in the computer, then you need to burn it to a DVD disc.

- Start the PC from the created disk or flash drive;
- Specify the desired language, etc. Then click "Next";

- Check the box for agreeing to the license;

- In the next menu, specify "Custom: only Windows installation ...";

- Determine the disk where the system will be installed;

- When installing Windows 10 with UEFI, you must first delete all partitions and then click "Create" indicating the location for this.

- Next, you need to wait until all the system installation procedures are completed, while the PC will sometimes restart itself;

- Then it is recommended to click "Use standard parameters" (the setting will be done later on the working system, as practice shows, this is the most appropriate option);

- Further, in the case of using a PC at home, you should indicate "I own this PC", and if you need to connect to a domain network, click on the line "My organization";

- Then, at the request of the user, you can create an account in Microsoft or just skip the stage, since this can be done later;

- If you need to use "One Drive" - \u200b\u200byou just need to click "Next", or otherwise, click on the line "By default, save new files only on this computer";

- Done! When the system workstation appears, the user should only specify the PC login mode for the local network;



Activation procedure
In this part of the instructions, you will not find illegal ways to activate the system, since it is assumed that when installing from scratch Windows 10 the user has a license or he has already installed the "Ten" on this PC, for example, through updating earlier versions and OS already booked for that particular computer (with automatic activation).
 The section "Activation" is located in the parameters. Finding it in the new version of the operating system is very easy using the search.
The section "Activation" is located in the parameters. Finding it in the new version of the operating system is very easy using the search.
In fact, today one of the best of its kind, and all from the fact that with its help you can restore / roll back the system, but not completely, but partially. This function should be used in situations when your operating system no longer has the ability to fully function, but still has the ability to boot more or less normally. In addition, using the "Start over" function is relevant in situations where you do not have an installation disc or other media on which there is a Windows 10 operating system with which you can perform system recovery.
In fact, using the "Start over" function is a full-fledged opportunity to restore the system at any time and at the same time, at least partially, save all the system settings.
How to use the Start Over feature
To make it clear to you, the "Start over" function is part of the operating system security system and to start it, you need to: open the "Start" menu and from there, go to the "Windows Defender Security Center", and then go to the "Device health" section ", Find the link" Additional information "and click on it, click on the block with the name" Start over "in the" Start over "window, once again click on the" Get started "button and follow all the instructions of the installation wizard.




Please note that the installation wizard at every stage of its work will notify you of what exactly is happening at the moment in the system. Each new window is the next action of the "wizard" for working with the OS and it is best to familiarize yourself with it so that there are no surprises in the future.



Almost completely windows 10 Start Over feature automated and you only occasionally have to click on certain buttons and only periodically enter account passwords.
As soon as the recovery process is completely completed, you will see a file on your desktop that contains a detailed description of the wizard's actions log to remove applications or parts of the operating system.
The release of Windows 10 is a good opportunity to clean your PC of software waste and digital junk. This is best done with a clean install of the operating system, which is a fresh copy of Windows.
However, unlike previous versions, with the "ten" the process has become much more complicated, since Microsoft would like users to switch to Windows 10 directly, by updating an already installed system. Some CHIP readers who plan to install Windows 10 via a USB drive or an installation disc have also made sure of this, without contacting the update via the Get Windows 10 (GWX) program.
But this path turned out to be problematic: until recently, Microsoft did not recognize a clean installation with keys from "old" Windows 7 and 8. In the first builds, only the key provided by the GWX utility turned into a valid license for Windows 10. And finally, the company changed your opinion.
Already the September updates to the "dozen" version 1511 allow you to upgrade computers running Windows 7 and 8.1 that meet the relevant requirements directly from the installation media. At the same time, using a unique equipment code, it is recognized whether there is a "digital authorization" for updating for a given system.

Conditions for upgrading to Windows 10
In the basic prerequisites for getting a free copy of Windows 10, nothing fundamentally changed: for a free installation of a new system, Windows 7 Service Pack 1 or Windows 8.1 must be installed.
Windows RT, RT 8.1, and Enterprise editions are not eligible for a free upgrade. In addition, in the case of installed Windows, it is only about the activated options.
To check if your computer meets the requirements, go from Control Panel to System and Security | System". Scroll down to find the corresponding entry. If everything matches, you can start a clean install of Windows 10.
 The OS must be original. Only users of the activated original Windows 7 or 8.1 can get the top ten for free. Despite rumors, there are no licenses for the cracked versions - not even for a clean install.
The OS must be original. Only users of the activated original Windows 7 or 8.1 can get the top ten for free. Despite rumors, there are no licenses for the cracked versions - not even for a clean install. Next, we will show two installation methods, each of which has both advantages and disadvantages. Before installation, you must back up all important data to an external medium. No data loss was observed during our testing, but we cannot guarantee this.
Many sophisticated computer users believe that for better performance and better performance, the operating system needs to be cleaned up periodically. It is clear that such users will prefer to put the "zero" ten, rather than put it on top of the old operating system. Let's leave aside the arguments about how correct such an opinion is and to what extent it is justified to spend time on a clean install of Windows 10 from the official Microsoft website instead of simply setting the top ten on top of seven or eight - after all, as they say, there are as many people as there are opinions. There is no single correct answer, so everyone does what he thinks is right. And if someone foaming at the mouth proves that this is right or wrong, then, to my taste, this does not mean that this person is right. If you think that a clean image installed on a formatted hard disk is faster and more stable, then why look for other ways. I will add that I myself think so. I don't have logical evidence of the benefits of a clean install of Windows 10, like many other Windows users - only years of experience, intuition and subjective feeling.
So, what to do if you don't want to update your Windows 7 or 8.1 to the “dozen”, but want to clean and format your hard drive and then install a clean Windows 10 on it?
So that all users can safely install Windows 10 cleanMicrosoft Corporation has created a tool that allows you to burn an operating system image to a DVD or USB drive. You can download this free program from official site companies.
But be careful! If on this page you select the blue "Update now" button at the top, then the program for updating Windows 7 or 8.1 to Windows 10 will be downloaded to your computer. download a program for recording a clean image of "tens" have to go down and select the blue button " Download tool now ».
The MediaCreatorTool.exe file will be loaded. After downloading it, you need to run it like any other program and select the item " Create installation media for another computer. " We choose it even if we need to cleanly install Windows 10 on the same computer. Otherwise, if you select "Update this computer now", the new OS will overwrite the old one, and not clean. (In general, it would be more logical to call these items "Update the operating system" and "Create an image of Windows 10", but here, apparently, as is often the case with software, there is an incorrect literal translation from English into Russian).

At one time, when launching the MediaCreationTool utility, error 80072f76 0x20017... It was associated with "shoals" exclusively on the side of Microsoft and arose all over the world from September to December 2017. At the moment the problem has been solved, but in such cases, you can use a "crutch" to download the Windows 10 image from the official website. You can download the top ten directly by replacing the user agent in the browser with Apple Safari. Everything is simple there: press F12 in the Edge browser - then go to the "Emulation" tab - change the user agent string to "Apple Safari (iPad)" - download the necessary images from micosoft official website (described in more detail here in English). If you do not have access to the Edge browser due to the lack of Windows 10 anywhere and you decide to trust me (by the way, it is completely in vain - because you cannot trust anyone on the Internet), then here I have links to ISO files in Mega cloud storage with the latest versions of Windows 10 as of December 2017: 32 bit and 64 bit. I will say right away that downloading from there will most likely be slow. It is faster to use the method with the official website and change the agent in the browser. After downloading the ISO image from Windows 10 using any of the described methods, you need to create a bootable USB flash drive from this installation image. This can be done using the utility Rufus.
The Windows 10 clean image capture program provides the ability to create it both on a USB drive and on a DVD.
But first, you need to select some parameters of the created image of the Windows 10 operating system (this must be done if the default settings do not suit you, since you are going to install a clean image of Windows 10 on another computer).

This is primarily the edition (Windows 10 Home or Windows 10 Professional), and then the architecture (32-, 64-bit, or both). Regarding the release, I will say this: we choose Windows 10 Home, if we do not understand what the difference is.
As for the 32- or 64-bit version, then here you need to know the bit capacity of the computer on which you want install a clean Windows 10 image... How to determine this read in the article "". If you need a disk from which you can install different versions of Windows 10 on several computers at once, then feel free to choose the "Both" option. If you do not need both images, then you should not choose the double option, since the weight of the installation disk will double exactly and will be about 8 GB instead of 4 GB.

After all the necessary parameters are set, you need to select which media you want burn a clean Windows 10 image... If it is a USB drive (flash drive), then the image will be written directly to it.

If you choose a DVD disc, the program will first offer to choose a location to save the program on your computer or laptop - for convenience, you can place it directly on your desktop. Only then will you be able to burn the created image of a clean Windows 10 to a DVD disc. One of the ways how to do this is detailed in my article " How to burn image to DVD disc in Windows 10».

Installing a clean Windows 10 image
I don’t see any point in considering the question of how exactly next you can install clean Windows 10 on your computer. If you even wondered about a clean installation of "tens", then you clearly know how this process occurs when installing Windows 7 or 8. With the 10 version of Windows, nothing new has appeared in this process. As for the choice of individual parameters, I personally prefer to set the "top ten" with the default settings, and only then, if necessary, change something on a running operating system.
From comments and personal messages, I realized that many people still have questions about installing Windows 10. I wrote a very detailed article "".
I foresee the question of activating Windows 10. I will not advertise pirate methods - if you wish, you can easily find a great variety of them. I assume that you are going to install a clean Windows 10, already having a license for it. If the licensed "ten" has been installed on the computer at least once, then the key is already tied to it and after a clean installation of the operating system it will be activated automatically. If you do not have a license and you (absolutely right) do not want to use pirated activation methods, then I advise you to read my article " How to get a licensed version of Windows 10 for free and legally after July 2016».

P.S .: Just in case, I will add that to find the item activation in the parameters it is possible through the search (magnifying glass on the control panel). Starting to type in the search bar the word "Activate ...", you will see the item "Activation. System parameters ". It also needs to be launched by simply pressing Enter.