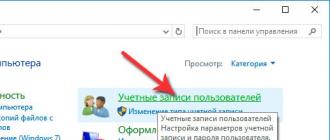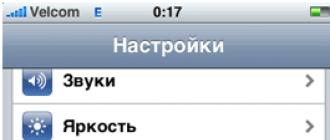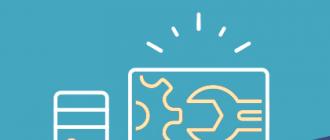Like any other browser, Yandex Browser provides the ability to save passwords from various sites. This is quite practical, because after the first login with the hassle of entering a username and password, you will be automatically authorized - all data will be saved.
There are times when this alignment of events is unsuccessful: for example, you want to create another account on a website. When authorizing, Yandex Browser will offer to choose the one you need from two accounts, which will not always be convenient. But, it is worth noting that after getting rid of the old password, you will also lose your login.
When faced with such a problem, of course, the question will arise - how to delete the old password so that Yandex Browser no longer offers a choice between accounts?
There are two simple solutions to this problem - we will consider them in this article.
Option 1: manually erase passwords
The instructions for this option are as follows:

Option 2: Wipe passwords completely
Sometimes, for example, before selling a computer, you need to clear your browsers from your passwords so that no one can use your accounts. A step-by-step instruction for this option looks like this:

The article considered two options for actions when partially or completely erasing passwords in Yandex Browser.
Let's consider the question of how to delete the saved password in the browser. The need to delete your saved passwords arises under different circumstances: you accidentally saved your password on some site from someone else's computer, you do not want your passwords to be seen, other household members and crawled to your sites. Anyway, this is personal data, it is better to restrict access to them to ensure your own safety.
Let's take a look at the procedure for removing passwords on various popular browsers.
How to delete a saved password in Yandex browser
In Yandex browser, passwords are deleted in the Settings menu. To do this, go to the curtain, there are two options through Settings, or immediately through the Passwords and cards tab.
In both cases, you immediately find yourself in the field of saved passwords and cards, as well as save settings.
The passwords tab will display a list of passwords and, at the bottom of the window, the delete button will be displayed. You can select several sites, or one and click the delete button. If you suddenly change your mind, then until this field is closed, the "Restore" button is active, with which you can return the password.
It is also recommended to clear the history of visits, clear the cache. To do this, in the Settings field, select the History tab, select the period for which you want to clear it and delete the selected items.
How to remove saved password in Google Chrom browser
It is worth recalling that when you delete passwords, for example, from a computer, they will be automatically deleted from all devices where this browser is used. This is because you are signed in with your Google account. We also remind you that all passwords are valid, you simply delete them from the browser memory. You will have to enter them each time you enter various sites.
We go to the upper right corner of the browser, usually this button looks like three dots (curtain, as it is also called), we find the Settings tab.
Next, we get to the settings page. Scrolling through the entire page, we find the "Autocomplete" tab, the passwords button.
We get to the password settings page, here you can already see the available saved passwords. To view the password, click on the peephole next to it.

Here it is also possible to disable the offer to save the password, disable automatic login to sites by moving the corresponding slider. By going to your account, you can manage your passwords.
Automatically go to password management in your Google account. Here you can delete passwords selectively, or all at once.
Another option is to completely remove all passwords by clearing history. To do this, go to the History tab.
We select "Clear history".
We establish for what period you need to do this. And we indicate with checkboxes what exactly to delete, put a tick in front of the line “Passwords and other login data.
To selectively remove passwords, do the following. We return to the Passwords tab. Against each password, there is a curtain, click on it and select Delete.
Before deleting, you can use the password export function. The file with your passwords will be saved in the right place in the form of an Excel document, where the site, login and password will be registered. And then you can delete everything.
How to remove saved password in Mozilla Firefox browser
In this browser, you need to go from the upper right corner to the Settings section.
Select the privacy and security tab.
Scroll down the page and find the line "Logins and passwords". Open the Saved Logins tab. A field with sites for which there is saved data will open. When you click on the button display passwords, passwords for each site will appear opposite the logins. You can delete selectively, or all passwords at once.
For further safe use of this browser, you can configure clearing history, delete data for cookies and sites. You can check the box asking for logins and passwords before saving from the user. So you yourself can control what data and for which sites you want to save.

In the "Cookies and site data" tab, click on the data management button. All sites will be displayed, the number of cookies, the time of the last use.
Internet Explorer
The elder of all known browsers differs in the order of deleting saved passwords. Through the gear in the upper right corner of the window, go to the Browser Properties.
The tab at the top of the window that opens is "Contents", go to "Auto-fill options".

And clear the log by ticking the line "Usernames and passwords in forms". Next, at the top on the General tab, go to the browser history. And tick off the passwords item, confirm our actions with the "Delete" button. 
Thus, we have covered the removal of saved passwords and logins in the most common browsers. Now, after self-carried out procedure for deleting confidential data, you can be sure of the privacy and security of your data.
This instruction details how to view saved passwords in Google Chrome, Microsoft Edge and IE, Opera, Mozilla Firefox and Yandex Browser browsers. Moreover, this can be done not only by standard means provided by the browser settings, but also using free programs for viewing saved passwords. If you are interested in how to save the password in the browser (also a frequent question on the topic), just enable the offer to save them in the settings (where exactly - will also be shown in the instructions).
You can view saved passwords in Yandex browser in almost the same way as in Chrome:

Also, as in the previous case, to view the password, you will need to enter the password of the current user (and in the same way, it is possible to view it without it, which will be demonstrated).
Mozilla Firefox
Unlike the first two browsers, the password of the current Windows user is not required to find out the passwords stored in Mozilla Firefox. The necessary actions themselves are as follows:

After that, the list will display the sites, the usernames used and their passwords, as well as the date of the last use.
Opera
Viewing saved passwords in the Opera browser is organized in the same way as in other Chromium-based browsers (Google Chrome, Yandex Browser). The steps will be almost identical:

To view the password, you will need to select any saved profile from the list and click "Show" next to the password symbols, and then enter the password for the current Windows account (if for some reason this is not possible, see free programs for viewing saved passwords below).

Internet Explorer and Microsoft Edge
Internet Explorer and Microsoft Edge passwords are stored in the same Windows credential store and can be accessed in several ways.
The most versatile (in my opinion):

Additional ways to get into the management of saved passwords of these browsers:

Programs for viewing saved passwords in browsers
One of the most famous programs of this kind is NirSoft ChromePass, which shows saved passwords for all popular Chromium-based browsers, which include Google Chrome, Opera, Yandex Browser, Vivaldi and others.
Immediately after starting the program (you need to run as administrator), the list will display all sites, logins and passwords saved in such browsers (as well as additional information such as the name of the password field, creation date, password strength and the data file where it is stored).

Additionally, the program can decrypt passwords from browser data files from other computers.
Please note that many antiviruses () define it as unwanted (precisely because of the ability to view passwords, and not because of some extraneous activity, as far as I understand).
ChromePass is available for free download on the official website www.nirsoft.net/utils/chromepass.html (there you can also download the file of the Russian interface language, which must be unpacked into the same folder where the executable file of the program is located)
Another good set of free programs for the same purpose is available from the developer SterJo Software (and at the moment they are "clean" according to VirusTotal). In addition, each of the programs allows you to view the saved passwords for individual browsers.

The following password-related software is available for free download:
- SterJo Chrome Passwords - for Google Chrome
- SterJo Firefox Passwords - for Mozilla Firefox
- SterJo Opera Passwords
- SterJo Internet Explorer Passwords
- SterJo Edge Passwords - for Microsoft Edge
- SterJo Password Unmask - to view passwords under asterisks (but only works in Windows forms, not in browser pages).
You can download the programs on the official page http://www.sterjosoft.com/products.html (I recommend using Portable versions that do not require installation on a computer).
I think the information in the manual will be enough to find out the stored passwords when they are required in one way or another. Let me remind you: when downloading third-party software for such purposes, do not forget to check it for malware and be careful.
Password - a combination of numbers and letters - together with the login serves to identify the user when entering a computer, gadget, or a website. At the same time, it is the protection of user data. The question arises about how to delete history and passwords in Mozile or how to delete logins in Mozile.
Information security rules imply an extremely responsible attitude to passwords. They are not transmitted, recorded in a text file on a computer, or posted in a conspicuous place (on a sticker on the monitor).
It is also undesirable to save them in the browser. Information has become one of the currencies of our world. By examining even seemingly inconspicuous arrays of data on the user's activity on the network, you can draw up his accurate profile, use personal information for personal gain.
How personal data is stored
First, let's clarify how they are saved in order to understand how to delete saved passwords in Mozilla Firefox.
Very often, when entering a site that requires personal data, after entering it, we see a drop-down window asking about their preservation. If "Yes" is clicked, these values \u200b\u200bare automatically recorded, and after entering the computer, the resource is automatically loaded when it is called. The system no longer prompts for the password. And your data is available to everyone. 
After the browser has memorized the values, a lock will appear in the upper left of the address bar.
If you do not click the Remember button or select Not now, the site will prompt for a password constantly upon entry.
How to find passwords and logins
To view your saved data in Mozilla, you need:

Destroying password records in Mozilla
The previous sections show the inappropriateness of storing personal records in the body of the viewer and the ease of access to them if desired and some skills. And, if the system crashes or crashes, personal records will be lost, which is undesirable.
So how do you remove passwords in Mozilla? The sequence of steps will look like this:

Master password
For safe work with Mazil, another personal data protection tool is supposed - Master-password. This is a key for personal records saved by the system, which will be requested every time you access resources that require their introduction.
To remove it, you need to do the following:
- click on the three dashes in the corner of the browser;
- go to Settings through the drop-down tab;
- go to Defense;
- uncheck the box in the Master Password window;
- enter information to confirm the rights to edit;
- if it is forgotten, it is restored via the Reset option;
- press the button to delete
- confirm the action with the OK key to save the changes.
Destroying some data
Personal data can also include the browsing history of sites in the browser. How do I delete my browsing history in Mozile? To do this, you need to use the already discussed Settings menu and go to the Privacy tab. Go to the History line and select DO NOT memorize in the menu that opens. If you need to clear it, then click on the line highlighted in blue to delete.
As you should be aware, every modern Internet browser has the ability to store and, if necessary, provide various data, including passwords. This applies to literally any Internet resource, including the social networking site VKontakte. Throughout this article, we'll show you how you can get rid of passwords in the most popular browsers.
In many ways, the process of removing passwords is similar to what we showed in the article on the topic of viewing once-saved data in different browsers. We recommend that you read this article to find the answer to many questions.
In addition to the above, you should be aware that the passwords you enter may simply not be saved in the browser database. For these purposes, if required, during authorization, check the box opposite a special item "Other people PC".
In the course of the article, we will only touch on a few web browsers, however, if you are using any other browser, then you simply should take a closer look at the program parameters.
Method 1: Remove passwords individually
In this method, we will consider the process of removing passwords in different browsers, but separately through a special section of settings. Moreover, most of the clicks can be reduced to the use of special links.
Read more: How to remove passwords in Google Chrome, Yandex Browser, Mazile Firefox

Please note that all your actions cannot be undone!

If you have difficulty finding, use the usual scrolling of the page.

Do not forget to double-check the success of the operation after removing the passwords.

Method 2: Remove all passwords
Immediately, please note that for a better understanding of the steps from this method, you should study other articles on our site regarding clearing browser history. It is important to pay attention to this, since with correctly set parameters, only part of the data can be deleted, and not all at once.
Read more: How to clear history in Google Chrome, Opera, Mazil Firefox, Yandex Browser
Always clear all time history regardless of browser.

After that, the history in Chrome will be deleted.