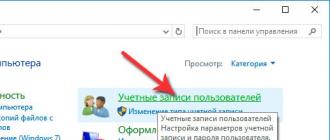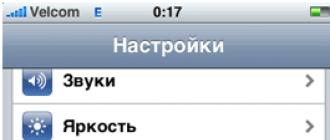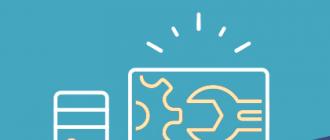WinNTSetup portable is a program that is understandable even for a monkey that will create a bootable or installation flash drive to install Windows or load any operating system via a USB interface. The process of winntsetup installation of windows runs automatically, after specifying the path to your flash drive and the path to the iso image, wim or any other image intended for installing the operating system. The best solution for 2017 WinNTSetup portable is to create a bootable USB flash drive, and you don't need instructions on how to use winntsetup, since everything is intuitive. If someone still has difficulties, then ask in the comments, I will be glad to help everyone.
Installing windows via a USB flash drive and USB connector is now easy even for a teapot, with the Russian winntsetup 3.8 7 final portable version up to date for 2017. For especially suspicious winntsetup there is an official site - http://www.msfn.org, where reliable information, a link to the original winntsetup and clear instructions on how to use this program.
WinNTSetup download and instructions on how to use WinNTSetup portable torrent
Additional informationVersion: 3.8.7.3 portable
Interface language: Russian and others
Official site: http://www.msfn.org
File format: .EXE
Treatment: not necessary
The size: 2.13 Mb
The program works with the following operating systems
winntsetup - install windows XP
winntsetup - windows 7 64 bit and 32 bit
winntsetup - windows 8.1 at 64 bit and 32 bit
winntsetup - windows Vista 64 bit and 32 bit
winntsetup - windows 10 at 64 bit and 32 bit
Screenshots of the installed original WinNTSetup portable




winntsetup instructions how to use
The figure describes the main points when creating a bootable USB drive 
WinNTSetup is a free program that allows you to quickly create an installation disc or USB flash drive. This version of WinNTSetup is portable, so it does not require installation on a computer. This utility allows you to create a special USB installer, with which you can easily install Windows - operating system on your computer.
Now I will write a small instruction both for myself and for other people who face such a problem as me, namely - “ reinstall Windows when CD-ROM and USB don't work?»
Introduction
One of the employees gave me an ultrabook Samsung NP530U3C
The original reason was that her laptop turns off for a very long time, which was confirmed, about 15 minutes was loading + another 10 minutes the desktop was accelerated.
When copying, some files caused an error, which clearly indicated that the disk began to crumble, while copying with errors it was possible to save some of the information after which the disk simply died. (what really surprised me was that the ultrabook was not cheap at the time, and they shoved a platter disk into it, not ssd)
We bought an SSD Kingston v300 for 240 gigs in the store and here the dancing with a tambourine began.
When connecting an external DVD-Rom and CD-ROM, nothing was shown in the bius, as well as flash drives, that is, none of the USB ports work on the ultrabook.
Option 1
A non-standard Windows installation (he is also a worker who helped me)
For this method, we need the WinNTSetup program - download from my Yandex disk (or from the site http://www.msfn.org/board/topic/149612-winntsetup-v3874/)
So let's go step by step:
1 part
Part 2
WinNTSetup user manual
After we have prepared the disk for installing windows on it, we run the previously downloaded WinNTSetup program

I hope this article was useful to someone, and as it should be. The video is attached.
Winntsetup VIDEO instruction how to use
In this article, you learned the answer to the following questions: - winntsetup how to use, winntsetup on a USB flash drive, winntsetup instructions, winntsetup installation, winntsetup installation of windows, installation using winntsetup, installing windows using winntsetup, installing windows 7 winntsetup
WinNTSetup (Windows Setup Tool) - a program for creating an additional bootable module of the Windows operating system. The utility is a kind of alternative installer that allows you to install a second operating system both in a free partition of an internal or external hard disk, and on a virtual hard disk (VHD) and a USB flash drive. In this case, the presence of a flash drive or disk with the distribution kit is not required (but, if necessary, you can use these drives for installation).



Features of WinNTSetup
- Supports Windows 2k / XP / 2003/2008/2012 / Vista / 7 / 8.x x86 / x64.
- No installation required (Portable version).
- Fully Russified interface.
- Works even on the most minimalistic WinPE.
- Supports all existing WIM files: WIM / SWM (XPRESS / LZX / XPRESS HUFFMAN \u003d Wimboot compression).
- Supports unencrypted ESD files (LZMS compressed WIM).
- Supports WimBoot option.
- Supports "Windows to Go" for Windows 7 and above.
- Supports the integration of drivers into the system.
- Flexible pre-installation settings.
[collapse]
WinNTSetup how to use
- At the first start, the program will require downloading additional ADK files for further work, load it and get to the main program window.
- Specify the path to the install.wim file, which is located in the folder with the unpacked ISO-image of the operating system distribution kit.
- We indicate the disk partition for the boot sector and the boot manager. The disk partition must be active, for this you need to go to "Disk Management" in Windows and "Make partition active". After this action, all manipulations with WinNTSetup must be completed to the end, otherwise you will not be able to boot (you cannot turn off or restart the computer after this stage).
- We indicate the partition where Windows will be installed (this can be the same partition where the bootloader is installed). Press the "F" button located next to the selection button and format the selected section.
- We indicate the folder with the drivers (if necessary, you can immediately select the drivers for a specific hardware).
- Press the "Install" button, be sure to check the "Find and add all versions of Windows to the boot menu" and "Automatically restart the PC after installation".
- We are waiting for the unpacking of the image.
- The computer reboots, we select the newly installed system from the boot menu.
- We are waiting for the definition of devices and the creation of accounts after the first launch.
- It is better to install additional libraries and software later using WPI.
[collapse]
Installing Windows on a virtual hard disk (VHD)

WinNTSetup has a built-in function to create a VHD - a virtual hard disk onto which you can install a second system. This method is preferable, since it is easier and safer than the one described above, because the system is not placed on a separate logical partition that must be prepared in advance.
Create VHD partitions and assign a drive letter.
Select the VHD disk as the drive installation (make sure you load the IST disk into an active partition on the physical disk - you can make it active through Disk Management).
[collapse]
Addition
The portable version of the program is provided by the developer, does not require installation.
Note! On first launch, a network connection is required to download additional files.
20304Installation of the second operating system on a free partition is traditionally performed from a portable bootable media - DVD disc or flash drives... But what if there is no flash drive or disk at hand, but there is only a regular bootable one? In this case, WinNTSetup will help out great - a small utility for quickly installing a second Windows operating system on a free hard disk partition.
The utility is free, it supports all popular versions of Windows, including Windows 10, and has a simple Russian interface.
In addition to its direct purpose - installation of the second systemWinNTSetup supports a number of useful optimization settings, such as disabling transparency effects, controlling UAC, hibernation and more.

Additionally, it is possible to install drivers, as well as work with answer files.
How to work with WinNTSetup
Suppose that next to Windows 8.1 you need to install Windows 10. Run the utility and in the upper field of the window that opens, specify the path to the file install.wim from the unpacked with the operating system.

It may happen that when you start WinNTSetup it will ask you to download an additional component Windows 8 ADK ... We agree and download, because without it it will not start.
Note: if the main system 32-bit, then the second should also be 32-bitotherwise the utility will generate an error.
In the second field, you must specify the section where the bootloader will be installed. The section must be active, so go to "Disk Management", click on the selected section with the right mouse button and select the option from the menu.

Important: after converting the partition into an active one, you can restart the computer only after WinNTSetup has performed all the necessary manipulations, otherwise you will no longer be able to boot.
In the third field, specify the drive into which the second operating system will be installed. This can be the same partition where the bootloader will be installed. To format it, click on the F button next to the browse button.

Next, click "Install", in the window that opens necessarily (!) set checkboxes Find and add all Windows versions to the boot menu and "Automatically restart PC after installation".

We press OK... Now you just have to wait for the utility to unpack the Windows image files.

Equipment requirements:
Requirements for USB storage:
1. The amount of memory is at least 16 GB (preferably 32 GB or more).
2. File system NTFS.
3. USB 2.0 or USB 3.0 interface (the latter is preferable, since it has a much higher read / write speed).
Computer requirements:
1. Processor with a frequency of at least 1 GHz.
2. Random access memory not less than 2 GB.
3. Availability of USB-port with support for USB 2.0 or USB 3.0 interface.
It should be noted that booting the operating system from a USB drive is only possible if it is connected directly to the computer (booting from a drive connected to a USB hub is not possible).
Some remarks.
1. In view of the fact that the operation of the operating system requires a huge number of read / write operations, we recommend using a removable hard drive or an SSD with a USB interface as a removable medium for recording Windows 10, since a flash drive that is not adapted for such a number of operations can quickly exit building.
2. Please note that the speed of such an operating system when using USB 2.0 drives will be significantly slower than the speed of the system in normal mode (we recommend using USB 3.0).
3. When preparing the USB drive for writing the operating system to it, it will be completely cleaned up, therefore, be careful not to leave any valuable information on it.
Ways to install Windows 10 on a USB stick.
To solve our goal, we can use specially invented programs for this, such as WinNTSetup or PWBoot. Or do it using standard (built into the operating system) tools. For the most curious, we will also describe in detail the installation option using the command line. In all cases, we need an operating system image. It must first be unzipped using some archiver, for example WinRar.
1 way. Installing Windows 10 on a USB drive using WinNTSetup.
When you start WinNTSetup for the first time, you will be prompted to download the ADK files. We agree by clicking "Ok".
In the main window of the program, set the installation parameters. In our case, we need a second tab. Here we first specify the path to the install.wim file, which is located in the folder with the unzipped system image. Then we indicate the disk on which the bootloader will be installed, and below, the disk on which the system will be installed - in both cases, we indicate the USB drive (in our example, drive E). And, if OS optimization is not required, click the "Install" button.
If necessary, you can adjust some parameters that optimize the installed operating system by clicking the "Optimize OS" button.
After clicking the "Install" button, an information window will appear as in the figure below. Without changing anything, click "Ok".
If during the installation the error "Failed to apply the system image! 0x52" as in the picture below,
then it is necessary to check if you have selected the correct file system for the USB stick. The disk must be formatted with NTFS. After formatting to the desired file system, repeat the steps described above.
If there were no errors, then in 1.5 - 2 hours the unpacking of the archive will be completed, and a request to reboot will appear. Agree and boot from USB.
Now it remains to boot from the USB drive, as described.
Windows 10 installation video using WinNTSetup
Method 2 Install Windows 10 on a USB flash drive / hard drive using the command line.
The advantages of this method over others are that no additional software is required, it can be implemented on any version of Windows (including Home and Professional), any drive with sufficient memory is suitable for installation. To install, we only need a few utilities built into the operating system, which we will work with using the command line interface and of course the image of the Windows 10 operating system.
So, we launch the command line and enter diskpart. The diskpart.exe utility window will open, where we sequentially enter the following commands (start the command by pressing the "Enter" key):
1. list disk - show a list of disks (by the size of the disk, we can determine the number of the USB drive we need);
2. select disk 1 - select disk 1 (In your case, it may be a different disk number. Choose the number very carefully so as not to delete anything extra);
3. clean - clearing the configuration of sections;
4. create partition primary - creation of the main section;
5. format fs \u003d ntfs quick - formatting of the created section (quick - for quick formatting);
6. active - make the section active;
7. assign letter \u003d Z - assign a letter to the section (you can choose any other letter not occupied by other sections);
8. exit - terminate the application.
To perform the next step, create the Windowstogo folder on the C drive and copy the Windows 10 operating system image (the install.wim file) there, which is located in the Sources folder.
Now we need to deploy the Windows 10 image to our media. To do this, we will use the dism.exe utility. Run the command line again, but now with administrator privileges (right-click on the command line icon and select the "Run as administrator" item from the context menu).
First, let's find out what images are inside the install.wim file.
This can be done with the command:
dism / get-wiminfo /wimfile:c:\\windowstogo\\install.wim, where c: \\ windowstogo \\ install.wim is the path to the previously copied image.
Now that we know the image number, we can start unpacking it on our drive. To do this, enter the command:
dism / apply-image /imagefile:c:\\windowstogo\\install.wim / index: 1 / applydir: z: \\, where c: \\ windowstogo \\ install.wim is the path to the operating system image, / index: 1 is the image number, z is the letter of the partition on the USB drive.
On a mid-range computer (2 GHz intel i3 processor, 4 GB RAM), it took about two hours to deploy the image to a USB 3.0 stick.
It remains only to wait until the end of the deployment procedure After rebooting, it will take another 15 minutes to prepare for the first launch.
The next step is to boot from the created media, as described.
Video of installing Windows 10 on a USB flash drive using the command line.
3rd method - Windows To Go
Installation in this way is not suitable for everyone due to the fact that this option is available only to users of Windows 10 versions Enterprise (Enterprise) and Education (For educational institutions). The fact is that Windows to go was conceived for large organizations as a way to organize the activities of workplaces with the possibility of non-standard placement. In addition, not every medium is suitable for recording an operating system on it using Windows to go, since there are certain requirements for the drives used for this.
A list of devices certified for Windows to go can be viewed on the MicroSoft technical portal (https://technet.microsoft.com/ru-ru/library/hh831833(v\u003dws.11).aspx#wtg_hardware). If your equipment does not meet the specified requirements, then try another installation method.
To start Windows to go, use the built-in "search engine" and enter there to go or windows to go. Select the one you want from the suggested options and follow the wizard's instructions.