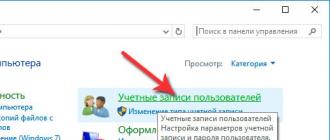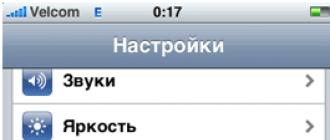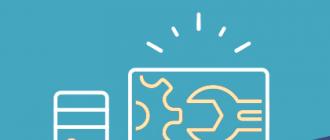Acronis True Image, backup life.
Hello, hello, dear friends. Let's continue talking about our main solution for home users.
Acronis True Image is a product with a rich history. We tried to listen carefully to our customers, and therefore quite a lot of different kinds of functionality have accumulated in the product, which is designed to protect user data in one way or another. Actually, in this issue we decided to tell you about the different types of backups supported by Acronis True Image.
Before diving into the variations of backup methods, let's briefly describe the general approach. All our backups are done via snapshot: either through our own or through the Volume Shadow Copy Service. Accordingly, you can continue to work with the computer, change or delete data - the moment of the snapshot creation will be recorded in the backup copy.
1. Disk backup.
So, now let's talk about backup methods. The first and most powerful way that protects everyone and everything and allows you not only to save your data, but also to get back to work as quickly as possible is a disk backup. You can protect an entire disk, partition, dynamic disks, all kinds of raids are supported, etc. This method frees you from having to choose what to protect - just make a copy of everything that is, and come what may.
You can set up data rotation in different ways. For example, create an always full backup and overwrite the previous one:
Of course, a lot of storage space will be wasted.
To use space more efficiently, it is worth using an incremental backup: only the data that has changed since the last copy will be copied. But in this case, to restore data, we will need the entire chain of copies, since new copies depend on the previous ones.
Differential backups do not have this drawback. They copy data that has changed not from the last backup, as incremental, but from the very first copy. Thus, the versions only depend on the very first backup. Accordingly, you can afford to lose some intermediate versions:
Backups can be stored on USB drives, network folders, FTP servers, CD / DVD, etc. Earlier, we also described creating a backup to the Acronis cloud.
2. Cloning a disk
Disk cloning will make an exact copy of your disk on another disk in sector mode. This will allow you to get back to work in case of problems with the first disk, simply by booting your computer from the second disk. You don't even need to wait for data recovery.

3. File backup.
Well, the last way to create backups for today is to copy your files. In this case, all the options and options for storing copies are the same as for a disk backup.
Why do you need file backups, if you can make a complete copy of the disk? There are options here. A disk copy can be made, for example, relatively rarely, and thus save storage space. But copies of your work files can be made every hour or even every 5 minutes (we will talk about this in detail in the next article). For example, this is exactly what I do:

How do you protect your data?
Sometimes there are cases when you need to quickly restore Windows with programs and drivers. Most laptop manufacturers come with hidden partitions and / or recovery discs. With their help, you can restore the system to the state as at the time of purchase. Read more about this in this article.
Despite the many positive aspects, the pre-installed Windows recovery systems have several disadvantages:
They are very finicky. They often require an original MBR, a specific partition structure, and the hidden partitions themselves; Not only Windows itself with drivers is restored, but also a large number of unnecessary programs, which then have to be removed; Hidden partitions take up quite a lot of space, if you delete them according to this instruction, then you will need to restore them before restoring the system.
The user can face a number of inconveniences and problems. Among them, one can distinguish the need to restore hidden partitions along with the MBR, and the need to remove many unnecessary programs that came with the laptop, and install programs and updates, and configure the system itself, and so on.
How can these problems be solved? How can you quickly and without unnecessary headaches get an already configured system, with installed updates and fresh drivers, with all the necessary programs and documents?
Allows you to very conveniently and easily solve these problems. First, we use it to pack all the files from the Windows partition, and then, if necessary, restore the system from the archive (image). As a result, we get everything as it was at the time of packing. Fast and easy. Let's consider working with this utility in more detail.
This utility is used to create backups and restore information, you can download it from our link: Acronis True Image 2017 20.0.5554
To organize a Windows recovery system on a laptop with programs and drivers, you must:
1. Installing and configuring Windows
Installing Windows has already been described in detail on this resource Installing Windows XP, Installing Windows Vista, Installing Windows 7, Installing Windows 8 / 8.1, Installing Windows 10 so I will not dwell on it. After installing Windows with drivers, we install and configure the necessary programs. In other words, we bring the system into the form that it should have after restoration.
2. Creating an image of the system partition
At this stage, we, roughly speaking, will copy all the files from the partition of the hard drive with Windows into one archive, which is called the image. This will help us.
Install and run. In the Operations top menu, select the Archive item:
Since we need to create an image of the entire partition, select the My Computer item:

Now we indicate the section where you have Windows installed:


Since we make a backup copy only once, we can safely turn off scheduling and click Next

Important note: Acronis True Image allows you to perform archiving on a specific schedule. It is possible to create a complete image of a partition, as well as incremental or differential images.
Let's consider them in more detail.
A complete image is essentially an archive with all files.
An incremental image is an archive with changes since the last backup.
A differential image is an archive with changes since the creation of the full image.
To recover from a differential image, you need the differential image itself, as well as the full image.
To recover from incremental images, you need the full image and all the incremental images. Differential and incremental images are often much smaller than full images. This is due to the fact that they only contain changes to the complete image compared to the situation at the time of archiving. If you schedule a backup once a day, for example, then even in the event of a serious system failure, you can get a working system in 10-15 minutes as it was yesterday. A very handy thing.
Since we are imaging the system for the first time, we choose Complete:

Here you can select which files you shouldn't write to the image. ... Click Next:

On this tab you can adjust the compression level of the files in the image. On another tab, you can specify the settings for splitting the image file:

Many other settings are also available there. When done, click Next. On this page you can add a comment to the image:

To start the process of creating an image, click on the Start button:


As a result, you will receive a message like this:

That's all. The system image has been created. Now let's move on to the next step.
3. Creating a disk to run Acronis True Image
or an area on the hard drive to run this program without a disk
Naturally, to restore the system from the previously created image, the utility itself is needed. How can you run it if Windows won't boot at all?
There is a way to run this utility:
Download the finished utility image Acronis True Image 2016 19.0.6571 BootCD Acronis True Image 2016 19.0.6571 BootCD
and having previously written it to DVD or USB media and boot from it via BIOS. How to create such a disk yourself, read below.
Let's consider these methods separately.
3.1 Burning a disc with Acronis True Image
This is an easier and more reliable method, but it has one very significant drawback: you need a disk and a floppy drive. According to the law of meanness, when Windows crashes on a laptop, the necessary disks from somewhere temporarily disappear :)
Let's consider how to burn such a disc. To do this, start and select the item in the Service menu Create a boot disk:


If other Acronis products are installed on your computer or laptop, you can also burn them to disk. Select on the left and click Next


Choose your blank CD / DVD drive:

Important note: this utility also allows you to create an ISO image for later burning or organize a download over the network.
To start recording, click Start

That's all. Disk ready:

To run the utility, you need to boot from it.
3.2 Creating a small partition on a hard drive with Acronis True Image
This way of running the utility is more interesting. Unlike the previous method, this does not require a disk. The program is written on a hidden partition of the hard drive and is loaded when you press the F11 key during boot. This method is perfect for owners of netbooks and portable laptops without a CD / DVD drive.
To create a copy of the program on the hard drive, select the item in the Service menu Startup recovery:

Select from the list from which section to "bite off" free space for a small hidden section for the program:

We indicate the volume of the hidden section and put a tick next to Activate:

Important note: in addition to the program itself, backup copies can be stored on this section. It can be made more, as well as assign a password for access. This section is hidden from most programs. Read more about it in the instructions for.
In our case, the password can be omitted:

This page lists all the proposed changes. To apply them, click on the Start button:

The system may ask you to reboot:

In this case, all changes will be made when the system boots:

That's all. Now, when loading, such a window will appear with a proposal to run

If you press F11, it will boot. To remove the hidden section and return everything as it was, go to the Tools menu, select the item Acronis Secure Zone, click on the Delete button and indicate to which section to attach the hidden section.
4. Restoring Windows with programs and drivers from an image
Now let's consider how to restore the system from the previously created image.
First you need to boot from disk or F11 from a hidden partition. Select Acronis True Image Home from the menu:

After a while, the utility itself will start. Click on the Restore button:

Click (if necessary) on Search for a backup:

We indicate where the image itself is saved:

Select the image in the list below and click Restore:

Choose an item Recover disks or partitions:

We select the partition of the hard drive in the image that needs to be restored:

Important note: if you ran from disk, then you should check the box next to MBR, if you ran through F11, then uncheck the box next to MBR.
Click on New storage:

We indicate the section to which you are going to restore the image and click Accept. It is very important here to select the section where the system was and from which you captured the image.

Click on Change default settings:

For the system partition, set the type Main and active:

Click on Change default settings:

In the fields Free space before and after partitionset 0:


To start the recovery, click on Proceed:

We wait a bit:

That's all:

System partition recovery is complete. Now all that remains is to restart the laptop and get a working system.
Acronis True Image, backup life.
Hello, hello, dear friends. Let's continue talking about our main solution for home users.
Acronis True Image is a product with a rich history. We tried to listen carefully to our customers, and therefore quite a lot of different kinds of functionality have accumulated in the product, which is designed to protect user data in one way or another. Actually, in this issue we decided to tell you about the different types of backups supported by Acronis True Image.
Before diving into the variations of backup methods, let's briefly describe the general approach. All our backups are done via snapshot: either through our own or through the Volume Shadow Copy Service. Accordingly, you can continue to work with the computer, change or delete data - the moment of the snapshot creation will be recorded in the backup copy.
1. Disk backup.
So, now let's talk about backup methods. The first and most powerful way that protects everyone and everything and allows you not only to save your data, but also to get back to work as quickly as possible is a disk backup. You can protect an entire disk, partition, dynamic disks, all kinds of raids are supported, etc. This method frees you from having to choose what to protect - just make a copy of everything that is, and come what may.
You can set up data rotation in different ways. For example, create an always full backup and overwrite the previous one:
Of course, a lot of storage space will be wasted.
To use space more efficiently, it is worth using an incremental backup: only the data that has changed since the last copy will be copied. But in this case, to restore data, we will need the entire chain of copies, since new copies depend on the previous ones.
Differential backups do not have this drawback. They copy data that has changed not from the last backup, as incremental, but from the very first copy. Thus, the versions only depend on the very first backup. Accordingly, you can afford to lose some intermediate versions:
Backups can be stored on USB drives, network folders, FTP servers, CD / DVD, etc. Earlier, we also described creating a backup to the Acronis cloud.
2. Cloning a disk
Disk cloning will make an exact copy of your disk on another disk in sector mode. This will allow you to get back to work in case of problems with the first disk, simply by booting your computer from the second disk. You don't even need to wait for data recovery.

3. File backup.
Well, the last way to create backups for today is to copy your files. In this case, all the options and options for storing copies are the same as for a disk backup.
Why do you need file backups, if you can make a complete copy of the disk? There are options here. A disk copy can be made, for example, relatively rarely, and thus save storage space. But copies of your work files can be made every hour or even every 5 minutes (we will talk about this in detail in the next article). For example, this is exactly what I do:

How do you protect your data?
Greetings to all blog readers! :) In one of the articles where I talked about ways to protect your computer from various threats, I also touched on simple security measures that are recommended for every PC user in order to always have a stable working system and not lose important data. The safety of data and the ability to quickly restore Windows (or another system on which you are working) is very important for each of us.
For example, you make money on bucks, you already have the necessary programs, everything is configured for your convenience, and suddenly your system crashes and refuses to boot no matter how hard you try. Those. simple ways to bring the system back to life don't work. The system could “die” for a number of reasons: virus infection, installation of “crooked” drivers and programs, failure of some component of the computer, and much more.
In this case, the solution for the majority is to reinstall the operating system, then install all new programs for a new one, configure everything for the convenience of your work and a number of other actions to do everything as it was convenient for you earlier. And all this can take, if not the whole day, then half a day for sure :) And it's good if you have some experience and can copy important data in order to return it later. Imagine if you can't, or if they got damaged and some of them were removed, for example, if the hard disk was damaged? This can be a very big problem.
Knowing all of the above and what I had to deal with many times, I decided to write a couple or more articles on how you can conveniently make a copy of all the files you need from your computer, as well as create an entire copy of your system with all the programs installed and the necessary settings. ...
For this purpose, it is possible to use both built-in Windows tools and third-party ones. The tools for backing up data in Windows itself are extremely inconvenient, slow and do not have a lot of convenient, useful features. Therefore, I recommend using third-party tools for this purpose, for example, Acronis True Image. The program is paid and the cost of a simple home version for one computer at the moment is 1700 rubles.
But, as in the case of antiviruses (for example, Kaspersky) and other paid programs, as a rule, it is always possible to download an already activated full copy from the Internet and use it for free :) The program is very, very useful and sometimes simply necessary.
Now I will show you how to create a complete system backup by going through each setup step and explaining each function.
Let's start by installing the program.
Installing data backup / recovery software - Acronis True Image
The installation process, as well as the interface of the program itself, of course, may differ with the release of new versions, but the essence of the program and its functions remain unchanged. Therefore, having learned how to backup and restore using this guide, you can do it in any new version of Acronis.
- You can purchase the program from the official website at the price indicated there, or download the activated full latest version here:
Acronis True Image Home 2014 PREMIUM.zip
ZIP archive
216 MB
Download - The downloaded archive "Acronis True Image Home 2014 PREMIUM.zip" must be unpacked before starting the installation from the file inside. To do this, right-click on the archive and select the "Extract all ..." item:
A window will open in which by clicking the "Browse" button, you can select the path for unpacking the archive. By default, it will be unpacked to the same folder where it is currently located. I recommend ticking the box "Show extracted files" and then after unpacking the folder with the unpacked contents will open immediately. To start unpacking, click the "Extract" button:
- After unpacking, run the installation file. For this version, it has the name: "ATIH.2014.PREMIUM.v17.0.0.5560.exe":
- The first installer window will appear, in which you just need to agree to continue the installation by clicking "Yes":
- After unpacking, the first Acronis True Image installer window will appear, in which we simply click the Next button, since there is nothing to do here:
- We accept the license agreement in the next window by selecting the item "I agree with the terms of the agreement" and press the button "Next":
- In the next window, we are offered to choose the type of installation. I recommend always choosing "Custom" when installing any programs in order to remove completely unnecessary components if anything:
- A new window will open where we see the components that will be installed. In this case, nothing superfluous will be installed, and therefore we leave everything as it is and click "Next":
- In the next window, select "Install for all users" and click "Next". I also recommend choosing this option when installing any software, and if only you or your loved ones are working at this computer:
- It remains only to click the "Start" button and the process of installing the program on the computer with the parameters we have chosen will start:
- After the end of the installation process, which does not require your intervention (it takes about 2 - 3 minutes), the last window will appear, in which we press the "Close" button:
This completes the installation of Acronis True Image. Now let's look at how to make a full backup of the system: the operating system and all programs installed on it, so that in case the system "crashes", you can very easily return it to the same state, with the same programs and settings.
Creation of a complete copy of the system with all data for its further rapid restoration to its original state
First of all, you need to take care of where your backups will be stored, which you now, I think, will regularly create for your convenience and safety.
If you have 2 separate hard drives on your computer, you can store your backups on one of these drives. The main thing is that space allows, because an uncompressed backup of the entire system will take exactly the same volume as the system itself, along with the files, actually takes from you. For example, if the volume of everything that is stored on your computer is 200 GB, then an uncompressed backup will take about the same volume. Acronis allows you to compress a backup, which I always use, and at maximum compression very often the volume is reduced by as much as 2 times. Therefore, based on the explanations above, you can already estimate how much space you need to store a complete copy of your computer.
I create backups to an external hard drive that I connect to my laptop via USB. It is very convenient if the space on this hard disk allows. And after the copies are created on my external HDD (hard drive), I sometimes transfer them to cloud services (Internet storage), for example, to Mail.ru, where 100 GB of free space is given for free.
It's up to you to decide :) The main thing - do not store backup copies of your data on the same hard disk from which you make these copies. This does not make sense, because if this HDD is damaged, you will lose all data along with the copy, since it was stored on one disk. I hope everything is clear here :)
So, let's start creating a backup of your system, including everything that is in it:
- Launch Acronis True Image from a shortcut on the desktop or from the Start menu.
- After the program starts, go to the "Backup and Restore" tab. To create a backup copy of the entire system along with all programs and settings, click on the "Backing up disks and partitions" button on the open tab:
- A new window will open for specifying backup options. From this point on, all the next steps are very important. First of all, on the left, select partitions on hard drives, a copy of which will be created.
- And now let's move on to the last important settings, which will be located on several tabs. To do this, click on the link "Disk backup options", which is located on the left:

And since with the appearance of a large number of copies (especially with the regular creation of full copies) all this will take up more and more space on your medium, I also enable the function of automatic cleaning of chains of old versions. I also recommend that you use this to save space.
To do this, enable the item "Delete version chains, since the creation of which has passed ... ..." and specify the number of days.
Since I make a backup once a day and a full copy is created after every 30 incremental ones (that is, it is obtained after every 30 days), I set the automatic deletion of old versions that are older than 30 days. Thus, it turns out that I am creating another new full copy, and the old chain (from full to the last incremental one for the given month) is deleted. Due to this, I do not waste a lot of space on my media and there are no 2 or more complete copies stored there, which will take up a lot of space :)
In order not to configure these parameters again later, I recommend checking the "Save as default parameters" item.
- Go to the "Advanced" tab. On this tab, let's go through all the sections and set the necessary settings. In the first section "Image creation mode" we check that the "Back up in sector-by-sector mode" option is disabled. Such a function will create a copy for us, taking into account all errors on the disk, i.e. will create a complete copy along with the disk structure in addition to the data itself.
- In the section "Backup protection" we are asked to protect the created archive with a password and encrypt it. I recommend creating a password first of all in order to protect the archive from viruses. And secondly, in order to protect the copy from prying eyes, if you think that the data can be spied on or destroyed.
If you set a password only for the purpose of protecting against viruses, then I recommend setting the simplest one, for example: "123":
We will not choose the encryption method, since it is advisable to do this when working in an environment that is dangerous in every sense, and the time for creating a backup will increase due to encryption.
- In the section "Pre / Post-commands" nothing should be enabled, check:
In the "Split backup" section, check that the value is "Automatic". In this case, Acronis will split the archive itself, depending on the selected scheme, or even create a copy from one file:
- In the "Check" section, you can enable checking the backup copy for its performance. Since my copies are constantly new and every month a new full copy, I turn off the check so as not to take up resources once again and not be distracted by this. You can enable post-creation or on-schedule validation:
- In the next section "Duplicating backups" you can set additional storage space for your backup and it will be duplicated to this location. This will give even more security to your data, since the copy will be stored in two places. But not everyone has the opportunity to allocate additional memory for this on some medium. I do not enable this option and just periodically manually copy backups additionally to other locations:
- In the section "Setting up removable media" I recommend unchecking the only checkbox. This is necessary so that during the planned automatic backup, you do not need to manually confirm that a removable medium (for example, a USB flash drive) is connected to the computer:
- We turn to the section "Comments on the backup", where you can, if you wish, make any notes regarding the created backup. You can leave the field empty:
- The Screenshot Settings section allows the program to take a screenshot when the backup starts. The function is almost never used, so it's easier to leave it off:
- We turn to the section "Error handling". Here I recommend unchecking the box: "If there is not enough space in the Security Zone, delete the oldest backup":
What is Acronis Secure Zone and why it may be needed, I will tell you later.
- The penultimate section "Turning off your computer" is sometimes useful. Here we can activate the shutdown function of the computer after the backup has been created. It is good to use this function when the backup, for example, is scheduled for the night or the time when no one will be using the computer, so that then the computer will turn off and not be idle.
- The last section "Windows account", in principle, is never needed if you work under the user - Administrator. Therefore, we leave the function of starting a backup from another user disabled here:
That's where we figured it out with the "Advanced" tab :) Go ahead ...
- In the section "Backup protection" we are asked to protect the created archive with a password and encrypt it. I recommend creating a password first of all in order to protect the archive from viruses. And secondly, in order to protect the copy from prying eyes, if you think that the data can be spied on or destroyed.
- We pass to the "Performance" tab, which is also not unimportant. Here I recommend setting the compression level to the maximum. In my experience, the duration of creating a backup does not increase significantly in this case, but the created archive sometimes decreases by almost 2 times.
The priority affects how much computer resources Acronis will consume when creating a backup. The higher the priority, the correspondingly more of them will be consumed, but the faster the backup will be created. If the computer is very productive, then you can safely set the maximum priority, and I recommend "Normal":
- The last 2 tabs: "Notifications" and "Exceptions", as a rule, are not needed and I recommend leaving everything there as configured by default:
The "Exclusions" tab can be useful if you want to specify some files and folders that you don't need to back up and Acronis will skip them.
To save the settings at the very bottom of this window, press the "OK" button:
We just have to wait for the backup to finish.
After the end of copying, it can be checked if you specified it during setup. And then go to your media or where you copied to and check that the backup is in place :)
This is how an archive created by Acronis True Image looks like:
In my example, the archived space was about 12 GB, and the archive turned out to be 4.9 GB in size. Those. maximum compression allowed us to reduce the archive by more than half, which is just great!
Now let's look at how to make a backup copy of individual files and folders, and not the entire system as a whole for recovery if necessary in case of loss
Backing up individual files / folders
As I mentioned earlier, in Acronis you can create not only whole backups of partitions for further recovery of the computer's performance if necessary, but also individual files / folders. Thus, you can save space on the media where you will store backups and only back up the data that is really important and cannot be lost.
For example, those who work in boxes using multi-accounts probably have a large table with logins and passwords for the boxes themselves, wallets, mails. I know from myself that losing this data is a very sad situation :)
So, let's look at the process of backing up files and folders in steps:
- After launching Acronis True Image, go to the "Backup and Restore" tab as before and click the "File Backup" button there, and select "To local storage" from the list that appears:
After completing the backup process, just in case, go to the media where it was performed and check that your backup is available (file with the ".tib" extension):
This is how you can create full copies of your system on a regular basis so that in case of its "crash" then quickly restore it entirely or some individual files / folders. Of course, the instruction turned out to be voluminous and at first glance it seems that all this is difficult :) In fact, the steps are simple, I just got used to describing each action. But you will not get confused anywhere, and after doing this once, everything will become clear and next time, no instructions will be required at all.
- After launching Acronis True Image, go to the "Backup and Restore" tab as before and click the "File Backup" button there, and select "To local storage" from the list that appears:
Welcome to my blog!
In this article, I will show you how to quickly install Windows in about five minutes, or to be more precise, how to create a system image and how to restore a system from an image using Acronis True Image.
Many users do not make a backup of their system, and when Windows starts to slow down or does not start at all, they begin to reinstall the system. And then drivers, codecs, programs. To be honest, I did this a few years ago.
But as soon as I found out that there is Acronis True Image backup software, I immediately realized that I had been doing nonsense before.
Acronis True Image can do a lot, but in this article I will only talk about its main function, it is data backup and data recovery from an image. How and where to download it, I think you will figure it out yourself, you can from the official website of this program www.acronis.ru.
With this program, I restore Windows to its original state in about three minutes. And moreover, all the drivers, codecs and programs that I need are already installed.
Only the system image needs to be created immediately after installing Windows and the most necessary programs. You don't have to install antivirus yet. So the size of the archive will not be large and it will be easy to burn it to a DVD disc
How to save a copy of the system using Acronis True Image.
And so first you need to create an image of the system. To do this, launch Acronis True Image and immediately see the main program window.
In order to create an image of the system, select: "Create archive".




Now we need to choose a place to store our archive. I recommend creating a directory for backups beforehand.

Now we select the backup mode, you read about it above. I always choose “Create full archive” as it is self-contained and does not depend on other archives. For yourself, you decide for yourself what is more convenient for you.

We leave everything by default here.

In this window you can make a description of your archive so that you can easily find it out later. The fact is that if you have several archives, then in six months or a year you will forget which archive you need. They can be different, for example, I make an archive with "bare" Windows without drivers, then with drivers. And in order not to guess later, it is better to sign them.

Click on the "Start" button and the creation of the archive will begin.
How to recover the system using Acronis True Image.

To restore a copy of Windows, select the "Recover data" item.


We select "Recover disks or partitions".

We mark the checkbox of the disk that we are restoring.

We select the disk where our archive will be recorded. Here we also choose the place from which we made the archive.