Microphone in principle. In general, now 99% of notebooks come with a built-in microphone, but the check will not be superfluous. To do this, inspect the case of the laptop and read the specification. In the documents to your laptop will be surely written, whether it has a built-in microphone or not. Be aware that if your laptop has a web-camera, then the microphone is also available for sure. The microphone can also be seen through the "Device Manager".
Check the presence and settings of the microphone through the control panel of your laptop. In the Control Panel, open the "Sound" section, the "Write" tab, - if the microphone is built into your computer, it will be displayed there. Click the Properties button. Check if it is turned on, device settings on the "Levels", "Improvements", "Advanced" tabs.
If the microphone as a device is present in the Control Panel, but you still can not hear, it's probably because it's set to very quiet sound transmission. In this case, it is necessary to increase the sensitivity of the device. Again, go to the Control Panel and open the "Sound" section. Open the "Properties" menu item on the Microphone device. In the "Advanced" tab, check the box "Allow applications to use the device in exclusive mode" and "Prioritize applications of exclusive mode". Then put the highest bit rate and sampling frequency. Try testing the microphone after this. If everything is in order, your voice is well audible, - means, you have adjusted the device correctly. If you still can not hear, try again to change the number and frequency. Note that the problem can also be in the amplification of sound, which is regulated in the "Improvements" tab.
Bad sound or poor quality of its reproduction is often associated with work microphoneconnected or built into the computer. Problems with the microphone are not always associated with factory marriage. Most often, you need to change some software settings on your computer, and thereby increase sensitivity device.
Instructions
Start the Windows mixer. Its icon with the image of the speaker is in the lower right corner. If there are no mixer icons, it is possible that it is displayed
In the framework of the Windows 10 functionality, setting up a microphone (both external and built-in) is easy. It is enough to carefully study the instructions and you can get a full working microphone.
Enabling the integrated microphone
To turn on the built-in microphone on a laptop with Windows 10, proceed as follows:
Set up your device
Initially, you need to check whether the driver for the microphone is installed in the system.
For this, the following set of operations is performed:
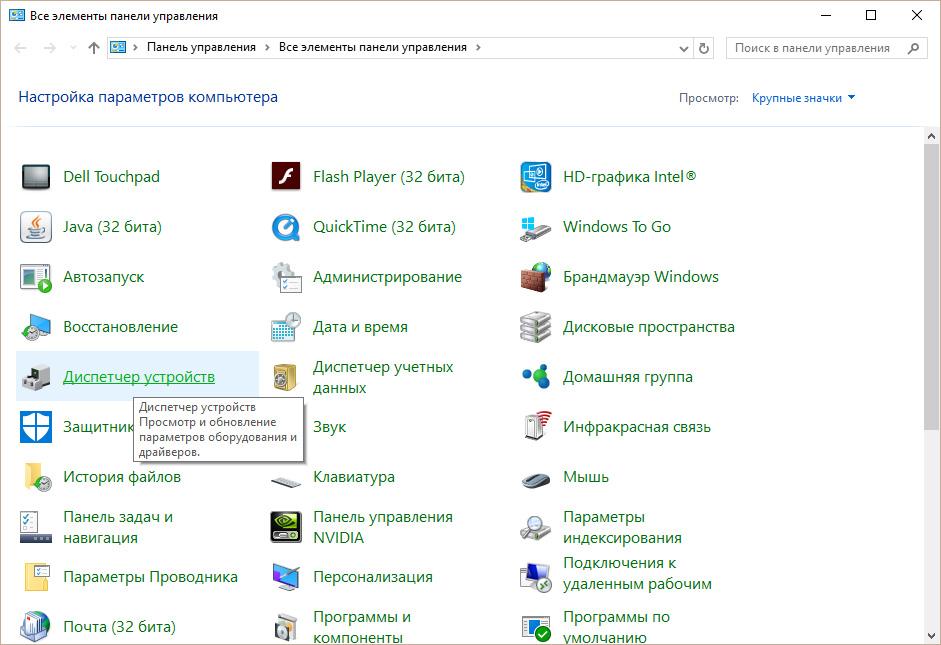
If everything is done correctly, a green circle appears on the microphone icon, with a corresponding daw.
Enabling and configuring a portable device
You can easily connect a microphone to the laptop, into the appropriate socket (one for the microphone, the second for the headphones). If you do not hear anything after connecting from the sound device, you should check the socket on / off.
You should follow the steps:

How to remove noise?
Before you remove the annoying noise in the microphone, you need to perform a device check, detect its weak points.
The built-in microphone is an indispensable element of almost any modern laptop. If before the owners of laptops had to buy a microphone separately, connect it to a laptop, adjust the sound, but now you do not need to do this. If your device already has a microphone, you just have to figure out how to set it up. On all notebook models, the microphone is configured the same way. Minor discrepancies may be associated with different operating systems.
Check the presence of a microphone
How to set up a microphone on a laptop? First of all, you need to carefully read the manual to your technique and make sure that the built-in microphone really is there.
If there is no instruction, use the Device Manager, where you can also learn about the presence of the built-in microphone. To do this, you need to perform the following combination: start - control panel - sound - record. If the laptop has a built-in microphone, then in the opened menu you will see this device. If it's not there, then you'll have to buy an external microphone.
Set up the built-in microphone
To configure the built-in microphone on a laptop with an operating theater the Windows system XP, first check if the driver's sound card is installed. If the system was installed recently, it is quite possible that sound drivers still just did not have time to deliver. They can be installed from a disk that comes with a laptop, or simply downloaded on the Internet.
If the drivers stand, and the microphone still does not work, try making an update. Click the "Start" button and then "Control Panel", where you will need to open the tabs in this order: sounds - audio devices - sound recording. Now you need to install the device that will be used by default. Then determine the volume and click the "Advanced" button.
Next, a window will appear where you will first need to select "Options" and then "Properties". Place a tick next to the "Microphone" line and confirm with "OK". After this, you should see a knob that can be adjusted to any volume level. On laptops with other operating systems (Windows7, Windows8 or Windows Vista) the order of adjustment is almost the same. The only difference is that after you go to the "Control Panel", the tabs should be opened in the following order: sound - recording - microphone - properties: microphone - levels.
Set up a microphone in Skype
In order for the microphone to function correctly, special programs must be installed in separate programs. They can be easily found and downloaded on the Internet. There are utilities that take away the echo or suppress noise. Others allow you to set the most convenient distance from the user to the microphone.
Despite the fact that all previous settings are exposed correctly, a number of users are faced with the same type of problems in Skype. For example, you can not hear the interlocutor or vice versa - the interlocutor does not hear you.
To set up a microphone in skype, you need to open the following tabs: Tools - Settings - Sound settings. In the "Microphone" field, select the default device. After this, a green bar appears in the "Volume" column. Check the box next to "Allow automatic setting microphone. " After that, the sound will become louder or quieter as necessary. For detailed information on how to establish a Skype connection, see the article.
If all of the above methods have not helped to set up the microphone, you may be helped by other methods that you will learn about from our instructions. Also useful information on this issue can be gleaned from the article. Well, if the microphone is working, but the volume is not enough, refer to the article - How to increase the volume of the microphone.
The built-in microphone and webcam are now on any modern. Because of this, after buying a laptop, many users who previously did not have to deal with the microphone are asked how to set up the microphone on the laptop. If you are also interested in this issue, then we suggest you read our article.
How to access microphone settings on a laptop
In order for the laptop to first open the window with its settings. To do this, right-click the speaker icon on the taskbar and select "Recording devices" in the window that opens.
In addition, access to the settings of the microphone on the laptop can be obtained through the "Taskbar". To do this, go to the "Hardware and Sound - Sound" section. After the "Sound" window appears on the screen, you only need to go to the "Record" tab.
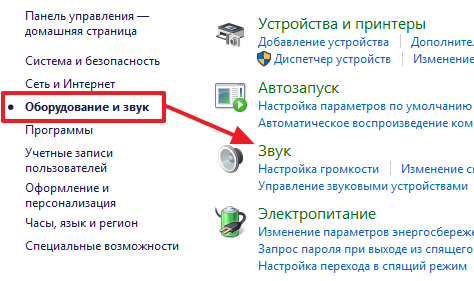
As a result of the above actions, the "Sound" window, opened in the "Record" tab, should appear before you. With this window you can change the basic settings of your microphone.
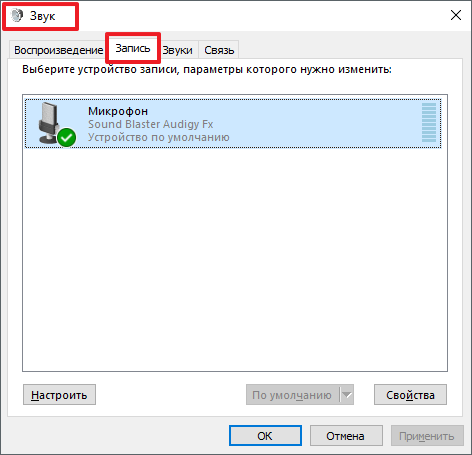
Below we will describe which ones on the laptop can be changed with this window.
How to disable or enable the microphone on a laptop
The first, and the simplest thing that can be done in the "Sound" window, is to enable or. In order to access this setting, you need to right-click on the icon of your microphone and select the appropriate item in the menu that appears.
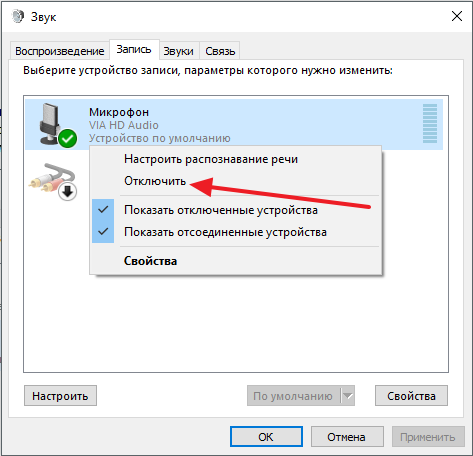
How to select the default microphone
Also here you can specify which microphone should be used by default. This setting will be useful if several microphones are connected to your computer at the same time.
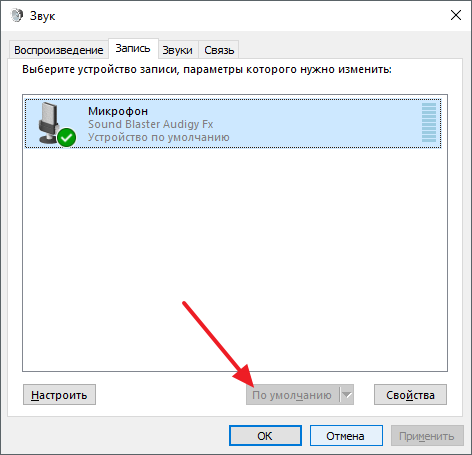
How to enable audio output from a microphone to speakers
In order to include audio output from the microphone to the speakers, and also to access the rest on the laptop, you need to select a microphone and click on the "Properties" button.
![]()
After that, the "Microphone Properties" window will open. Here you need to go to the "Listen" tab and turn on the "Listen from this device" function.
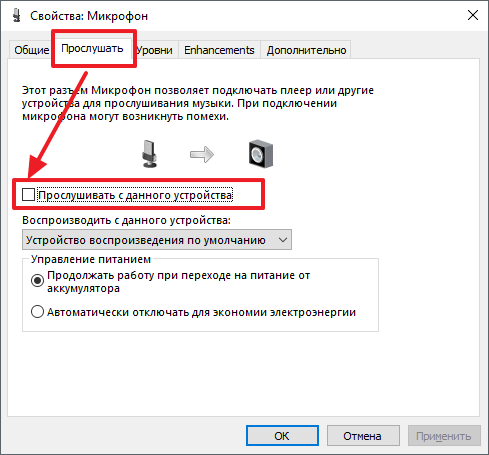
How to increase the microphone volume on a laptop
In order to be on the laptop, in the "Microphone Properties" window go to the "Levels" tab. There will be two functions available: "Microphone" and "Microphone amplification". By increasing the value of these functions, you can increase the volume of the sound of the microphone on your laptop.

How to enable noise reduction on a microphone
To enable noise reduction on the microphone, as well as other sound enhancements, in the properties of the microphone go to the "Improvements" tab. It should be noted that these functions are not always present in this tab. Their availability depends on which one is used on your laptop.
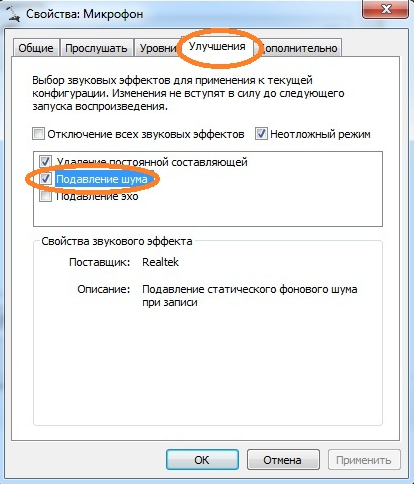
How to change the sampling rate and bit rate settings
If necessary, you can change the sampling rate and bit rate settings for your microphone. This can be done in the microphone properties window on the Advanced tab.
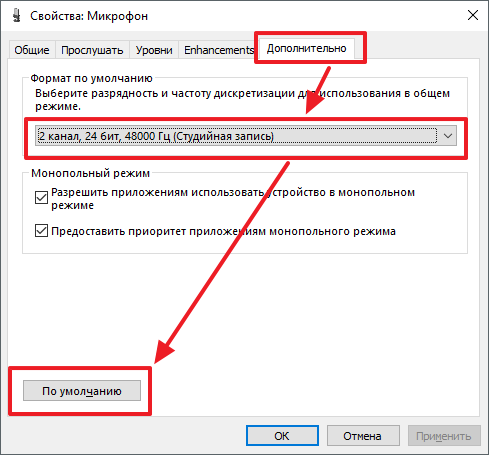
If the set sampling rate and bit rate settings are not suitable for you, you can return the default values by clicking on the "Default" button.






