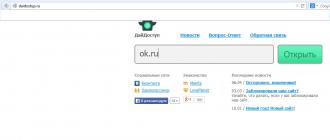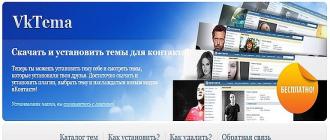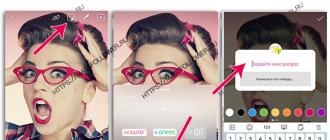Today I will tell you how to reset the settings to the factory on ASUS routers. In fact, a very useful thing. I think the article will come in handy to many. In principle, on the router ASUS Settings You can reset the same way as on other routers. You can do this with a special button on the router housing, or through the control panel, there is such a function.
What is resetting the settings and what to do it for? Everything is very simple, each router has the default settings with which it comes from the factory. After buying, we, of course set up the router as we need: Set the parameters to connect to the provider, set the password to Wi-Fi, change the network name, etc. This is for example, we recently. So, there are cases when you need to clear these parameters, so that the router is again with factory settings. For example, you changed the provider, you want to sell a router, or in the process of setting you did not work out, and you want to start first. For this, that we would not interfere with the old settings, we simply discard all the settings on your router and set it up again.
And also in the instructions for setting up specific models Routers, I always advise you to make a reset parameters to the factory. It is necessary in order to clear the settings that perhaps someone asked. And because of them there may be problems in the process of setting.
This article is suitable for almost all models. network devices from asus (RT-N10, RT-N12, RT-N14U, RT-G32, etc.). The principle is one and from the same. Is that a button and its location may differ.
We make resetting settings on ASUS router
As I wrote above, a special button on the router housing is responsible for resetting the settings. Signed she Reset., or Restore.. ASUS loves to hang on this button more WPS function (activated with short press).
It means to throw the settings to us you need to press this RESET button for 10 seconds and hold it. Then let go, the router will restart and the factory settings will be restored. The button looks like this (on the example):

And so it looks like an older asus RT-N13U:

Here I think everything is clear. Pressed the button, held 10 seconds, and the settings are restored.
Restoring factory settings through the control panel
Another simple way. We need to go to the router settings, how to do it, I wrote in the article :.
In the settings, go to the tab Administration - Management Settings and click Restore. Press OK. To confirm, and wait until the process of recovery parameters will end.
 By the way, it is possible to save the settings, and then, if necessary, restore them from the file. I will write about it in a separate article. I hope you have turned out to reset the settings of your ASUS router, if something fails - ask in the comments.
By the way, it is possible to save the settings, and then, if necessary, restore them from the file. I will write about it in a separate article. I hope you have turned out to reset the settings of your ASUS router, if something fails - ask in the comments.

Hard Reset., It is hard reset, is done by two main ways. Regardless of the selected way, take care of backup copying Personal information, as well as get a memory card from the tablet and just in case a SIM card, if any.
1. Us \u200b\u200bthe menu (if the tablet is activated)
If the tablet is fully operational, the graphic key is not blocked, and you have the opportunity to get into the settings - be sure to use this method to make the hard reset (hard reset) and carry custom (user) settings to factory (Factory).
1. All you need to do is get into the settings, and find item Restoration and reset.

2. then you need to select item Reset.


4. As a result, the Android will give the last warning that you want to demolish everything, and you can't restore anything. If you do not change my mind, choose the command Erase.

5. The tablet will be rebooted, and to demonstrate to you all the depth of the process, you will see the screensaver, as in the robot of the Android robot, atoms and molecules are spinning.

6. This is normal, after a couple of minutes, the screensaver will disappear, the tablet will start with such factory (factory) settings and applications, as if you just brought it from the store.
2. Through the Recovery menu (if the tablet does not turn on)
If a software failure occurred in the tablet, it stopped running, there is a "eternal load", or the device is blocked graphic key - You have only one way out - to get into Recovery Mode, i.e. Recovery mode. In the recovery menu, you can get only when the tablet is turned off. To do this, use a special combination at the same time or consistently pressed physical buttons on the tablet, which are located on the device housing. This is usually the volume swing +/-, the power button, and / or the "Home" key.The general procedure of action is:
1. Turn off the tablet. The battery must be fully charged. If you are not sure in full charge, or a weak battery, better spend all manipulations by connecting the tablet to the network
2. Climate the keyboard key (examples of such combinations for your device model will be lower), and we wait until the recovery mode opens

3. Move the menu using the volume rocker (in some tablets, sensory control is possible). Choosing a team wIPE DATA / FACTORY RESET(translation: Erase the base / reset settings to factory). To do this, press the finger if the control is the touch, or the power key, which in this case serves as a button OK.

5. After that, you must give the reboot command (Reboot). To do this, choose the item reboot System Now.(Translation: Reload the system now)

6. The tablet will think a little, all data and settings will be erased, and it will turn on.
It is worth noting that each tablet manufacturer sets his own set of keys to access menu Recovery.Therefore, only common methods are collected, relevant for different brands of devices.
Attention! In descriptions of options, as you can get into the recovery, I will mention that the reset is carried out according to the standard, general procedure, or by the workpiece. It means that you will need to take advantage of the workpiece with the photo described above.
How to make a hard reset on tablets of different manufacturers:
1) Samsung
Method number 1.
- Simultaneously clamp the buttons: "Home" - a central button, the "+" volume change key, and the power key.
- We are waiting for a couple of seconds when the Samsung logo appears, then we expect the recovery mode until it starts.
- We release the keys squeezed earlier.
- Using the volume keys +/- Go to the Wipe DataFactory Reset string. To select an item, make a short press on the power key. Next, we do everything on the workpiece.
Method number 2, if there is no "Home" button, or when the keyboard key does not work
- Press the two keys: decrease the volume "-", and power
- As soon as you see the samsung logo, the power key can be released. At the same time, hold the volume button. When there is a lying android with an exclamation mark, you can let go button
- Make hard reset (hard reset) according to the standard procedure
2) ASUS
Method number 1.
- Press the power button and reduce the volume at the same time
- We release the keys when the recovery menu appears
- In the menu looking for a string Factory Reset., Select it using the power button. We are waiting for the completion of the operation and reboot (reboot) tablet.
Method No. 2.
- Simultaneously pin the power key and the volume reduction rocker
- Wait until the fine text appears at the top of the screen, then release the keys
- As soon as you see the inscription Wipe Data, immediately press once on the volume key (the main thing is to do it without delay). We are waiting for reboots, we use.
3) Lenovo.
Method number 1.
- You must simultaneously press the power button at the same time - the volume adjustment (i.e., click on the rocker in the middle), and hold for a few seconds
- Then simply let go of these buttons, and we make a single click on the rocker reduction or increase the volume
- We are looking for Wipe Data / Factory Reset, select its power key, and expect until the reset process is over.
Method No. 2.
- Press the power key, and hold until you feel the light vibration
- Immediately after that, you need to quickly press the volume to increase the volume several times (may not work from the first time)
- The recovery menu appears, then we make a reset according to the standard procedure.
Method number 3.
- Click the volume and power change keys at the same time
- Let go only when Lenovo's logo appears
- When waiting for the recovery menu download, spend the standard template procedure.
4) Prestigio.
Method number 1 (works in most cases)
- Clear the volume swing up and the power button
- Let's let go when the logo appears android
- After the recovery appear, we perform a reset according to the standard
Method No. 2.
- Along with the power button, simultaneously clamp the volume swing
- Wait for the tablet to start, after which the power button can be released, do not let the volume swing
- When a stay android appears, let go of the key, and immediately press the volume swing completely. (That is, the reduction and increase in the volume at the same time). If nothing happened, repeat the procedure again until it turns out
- If you're lucky, get into the recovery menu, and then everything, as usual
5) TeXet.
Method number 1.
- Swinging the volume increase "+" You need to hold the power button simultaneously
- When the tablet reacts with vibration, the power rocker can be released, the volume control button continues to hold
- As soon as the menu appears, the button can be released.
- Further by standard
Method No. 2.
- Click the "Home" key simultaneously with the power button
- When the Android logo appears, release the power key, press it for another couple of seconds. Then press the volume key
- Next we make a reset on the template
Method number 3.
- At the same time, hold the buttons: Home and Enable / Lock. "Nutrition" after a couple of seconds release, with the "Home" key continue to hold
- When you see the recovery menu, the button can be released, and discharge according to the standard workpiece.
6) Sony
Method number 1.
- Power keys and increasing the volume must be shrinking at the same time
- As soon as the screen turns on, release the power button, at the same time climbing the entire volit adjustment key simultaneously.
- After the menu appears, the button can be released, and then the standard procedure
Method number 2 (for tablets with the RESET button)
- Connect the tablet through charger to the network, and wait until the green power indicator lights up, which is located near the device's power button
- On the body we find a hole with the RESET button, and presses there with a thin object, for example, a clip
- When the screen is turned off, clamp and keep "food" for a couple of seconds
- Before the tablet starts to turn on, press the audio addition button several times.
- When the recovery menu appears, reset the standard
7) Huawei.
Method number 1.
- Hold the power and reduce buttons at the same time, and hold about 10 seconds until the menu appears
- We make a discharge on the workpiece
Method No. 2.
- Hold the volume button in the middle, following this - power. Do not let go of the volume
- Hold up to 10 seconds until the screen saver appears. At this time, you need to release the power key, but the volume button must remain squeezed
- As soon as the image of the Android robot appears with gears, move the pin from the center of the volume swing at its increase
- Discover the button only when the green boot band appears
- Further, everything you need to do is observe the process. When everything turns out to be demolished and the hardreset will be produced, the tablet will restart.
8) Ainol
- Hold the two buttons at the same time: the power and rudder of the volume adjustment
- See a green robot on the display - can be released buttons
- After that, the recovery menu should appear. If the miracle did not happen, press the power button once, or on the "home"
- Further, all according to the standard.
9) on chinese tablets (including nunnyim)
Chinese production tablets are such a set that it is simply impossible to describe all the options in the recovery menu. Try to test on the tablet all the methods described above - somehow suitable in any case.
Also note that on most Chinese devices simply no recovery mode Mode. All that can be done in this case is to find the firmware for your tablet or program for it as well as instructions for it, and. Will in the tablet pure androidand he will earn again.
How to make a hard reset on the tablet without volume keys
There are devices that nature triggered the volume through the volume. General advice with such a situation:
- Tyk's method to try to get into the recovery mode, clamping "power" and "home" when the tablet is turned off. For example, clamping two buttons at the same time, and wait. Or so: to hold the "Home" button. At the same time, once press (but not clamp) the power button, then release the "Home" key. When the android screensaver appears, click the "Home" button again.
- Even if you manage to get into the recovery, there is a problem with the menu navigation. Decides uSB connection Keyboard via otg cable.
- If it still fails to get into the recovery mode, the most top chart is to reflash the tablet.
Please note that this article is not comprehensive information on all models of tablets. Therefore, if you did not find the manufacturer of your tablet in the list, try all the above-described key combinations, perhaps some way is suitable for your device. If you did not manage to get into the recovery mode, write the model of your tablet in the comments, if possible, we will try to tell.
Option 1
1. To start the tablet Turn off2. Press Volume (+) + Turning on for 2-3 seconds
3. Let's release the pressed buttons when we see on the display of the logo android or logo ASUS
4. To enter Recovery Mode. clamp Turning on
5. In the menu that appears, select WIPE DATA / Factory Reset and confirm
7. Confirm the REBOOT SYSTEM NOW menu item in the conclusion, to end the process and reboot.
8. Reset is completed after the tablet reboots

Option 2.
1. Open the tablet settings2. Click on Restoration and reset
3. Then choose the reset of settings
4. Click on reset and agree with the destruction of personal data
5. After the gadget restarts the reset process is completed
ASUS Zenpad 10 Z301MFL factory reset
Attention!
- When full reset All personal data and applications that are in the ASUS Zenpad 10 Z301MFL memory will be completed.
- Video and images to some actions may not coincide with the model of your tablet.
- To Hard Reset has been completed correctly, the battery is charged correctly.
Option 1
1. Open the phone settings2. The next point Restoration and reset
3. then select reset settings
4. Press reset and agree with the destruction of all personal data
5. After the device restarts the reset will end

Option 2.
1. First you need to turn off the phone2. Click Volume (+) + Turning on For a couple of seconds
3. Let's release the pressed buttons when the Android or Logo icon appears on the screen. ASUS
4. Press the button Turning on To enter the Recovery Mode
5. Using Volume control Select Wipe Data / Factory Reset and confirm by clicking Food
6. Then in the menu applying Volume control Choosing Yes - Delete All User Data and confirm the selection of closer Food
7. Select the REBOOT SYSTEM NOW menu item in conclusion, to end the process and reboot.
8. Reset will be completed after rebooting
ASUS ZENFONE 4 MAX factory reset
Attention!
- After completing the hard reset, all personal applications and data that are installed in the phone's memory will be deleted.
- To the hard reset was completed successfully, charging the battery is 80%.
- Images or video to some items can definitely not coincide with the model of your phone.
Hard reset (eng. Hard Reset - hard reboot), refund operating system Devices in a state that was when buying. Hard reset is used in communicators and other similar devices when they stop loading or showing signs of unstable software - slowly "convertible", do not connect to the network, etc.
Instruction
Therefore, take care that you can restore them after Hard Reset, that is, save on any carrier outside the communicator.
The device is defective physically - in this case you will not do anything, so carry the communicator to repair.