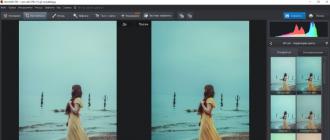When setting up scrolling, it is important to understand the following points:
1. The scrolling speed of the external mouse and touchpad are controlled by different settings.
2. In addition to system settings, scrolling speed can be affected by browser settings, including various add-ons and extensions.
So log in Control Panel and select a section Mouse:
Changing the mouse scroll speed
Go to the tab Wheel.
Choose how many lines scrollable content will be shifted per one wheel step (click):

Changing the touchpad scrolling speed
To change touchpad parameters, the device driver must be installed in the system. It can always be found on the laptop manufacturer's website. Also, we hasten to note that Windows 8.1 is capable of successfully finding and installing drivers for popular devices on its own via the Internet. And the touchpad is no exception. In the pictures below we show how to configure the touchpad from the Synaptics manufacturer that comes with our HP laptop. All we did was install licensed Windows 8.1 and connect to the wifi router. And after a few minutes, the required touchpad driver was downloaded and installed along with drivers for other devices and Windows updates.
Therefore, you can search for updates manually and there is a high probability that Windows will download the missing driver:

Go to the tab Device settings.
Select your device in the list.
Click the button Options:

In the touch device settings window, go to the section Scroll.
Select the desired speed (in our case it needed to be reduced).
Click Apply to save changes:

I changed the scroll speed. Why doesn't she change?
If your browser has an extension for smooth scrolling (for example, SmoothScroll), then its settings take precedence over the system ones. Therefore, if after changing the touchpad and mouse settings you do not see any changes, check whether such add-ons are installed in your browser.
After changing the scrolling settings in the extension, you need to refresh the browser page (F5) for the changes to take effect.
Click the button Menu.
Select Additional tools.
Click on Extensions:

Find the extension you need in the list and click on the link Options under him:

Speaking specifically about the SmoothScroll extension, to change the scrolling speed of web pages you need to set the desired value in the field Step size and press the button Save Settings at the bottom of the page:

How to change the pointer speed
Setting the cursor speed is common for both the touchpad and the external pointing device.
Go to the tab Pointer Options.
Select a comfortable speed using the dial.
Click Apply:

Most users who do not have touch screens on their computer devices use either a touchpad or a mouse to control the system interface. When working with a mouse, the response of the manipulator to user actions is one of the most important indicators that ensure comfort in work. Many people don’t like the standard default settings, so sometimes the question arises of how to increase mouse sensitivity (on Windows 8, for example, or on another system). This is done quite simply, but access to settings is somewhat different in different versions of the OS.
How to increase mouse sensitivity: main directions of action
In understanding the issue of adjusting the response of the manipulator, several important aspects should be taken into account. Firstly, the modification of the mouse itself (standard and gaming mouse pads with additional buttons) is of great importance.
Secondly, when it comes to how to increase the sensitivity of the mouse, you need to clearly understand which parameters will have to be changed. The standard settings offer the following options:
- scroll;
- double click speed;
- the speed of moving the cursor around the screen.
There are also a number of additional settings that you can set at your discretion (cursor type, button reassignment, etc.), but by and large they have nothing to do with optimizing the response.
Accessing settings in different versions of Windows
The manipulator settings section in the simplest version in all systems can be accessed through the “Control Panel”.
But in the seventh version of the system you need to use the equipment and sound section (devices and printers), and in the eighth and tenth the settings are made as a separate item.
In addition, if you are solving the problem of how to increase mouse sensitivity on Windows 10, to access the corresponding section, you can use the options menu, in which you select the devices item, and already there - mouse and touchpad. To access the window of other parameters, use the additional settings item (the same window will appear as in Windows 7).
How to increase mouse sensitivity on Windows 7 and 10: adjusting scroll speed
In the standard settings window, the “Wheel” tab is used to increase scrolling lines (pages).

Here you can increase the number of lines by setting the value yourself (default is 3), or set scrolling to one screen.

Windows 10 in this regard compares favorably with the seventh modification. When entering the mouse and touchpad section, the user immediately sees the scrolling settings bar. The number of lines increases by moving the fader (slider) to the right. In addition, there is an option to enable scrolling of inactive windows on hover.
Double click control
Now let's see how to increase the sensitivity of the mouse in terms of speeding up the response when double-clicking the main button.

This is done on the “Buttons” tab, where by moving the slider in the corresponding line to the right, the desired mode is set. Additionally, you can use the sticky function to select objects by hovering the cursor without clicking, but as practice shows, most modern users do not use this function.
Changing cursor speed
Finally, in the question of how to increase mouse sensitivity, special attention should be paid to the parameters of cursor movement on the screen.

To set the desired value on the pointer options tab, use a line that also has a slider. Moving to the right increases speed. However, you can set the parameters too high only if the person has acute vision. In addition, this is exactly the speed that can be used on monitors with large screen diagonals (this is justified here). But on screens with diagonals of 14-15 inches, it is possible that the cursor will “jump” from one edge to the other.
A few final words
Despite the above methods for setting the basic characteristics of a computer pointing device, we can say that the question of how to increase the sensitivity of a mouse is purely conditional, since each user has his own preferences. In addition, the setting may depend on many additional factors (mouse type, screen size, etc.). By the way, for game controllers, special utilities are supplied with drivers that allow you to perform not only standard configuration steps, but also many additional operations. Therefore, it is better to use such accompanying utilities for calibration.
If you use a desktop computer or laptop with Windows 10, then of course you use a touchpad or mouse - a4tech bloody, Logitech, razer, defender, SteelSeries and so on.
If you experience some inconvenience while working, then on Windows 10 you can easily customize mouse button control to suit your needs.
To properly configure the mouse buttons, first of all you need to set the optimal cursor sensitivity, movement speed, sharpness and, of course, “tighten” the wheel, the capabilities of which not everyone uses to the fullest.
In this case, special attention should be paid to inversion, right, left and, if there are side buttons, in particular to the response.
For maximum convenience, the mouse click itself can be configured as a single or double click (click).
NOTE: For the most convenient experience, it is best to use a wireless bluetooth/radio mouse with five (side) buttons.
Basic mouse button settings in Windows 10 on a computer or laptop
IMPORTANT: These settings are available for most devices, but the most advanced dedicated mice or touchpad may have many additional settings that appear in a separate properties window.
To configure these settings, read the instruction manual for your device.
To configure basic mouse or touchpad settings, you must go to the application settings.
To do this, open the “Start menu” by clicking on the button in the lower left corner of the screen. Then click the "Options" button.
Now go to the "Devices" section


In this window, the first item indicates the button that will be the main one - by default it’s “left” and almost everyone uses it except for left-handed people.
The second item defines the mouse wheel. Tap to choose between scrolling multiple lines at a time or scrolling across one screen.
The easiest way to check these parameters is to open any site (or use the one you are currently on) and see what works best.
If you select the wheel to scroll multiple lines, the slider below will become active and you can set the number of lines to scroll.
Just click on it and drag left or right to decrease or increase the scroll size.
In the third point, you can enable scrolling of inactive windows when you hover the cursor over them.
The last option only applies to the touchpad. Click the drop-down menu to select the touchpad delay time.
The longer the delay, the longer you have to press the touchpad when you're done writing on the keyboard.
You can choose long, medium, short, or turn everything off completely. Default value: medium latency.
Advanced mouse button sensitivity settings in Windows 10
If you want to see other mouse settings, click on the line: “Advanced mouse settings”. After this, “Mouse Properties” will open.

If you check the box next to the line: “change button assignments,” the main one will change from left to right or vice versa.
The image on the right shows which mouse button is currently the primary one (in blue).
The last item on this tab is to enable and configure sticking. You can activate it by checking the box next to the line: “Enable sticky”, after which the settings options will become available.
To access mouse cursor settings, click on the "Pointers" tab at the top of the properties window.
How to adjust mouse button sensitivity on Windows 10
To access other cursor settings options, such as cursor sensitivity, click the “Pointer Options” tab at the top of the properties window.

In it, you can adjust the sensitivity and speed of cursor movement on the screen using the speed selection slider: move it left or right to decrease or increase the speed of the pointer movement.
There are several more settings on the same tab, but they are not so important that they need to be specifically described.
On the “Wheel” tab, you can specify how many lines the page of a website, book, or document should scroll.
The remaining options are intended for use by advanced users.
In the Windows 10 operating system, as in previous versions of Windows, you can customize every little detail of your mouse.
As you can see, Windows 10 settings are simplified and accessible, where you can configure basic settings and access the detailed mouse properties settings window, with a large number of options and the interface familiar to users of earlier versions of Windows. Good luck.
If you feel that the mouse pointer is moving too slowly across the screen, you can speed it up slightly using the operating system settings.
However, unfortunately, these settings are not always sufficient, since the speed of the mouse may depend on the device itself. For example, by connecting two different mice alternately to the computer, you may find that when working with them, the pointer moves across the screen at different speeds, although you have not made any operating system settings.
Let's look at mouse acceleration options.
The first option is to use Windows Settings. These settings are made in.

You need to find the “Mouse” section and go to the “Pointer Options” tab in the properties window that opens. Next, move the slider to a position that will provide you with an acceptable pointer speed.

But since the speed can also depend on the design features of the mouse itself, it is likely that even if you set the pointer parameters to maximum, you will want to add more speed.
The fact is that Control Panel allows us to visually change some settings Windows, which are stored in the registry. But through Control Panel Only a small part of these settings are available.
So, open the editor and find the section HKEY_CURRENT_USER\Control Panel\Mouse

Here we will be interested in the following parameters:
- MouseSensitivity- sensitivity of the pointer to mouse movements;
- MouseSpeed- cursor movement speed;
- MouseThreshold1- mouse movement speed, above which the cursor movement speed will double;
- MouseThreshold2- mouse movement speed, above which the cursor movement speed will be quadrupled.
It is the parameter MouseSensitivity we change it with a slider in the mouse properties window. You can experiment with it and set higher values.
In addition, there are three more parameters that allow you to influence the speed at which the cursor moves around the screen. In general, more details about any registry setting can be found on the Microsoft technical support site, but basically all the notes there are presented in English, so I will translate some of the main points.
So the parameter MouseSpeed determines how quickly the cursor will move in response to mouse movements.
Options MouseThreshold1 And MouseThreshold2 determine at what point and to what extent the speed of the mouse cursor will further increase.
That is, when the mouse moves slowly, the system moves the cursor at a constant speed specified by the parameter MouseSensitivity. This speed is directly proportional to the speed at which the mouse is moving. But if the mouse starts moving faster than the values specified by the parameters MouseThreshold1 or MouseThreshold2, then the system will respond to the acceleration of the cursor movement and the cursor will move two or four times faster than the same mouse movement.
So the parameter MouseSpeed can take three values - 0 , 1 And 2 .
0 - no acceleration;
1 MouseThreshold1, the cursor moves at twice the normal speed;
2 - when the mouse speed reaches or exceeds the parameter value MouseThreshold1, the cursor moves at double speed, but when the mouse speed reaches or exceeds the parameter value MouseThreshold2, the cursor begins to move at four times the normal speed.
On computers running the Windows operating system, the main control device is the mouse. The principle of its operation is based on registering movements and transmitting them to the operating system to synchronously move the pointer on the screen.
At the base of optical-mechanical mice there is a rolling unit based on a ball, the rotation of which is transmitted to the measuring system. The measured value and direction of the device's displacement is transmitted to the computer.
Optical mice, unlike optical-mechanical mice, do not roll over the surface, but glide over it, uniformly illuminating it with a beam of rays. The reflected rays are recorded by a sensitive element. The mouse seems to “see” the micro-irregularities of the surface and registers its displacement relative to them.
The mouse family also includes other devices, such as trackballs and touchpads. The trackball is stationary, and its motion sensor - the ball - is rotated by your fingers.
Trackballs, like mice, are optical-mechanical and optical.
A touchpad is a touchpad. To move the pointer, you just need to drag your finger across it. Typically, touchpads are used in portable computers - laptops.
Buttons are used to issue commands using the mouse. A standard mouse has only two buttons: the main one (usually the left one) and the special one (usually the right one). If the mouse has other controls - buttons, wheels, etc. - they should be considered additional and optional.

To configure the mouse and its analogues, use the Properties: Mouse dialog box. To open it, double-click the Mouse icon in the Control Panel window (Start - Control Panel).
The most important mouse settings are adjusting its sensitivity and setting the double-click of the main button. The selection of optimal settings depends on the characteristics of a particular model, as well as on the usual working style.
The sensitivity of the mouse determines the amount of displacement of the screen pointer per unit movement of the mouse. Check if you can move the pointer across the entire screen diagonally without lifting your wrist from the surface of the table, that is, moving only your fingers. If this exercise fails, it means that the sensitivity of the mouse leaves much to be desired and needs to be increased. The reverse operation - reducing sensitivity - may be required when people who are not fully accustomed to the system's reaction to their actions, for example small children, work with the computer.
Adjusting mouse sensitivity
- Open the Mouse Properties dialog box: Start - Control Panel Mouse.
- Click the Index Options tab.
- Mouse sensitivity is set using the Set the pointer movement speed slider in the Move panel. The further to the right the slider is, the more sensitive the mouse, the further the pointer moves with a single movement of the device.
- Here it is recommended to check the Enable increased pointer accuracy checkbox. With this setting, the pointer first moves slowly and then accelerates. This increases accuracy over short distances, which is important in application programs, such as graphic editors. In action computer games where the mouse is used to aim a weapon at a target, this setting can have a negative effect by reducing the player's reaction speed.

A double click is recognized by the time interval that elapses between two consecutive clicks of the main mouse button. If it is too small, two clicks are perceived and processed by the operating system as one normal click. If the interval is too large, the system perceives two different clicks. The time interval at which the system registers a double click has a certain tolerance and can be configured.
Setting up a double click
- Open the Mouse Properties dialog box: Start - Control Panel - Mouse.
- Double-click options are configured in the Double-click speed panel. The folder icon next to it is the scan area. If two consecutive clicks are perceived as a double click, then the state of the folder changes - it opens or closes.
- The double-click interval is adjusted using the Speed slider.
Modern mouse models have a wheel in addition to buttons. It is used for scrolling documents. If you are using such a mouse, a Wheel tab appears in the Mouse Properties dialog box. It will come in handy if the computer is often used for working with texts. By setting the scroll switch to the specified number of lines, you can set the number of document lines that correspond to turning the wheel one click. An alternative option is the Scroll one screen at a time toggle. In this case, turning the mouse wheel is equivalent to pressing the PAGE UP or PAGE DOWN key,
Recently, you can see more and more special models of manipulators. They are distinguished by an increased number of buttons, two wheels, or other unusual controls. Customization of these tools is provided by specialized drivers.


Each of us has a certain speed of movement of the mouse cursor. However, I noticed that no matter what the speed, you still get used to it after a while. True, this time can last either one day or several weeks. In order not to torture yourself, in any operating system it is possible to adjust the sensitivity of the mouse. This is exactly what I want to tell you about.
First of all, we need to get to the parameters section. To do this, go to the control panel by clicking on the “Start” button.

Then select the “Mouse” section.

A small window with settings will open in front of you. In the settings window, select the “Pointer Options” tab. At the top of the panel there is an item called "Move". Here you can also see a small slider with the inscription “Set the pointer speed.” Start moving the slider in one direction or another to change the parameter. If you move the slider to the left, the speed of cursor movement decreases, and if you move it to the right, it increases accordingly. Don't forget to click OK when this process is complete.

Be sure to check the box next to “Enable enhanced pointer precision.” In this case, the cursor moves much more accurately.
Among other subsections, you may be interested in the “Mouse Buttons” tab. Here you can exchange the assignment of the right and left buttons. This function may be needed, for example, by those people who often use their left hand rather than their right hand.
Much more interesting is the “Double-click speed” item. What is this anyway? This parameter tells you how quickly you need to double-click on a folder (or icon) for it to open. This parameter is very important for people who have only recently used a computer - if the double-click speed is high, then the user often simply does not have time to do this same double-click and the folder simply does not open. The lower the click speed, the slower you can click on the right mouse button when opening folders or launching programs. You can test your click speed right in this window - click on the yellow folder. When the process is complete, click OK.

The Wheel tab will allow you to adjust the scrolling of rows with one turn. By default, one turn of the wheel scrolls three lines and this is quite enough, but it may not be enough for someone. This is also a kind of sensitivity of the mouse, which allows you to work with this device faster and more conveniently.

That's all, actually. In principle, the setup procedure is simple, but it may take some time, since it is very difficult to achieve ideal parameters the first time. All comes with experience.
P.S. By the way, there are now mice on the market that allow you to adjust the sensitivity using a pair of buttons located on the body of the device. As a rule, these are gaming mice and quite expensive ones.
If you use a desktop computer or laptop with Windows 10, then of course you use a touchpad or mouse - a4tech bloody, Logitech, razer, defender, SteelSeries and so on.
If you experience some inconvenience while working, then on Windows 10 you can easily customize mouse button control to suit your needs.
To properly configure the mouse buttons, first of all you need to set the optimal cursor sensitivity, movement speed, sharpness and, of course, “tighten” the wheel, the capabilities of which not everyone uses to the fullest.
In this case, special attention should be paid to inversion, right, left and, if there are side buttons, in particular to the response.
For maximum convenience, the mouse click itself can be configured as a single or double click (click).
NOTE: For the most convenient experience, it is best to use a wireless bluetooth/radio mouse with five (side) buttons.
Basic mouse button settings in Windows 10 on a computer or laptop
IMPORTANT: These settings are available for most devices, but the most advanced dedicated mice or touchpad may have many additional settings that appear in a separate properties window.
To configure these settings, read the instruction manual for your device.
To configure basic mouse or touchpad settings, you must go to the application settings.
To do this, open the “Start menu” by clicking on the button in the lower left corner of the screen. Then click the "Options" button.
Now go to the "Devices" section


In this window, the first item indicates the button that will be the main one - by default it’s “left” and almost everyone uses it except for left-handed people.
The second item defines the mouse wheel. Tap to choose between scrolling multiple lines at a time or scrolling across one screen.
The easiest way to check these parameters is to open any site (or use the one you are currently on) and see what works best.
If you select the wheel to scroll multiple lines, the slider below will become active and you can set the number of lines to scroll.
Just click on it and drag left or right to decrease or increase the scroll size.
In the third point, you can enable scrolling of inactive windows when you hover the cursor over them.
The last option only applies to the touchpad. Click the drop-down menu to select the touchpad delay time.
The longer the delay, the longer you have to press the touchpad when you're done writing on the keyboard.
You can choose long, medium, short, or turn everything off completely. Default value: medium latency.
Advanced mouse button sensitivity settings in Windows 10
If you want to see other mouse settings, click on the line: “Advanced mouse settings”. After this, “Mouse Properties” will open.

If you check the box next to the line: “change button assignments,” the main one will change from left to right or vice versa.
The image on the right shows which mouse button is currently the primary one (in blue).
The last item on this tab is to enable and configure sticking. You can activate it by checking the box next to the line: “Enable sticky”, after which the settings options will become available.
To access mouse cursor settings, click on the "Pointers" tab at the top of the properties window.
How to adjust mouse button sensitivity on Windows 10
To access other cursor settings options, such as cursor sensitivity, click the “Pointer Options” tab at the top of the properties window.

In it, you can adjust the sensitivity and speed of cursor movement on the screen using the speed selection slider: move it left or right to decrease or increase the speed of the pointer movement.
There are several more settings on the same tab, but they are not so important that they need to be specifically described.
On the “Wheel” tab, you can specify how many lines the page of a website, book, or document should scroll.
The remaining options are intended for use by advanced users.
In the Windows 10 operating system, as in previous versions of Windows, you can customize every little detail of your mouse.
As you can see, Windows 10 settings are simplified and accessible, where you can configure basic settings and access the detailed mouse properties settings window, with a large number of options and the interface familiar to users of earlier versions of Windows. Good luck.
In Windows 10, the default scroll value for the mouse wheel is automatically set to 3. If you want to increase or fine-tune your mouse scroll speed to make things easier for you, it can be customized to suit you. Let's see how you can change the mouse scroll speed in Windows 10.
Changing the mouse scroll speed
Many advanced mice and touchpads have specialized drivers with many additional options that appear on separate tabs in the mouse properties window. To configure these settings, you will need to refer to your equipment's instruction manual. Other basic characteristics of the mouse can be customized using the application settings.

First, click the Start menu by clicking the Start button in the bottom left corner of the screen.
Then click on Options to open the application. When the settings application appears, click on devices.
Select Mouse and touchpad panel in the menu on the left to open the mouse settings window.
You should see a slider. You can use it to set how many lines the scroll wheel should skip at a time for each scroll. Just hold and drag the slider to the number you want.
By default, the slider value is already set to "3". If necessary, you can adjust it to respond to any sensitivity from 1 - 100. If you want to enter the value of your wheel sensitivity selection, open the link at the bottom of the page that reads: "Advanced Mouse Options"
When the mouse dialog pops up, select the "Wheel" tab adjacent to the pointer options under the mouse properties window.

In the field that appears, enter the scroll wheel sensitivity value you want. In the same window you will find an option to link your scroll wheel to "one page at a time".
For every scroll you make, the wheel will skip an entire page of content at once, instead of going through it line by line. The same can also be used to configure settings for what is known as "horizontal scrolling".
If you feel that the mouse pointer is moving too slowly across the screen, you can speed it up slightly using the operating system settings.
However, unfortunately, these settings are not always sufficient, since the speed of the mouse may depend on the device itself. For example, by connecting two different mice alternately to the computer, you may find that when working with them, the pointer moves across the screen at different speeds, although you have not made any operating system settings.
Let's look at mouse acceleration options.
The first option is to use Windows Settings. These settings are made in the Control Panel.
You need to find the “Mouse” section and go to the “Pointer Options” tab in the properties window that opens. Next, move the slider to a position that will provide you with an acceptable pointer speed.
But since the speed can also depend on the design features of the mouse itself, it is likely that even if you set the pointer parameters to maximum, you will want to add more speed.
The fact is that Control Panel allows us to visually change some settings Windows, which are stored in the registry. But through Control Panel Only a small part of these settings are available.
So, open the editor and find the section HKEY_CURRENT_USER\Control Panel\Mouse
Here we will be interested in the following parameters:
- MouseSensitivity- sensitivity of the pointer to mouse movements;
- MouseSpeed- cursor movement speed;
- MouseThreshold1- mouse movement speed, above which the cursor movement speed will double;
- MouseThreshold2- mouse movement speed, above which the cursor movement speed will be quadrupled.
It is the parameter MouseSensitivity we change it with a slider in the mouse properties window. You can experiment with it and set higher values.
In addition, there are three more parameters that allow you to influence the speed at which the cursor moves around the screen. In general, you can find out more about any registry setting at, but basically all the notes there are presented in English, so I will translate some of the main points.
So the parameter MouseSpeed determines how quickly the cursor will move in response to mouse movements.
Options MouseThreshold1 And MouseThreshold2 determine at what point and to what extent the speed of the mouse cursor will further increase.
That is, when the mouse moves slowly, the system moves the cursor at a constant speed specified by the parameter MouseSensitivity. This speed is directly proportional to the speed at which the mouse is moving. But if the mouse starts moving faster than the values specified by the parameters MouseThreshold1 or MouseThreshold2, then the system will respond to the acceleration of the cursor movement and the cursor will move two or four times faster than the same mouse movement.
So the parameter MouseSpeed can take three values - 0 , 1 And 2 .
0 - no acceleration;
1 MouseThreshold1, the cursor moves at twice the normal speed;
2 - when the mouse speed reaches or exceeds the parameter value MouseThreshold1, the cursor moves at double speed, but when the mouse speed reaches or exceeds the parameter value MouseThreshold2, the cursor begins to move at four times the normal speed.
The Microsoft Support site provides the following table of parameter values that you can rely on:
But you can experiment on your own and, if necessary, always set the default settings, which are presented in the screenshot of the Registry Editor window (see above).