Often, users find themselves in a situation where they need to hide the contents of a folder or file from prying eyes, so the question is how to put a password on the folder.
Unfortunately, the developers of the Windows operating system did not provide for such a function as setting a password for individual user files and directories.
The OS can only be configured to prohibit certain users from using or viewing a specific type of directories, files or programs.
Setting a password for a folder is necessary if:
- you want to hide your files from unauthorized access to them by others;
- want to protect your personal data from illegal copying or distribution.
Put password on archive
Using this method, you can password-protect a folder with any file types, while it is possible to hide the very fact that the archive contains files of a certain format.
The window for entering the code will fly out even before the archive is opened, so it is impossible to find out about its contents if the user does not know the combination. A password for an archive without programs is the easiest way to protect folders.
Advice! The function of setting a password for the archive does not require pre-installation additional software, you just need to have pre-installed free programs WinRAR or 7-ZIP.
To add the desired folder to the archive and password protect it, follow the instructions below:
- Right-click on the folder you are interested in and add it to the archive, as shown in the figure;
- Immediately after you have selected the action "add to archive", a window will appear with different settings parameters of the created archive. Go to tab with additional parameters and find the button for setting the password, it is shown in the figure;
- Click on the button that allows you to set a password.
After this action, a small input window will instantly appear. New code must be entered twice (to check the correct entry). You can also check the box next to the file name encryption option.
Thus, third-party users will not be able to know anything about the type of hidden files.
The process of setting a password for an archive
After trying to open the archive, we see that first you need to enter the code and only then you can view and edit its contents.
This method installing the code is the simplest and most effective. However, to implement it, you will need one of the archivers on your computer.
Also, if the code is forgotten or lost, restoring the contents of the archive will become a rather difficult task for the user. That is why you should keep a backup copy of protected files, for example, on cloud storage.
In the above way, you can also password-protect the archive on a USB flash drive.
Using PasswordProtect USB
On the Internet, you can find a huge amount of third-party software that can cope with the task of installing code on the system object you need.
A large proportion of such programs, unfortunately, can harm your files, and not protect them from unauthorized access by other users.
This article presents the most popular and common types of software that have been tested by a large number of users, so these programs will not harm your computer and files that need to be password protected or hidden.
This program is available for download and installation on a PC and is compatible with Windows 10.
PasswordProtect USB allows you to password-protect folders and remove previously set encryption. The application has an intuitive user interface, so working with this utility will not be a difficult task for the user.
You can start the process of installing the code not only using the main program window, but also using the computer desktop.
After you have installed this software on your operating system, the installation function will be displayed in the menu of each folder, you just need to right-click on it, as shown in the figure:
- The next step is to enter the code in the window that opens. Enter it twice to eliminate the possibility of error.
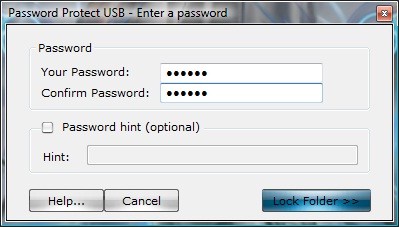
If necessary, you can set passwords to launch games and applications installed on your computer. This can be useful in a wide variety of situations. For example, this function is often used by parents who allow their children to play at the computer only after preparing the lessons. Also, passwords are often set on startup personal appssuch as computer mail clients... In a word, the scope of use of the function in question is limited only by the user's imagination and needs. Today we will tell you how you can set a password for launching a computer application using for this popular program Game Protector.
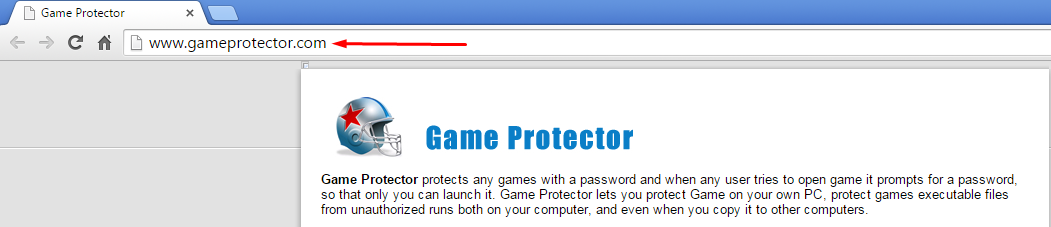
How to work with Game Protector
We will look at the procedure for setting a password using an example notebook... We perform the following actions one by one:
- Click the Open button and select the GSNotes.exe file. It is responsible for launching the GoldenSection Notes application. We did not change any settings during the installation of the program, so the necessary folders and files are stored in the Program Files section. As a last resort, you can always use a computer search.
- We come up with a strong password and remember it, because it is this combination that we will have to enter in the future to launch the application.
- Rename the file if desired. Changing the icon is also left to the discretion of the user.
- We activate protection by clicking the Protect button.
- To deactivate protection, if necessary, use the UnProtect button.
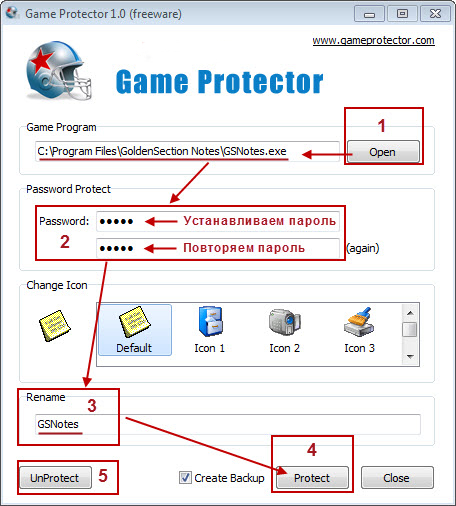
This instruction will tell you how you can put a password for any game on your computer, for example, to protect it from children. Game Protector is free and very easy to use password protection software for games. It will help if you do not want anyone else to play it besides you. Using this simple free app, you can protect your game in just a few clicks. The program uses the game file and closes it with the password you choose. After that, every time after that you start the game, the program will ask for a password. If you do not enter it, the game simply will not start.
Game protection can be useful if you share your computer with several other users. So, if you don't want them to see your rating, completed levels or some other game statistics, this application will definitely come in handy for you. Using Game Protector is very simple. You will be convinced of this by reading the instructions below.
It hardly takes more than a few seconds to load the application. Then you can use it according to our recommendations. Let's see what you need to do to set a password using.
Step 1. Download the program and install it. A shortcut appears on the desktop. Click on it to launch the application.
Step 2. In the text box, specify the path to the game file using the Open button.
Step 3. Enter the password in the appropriate field and duplicate it to make sure there are no errors.
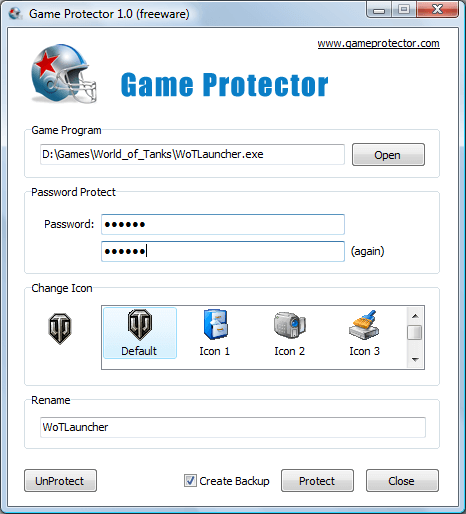
Step 4.After that, you can rename the game file and select one of the icons in the proposed list.
Step 5.Everything is ready. All that remains is to click the “Protect” button at the bottom right of the window. A dialog box will appear in which the program will inform you about the successful protection of the game with a password.
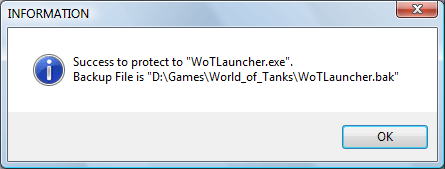
This way you can act with any Windows game. You can also create a backup copy of the file in case you suddenly forget your password. Do not forget that you use different passwords for different games. So it's best to write them down and hide them in a safe place, or use a password manager.
If the game file is located on the C drive or on another drive along with the operating system, you will have to run Game Protector as administrator. If you do not do this, then you will not be able to enter the game, even if the entered password is correct. In this case, the system can display a window with the inscription "Can't find resource".
How to use a backup when you lose your password
If you have forgotten the password you entered in the application, you can use backup file... You can easily find it in the game folder. It has the extension. BAK, by which you will find it. Rename the file and replace the extension. BAK with .EXE.
Rename a file backup
Besides creating a backup file, there is no other reliable way to recover protected files from a lost password. So it would be wiser to use Game Protector with the backup... You can also move the copy file to another folder or to an external storage medium. If you want to remove the password from the game, then use the UnProtect button in the program.
conclusions
Game Protector is a small, free and completely easy-to-use program that anyone can use. But I would like the application to be able to be used simultaneously to protect several games different passwords... There is no such function yet. However, Game Protector provides high level security and allows you to create a backup file. You can use it if you forgot your password. All this makes Game Protector an excellent password protection software for any games on the Windows operating system.
Earlier we wrote about how to put a password on text Document or a folder without program files. However, many PC users often wonder how to put a password for a program in Windows 10 or a game. Software encryption is often necessary when a parent wants to restrict the child's access to certain applications.
Putting a password for a program or game in Windows 10
There are several programs on the network that allow you to create a password for a game or program on Windows. However, not all of them are compatible with new Windows 10. Therefore, let's look at an example of how to set a secret password for an application using Game Protector.
Game Protector free download:
Size: 820 KB | Downloaded: 196 times | File type: zip | Version: 1.0
The steps to create a password will be as follows:
- Download and install the program on your PC. The program interface is extremely simple.

- Now press "Open" and specify the path to the exe. File of the program. It is important to note that all files of games and applications are often stored at the address: drive "C", "Programe Files".
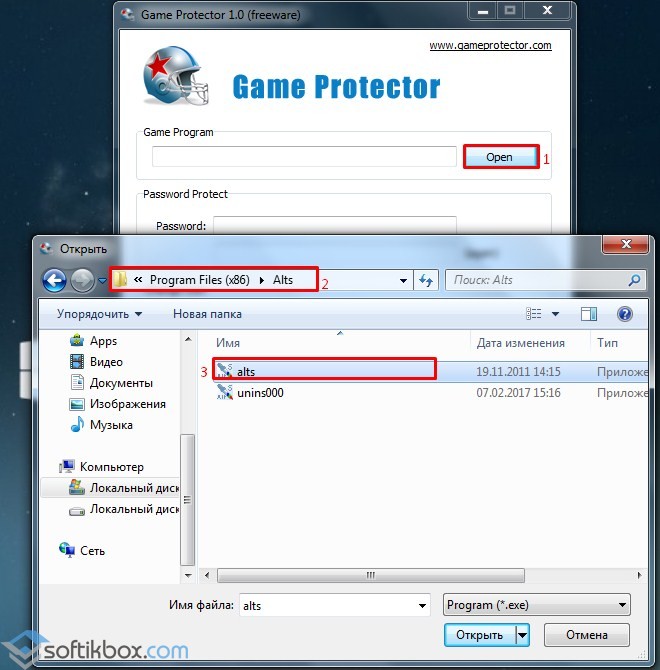
- Now you need to come up with strong passwordwhich should consist of latin letters (large and small) and numbers. Re-enter the password. We leave the program icon unchanged (or change), as well as the name.
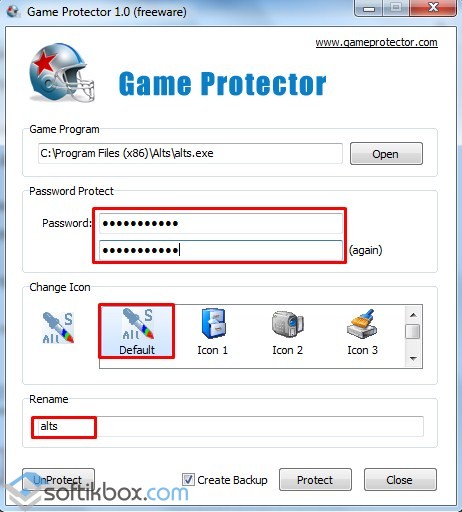
- Now, to password-protect the program, you should click on the "Protect" button.

- To remove protection, you should restart the program, specify the path to the file, enter the password and click "UnProtect".

If, when creating a password, the following message appears on the screen:

It is worth running the Game Protector program as an administrator. Then you need to repeat all the same steps. The program will be password protected. The method is suitable for all versions of Windows, except XP.
To protect your computer (or laptop) from being launched by unauthorized people, you can set a password to launch the main computer program - the operating system. To set a startup password, you will need to go into your own user settings and tweak them slightly.
You will need
- - administrator rights.
Instructions
Go to the "Control Panel" (via the "Start" menu) and launch the "User Accounts" section. It is in this section system settings all users of your computer are displayed. Click on your own account shortcut. Click on the inscription "Create a password for your account" to go to the password settings window. A new window will open in which you will need to enter the intended password twice (the second time for confirmation). Be sure to fill in the "Password hint" field, as after a long break from using the computer, you may forget your password.
There is another way to set a password for an account. Enter the command control userpasswords2 in the "Run" line (this item is also in the "Start" menu) and confirm by entering. In the window that appears, check the box "Require username and password" and set a password for the account. Disable all other accounts, or set a password for each. If you leave even one account enabled without a password, an unauthorized person can enter the system through it.
Restart your computer to check the changes. Immediately during the boot process, a welcome window will appear, where you will need to select a user and enter a password. There is also special software that allows you to set passwords, but not on programs, but on folders personal computer... You can drop it into a folder required programs and files by setting a strong password. As practice shows, passwords in operating systems do not play a special role, since any systems can be hacked. Try to keep copies of important data on removable media, and use antivirus software.
There are many different ways protect your personal information on the computer: you can install password to login, you can store confidential information on removable media, or you can restrict access to the program by installing password.
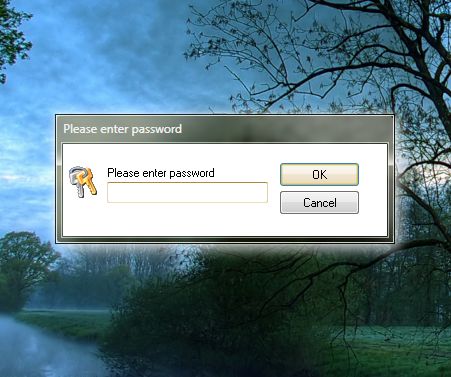
Instructions
For a regular user to install password to start the program using standard windows tools will not succeed, so it is worth contacting software from third party developers... You can use the Exe Password program. On the official website, go to the Download section and download Exe Password to your computer, and then install the program.
After installation, in context menu (invoked by right-clicking on the icon or shortcut of the application) the Password protection item will be added. Select the shortcut of the program to which you would like to restrict access, then right-click on it and select Password Protection.
In the dialog box that opens, set password in the New Password field and repeat password in the Retype New P field. Click Next. The password will be set, and to exit you will need to click Finish. Try to run programwhich you just installed password... You will make sure that access to it will be denied without entering a password.
note
Exe Password is compatible with the following windows versions: 95.98, ME, 2000, XP, Vista, 7.






