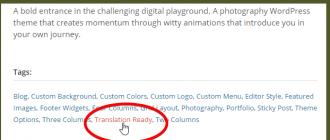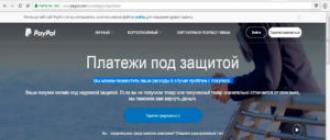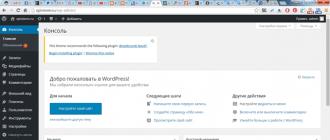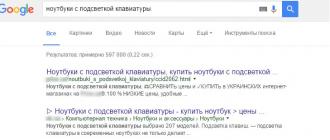Of course, it is very convenient, having looked at your smartphone, to know not only the current time, but also to be aware of what surprises the “heavenly office” can present outside the doors of your own home today. Therefore, it is understandable that users want to know how to set the weather on the Android home screen.
There are no special ways to add a weather widget to the home screen of an Android device, it is installed like any other widget that you downloaded to your device.
What is a widget
A widget is a small application, or part of it, which is usually located on the gadget's desktop. The purpose of the widget is to display information, control the hardware of the Android device with the ability to launch another program, of which it can be a part.
Using the widget, for example, you can find out about the processor load, battery status, you can quickly turn Bluetooth, speakers, GPS, Wi-Fi, etc. on or off. And, of course, by installing a widget on the main screen - a weather informer, you will always know about the weather "overboard".
How to add widget to home screen
Of course, for starters, you need to download the program to your device, since their choice is truly huge. But this is not enough, because, unlike other applications, the widget must also be placed on your desktop. Further, our actions will depend on the version of your device.
For Android 3.0 and above:
We call the main menu (in this case, this is the button located at the very bottom on the left side of the display). Select the item " Add to Screen". Next, we will see the display of desktops at the top of the screen, and below you can select the sections " Applications«, « Icons«, « Widgets“Press the last one. Now swipe left or right, select the desired widget, press it with your finger, and, without releasing, drag it to the main screen:

It should be borne in mind that on different device models, the action of adding to the screen may differ, for example, it may simply be the “ + ” located in the upper right corner of the display. Or the installed widgets themselves can be located in the "Applications" section.
For Android version below 3.0
Press and hold an empty space on the main screen of your smartphone or tablet with your finger. In the menu that opens, select Widgets. From the opened widgets installed on the device, select the one you need, click on it and wait a few seconds for loading, after which the widget will appear on the main screen:

Widgets can be moved to another location. Just click on it, hold your finger for a while, and then move it.
And in conclusion, we suggest watching a video describing the excellent application "My Weather Forecast and Widgets" and information on how to configure the widget itself:
Most users are already accustomed to the main page of Yandex, but it can be easily changed. For example, make the main page like this:
Settings are valid only for the browser from which you configure!
Let's start with the design. To select a theme for the main page, you must click the icon in the upper right corner and, in the menu that appears, select the line "set theme".

Animated themes appear at the bottom of the page, by clicking on which you can see how the page will look.

For the convenience of selecting the necessary topic, you can choose from the proposed sections, for example, "summer", "spring", "fashion", etc. Sections are indicated at the top of the menu that appears with topics. Also, topics are divided into "all" and "new".

If the topics do not suit you, you can scroll through the topics with the arrows to the right and left.

After choosing a theme, you must click the "save theme" button, which is located below. If you change your mind about installing a theme, you can close the window or click the "cancel" button.

The second item in the Yandex appearance settings menu is “configure Yandex”. Here you set those widgets that you will see on the main page of Yandex search.

When you click "configure Yandex", we go into the mode of replacing and deleting unnecessary widgets. Widgets can be simply dragged with the mouse to the place of another widget (point to the widget, hold down the left mouse button and drag), or they can be deleted by clicking the cross in the upper right corner. Some widgets have their own settings, depending on the information displayed. For example, the "Yandex-traffic" widget can be configured for any city, as well as set the "work-home" route.

In addition to the widgets shown, you can select others. To do this, click on the link "add a new widget" in the upper left corner.

On the left, you can select the widget topic of interest, and on the right, the widgets themselves with a short description are located. At the bottom of the page there is a numbering to go to the next or previous pages.

To select a widget, move the mouse cursor over it, the add button appears, and click the left mouse button (it is not necessary to click on the button, just click on the gadget or name).

After that, the widget appears on the main page and can be dragged to the place of other widgets. You must select an action - "keep" or "delete".

There are buttons in the top menu - “return” to return deleted widgets (if not deleted, then there will be no such button), “reset settings” - returns everything as it was originally, the entire page design is also reset, “cancel” to return that view , which was before the changes and "save" - to save the changes.
In the field for entering the name of the city, we begin to enter the initial letters of the city and then select it from the drop-down list. It will not be possible to enter the city on your own, only choose from the list. Here you can also set the default city, that is, the city will be determined automatically. By checking the box "do not specify my location", you will not be shown pop-up windows with the question, for example, "are you in Moscow?" and two possible answers - "yes" and "no". After choosing a city, press the "back" button.

After we have installed a browser or decided to use the default one, we need to decide which search engine we will use to get the information we need.
Google has become the most popular search engine in the world, but among Russian-speaking users, Yandex consistently occupies the first place.
I think this is just the case when it is worth following the majority.
Let's take a closer look at what "conveniences and goodies" Yandex offers us.
The Yandex search site begins to "communicate" with us using its main interface -. To open it, you need to type in the address bar of any browser yandex.ru :
Site search yandex.ru
The search engine will show us its main page. Here you can find news, stock reports, weather and much, much more.
However, not many users pay attention to the fact that the main page of the most popular search engine can be customized "for themselves".
What are Yandex widgets.
The main page of yandex.ru consists of blocks with information, which are widgets. Some widgets are small applications - clock, calendar, etc. The rest are links to popular information and entertainment resources (websites).
All the latest information appears on the site and is displayed in the widget. Therefore, you can see a lot of updates without leaving the main page of the search engine.
This is what the default search engine page looks like:

However, there are many widgets that are not displayed on the main page by default, and I also assume that you do not need some of the visible ones. Let's customize them as you wish.
How to install Yandex widgets.
First, let's check the functions for deleting and configuring existing blocks.
To get started, you need to go to Settings =>Tune Yandex.

Widgets now have a gray background indicating their borders, settings buttons (gears) and block removal (cross).

With the removal, I think there will be no questions: the block is not needed - we click on the LMB cross, the widget is deleted.
The contents of the settings windows for different widgets are different. For example, in the application Schedule you can set the departure and destination stations, as well as the time interval whose schedule will be displayed.
First, let's go through the widgets that are already installed on the page. We will delete unnecessary ones and correct, if desired, the settings of those that we left. Now you can go to the catalog and see what else Yandex offers us.
Widget directory.
To enter, you need to find the button in the lower left corner of the browser Add new widget.

Widgets are grouped by topic in the catalog. Select a topic or type in the search bar a word that is directly related to the supposed name of the widget you want to find.
For example:

To install, you need to move the mouse pointer over the icon of the widget you are interested in, and then click on the button Add.

Further actions are done on the main page. We are once again invited to make a choice - to leave the selected block or delete it. If the visual interface suits us, we confirm by clicking LMB on Install.

After selecting all the interesting widgets, you need to find the best place for them on the page. This option is available immediately after entering the Yandex settings. To move an information block, you need to move the modified cursor over the widget that you are going to move, hold it down with LMB and move it in the desired direction.
And that's all about widgets for today. Happy navigation.
One of the first concepts that we encounter when we start to master our first Android tablet or phone is a widget. What is a widget?
Widget is a small program, or part of a program, that is located on the desktop of the device and is designed to display information, control the device's hardware and, at the same time, can run another program of which it is a part.
For example, there are widgets that can be used to display information such as CPU usage, battery status, information about the current weather and so on. There are widgets with which you can quickly turn on or turn off GPS, Wi-Fi, Bluetooth, speakers and manage other Android device hardware. There are widgets like weather informers, which display information about the current weather and weather forecast on the screen, and which can call the weather application of which they are part.
Widgets can have different sizes - from a minimum size of 1x1, in the style of a regular label, to full screen.
As you can see, everything is very simple - a widget is a program that "lives" on the screen of your tablet or phone and allows you to control it, receive the necessary information, and so on.
Now let's figure out how to add a widget to the desktop. It is not enough just to install a widget on the device like any other application, it still needs to be placed on the desktop.
In Android version 3.0 and above, you can add a widget using fairly simple manipulations:
- 1. Click on the cross icon located in the upper right corner of the screen
- 2. In the window that opens, at the bottom of it, you will see lists of widgets installed on your tablet or phone, application shortcuts, wallpapers, and more. At the top of the window is a list of desktops.
- 3. Tap on the inscription "Widgets" and select the desired widget from the list below (the list can be scrolled to the right and left). The widget will be placed on the current desktop.
In addition, you can simply drag the desired widget to any of the desktops.
In earlier versions of Android, installing widgets on the screen is done a little differently:
- 1. Press and hold with your finger on an empty area of the screen of your tablet or phone.
- 2. In the menu that opens, select " Widgets»
- 3. A list will open with widgets installed on the device.
- 4. Select the desired widget from the list by tapping on it, and it will be placed on the screen of your device.
Widgets can be moved around the device screen. To do this, you need to click on it and hold your finger, and then move the widget to a new position. In Android 3.0 and above, you can resize some widgets. To do this, select the widget on the screen with a long tap on it, and then resize it by dragging the frame in the place indicated by the diamond icon.
One of the first concepts that we encounter when we start to master our first Android tablet or phone is a widget. What is a widget?

A widget is a small program, or a part of a program, that is located on the desktop of a device and is designed to display information, control the device's hardware and, at the same time, can launch another program of which it is a part.
For example, there are widgets that can be used to display information such as CPU usage, battery status, current weather information, and more. There are widgets with which you can quickly turn on or off GPS, Wi-Fi, Bluetooth, speakers and control other Android device hardware. There are widgets such as weather widgets that display information about the current weather and weather forecast on the screen, and which can call the weather application of which they are part.
Widgets can have different sizes - from a minimum size of 1x1, in the style of a regular label, to full screen.
As you can see, everything is very simple - a widget is a program that "lives" on the screen of your tablet or phone and allows you to control it, receive the necessary information, and so on.
Now let's figure out how to add a widget to the desktop. It is not enough just to install a widget on the device like any other application, it still needs to be placed on the desktop.
In Android version 3.0 and above, you can add a widget using fairly simple manipulations:
1. Click on the cross icon located in the upper right corner of the screen
2. In the window that opens, at the bottom of it, you will see lists of widgets installed on your tablet or phone, application shortcuts, wallpapers, and more. At the top of the window is a list of desktops.
3. Tap on the inscription "Widgets" and select the desired widget from the list below (the list can be scrolled to the right and left). The widget will be placed on the current desktop.
In addition, you can simply drag the desired widget to any of the desktops.
In earlier versions of Android, installing widgets on the screen is done a little differently:
1. Press and hold with your finger on an empty area of the screen of your tablet or phone.
2. In the menu that opens, select "Widgets"
3. A list will open with widgets installed on the device.
4. Select the desired widget from the list by tapping on it, and it will be placed on the screen of your device.
Widgets can be moved around the device screen. To do this, you need to click on it and hold your finger, and then move the widget to a new position. In Android 3.0 and above, you can resize some widgets. To do this, select the widget on the screen with a long tap on it, and then resize it by dragging the frame in the place indicated by the diamond icon.