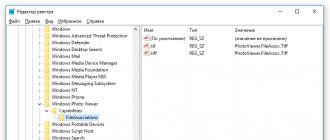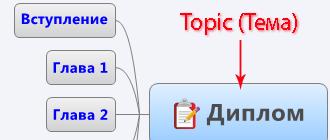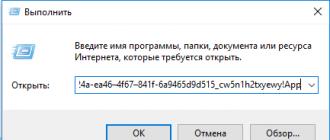Bugs and minor flaws exist in all operating systems, especially those that have been released recently. AND Windows 10 not an exception. So, users of this OS have repeatedly noted a bug that leads to a reboot of the computer instead of turning it off. This usually happens when you turn off your computer through the Start menu. It is difficult to say what actually causes such strange behavior, it can be related both to the hardware features of a particular computer, and to the configuration of the system settings.
Unfortunately, there is no universal solution to the problem yet.
The first thing to do in this case is to perform a clean boot of Windows. If the reboot was caused by incorrect Windows services, a clean boot will help you diagnose the problem and fix it. Call the Run dialog box, type msconfig into it and press enter.

In the configuration utility window that opens, switch to the "Services" tab, uncheck all checkboxes and click "Apply". Reboot. If the error no longer appears, then the cause was the incorrect operation of one of the components. Which one, you can find out by elimination, sequentially including components and checking the operation of the system.

And here is the second solution to the problem. Go to the control panel section "Power Options" and disable the fast boot feature. In Windows 10, it is used by default, and if your hardware turns out to be incompatible with it, this may well become an obstacle to the normal shutdown of the system.
Incorrect operation of drivers can also lead to the error described above. You can find out if this is the case or not by booting into safe mode. If you have reason to believe that the problem is still in the drivers, try updating them.

Theoretically, Windows' incompatibility with the processing of dynamic processor clocks can provoke a reboot instead of shutdown on some computers. Try disabling them by running bcdedit /set disabledynamictick yes on a command prompt as administrator and reboot. Clock processing is enabled with the same command, but with the no key - bcdedit / set disabledynamictick no.

A similar situation with an unauthorized reboot can be caused by an outdated BIOS. In this case, updating the basic I / O system can help, but this procedure should be resorted to as a last resort, and it is best to trust the BIOS update to specialists there.
None of the currently existing operating systems is immune from failures and errors. And Windows tenth version, despite its relevance, is no exception. And one of its problems is that sometimes Windows 10 restarts instead of shutting down. See below for how to fix this problem using various methods.
Instead of shutting down (Windows 10): what is the reason?
Even specialists who know the "top ten", as they say, up and down, often shrug. The fact is that the true cause of the spontaneous reboot is still unknown.
However, most experts are inclined to believe that this behavior of the system is associated with NVIDIA video cards (more precisely, with their drivers) and failures in the operation of system components in unofficial versions of Windows.

As for drivers, the problem that Windows 10 restarts when shutting down can be solved by updating them normally (either in the Device Manager or using specialized programs like Driver Booster).
You can also try to remove all devices associated with NVIDIA graphics adapters (monitors, card drivers) and use the Found New Hardware Wizard to re-integrate these components into the system. Everything is simple here.
When the computer is turned off, it restarts. Windows 10: Enabling Clean Boot
More complex are situations where a spontaneous reboot is associated with the incorrect operation of some services and components. If Windows 10 constantly restarts when shutting down, you should first pay attention to loading services.

To fix the problem, use the Run console (Win + R), where we enter the msconfig command. Here we select the "Download" tab. In the fields below, you need to deactivate all the elements, leaving only the minimum load line active and ticking the safe mode box. Save the changes and reboot the system.
Disabling startup and service components
If the problem that Windows 10 restarts when shutting down remains, then repeat the previous step and look at the Startup tab.

If it has any active services, uncheck all processes. But that's not all.

After that, for complete certainty, go to the "Services" tab and deactivate all lines in the same way (you can use the "Disable all" button located at the bottom of the window). We reboot the computer again and look at the result.
Power setting
If Windows 10 reboots again and again when it is turned off, try changing the installed power plan. To do this, use the appropriate section in the "Control Panel" (on laptops, you can enter it through the context menu called by right-clicking on the battery icon in the system tray).

We proceed to the section for setting buttons and entering a password, where we first deactivate the requirement to enter it when exiting sleep mode, and then uncheck the box for the recommended inclusion of a quick launch. We save the changes and try to turn off the computer.
You can use the system registry editor (regedit in the Run menu), where we go down the HKLU branch through the SOFTWARE and Microsoft folders and reach the Explorer section. On the right side we find the CleanShutdown key, double-click to call up the options menu and change the value of the key to one (zero is set by default).
Next, open the HKLM branch and go down the tree to the WinLogon directory. On the right we find the PowerAfterShutdown key and in the same way as in the previous case, change the value of the key by one. This will allow you to completely turn off the power when you turn off the computer (even if the cord is inserted into the system unit or into the laptop connector).
Fixing an incompatibility issue with dynamic processor clocks
If all the above methods do not help, even if they are used simultaneously, the problem may be Windows incompatibility with the so-called dynamic processor cycles, the processing of which is enabled by default.

To deactivate processing, use the command line (cmd in the Run console), where the following is written: bcdedit /set disabledynamictick yes.
After that, we first reboot the system, and then try to turn off the computer using the standard method through the Start menu. If for some reason this service needs to be re-enabled, the same command is used, but with the “no” parameter.
BIOS firmware issues
Finally, the problem of spontaneous reboot may be due to outdated firmware of the primary I / O system BIOS. You can try to fix the failure by installing a new version, pre-loaded from the developer's official resource, or at least resetting the settings to default values. However, this situation is extremely rare, in most cases the above methods help.
Users who have recently bought a computer / laptop or simply switched from seven to windows 10 may not immediately figure out how to restart their PC.
There are several ways to reboot a laptop or computer with windows 10.
You can simply turn off and turn on the PC - it will almost be the same reboot.
The bottom line is that you turn off the power to the processor and the whole process starts from scratch.
But forcibly turning off a laptop or computer is categorically not recommended.
Although in most cases nothing terrible happens to a PC, it is still better to do it right.
How to properly restart a computer or laptop on Windows 10
The first step is to press the start button, then "shutdown".
Then the "reboot" option will appear above. This will be the most correct option.
It is quite another matter if you need to perform this process in safe mode.
In windows 10, the function of the F8 key was turned off for some reason, but you can turn it on yourself, more here.
If you need to restart your PC in safe mode, then turn it off forcibly (by any available method) three times in a row.
On the fourth time, you will be able to select safe mode.
When you have the opportunity to log into the system, then such an operation can be performed directly in it by changing the appropriate settings. Good luck.
vsesam.org
How to restart laptop when it freezes
Modern life is almost impossible to imagine without the use of laptops. Unlike desktop computers, they are more compact, lightweight, and portable, which allows them to be used not only at home and at work, but almost anywhere.
If there are various problems in the operation of the technical tool, the laptop may freeze, and many users are interested in the way how to restart the laptop and continue working with files. This article covers the basic ways to restart a laptop running Windows and Linux.
Restarting a laptop with Windows operating system
Most laptops in our country run on Windows. This operating system offers different options for rebooting: Using the Start menu. To do this, go to the specified menu and select the appropriate command.  At the same time, restarting the computer and turning it off and on are two different things. Using the second method, only those processes that are specified in autoload are loaded, while the first method involves saving all processes that were previously running.
At the same time, restarting the computer and turning it off and on are two different things. Using the second method, only those processes that are specified in autoload are loaded, while the first method involves saving all processes that were previously running.
Using keyboard shortcuts. You can also turn off your computer by pressing ctrl+alt+del on your keyboard. After completing this action, a dialog box will appear where you need to select the "log out" command or select "Restart". This option is also suitable if the computer is partially frozen, in particular if some of its programs do not respond. In this case, you can select the "Start Task Manager" item and end the action of the hung program.
 Reboot laptop via command line. More experienced users can restart the computer using the command line. In order to do this, you need to open the command line (Start menu - tab "Search programs and files" - "cmd"). Or go to the menu "Start" - "All Programs" - "Command Prompt".
Reboot laptop via command line. More experienced users can restart the computer using the command line. In order to do this, you need to open the command line (Start menu - tab "Search programs and files" - "cmd"). Or go to the menu "Start" - "All Programs" - "Command Prompt".

After that, a dialog box will open, where you need to enter the following text “shutdown / r” from the keyboard. After that, you need to press "enter".
If the laptop freezes badly and nothing can be achieved with the keyboard, then it will not work to restart it in similar ways.
In this case, there are other options on how to restart the laptop: Force shutdown using the start button. To do this, press and hold the laptop's power button for more than 5 seconds. This method should be resorted to only in cases where the normal methods of shutting down and rebooting the system do not work.
 Disconnecting the battery. An extreme option that should be used in cases where the laptop does not respond to any other actions. To do this, make sure that the laptop is unplugged, and then carefully remove the battery from the technical tool. This option can be dangerous for a laptop. Sometimes it's more efficient to just wait, because when the system is out of order, it takes longer to restart the laptop and shut it down than when it's working normally.
Disconnecting the battery. An extreme option that should be used in cases where the laptop does not respond to any other actions. To do this, make sure that the laptop is unplugged, and then carefully remove the battery from the technical tool. This option can be dangerous for a laptop. Sometimes it's more efficient to just wait, because when the system is out of order, it takes longer to restart the laptop and shut it down than when it's working normally.
 Some laptop models have another method to force quit. To do this, they are equipped with a kind of manual shutdown mode - a small hole on the bottom where you need to insert a needle, after which the laptop turns off.
Some laptop models have another method to force quit. To do this, they are equipped with a kind of manual shutdown mode - a small hole on the bottom where you need to insert a needle, after which the laptop turns off.

Rebooting laptops running other operating systems
Despite the fact that most users prefer Windows, laptops can also run other operating systems, such as Linux and Mac. Restarting the laptop in this case has its own characteristics. As for Linux, there are two ways to do this: console and graphical. The first option is faster and involves the following steps: Run the shutdown command. With it, you can both restart the operating system and turn off the laptop. With the help of the command, you can achieve different results. To shut down immediately, type "sudo shutdown -h now". If the laptop needs to be restarted, then you should enter the command "sudo shutdown -h 18:00", where the numbers 18:00 will indicate the time when the laptop will be turned on. In the event that you need to start the system after a certain time, then the command needs to be slightly modified - “sudo shutdown -h +10”, which means that the laptop will turn on after 10 minutes.
If the user changes his mind, then the reboot or shutdown process can be canceled using another command - "sudo shutdown -c".
computernotes.com
How to restart a laptop if it freezes?
Now it is impossible to imagine life without our constant companions: computers, laptops, tablets and phones. This technique is in almost every home, and at times we have to fight with it. If there are crashes and problems in operation, your laptop cannot tell what is bothering it, it reacts in its own way - it turns off or freezes. How to restart the laptop if such a nuisance happened?
Why is my laptop frozen?
It may freeze for the following reasons:
- program failure;
- failure of the operating system;
- problems with the "stuffing": motherboard, memory, video card, processor, etc.
Ways to reboot a laptop
Since it will not work to restart the laptop from the keyboard with one button, as you would do it on a desktop computer from the “Reset” button on the system unit, you will have to use other methods for this purpose.
The first way is software
Using the start panel of your operating system
We execute the following sequence of commands: "Start" - "Shutdown" - "Restart". If at the moment of freezing your mouse failed, the cursor stopped moving, try switching to the touchpad of your laptop (touchpad) using the Fn + F7 key combination.
Using Task Manager
Before restarting the laptop, it is worth trying to close the program or process that caused the hang using the task manager. It can be opened with the key combination CTRL+ALT+DEL. Then select the desired program and click the "End Process" button. If this action is not possible, you can only reboot the entire system
Using the command line
To call it, press the Win + R keys, then enter "cmd" in the command line and press the Enter key, and then type the command "shutdown -r -t 0" - it means to reboot the laptop immediately. But suddenly your laptop freezes! How to restart it if it does not respond to commands and the mouse cursor does not move? Then the second method will help you. 
The second way is mechanical.
Shutdown using the "Power" button - the button to turn the laptop on and off. Hold it for a few seconds, this will force close all open programs and turn off the laptop. To resume work, press this button again. It is better not to resort to this method of rebooting often, since the main breakdowns of all electrical appliances occur precisely at the moment of turning on and off, when there is a power surge. But how to restart the laptop if it does not respond to the “Off” button either? Try the third way.
The third way is de-energization
If you have a laptop connected to the network, unplug it and remove the battery, this will de-energize it and it will turn itself off. Wait a few minutes, then put the battery back or plug the laptop into the mains. By pressing the "Power" button you will start it again.
What to do if the freeze repeats?
If the freeze repeats with a certain frequency, then this is already a serious problem, and your laptop may need repair. First of all, pay attention to the nature of the freeze and what program was open at that moment. If that's the case, you'll have to remove it and reinstall it. Perhaps reinstalling the operating system will help you, especially if you have not done this for a long time. But if all else fails, call the wizard or bring the laptop in for repair.
fb.ru
How to restart your computer in Windows 8
Restarting a computer running Windows 8. It would seem that there is nothing to write on this topic, but no longer. Not all users who have become owners of devices with a new operating system or have installed the G8 on their devices know all the ways by which you can restart a computer running Windows 8. The fact is that the new interface called Metro does not contain the usual and Introduced more than two decades ago in Windows 95, the Start button allows you to quickly restart your computer.
Today we will do this by collecting all the known methods for restarting the G8 in a single article.
Using the Charms Bar
The G8 developers have implemented the Charms bar into the new OS. It is an opaque vertical menu that pops up at the right border, providing the user with quick access to the main functions and settings of Windows 8.
- We call the Charms menu. This is done by swiping to the right on the desktop for a touch device or by moving the cursor to any right corner of the screen.
- We move down or up (depending on the location of the cursor) to the "Options" button, made in the form of a gear, and click on it.
- In the drop-down menu, click on the central button labeled "Shutdown".
- Select "Restart" to turn off the computer and start it again.
- We are waiting for the process of completing the work of all active and background applications and services, turning off the computer and then loading the operating system.
Everything takes no more than 1 minute in the absence of a large number of automatically launched applications and open "heavy" programs and software systems.
Before you restart your computer, it's best to save the activities of open programs, then close them to speed up the shutdown.
"Alt + F4" combination
The global key combination "Alt + F4" sends a close signal to windows and applications. Using it on the desktop, you will send Windows 8 a shutdown signal, or rather, you will call up a menu that allows you to turn off or restart your computer.
- Close running applications.
- Switch to the desktop using "Alt + Tab" or the minimize all windows button.
- Press "Alt + F4".
- Using the cursor block of the keyboard or the mouse cursor, select "Reboot" and confirm the operation with the "Enter" or "OK" button.
Command line
Invoking the command to restart the computer presents several options from the user's point of view, but at the system level, all of these ways to restart Windows 8 come down to sending a single system command with arguments.
We start the command interpreter and enter the “shutdown” command into it, designed to shut down the work, with the parameters:
- -r - responsible for rebooting the system;
- -t 0 - delay in seconds until completion of work (0 - no delay);
- -f – instant launch of all applications.
As a result, the command will take the form "shutdown -r -f -t 0".
If no time has been specified, Windows will send a command to restart the computer after 60 seconds have passed since the command was executed.
Lock screen
You can also restart the G8 from the lock screen.
After you have logged out or blocked the active account, click on the "Turn off" button, and select "Reboot" from the drop-down menu.
(Visited 746 times, 1 visits today)
windowsprofi.ru
How to restart a frozen computer or laptop?
 Hello dear friends! In today's blog article, we will talk with you about how to restart a frozen computer or laptop, for example, if it completely freezes, slows down or freezes intermittently. The fact is that you may need to restart your computer for a variety of reasons. For example, so that changes or settings in Windows (that you recently changed) could take effect either after installing a new driver, or in cases where the computer starts to slow down or freeze (this is the first thing that many experts recommend doing).
Hello dear friends! In today's blog article, we will talk with you about how to restart a frozen computer or laptop, for example, if it completely freezes, slows down or freezes intermittently. The fact is that you may need to restart your computer for a variety of reasons. For example, so that changes or settings in Windows (that you recently changed) could take effect either after installing a new driver, or in cases where the computer starts to slow down or freeze (this is the first thing that many experts recommend doing).
True, it is worth recognizing that modern versions of Windows need to be rebooted less and less, not like, for example, Windows 98, where after every sneeze (literally) you had to reboot the machine. 🙂
This article is more intended for novice users, and in it I will try to detail several ways to restart a frozen computer or laptop, even in cases where the standard method does not work.
Note. The article shows screenshots from Windows 10, but the instructions are suitable for other operating systems. Everything is done by analogy.
How to restart a frozen computer? 1. The classic way.
If the Start menu opens and the computer mouse “runs” around the monitor, then why not try to solve the question of how to restart a frozen computer in the most common way?
In general, there is probably nothing to comment on here: just open the Start menu and select the Shutdown section - then from the three proposed options, select the one you need (see the figure below).
 Turn off/restart your computer.
Turn off/restart your computer.
How to restart a frozen computer? 2. Reboot from the desktop.
If the computer mouse does not work (for example, the cursor does not move), then you can solve the problem of how to restart a frozen computer or laptop using the keyboard.
For example, you can press the Win key (which is the Windows logo key on your keyboard), which should open the Start menu. Next, you already need to select the shutdown / restart button in it using the arrows on the keyboard.
But sometimes, the Start menu also freezes and does not open. How to proceed in such a case?
Press the ALT + F4 button combination (these are the buttons to close the window). If you are in any application, it will close. But if you are on the desktop, then a window should appear in front of you, as shown in the figure below.
In it, using the arrows, you can select an action (for example, reboot, shutdown, exit, change user, etc.) and perform it using the ENTER key.
 Reboot from desktop.
Reboot from desktop.
How to restart a frozen computer? 3. Reboot using the command line.
You can also solve the question of how to restart a frozen computer using the command line. To do this, you just need to enter one command.
To launch the command prompt, press the Win + R key combination (in Windows 7, the Run command is located in the Start menu). Next, enter the command: cmd and press the ENTER key (see the figure below).
 Command line launch.
Command line launch.
At the command line, you just need to enter the command: shutdown -r -t 0 and press the ENTER key (see the figure below).
Attention! The computer or laptop will restart in the same second. All applications will be closed and unsaved data will be lost!
Command: shutdown -r -t 0 - immediate reboot.
How to restart a frozen computer? 4. Crash.
Another way to solve the issue of how to restart a frozen computer or laptop is to crash. However, this method is best used as a last resort.
With this method, the loss of unsaved information is possible. After rebooting in this way, often Windows will check the disk for errors and stuff.
Computer.
On the body of the most common classic system unit, the Reset button is usually located next to the computer power button. On some system units, to press it, you need to use a pen or pencil.
 Classic view of the system unit.
Classic view of the system unit.
By the way, if your system unit does not have a Reset button, then you can try holding down the computer power button for 5-7 seconds. In this case, the computer will simply shut down (an alternative to restarting).
You can also turn off the computer using the power on/off button next to the network cable. Well, or just remove the plug from the outlet (this is the most extreme option and the most trouble-free of all).
 Computer system unit - rear view.
Computer system unit - rear view.
Laptop.
On a laptop, most often, there are no special buttons for rebooting. All actions are carried out by the power button. Although on some models there are "hidden" buttons that can be pressed with a pencil or pen. Usually they are located either on the back of the laptop, or under some cover.
Therefore, if your laptop freezes and does not respond to anything - just press the power button for 5-10 seconds. After a few seconds, the laptop will "beep" and turn off. Then it can be turned on normally.
Laptop power button.
You can turn off the laptop by disconnecting it from the mains and removing the battery (it is usually fixed to the laptop case with a couple of latches, see the figure below).
 Battery release latches.
Battery release latches.
How to restart a frozen computer? 5. How to close a frozen application.
A hung application may prevent you from restarting your computer. If your computer or laptop does not restart, then you need to check if there is any frozen application. A hung application can be easily identified in the Task Manager. You just need to pay attention that “Not responding” will be written opposite the hung application (see the figure below).
Note. To enter the Task Manager, you must press the hot key combination Ctrl+Shift+Esc or Ctrl+Alt+Del, or right-click on the Taskbar and select Task Manager from the context menu.
The Skype application is not responding.
Actually, to close a hung application, simply select it in the same task manager and click the "End task" button. Next, confirm your choice.
By the way, all data in the application that you force close will not be saved. Therefore, in some cases it makes sense to wait a little. Perhaps the application after 5-10 minutes. will work and you can continue to work with it. In this case, it is recommended to immediately save all data from it.
How to restart a frozen computer? 6. How to restart your computer in safe mode.
Another way to solve the problem of how to restart a frozen computer is to restart the computer in safe mode.
This method is sometimes necessary, for example, when a driver was installed, but it did not fit or was installed crookedly. After that, when you turn on and boot Windows, you may see a blue screen or see nothing at all.
In this case, you can boot into Safe Mode (only the most basic software that is needed to start the computer is loaded in it) and remove all unnecessary!
In most cases, in order for the Windows boot menu to appear after turning on the computer, you must immediately press the F8 key, and it is better to press it 10 times in a row while the computer is booting.
 Option to boot Windows in safe mode.
Option to boot Windows in safe mode.
That's all for now! I hope you found something useful and interesting for yourself in this note. If you have any thoughts or considerations about this, then please express them in your comments. See you in the next posts! Good luck! 😎

www.ildarmukhutdinov.ru
You have Windows 10 installed on your PC, but it is stuck in a continuous endless reboot loop and this problem appeared after updating from Windows Center, or if you get a blue screen after rebooting, then this post will give you some ideas on how to deal with such a problem. Before you restart your computer, this may or may not display any messages; but if it does then it could be any problem such as the following:
Failed to set up Windows Updates, reverting changes.
We were unable to complete the updates, reverting changes.
Automatic repair failed, stuck in a reboot loop.
Your computer will automatically restart after one minute.
So if your computer restarts without warning and goes into a reboot loop, here are a few things you could try to get rid of this problem. Go through all the posts first and see what kind of situation might appeal to you.
Windows 10 stuck in an endless reboot loop
What could be causing you to try to enter in safe mode. If you can get into safe mode, great; but if not, then you will have to use the installation media.
First of all, let it reboot a couple of times and see if this problem is gone. Sometimes, Windows may automatically display the Windows Repair option or start the Automatic Repair option automatically. But if it keeps rebooting, try these suggestions.
1. Permanent reboot after installing updates, drivers or programs.
If you have a dual boot system, then you will be a little easier. OS dual boot has a selection screen where you can choose which OS to boot and you will see the defaults change or you can choose other options.
Select it, then go to Troubleshooting Settings > Advanced Options > Windows Startup.

At startup, open settings, press 4 on your keyboard to select enable the safe mode option- Enable safe mode.

This option will restart your computer in safe mode.
If you only have one operating system installed on your computer, then you must find a way to boot Windows 10 in safe mode. Options include:
Press the Shift key and select Reboot to boot into the advanced boot options screen.
Go to settings > update & security > recovery > special boot options > restart now.
Enter Shutdown Type /r /o at an elevated command prompt to restart the computer in Advanced Boot Options or Recovery Console.
If you already enabled the F8 key before, then things will be easier for you, since you can press the F8 key at boot to enter safe mode. If you can't get into safe mode, then you may need to boot into Windows 10 using the Windows installation media or from the recovery disc "and select" repair your computer to enter Troubleshoot > Advanced Startup Options > Command Prompt. Now you can use cmd to run commands. You can use the Windows 10 DVD or bootable USB drive, or you can burn the Windows 10 ISO image to a USB drive using another computer.
But, in any case, once you've exited the reboot loop and entered safe mode and the advanced options are available to you, you have the following options:
If you are in safe mode, you can:
Open Control Panel > Programs and Features > View Installed Updates. Here you can remove updates that are disrupting your computer (including updates) that you may have recently installed before your problem started. If you installed any program, you can also uninstall it.
If you recently updated the drivers of all your devices and now your PC restarts Windows continuously, you might try troubleshooting and driver issues or consider rolling back your drivers to a previous version.
If you entered Safe Mode or got advanced startup options, then the following options will be available to you:
Run command prompt as administrator. In the box, type cmd that appears on the computer screen, and then type the following lines of text, one at a time, and press Enter.
net stop wuauserver
net stop bits
Now navigate to C:\Windows\softwaredistribution folder and delete all files and folders inside.
Restart your computer. It should be able to boot to the desktop.
For Windows 10, users can run an automatic repair utility. Windows 7 users may need to restore Windows 7.
Use System Restore to get your computer back to a good point.
Restoring the MBR using the command line and the bootrec line.
Reinstall Windows.
If you wish, you can also prevent restarts after Windows Updates using Group Policy or the Registry Editor.
2. Continuous reboot due to hardware failure
Hardware failure or system instability can cause the computer to constantly restart. The problem may be in the RAM, hard drive, power supply, video card or external devices: - or it may be an overheating or BIOS problem. This post will help you if your computer freezes or restarts due to hardware issues. You must be in safe mode to be able to make changes.
3. Blue screen and stop errors after reboot
To prevent software or driver problems and problems restarting your computer after it has stopped and an error occurs, follow these steps. You need to make it possible to read the error code, which in turn can help you fix the problem. You must be booted into safe mode to be able to make changes.

Using the WinX menu Windows 10, open system. Next, click on Advanced System Settings > Advanced tab > Load and Restore Settings >. Uncheck Automatically reload. Click Apply/OK and exit.
Alternatively, open the Registry Editor and go to the following section:
HKEY_LOCAL_MACHINE\\CurrentControlSet to\ControlCrashControl
Here create or modify a DWORD named autoreboot when the system crashes, and set its value to 0.
Now, if your OS is going to crash due to a fatal error, then the computer will not restart and an error message will be displayed that can help you resolve the blue screen.
4. Cyclic reboot error after update
This post will help you if a Windows update fails and your computer goes into an endless restart loop.
Malware or virus infections can also be a possible reason for the computer to restart. Deep scan your computer with your antivirus software. You can also use other antivirus software to scan Windows 10, just to be sure.
All the best!
Disabling automatic restart in Windows 10 is required so that the operating system does not restart when it wants to, in order to install the next updates from Microsoft, the composition of which the user, in most cases, knows nothing about.
Even if reboots do not occur at the time of user activity, but only during computer idle time, but at such moments files can be downloaded or some program can work that consumes a small amount of resources, which is unacceptable for the successful completion of tasks.
The instruction will acquaint you with several ways to prevent unauthorized computer restarts at inopportune moments or disable it altogether.
Setting up a computer restart
Let's start with a less radical method, which does not involve deactivating the system's auto-reboot option, but allows you to configure it using the tools present in the top ten.
Open "Settings" (combination Win → I or Start context menu) and go to the "Updates / security" section.

We activate the "Windows Update" tab, where we make the necessary settings for installing updates and restarting the computer.
1. Activity period (the option is available only in versions of the "ten" with a major August update 1607) - here you can specify the time up to 12 hours, after which the PC will not reboot in any case.

2. Restart options - the subsection will appear only if there are downloaded updates, when their installation is already scheduled by the system. Here you can reschedule the scheduled restart of the computer.

Now we see that with each update, especially a large-scale one, Microsoft gives users less and less freedom, bringing to life the ideas of skynet, which appeared more than 30 years ago. You can’t just turn off the system restart, so we’ll resort to more radical methods.
Using system tools
First, let's look at deactivating the automatic reboot of the "tens" for Enterprise and Pro editions using the Group Policy Editor (it is not available in the home version).
1. Open the Win → R command interpreter window.
2. Enter the gpedit.msc command and execute it.
3. Expand the PC Configuration branch.
4. Go to the subsection Administrative templates.
5. Open Windows Components.
6. In the Windows Update catalog, double-click on the option "Do not automatically restart when installing updates when users are working on the system."

7. Set the checkbox to the "Enabled" position and save the new configuration by clicking on "OK".

After that, Windows 10 will not restart itself to update the system if it is signed in with any account.
The implementation of similar actions, but through the registry editor in the home version of dozens.
1. We call the system tool for making changes to the registry files by running the "regedit" command in the search bar.
2. Expand the HKLM branch.
3. SOFTWARE\Policies\Microsoft\Windows\WindowsUpdate.
4. Open the AU section (create it if it doesn't exist).
5. Create a DWORD key called NoAutoRebootWithLoggedOnUsers or open it and set the value to "one".

The changes take effect immediately after clicking on the “OK” button in the parameter editing window, but to be sure, you can also reboot the system.
Disabling automatic reboots through the Task Scheduler
The task scheduler is that useful "dozens" tool that most users do not use much. And in our case, it will help block Windows 10 reboots to apply only installed updates.
- We call the scheduler using the appropriate request on the command line or by running the "control schedtasks" command.
- Open the directory with the task scheduler library.
- Let's go the Microsoft Windows path.
- In the UpdateOrchestrator subsection, we call the context menu of the Reboot task and select the "Disable" option.

From now on, the automatic restart of the "dozens" for the installation of its updates will not be carried out, however, they will be necessarily integrated into the system after a manual reboot of the computer / laptop.
You can also read the materials on the topic of disabling automatic updates in Windows 10.