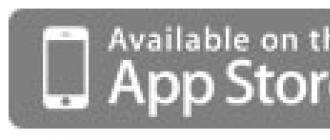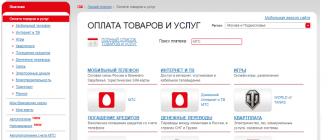Users often encounter problems that arise when working with a computer. One of these problems - the computer mouse stops working. What could be the cause of the malfunction, we will analyze in the article.
Types of mice
Computer mice can be classified according to such criteria.
Causes of problems
There are quite a few reasons why the cursor does not move and the computer mouse stopped working, but they can be divided into two groups: hardware and software.
We refer to the hardware:
The software includes:
- Device driver related problems.
- Deliberately disabling the mouse by malware.
- Mouse utilities conflict with other software.
- Operating system malfunctions that created a chain of problems that led to the inoperability of the device.
Trouble-shooting
Before taking any serious troubleshooting steps, check:

Important! If the device is not recognized (device descriptor request failed) or your mouse is in the "Other devices" section, the solution to the problem is described in detail in this.
Wired
If you checked the manipulator by, and when connected, the cursor does not move or moves with failures - the problem is in the hardware of the device. To fix:

Wireless with USB transmitter
If you have a wireless mouse connected to a PC via a transmitter, go through and read the publication about. Nothing helped? Try the following:

Important! Software installed for another product (mouse, wireless keyboard, touchpad, sensor) may cause a conflict with the wireless mouse. We recommend that you remove the utilities, restart your computer and check the operation of the manipulator.
Bluetooth
If you are using a Bluetooth mouse and the cursor stops working:
- Turn off, replace batteries and turn on the device.
- Check the operation of the transceiver (reboot it, connect another device to Bluetooth).
- Check the driver for the Bluetooth transmitter.
- If necessary, roll back to a previous version or reinstall the driver.
WiFi
If the mouse Wi-Fi cursor stopped working or began to "twitch", the reason may be in the protocol that the router uses. This is because the device and the router operate on the same 2.4GHz band. To solve this problem without changing the mouse:
- Go to the router settings in the Wi-Fi section.
- Change the protocol to 802.11g, and save the changes (experimented on D-Link Dir-615M).
- Reboot the router and turn off / on the mouse.
Important! Changing the protocol is suitable if the Internet speed is not higher than 25 Mbps.
touchpad
First of all, check if the touchpad is enabled on the laptop. We recommend that you read the information on setting up the touchpad on this.
The touchpad can be disabled programmatically. Enter BIOS:

If the inclusion did not help and everything is in order with the driver, then there is a malfunction in the hardware. It could be:
- damage to the touch panel;
- disconnecting the loop.
Advice! If you are confident in your abilities, you can check the fastening of the touchpad cable. It happens that during transportation it pops out of the connector to the motherboard.
If the tips of the article did not help to detect a mouse connection problem,. Describe your problem in detail, we will try to find an answer together.
The first reason for the mouse not working is an OS problem. Most often, this problem can be easily solved by simply restarting the laptop. If the reboot did not help, and the mouse no longer works, then you should check the status of the drivers that are responsible for its operation.
This is done very simply.
- My computer
- Properties
- Equipment
- device Manager
- Mice and other pointing devices
If all the drivers work correctly, then in paragraph 5 you will see the name of the manipulator, and if you see a yellow rectangle with an exclamation point inside, then the drivers are broken. This problem is solved by simply downloading a new driver or installing it from a disk.
Why the mouse does not work on a laptop: characteristics and reasons
Before you find out why the mouse does not work on a laptop, let's first look at what types of mice are and how to fix them.
Touchpad (touchpad)
The touchpad is characterized by 2 types of work
- Touchpad works intermittently
- Touchpad not working at all
I will tell you about each situation in more detail. So, during the operation of the touchpad, the following problems arise: poor response to commands that the user sets; cursor movement is uneven; The cursor temporarily disappears from the screen.
A simple wipe of the touchpad will help get rid of this problem. The probability that it is simply clogged with dirt is quite high. Just wipe the touchpad with a damp cloth. You can start working only after the touchpad is completely dry. Problems with the touchpad can also occur when you work on a laptop with wet hands.
There are also cases when the touchpad does not work correctly due to incorrect settings. In order to reconfigure the device settings, you need to open the "Control Panel" tab and select the "Mouse" item in it. By trial and error, you will be able to optimally configure the touchpad for your needs.
Often, in each specific touchpad model, a “native” driver is included. You should not neglect its installation, trusting a set of standard drivers.
But what to do if the touchpad does not respond to user commands? Most often, this problem occurs due to the disabling of the touchpad. Disabling can be both intentional and arbitrary. You can enable the touchpad using the following methods:
- Use the key combination - Fn + function key F1-F12 (The choice of the key depends on the brand and model of the laptop);
- Check the on/off button if your laptop has one;
- Use special utilities;
- In some laptops, when you connect a second manipulator, the touchpad is turned off, so try it.
- Enable device support in the BIOS - Enabled value for the Internal Pointing Device parameter;
If all the methods I mentioned above did not help you, then this is a hardware failure. You will not be able to repair the touchpad on your own, so I advise you to go to a service center. In the service center, repairs will be done not only efficiently, but also qualitatively.
wired mouse
A wired mouse is a slightly outdated device that is being used less and less today.
If such a mouse does not work on a laptop, try connecting it to another laptop or PC. If the mouse does not work on that computer, then you should buy a new mouse. But if the mouse is working, then the cause of the problem should be looked for directly in the laptop.
What to do if the mouse on the laptop does not work, and replacing the mouse does not give any result:
- Connect the device to another USB port;
- Reboot the system
- Check drivers
- Remove the mouse from the system and reboot. When you turn on the laptop, the OS will be re-initialized and recognized;
Mechanical problems should not be solved, it is better to buy a new device.
Wireless mouse
The wireless mouse is used most often in work today. But what if the mouse on the laptop stopped working? Below I will tell you about the problems that can prevent the mouse from working normally.
- Batteries. If the mouse cursor moves normally on the screen, and then abruptly “freezes”, then you should first check the batteries, and if necessary, replace them with new ones. To extend the battery life of your wireless mouse. It is better to put batteries in it, but;
- If the manipulator periodically hangs, then try turning off the mouse, and then turning it on.
- Try connecting the receiver to a different port;
If the mouse does not respond at all to any of the manipulations, then in general it is worth replacing it with a new one.
In this article, I told you why the mouse does not work on a laptop and about the main problems and how to solve them for manipulators that are used on laptops. I hope that the above information will be useful to you and will provide a long life of your mouse. All the best!
With Uv. Evgeny Kryzhanovsky
Have you encountered the problem of the correct functioning of a computer mouse for the first time? Then this article is for you - we want to tell you why the mouse cursor may not move if the mouse itself works. Its work can be influenced not only by software factors, but also by hardware ones. And if the mouse has stopped responding, then we will help you revive it - for this, read the article as carefully as possible and follow the instructions.
It should be mentioned that the correct operation of this input device is expressed in more than one cursor movement. In addition to it, all buttons should be pressed, the scroll wheel should function. And if the mouse is optical, then light should come from the corresponding sensor, confirming that it responds to movements.
Ways to solve the problem with a non-moving mouse cursor
There are traditionally several options, so we will analyze them in order:
As you can see, there is absolutely nothing complicated. These five extremely simple steps will help you fix the problem of the correct functioning of the mouse, if it is not related to it, but to your laptop or computer.
Finally, I would like to say that you should not despair if the first method did not work - you should immediately try the second, third and further down the list. The mouse cursor can start moving at any of the stages.
Now it's hard to believe, but not so long ago, a computer mouse was just an additional accessory that was not present in all computers. Now, without this device, work is even impossible to imagine: without a mouse, some users even find it difficult to turn off the computer. Consider how you can try to restore a broken mouse and how to get to the Windows settings necessary for this from the keyboard.
1. If the mouse cursor does not move at all
This is the most frustrating situation in which inexperienced users often get lost. Let's take a closer look at what to do in this case.
Checking the wires
First of all, we do the most obvious - we check the connectors and the occasions. If you have pets, be especially careful: pets love to snack on them. Pull the connector out of the USB port and plug it back in, or better, switch the mouse to a different port if possible.
We change the battery
If your device is wireless, replace the battery (or recharge the battery). The most interesting thing is that this most obvious recommendation is usually neglected most often.
We fix the problem using the Windows system program
To find and fix mouse problems in Windows, there is a special system utility. If an idle mouse has an LED on, it is quite possible to use it. To do this, we do the following:
In the Run window (Win + R) we write the command control .
Moving through the elements of the control panel with arrows or tabs, go to the "Devices and Printers" item and press "Enter".

Again moving in the same way, go to our mouse and press the combination "Shift + F10".
Arrows go to the menu item "Troubleshooting", press "Enter".
 Follow the instructions of the wizard and reboot when it is finished.
Follow the instructions of the wizard and reboot when it is finished.

Reinstalling the driver
The incorrect operation of the mouse may be due to an incorrect driver. To check, run the Device Manager (command devmgmt . msc in the Run window).

In the manager that opens, go to the list of devices with the "Tab" key and, moving up and down with the arrows, find the mouse. Expand the section (arrow to the right), find the required device, go to it and press "Shift + F10". Then select "update drivers".

We are waiting for the end of the procedure, reboot and check the result.
Checking work on another PC
If all the methods described above did not help, check if your device will work on another computer. If not, it's time to replace it.
Cursor is moving but wrong
There are situations when the cursor moves too slowly or, conversely, too fast. The reasons may be:
- Overloaded computer. In this case, we perform general to speed up its work.
- The hard drive is not working properly. his.
- Mouse settings are off. Set the correct values \u200b\u200b(Control Panel - Mouse, then the "Pointer Options" tab).

P.S.
The operation of a computer mouse depends on several factors, among which, among others, are both software and hardware. Sometimes a computer manipulator may have some functions broken. In this case, you need to know how to return the “mouse” to normal life. For example, what should be done if the mouse cursor does not move, but the mouse works?
Read also:
The work of the mouse is expressed not only in the movement of the cursor. All buttons should be pressed, the scroll wheel should work; the corresponding sensor should be lit at the optical device.
If the device dysfunction is expressed in the fact that the cursor has stopped moving, several factors must be investigated.
System reboot
No matter how trite it may sound, just reboot the operating system. Sometimes software crashes occur. Rebooting the system is intended to eliminate these failures.
Changing the USB connection port
Surely there is more than one USB port on the motherboard. Try connecting your mouse to a different port. It is possible that this port stopped functioning for some reason, or began to function incorrectly. If the port is really to blame for the dysfunction of the mouse, then such a switch will help.
Reinstalling the mouse driver
If your mouse does not move the cursor, but the mouse works, try reinstalling the drivers for it. To do this, remove the old drivers from the system, then restart the computer. Even if the uninstall program doesn't ask for it, it's still an important step to ensure that all changes made to the system are guaranteed to take effect.
After the reboot, install the drivers again. If at the time of installation there is a more recent version of the software, it is advisable to download it from the website of the computer mouse manufacturer and install it.
Connecting a mouse to another computer
The easiest way to diagnose a device malfunction is to try to connect it to another computer. If possible, disconnect the mouse from your computer and plug it into another device. Another device can be the same desktop computer, laptop, or even a smartphone with USB-Host function. The most important thing for you is to check if the mouse cursor is moving on another device.
If the cursor moves, this will mean that the problem is not with the device itself, but with your system. Otherwise, it will be highly likely that the mouse itself is malfunctioning.
Cleaning the system
The most controversial action, but it can also help in correcting such a flaw. If you have anti-virus software installed, update the databases and scan your computer for viruses. If malware is found, disinfect the infected files or delete them. If the program finds viruses in the mouse driver files, you need to remove it completely, restart the computer and install the driver again.
Conclusion
If the mouse cursor does not move, but the mouse works, mouse recovery must be carried out in several stages, described above. The functionality of the device can be restored at any stage.
Why does the mouse stop working?
Master's response:
The computer mouse is an integral part of the personal computer. Most of the time the mouse works without any hiccups, but sometimes you may encounter a situation where the mouse stops working as it should or stops working at all.
The cause of the failure may be the breakdown of the microswitches that are in it. If this is the reason, then the mouse will respond poorly to button presses.
Another possible reason for a computer mouse to fail is a broken wire where it exits the case. This can happen if you use it frequently, for example, if you often work in graphics programs.
If your mouse is wireless, then failures in its operation may occur due to dead batteries.
In the event that your computer mouse periodically freezes on the screen, for about one or two seconds, you can try reinstalling the monitor, motherboard and video card drivers. In most cases, the steps above can help resolve this issue.
One of the reasons for slowing down the mouse may be not very good cooling of the video card. In this case, you need to check whether the fan installed on the video card is in working condition, if the radiator is dusty, then it will be necessary to clean it. Naturally, this is done when the computer is turned off.
An optical mouse may malfunction due to a poor-quality mouse pad. You can try different surfaces, most likely you will be able to choose the most optimal option.
Problems with a computer mouse can also arise due to a virus infection on the computer. Then you will need to update the databases of your antivirus program, as well as completely scan the system. By setting your antivirus to update daily (ideally, hourly) you will save your computer from many different troubles.
If you could not find the reason why your mouse is crashing, you can try booting from any Live CD. In the event that the problem disappears, then the cause of this malfunction is in the operating system, and not in the hardware. If this does not help, then you will need to reinstall the operating system in update mode. Such a reinstallation will in no way affect your files, settings and programs, but by doing so you will update the OS components.
If the mouse does not work on the computer, this is a tragedy. Without it, he loses almost all performance.
Most users also connect it to a laptop, then using it is much more convenient.
So why does the mouse not work on the computer? To do this, we will go through the whole stage and eliminate the problem.
The very first thing is to check its performance. This can be done in two ways.
Go to a friend, check on his computer or ask him for a mouse and check on yours.
Here I hurried, before going to friends, try restarting the PC.
It often happens that not all processes turn on during PC boot. Usually the second time everything starts working.
If you checked it and rebooted the computer, but there is no positive result, then the problem is in the drivers.
They serve as the connecting link between your computer and the mouse. To fix this problem, go to the "control panel".
In it we look for and select "task manager". There we find the option "mice and other pointing devices".
Opposite, on the left side is a small triangle. Click on it to expand the menu.
You will now see a HID - Compliant Mouse. If you right-click on this menu, a menu will open with the inscription “ ”. It is through him that the mouse does not work very often.
It is not always possible to solve the problem in this way. If this happens, then you need to independently find the original drivers for your computer.
To do this, write its name in the search engine (without the model number) and add the caliper.
In the first or second line of the search results, there will be an official technical support site for your computer.
You need to visit it, find the driver for the pointing device of your particular model, download and install it.
For what other reasons does the mouse not work? In the control panel there is a section called "mouse". Open it.
Take a look - maybe something is disabled. There's no need for an explanation. Everything is in Russian and simple. By the way, you can make settings for yourself.
If you have tried all the methods described above, and the mouse does not work further, then you have gone too far.
Perhaps the best way out of this situation would be to reinstall the system, especially if you are a “teapot” on your computer.
More advanced can look in the magazine. All errors are logged into it. You can get there through the control panel - administration - event viewer - system. There you can find out what is not working and why.
There is no big difficulty to understand the magazine. If the mouse does not work, then you can try to find out the reason using this method.
There are many processes going on in the computer at the same time, where thousands of files are involved.
If the work of one is disrupted, it can immediately affect others. Different situations arise, so there is no way to describe in one article why the mouse does not work.
Hello friends!
We are so accustomed to the computer mouse that we cannot imagine working without it.
But the button mouse, alas, can break - like any other technique.
Today we will learn how to repair it.
This will help us , which shows what and how to do.
But first, let's get to know
How a computer mouse works
![]() The mouse, like any peripheral device, has a "brain" - a microcontroller (microcircuit).
The mouse, like any peripheral device, has a "brain" - a microcontroller (microcircuit).
The microcontroller communicates with the computer via a wired or wireless interface.
The wireless interface (Wireless) gives more freedom, but there must be a power source (1 - 2 AA or AAA cells with a voltage of 1.5 V) in the manipulator itself.
Data exchange with the computer is carried out through transceivers (transceivers), one of which is in the manipulator itself.
The other one looks like a small flash drive and plugs into a computer's USB port.
The wired interface can be USB or PS/2. The latter is gradually being replaced by the former and is less common. USB interface connector — unlike PS/2- can be switched "on the go".

The manipulator contains an emitting diode (LED), an optical system and a detector of received radiation (photodetector), the signal from which is fed to the microcontroller.
An LED can emit visible (red) light or invisible (IR - infrared - radiation).
The signal emitted by the LED is reflected from the surface, passes through the optical system (prism) and enters the photodetector (sensor).
When the manipulator moves, the nature of the reflected signal changes, and the manipulator microcontroller, processing it, controls the cursor on the monitor screen.

 The mouse has a scroll (Scroll), which increases the convenience of working with documents.
The mouse has a scroll (Scroll), which increases the convenience of working with documents.
The scrolling device includes a wheel with slots and an optocoupler - an LED and a photodetector (photodiode or phototransistor).
When the wheel is rotated, the radiation flow from the LED to the photodetector is periodically interrupted.
The microcontroller, processing the resulting series of pulses, controls the scrolling of the document on the monitor screen.
Instead of an optocoupler, a variable resistor can be used in the scroll device.
Rotation from the wheel shaft is transmitted to the moving contact of the resistor.
When the wheel rotates, the resistance of the variable resistor changes, and this is tracked by the microcontroller.
 The scrolling device has a separate button, hidden in the bowels of the manipulator, which allows scrolling the document in automatic mode.
The scrolling device has a separate button, hidden in the bowels of the manipulator, which allows scrolling the document in automatic mode.
For automatic scrolling, you need to rotate the wheel and press it.
The scroll button will work and the scroll will enter automatic mode.
The appearance of the cursor on the monitor screen will change.
Any mouse has at least three buttons - left, right and for scrolling.
Left button is used more often than others. Gaming mice have more buttons.
Mouse malfunctions
All malfunctions that make sense to eliminate can be conditionally reduced to several groups:- interface failure,
- button failure,
- Scroll device malfunction.
If an LED, photodetector or microcontroller fails, there is no point in changing them; it is easier to buy a new manipulator.
Fortunately, such failures are rare. So,
The manipulator does not work. What to do?
Help us diagnose and fix problems logic diagram(image clickable). You can download the high resolution diagram. The logic circuit contains logical blocks in the form of a rhombus with the input and outputs "yes" and "no", rectangular blocks indicating a specific action and arrows, following which the diagnostic and repair process is carried out.
 Different chains of blocks are marked with different colors. The blocks marked in black will help us diagnose the interfaces and the controller of the manipulator, the blue blocks will solve problems with the buttons, and the lilac ones will solve problems with scrolling.
Different chains of blocks are marked with different colors. The blocks marked in black will help us diagnose the interfaces and the controller of the manipulator, the blue blocks will solve problems with the buttons, and the lilac ones will solve problems with scrolling.
At the beginning of the repair, you need to decide on the interface (blocks 1 and 2) on the logic diagram.
Checking the Wireless Interface
 If the interface is wireless, the first step is to remove and insert the transceiver back into the USB port.
If the interface is wireless, the first step is to remove and insert the transceiver back into the USB port.
This interrupts its power from the USB port, and when connected, a Reset occurs.
If after that the mouse does not work (the cursor does not move), you should install the transceiver in another USB port on the same computer.
If a peripheral device (for example, a printer) is connected to the USB port and it works, then this port is definitely working.
If the USB ports on your computer do not work (it happens!), you can check the manipulator on another computer. If the manipulator transceiver is connected to a working USB port, and the cursor on the monitor screen does not move, try replacing the battery in the manipulator.
 There are cases when the battery fails, and the electrolyte released at the same time spoils the contacts, which rust or become covered with a green coating.
There are cases when the battery fails, and the electrolyte released at the same time spoils the contacts, which rust or become covered with a green coating.
In this case, you need to clean the contacts, insert the battery and make sure that power is available with a multimeter. right on the mouse board.
If the cursor does not move when there is power on the board, the last resort is to reinstall the mouse driver.
There are cases when, when moving the manipulator left and right, the cursor on the monitor moves up and down. The problem is definitely in the driver.
If after reinstalling the driver the cursor did not start moving - controller needs to be replaced. If the cursor moves, check the buttons and the scroll device (blocks 3 and 4 in the logic diagram). But more on that later.
Checking the wired interface
 If the manipulator has a wired interface (PS / 2 or USB), you need to make sure that the cable is intact.
If the manipulator has a wired interface (PS / 2 or USB), you need to make sure that the cable is intact.
To do this, remove and insert the cable into the appropriate connector.
We remind you once again: a device with a PS / 2 interface must not be re-docked on the go!
Otherwise, you can damage the PS/2 controller on the computer.
Another trivial rule: the PS / 2 mouse connector must be included in matching socket(usually green). If you insert the mouse connector into the keyboard slot (purple), the mouse will not work!
On some modern boards, there is only one PS / 2 connector - for both the mouse and the keyboard.
If the computer is old and you are using a PS/2 mouse and keyboard, there may be a nuisance. In this case, one of the devices - either the mouse or the keyboard - works, but both do not. Apparently, this is caused by the degradation of the PS / 2 controller chip on the computer's motherboard, which cannot provide the necessary current to control both devices.
If this is the case for you, it makes sense to use a mouse with a USB interface.
Mouse cable failure
If after switching the mouse the cursor does not move, you need to check its cable. If the cable is faulty, the mouse LED may not be lit. This applies to red LEDs.
However, if the manipulator uses an IR LED or a laser emitter, the glow will not be visible with a fully functional mouse!
 Both interfaces - both PS / 2 and USB - have two information conductors and two power conductors.
Both interfaces - both PS / 2 and USB - have two information conductors and two power conductors.
It may also be that the power leads are intact (and the LED will glow), and one or two information ones are open.
Breakage of the cable cores occurs most often at the point where the cable enters the manipulator body. You can see the wiring diagram
You can verify the breakage of one or more cable cores using the resistance measurement mode.
Sometimes you can make sure that the wires are broken in a simple way: by moving the manipulator body, you should bend the cable along the entrance to the body (and in other places).
At a certain position, the contact in the broken core is temporarily restored, and the cursor on the monitor screen starts to move. In the event of a break, you should cut off the entire part of the cable (before entering the manipulator) and its cores to the contacts on the board, preserving, of course, the color of the wires.
This will make the cable a little shorter.
Finishing the first part of the article, we note that in this case, when soldering, you need to use a soldering iron with a power of no more than 25 watts.
By the way, you can buy a mouse manipulator or.
To be continued.
Regardless of what type of pointing device is used, sometimes problems may arise due to the fact that the mouse cursor does not move, but the mouse works. What are the causes and how to eliminate the consequences of the problem, read on.
The mouse cursor does not move, but the mouse works: reasons
Starting to consider the reasons, you need to focus on the division of these devices by type. The easiest way to troubleshoot problems is when standard devices are used that are connected to computers and laptops via a special plug or via USB ports.
In the case of wireless manipulators or non-standard models designed for games, there may be many more reasons why the mouse buttons work, but the cursor does not move.
However, the most common problems include the following:
- surface contamination;
- incorrect connection or inclusion of the device;
- incompatibility and other problems with the USB port;
- incorrectly installed, missing or outdated drivers;
- the impact of viruses.
The mouse cursor does not move, but the mouse works: what to do first?
In the simplest case, you first need to inspect the bottom surface of the device. If there are dirt on the bottom side, they must be removed. Very often, it is because of this that it is impossible to perform any actions with the movement of the cursor on the screen.
In some cases, when the mouse cursor does not move, but the mouse works, the problem may be due to a brief software glitch. In this case, you can try to revive the mouse by simply rebooting the entire system. Note also that if there is an inoperative device, the BIOS does not issue warning signals.

In the case of wireless devices, the problem that the mouse cursor does not move, but the mouse works, may be due to a dead battery. It needs to be replaced. Another reason is the incorrect inclusion of the device. In many manipulators, in addition to turning on a special button or power slider on the bottom surface (on the back), you also need to press the left mouse button (this also applies to the sleep mode that the manipulator goes into when the computer or laptop is turned off). For Bluetooth devices, make sure that the corresponding module is active. For Wi-Fi, sometimes you may need to log into the router and change the protocol to 802.11g.

Sometimes the reason that the mouse cursor does not move, but the mouse works, may be that it is connected to the wrong USB port. As a rule, on any modern computer or laptop there are several such connectors of the USB 2.0 and 3.0 standards. This also needs to be taken into account.
Finally, it is quite easy to check the performance of a device of any type if you connect it to another computer terminal. If it works, then the problem is with the user's system. Otherwise, the main problem may be drivers.
Driver change
For standard devices, the system installs drivers on its own. But for some gaming mice, they are supplied with the manipulators themselves, and you need to install them manually. In such a situation, the drivers need to be reinstalled or updated. But what to do - after all, the cursor does not move?

This is where the knowledge of entering commands and using switching between various functions, applications and system sections using the keyboard comes in handy. For quick access to the “Device Manager”, you need to use the “Run” console call (Win + R), in which the devmgmt.msc command is entered, after which, in the device manager itself, movement is carried out using the arrow buttons and the tabulator. You can also use the Start menu, opened with the Win key. Calling functions and confirming in the form of pressing buttons is done with the enter key, and the Esc key is sometimes used to cancel actions.

When reinstalling the driver, the system will need to specify its location (removable media or a folder on the hard drive), and not use the recommended installation from the Windows database. At the end of the driver integration, it is desirable to reboot the system, although this is not always required.
Conclusion
It remains to be said that the cause should be looked for solely taking into account a certain type of device. But in most cases, if the mouse cursor does not move, but the mouse works, and the problem is not related to software failures or physical damage to the mouse itself (or violations of the integrity of the connection cord), at least one of the above means will restore the manipulator to working capacity. Virus problems were not discussed here, since each user should take care of security first of all.