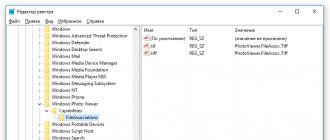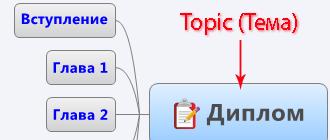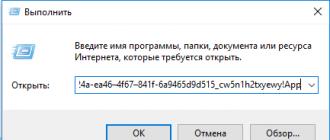Windows 10 has more than just standard features. The new version of the OS has many features that most users do not know about. Some of them will be useful only to a certain circle of people, but others will simplify the work with the system for everyone. Therefore, each user needs to familiarize himself with the new options in order to choose useful ones for himself.
Unusual features of Windows 10
In addition to the standard features that everyone uses on a daily basis, Windows 10 has unusual features that are useful in a given situation. Some of them are not available in the Russian version of the system or in the absence of additional equipment, but most of the features are available to all users.
Voice assistance and speech control
You can control your computer, open the necessary programs and perform some actions using your voice if you activate the Cortana assistant. But it is not available for Russian-speaking users, so to start using it, change the location region, and only then enable speech control.
- Expand system settings.
In the "Start" menu, find and open the program "Settings"
- Go to the "Time and language" block.
In Windows settings, open the "Time and language" section to change the region
- In the list of regions, find and set the value to "US" or "UK".
In the menu for selecting the region and language, specify: USA or UK
- Wait for the download and installation of the new language to complete.
We are waiting for the download and installation of the language to finish
- Without leaving the language and time settings, go to the "Voice recognition" subsection and set any available language in which you will communicate with the assistant.
You may need to restart your device to start working with Cortana, after which you can open applications and perform some actions, such as shutting down your computer, activating a mode, and so on, using voice commands.
Video: Activating Cortana
Division of the monitor into blocks
If you often have to work in several windows at the same time, then the Snap Assist mode will come in handy. It allows you to split the monitor into two, three or four parts.
- Move to the split by dragging one of the windows outside the right or left side of the screen. In this case, two blocks will appear - right and left. In one there will be a working window, and in the second - a list of running applications.
Drag the window to the side to split the screen in two
- Drag the window to the top corner of the screen again to split it into four parts.
Drag the window to the top corner of the screen to split it into four parts
- Customize the location of the blocks in detail using the pressed Win key and the arrows (right, left, up, down). For example, you can make the working window take up a quarter of the screen, while the rest of the area works as usual.
We control the splitting of the screen using the Win key and arrows, choosing the location and size of the working windows
Detailed memory information
Windows 10 does not need third-party programs to get detailed information about the computer's memory. This data is located in the computer settings: in the "Storage" subsection of the "System" section.
The "Storage" subsection contains detailed information about the disk
By selecting, for example, drive C, you can find out what file format it is filled with. A detailed analysis will allow you to find out what data you should pay attention to when cleaning the system.
By selecting a section, you can view detailed information about it.
Additional desktops
The user can create multiple desktops and switch between them. This opportunity will come in handy if you like order: one table for work, the other for relaxation. You can go to the list of tables using the icon in the form of three rectangles, located in the lower left corner of the quick access panel.
In Windows 10, you can sort, delete and create desktops
Here you can create a new table, delete an old one, or switch to a previously created one. The function supports hotkeys: Win+Ctrl+D - generate a new table, Win+Ctrl+F4 - close the active table, Win+Ctrl+arrows - switch between existing tables.
Video: work with additional desktops
Fingerprint password
The system has the ability to verify the identity of the fingerprint. To do this, you need a built-in or third-party touchpad capable of reading a fingerprint. Set a password and pin, and after that - fingerprint verification.
- While in the system settings, select the "Accounts" section, and in it - the "Login Options" subsection.
In the "Accounts" section, open the "Login Options" subsection
- Create a password and come up with a pin that will help you log in if you forget your password.
Set password and pin
- Go to the Windows Hello feature to enroll your fingerprint. It can be used instead of a password and pin code.
Register fingerprint for login
- Now, when you try to log in, you will be asked for a password and fingerprint.
Put your finger on the touchpad to enter
Video: Set up a fingerprint to sign in
Synchronization with Xbox One
If you have an Xbox One, you can sync it with your Windows 10 computer. One account will allow you to manage your existing games from both the computer and the console. And also Microsoft announced that players with Windows 10 and Xbox will be able to play on the same servers, that is, cross-platform will be supported.
In the computer settings, find the "Games" section, in which there is a subsection "Game menu". Enable control of the game with the Xbox gamepad.
In the "Game Menu" section, enable the use of the Xbox controller
All computers have the Xbox app installed by default (you can find it through the system search bar), through which it is convenient to manage your Xbox live account: buy games, view statistics, view new items and updates.
You can manage your Xbox live account through the Xbox app on Windows 10
Built-in browser
Previous versions of Windows have the Explorer browser built in by default, but Windows 10 has a new version called Edge. Innovations include:
- EdgeHTML engine supporting new web programming technologies;
- the ability to control voice using Cortana;
- support for stylus control;
- signing in to sites using a fingerprint - Windows Hello (how to configure support for authorization using a fingerprint was described above in the article).
The design has radically changed - it has acquired the features of minimalism and has been simplified. By default, there are two themes: night and day. But the main innovation is the ability to install extensions from the store, which will help each user to expand the browser's feature set to their needs.
The new Edge has been redesigned with new features
Video: Edge Browser Overview
Auto connect friends to Wi-Fi
The Wi-Fi Sense option allows you to create a list of friends taken from Skype, Facebook and other social networks and services for which Wi-Fi will be connected automatically, without entering a password. That is, if friends added to the Wi-Fi Sense list come to visit you with their devices, the computer will recognize their devices as friendly and allow connection without a password.
Turn on the Wi-Fi Sense function to activate the auto-connection of friends to Wi-Fi
The only exception is that the function does not work with corporate and public networks, because this would threaten the safety of users. To start using the option, just open the network connection window and check the box next to the Share network with my contacts function.
Screen keyboard
Windows 10 has changed the design of the on-screen keyboard. And also it can be launched in new ways:
- Right-click on the quick access toolbar in the lower left corner. In the expanded window, activate the "Show touch keyboard button" function.
In the context menu of the Quick Access Toolbar, enable the function "Show touch keyboard button"
- The corresponding icon will appear on the quick access panel, clicking on which brings up the keyboard.
The on-screen keyboard button has been added to the quick access toolbar
- In the computer settings, in the "Ease of Access" section, there is a subsection "Keyboard". By going to it, you can override the slider responsible for the touch keyboard to disable or enable it.
You can enable or disable the on-screen keyboard in system settings
- In the system search bar, you can enter "On-Screen Keyboard", and the system will display the desired application that launches the keyboard.
We are looking for the on-screen keyboard through the search bar and launch it
- In the "Run" window, opened by the Win + R combination, executing the osk command also brings up the keyboard.
Execute the osk command to bring up the on-screen keyboard
Video: On-Screen Keyboard in Windows 10
New features of cmd
This item will be of interest to those who often work with the command line. First, now with the help of the mouse you can select several lines at once. Secondly, there is support for hotkeys: Ctrl+A (select all), Ctrl+C (copy), Ctrl+V (paste). Thirdly, when you change the scale of the window, words that do not fit will automatically be transferred to the next line, which increases the readability of information.
You can select multiple lines at once in cmd
Another important change is that if you paste text containing unsupported characters from the clipboard, they will be automatically replaced with characters familiar to the command line. In previous versions of Windows, this action caused an error.
Lines in cmd wrap automatically
Unified gesture system
In previous versions of the system, on different models of touchpads and laptops, there were different gestures that replaced the mouse and keyboard functions. But Windows 10 introduced a single system that supports the following actions:
- swiping up or down with two fingers will rewind the page;
- swiping from the center or from the corners to the center with two fingers will change the scale of the active window;
- quick double click - call the context menu, that is, an analogue of the right mouse button;
- move with three fingers - launch the list of open windows.
There are other special gestures, but they are rarely used. By remembering the above steps, you can do without a mouse if you have a touchpad at hand.
Support for new formats
Now the built-in media player is able to open music in flac format and video in mkv format. Additional applications to run these formats are not required.
Windows Player supports new formats
Create a backup
The OneDrive service allows you to transfer user data to cloud storage that will not be damaged if the system itself stops working. You will need internet to use OneDrive. You can transfer a large number of files to the storage: music, pictures, videos, documents, etc. You can view the list of downloaded files from any device, including a mobile one, if you have Internet access and a password from the account with which Authorization was carried out in OneDrive.
OneDrive lets you back up your files
Storage is managed in the official OneDrive app, which is installed by default on all computers. In the program settings, you can enable data copying, as well as configure which files will be saved and under what conditions.
Video: Work with OneDrive
Minimized Explorer
A file manager was found in the system, which supports much fewer functions than the original one, but still has a place. It cannot be launched in the usual way, and it is not clear for what purpose it is present in the system. Perhaps this is a prototype of a simplified explorer for tablets. If you want to test it, then follow these steps:

Support for partitioned media
A flash drive or disk, like a hard or SSD drive, can be divided into several sections. In previous versions of the system, only one partition was shown, and all others were discarded. But in Windows 10, by opening the explorer, you can work with each of the partitions of the media.
In Explorer, the media is divided into several sections that you can work with
Gamer Mode
By activating the game mode, you will indicate to the computer that the priority is given to games in the near future, so performance and power should be optimized for the running game. Game mode allows you to increase FPS in games.
- In the computer settings, select the "Games" block, and in it - the "Game Mode" subsection. Activate the mode.
In the computer parameter "Games" we find and turn on the game mode
Check the box to confirm the use of the game mode
Video: Windows 10 Game Mode
Quick screenshots
Through the system search bar, you can find the Scissors program. With it, you can create screenshots by highlighting one window, the entire screen or its area. An unusual feature is the creation of a screenshot by a timer. You can choose how many seconds after the screenshot is taken.
Taking screenshots with the Snipping app
Quick PDF creation
If you find a page or file that you want to quickly save as a PDF, then click the "Print" button, and in the list of printers, select the Microsoft Print to PDF option. After saving the result, you will receive a file with the given name, which can be used and edited.
Converting the desired file to PDF through printing
Windows 10 has a lot of little-known features. Each user will determine their importance for himself. Some of them will not be useful, but some options can be used under certain conditions.
In the Windows 10 operating system, the focus is no longer on the Start screen, but now a bet on the decades-old desktop. Below are the 10 most interesting features that are already available to users in the preliminary version of the Technical Preview (you can download it, on how to update your OS to it).
Start menu
Windows 10 eliminates the main mortal sin of the Windows 8 operating system by returning users to the Start menu to its rightful place in the lower left corner. Here, the focus is not only on the familiar desktop applications, but also available applications with the Metro interface, presented in the form of live tiles. If desired, users can disable them, then the menu will become very similar to itself in previous versions of the OS.
In addition, the Start menu can be expanded to full screen, turning it into an analogue of the Start screen.

Metro Modern apps in windows

So, the Metro interface has not gone away and even got to the desktop. Now the application with the Metro interface does not open in full screen, but in a window on the desktop. Almost every application in the upper right corner has a control panel that can be operated with the mouse. This panel allows you to change the application interface depending on the size of the window - you can expand the window to full screen or open it to full screen without displaying the system interface (the corresponding panels move out when you hover the mouse over the top or bottom of the screen).


From here you can call the application settings:

However, there is one peculiarity: you cannot copy text from a Metro application and paste it into a regular program. Whether this feature will be implemented by the release of the operating system this fall is still unknown.
Continuum
Windows 10 has gotten a lot better on PCs, but Microsoft isn't forgetting about touchscreens either. This is how a feature called Continuum was born, which is designed to dynamically switch between system interfaces when working in PC mode and in touch screen mode, which is used on tablets and hybrids with a detachable keyboard. In tablet mode, the Start menu automatically becomes full screen. At the same time, if you open the menu, you will see a full-fledged search field, but there will be no icons on the taskbar.

On the desktop, everything will be the opposite.
If the user wants to switch the interface manually, the new Notification Center has a "Tablet Mode" button.

Notifications in Action Center

Notifications are one of the most advanced features of modern operating systems. Pop-up messages appear to provide the user with a lot of useful information, and Windows 10 has them too.
Cortana
Microsoft's digital assistant was first introduced on the mobile operating system Windows Phone 8.1 and is now moving to computers, where it will take control of search functions. Cortana will request access to the user's personal data, using it to more accurately fulfill the user's requests.
In Russia, the assistant does not work yet, as indicated by the corresponding message. When it will work is still unknown.

Cortana can help you call a friend, create a reminder, set an alarm, check your calendar, compare stock prices, and more, all through voice or text requests. Search can be conducted not only on the Internet, but also on hard drives, on the local network or in OneDrive storage using natural queries like “Find May photos”.
Xbox App
For owners of the Xbox console, the application of the same name looks familiar: here you can watch the activity of friends on the Xbox Live network, view achievements, start streaming gameplay on the Twitch service. The list of friends is displayed on the right side of the application; the choice allows you to view his clips, invite to the game, send a message, etc. You can also manage your profile from here. Ultimately, Xbox One games can be streamed to Windows 10 PCs and tablets.
So far it looks like this:

This app is likely to be more useful for Xbox One gamers than PC gamers.
Settings take on a finished look, the Charms bar is removed

A strange decision in Windows 8 was to split the settings into two parts, one each for the desktop and the Metro interface. This is not the case in Windows 10. Now there is only one settings menu available in the Start menu. The control panel has not gone away and some of the functionality is still duplicated. The Charms bar is also gone.
File Explorer Home Folder

Flatter icons gave the system a new look. In addition, the OS more intelligently displays recent files and folders, as well as the most frequently visited places on the computer. This will help the user save a lot of time.
Desktop download
On Windows 10, it's not even included in the settings. Now the desktop simply loads by default on a non-alternative basis.

Multi-monitor configurations are expensive, so virtual desktops are offered as an alternative (we talked about them in detail in this article). The keyboard shortcut Alt + Tab will allow you to switch between applications, Windows + CTRL + left / right arrow - between virtual desktops, open applications can be moved between desktops.
Microsoft sees Windows 10 as a one-size-fits-all solution that works equally well on all supported platforms: desktops, laptops, smartphones, and tablets.
Believe it or not, you can even see the familiar Windows 10 interface on a TV screen by running the operating system on the Xbox One game console, manufactured by the same Microsoft company. The behavior of the operating system on all these types of devices is almost the same, and this has its advantages. Rest assured that all universal apps will run on any Windows 10 platform: smartphones, tablets, laptops, desktops, and even Xbox One.
Working in almost all devices except the old radio, Windows 10 provides the user with the following tools.
Start button and menu. Disappeared in Windows 8 and cosmetically added in Windows 8.1, the Start button has been completely reincarnated in Windows 10. The updated Start menu has been expanded with a new panel located on the right side of it. It displays application tiles that are sized to be tapped with a finger, not just a mouse click.
Desktop Applications. Applications, which are small programs familiar to smartphone and tablet users, ran exclusively in full screen mode in Windows 8/8.1. In Windows 10, you get the ability to specifically specify what to do with them: run in full screen capture or display in a separate window.
Continuum. This intricate term hides a special service that analyzes the actions performed by the user and changes the behavior of Windows 10 according to them. For example, when you start Windows 10 on a tablet, this service expands the Start menu to the entire desktop, and the applications in it are represented by larger tiles so that they it was comfortable to press with your fingers. When you connect a mouse and keyboard to such a tablet, the desktop is restored to the screen familiar to desktop computers, which is accompanied by a decrease in the size of the Start menu and the launch of applications in separate windows. The automatic mode of operation of the Continuum feature ensures fast switching between tablet and desktop modes (and vice versa) only with appropriate changes in the hardware configuration.
Cortana. A new digital assistant that is first introduced to the Windows operating system. With Cortana, you can easily complete many tasks that seem difficult at first glance: find lost files, organize reminders in your calendar, track the traffic situation in your city, and regularly receive the latest news from the Internet. Controlled by voice or using the keyboard, this service is launched from the search field, which is equipped with the Start menu (Unfortunately, this function was not implemented in the Russian version of Windows 10 at the time the book was published - Note ed.).
OneDrive. Originally known as SkyDrive, is a Microsoft cloud storage service that is integrated into the Windows 10 desktop. With OneDrive, you don't have to keep copies of your work files on both your computer's hard drive and external (cloud) storage available through Internet. Note that you need to tell OneDrive exactly where you want your work files to be: cloud only, hard drive only, or both hard drive and cloud storage.
Additional Applications. Microsoft's online store, known as the Windows Store (or simply the Store), has about 200,000 apps at the time of writing. It is still difficult to seriously compare it with the electronic stores of Apple (iPhone, iPad) and Google (Android), although it contains many high-profile names, such as Facebook, Netflix and some others.
Fewer redundant tools. Windows 8 and 8.1 operating systems often discouraged users by duplicating the same functionality across many system tools. For example, they had two control panels, two browsers, and two photo viewers. Windows 10 has tried to fix such inconsistencies, so you will have to use several tools at once to perform the same task much less often.
Multiple desktops. Windows 10 supports the ability to create multiple desktops at once, switching between them with a single click or finger tap on the screen. It is best to create separate desktops for different types of tasks, for example, one for gaming, and the second for work. (There is nothing stopping you from continuing to use just one classic desktop and simply ignore the new feature.)
Windows 10 is a service. Perhaps the most important change Microsoft has made to Windows 10 is to make it a service. Once installed on a computer, this operating system can no longer be considered a complete and unchanged software product. Microsoft plans to continually expand its capabilities with new apps, tools, and services, updating throughout the life of the device running Windows 10.
While working in Windows 10, you will not be haunted by the feeling that there are several operating systems on the computer at once, as it was in Windows 8/8.1. The solidity of the working environment is felt immediately, from the first minutes of launching the operating system on any type of device, be it a tablet or a regular computer.
During the first year of release, you can upgrade to Windows 10 for free from any edition of Windows 7 and 8.1 on every computer on which it is installed. Moreover, when you update the operating system, all work files, as well as installed applications and programs, are saved on the computer. Owners of older computers running operating systems other than those listed will have to upgrade the computer for a fee; when installing Windows 10 on the system hard drive of the computer, all work files and previously installed programs will be deleted. Be prepared to reinstall working software from scratch. (If your old computer is considered low performance by today's standards, then you should not expect that after installing Windows 10 it will work noticeably faster. Your best bet is to purchase a completely new computer with Windows 10 preinstalled.)
The latest generation of the Windows operating system is not represented by a separate RT version. If you own a Windows RT tablet, such as Surface RT or Surfac
The universal operating system Windows 10 is optimized for various devices. It will work on a computer, smartphone.
Key features of Windows 10
1. The appearance of several desktops. For example, if you run several applications, they will be added at the bottom as several working windows (tables). Why is this feature useful? You can do different work at the same time on different desktops without touching or dragging windows, but simply switching between them.
2. The new Windows 10 operating system installs all the necessary drivers for your computer or laptop by itself (if you have the Internet). The only inconvenience is that the drivers are not installed immediately, but only some time after the system starts.
1. Cortana voice assistant is installed by default. With it, you will find the information you need both on your local device and on the Internet. Additionally, you can type a letter with your voice, create reminders, find files with documents, turn multimedia content on and off.
2. Instead of Internet Explorer, Windows 10 has a built-in browser - Spartan. It has a very convenient feature - you will be able to leave any notes directly on the site page and share them on social networks. Cortana will be integrated into the browser. Spartan forms a special library from the pages you visit, which can be viewed without an Internet connection.
3. The interface of the "start" button when pressed is similar to Windows 7, now the "start" opens in full screen. If you place any tile applications here, you can immediately launch them. All of them are in the start button interface.
4. When you start on a regular desktop computer or you will not start a tiled screen, but immediately the desktop. If a keyboard is not connected on tablets and smartphones, the tiled interface will load.
5. The presence of a touch keyboard, which is very convenient if you only have at hand.
6. Search has become more functional. That is, you can simultaneously search for programs, necessary applications both on the Internet and on your computer. In addition, there are 2 control panels, one of which is designed for touch screens.
Upgrade to Windows and experience the convenience of the new operating system. In this case, your current Windows 7 or 8 must be licensed.
Ten first appeared in the summer of 2015. She offered users updated functionality and many additional applications. Later in this article, we'll take a look at 15 features of Windows 10. Here's how to install Windows 10 yourself.
Feature #1. Redesigned start menu
After the absence in the eighth version, the start menu returns in a different form. Now it is a kind of hybrid of the classic "Start" from the seven and the initial screen of the eighth version. The new menu has two sections:
- on the left, which implements the function of searching for applications as you enter their name;
- Start screen tiles on the right, which can be sized and grouped.
By enabling tablet mode, the new menu switches to a full-screen option. In the settings, it is possible to change the design colors to the user's choice.
Feature #2. Edge Browser
To replace Internet Explorer - Microsoft decided to release a browser with completely new code, which began to work faster. 
Among the distinctive features of the product are:
- the presence of tabs;
- convenient reading mode;
- the ability to add annotations directly to the page;
- assistant Cortana;
- support for stylus input and the ability to install custom extensions.
Edge has a flexible system of settings, including two themes - light and dark.Function "InPrivate"- allows you to work in "Incognito" mode, during which page cache not saved, browsing history and cookies. Here's how to bypass blocking websites. Choose the free and safest browsers for your computer.
Feature #3. DirectX 12
The twelfth version of DirectX expands the capabilities of multi-core processors, increasing system efficiency. how to check and enable all cores on a computer.  First of all, the changes affected the main part of the program - Direct3D:
First of all, the changes affected the main part of the program - Direct3D:
- increased performance and speed in graphics applications and games;
- object rendering now has better detail, and general lighting has been calculated in a new way. This effect requires a lot of power from the video adapters and is therefore selectively used for the time being. Do you want to know what video card is installed on your computer.
To date, Microsoft has only reported two DirectX 12 features that will require a graphics card update: new blend mode and advanced rasterization, which improves clipping of 3D objects and collision calculation.
Feature #4. Shop
The updated application store, which now includes not only computer programs, but also applications for mobile devices, along with games, movies and music.
- the company has added the ability to sort applications into categories.
- the store received the ability to automatically update programs and games, as well as OS components and drivers for installed components.

In a word, Microsoft created a general store, which includes almost all possible functions.
Feature #5. Cortana
Cortana is another innovation of the last generation. The voice assistant is built into the system and is capable of:

For Russia, these functions are not yet available, since Cortana does not understand the Russian language, but the company promises that its support will be implemented in the near future.
Feature #6. OneDrive
The previously known service for storing documents in the SkyDrive cloud has changed its name and integrated into the new Windows 10 operating system. Using OneDrive, you do not have to save copies of files on your computer without fail - the service offers three settings:
- "in the cloud"
- "on hard drive"
- on hard drive and in the cloud.
OneDrive is tied to a Microsoft account and you can work with it using File Explorer or any other file manager. how to disable user account control windows 10. 
With the help of links, it is possible to provide access to your PC files to friends and acquaintances, as well as to restore documents that have been deleted from the hard drive, but remained in the cloud. to recover accidentally deleted files from a flash drive or hard drive.
The storage size can be increased.
Feature #7. Notification Center
The new OS offers users a notification center, where all notifications from the system and installed applications are collected. It can be used both on PCs and mobile devices. Software and system notifications appear in the lower right part of the screen, and if the user has not had time to get acquainted with them, then you can find them by fully opening the center menu. 
In the settings, you can set different options for each application, for example, do not display notifications for a certain period of time, and also completely disable the center if necessary.
Feature #8. Work tables
Now you can create several desktops at once and switch between them with a single mouse click or by pressing your finger on the screen. You can, for example, simultaneously open programs for work on one table, and entertainment content on another. 
When using multiple monitors, this feature will be extremely useful and convenient. Here you can connect and configure two monitors to your computer.
Feature #9. Continuum
This innovative feature is designed for owners of smartphones running Windows 10. With Continuum, you can turn a mobile phone into a full-fledged computer by connecting a screen and a mouse with a keyboard to it, while the OS interface will automatically change to a computer version. Some manufacturers already produce special devices for phones, with which you can connect additional devices. 
Thus, a smartphone can replace a computer, becoming the only device for work. Cloud technologies are widely used in Continuum, which allows you to conveniently share data.
Function 10. Your phone
This function serves for the close integration of the computer with smartphones based on Android and IOS. As the name implies, its main purpose is to provide access to the phone's memory - messages, photos and videos - directly from the computer. Currently, Your Phone works with devices that have Android 7.0+ installed and can only sync photos, but additional functionality is expected soon. 
iPhone owners can use this feature to send web pages directly to their PC to continue working on the big screen.
Feature #11. Snap
This feature allows you to conveniently arrange open windows on the monitor. It is especially useful on large screens where there is a lot of free space. Windows can be docked to all corners of the monitor or split the workspace into two parts. 
Snap allows you to resize and arrange applications by simply dragging to one of the corners of the screen. For convenience, the system provides for the assignment of hot keys to control the active window.
Feature #12. Switching between programs
Previously, it was possible to navigate between tasks using the keyboard shortcut "Alt + Tab", and now in Windows 10, using the "Taskview" display method, you can call a new system function by pressing "Win + Tab". It will show on the screen a virtual table management bar with thumbnails of open applications. 
The preview of the active window has become much larger, which made the function much more convenient.
Feature #13. Advanced Clipboard
In earlier versions of the system, you could only copy text and photos within the system. Windows 10 offers a new cloud clipboard that, using a Microsoft service, allows you to exchange files or text between different devices.
This function is called using a keyboard shortcut. Win+V.
The new buffer allows you to view the history of the data placed in it and insert information of your choice. You can now copy items on one device and paste them on another computer that uses a Microsoft account. 
For the new function, settings are available that allow you to enable two options for working - the user can activate automatic mode when copying objects or select manual control.
Feature #14 Search with Preview
In the new system, an updated search interface with preview is available. With its use, it will become much more convenient to access additional functions and actions.
For example, when searching for a program or file, the left pane displays several options for available actions, including additional options to run with administrator privileges and information about the file, such as its location and when it was last modified.
 In addition, if the search is carried out by programs, then the results will display a link to download the application from the official website.
In addition, if the search is carried out by programs, then the results will display a link to download the application from the official website.
Feature #15. Screen sketch
The system has a new application for taking screenshots and their subsequent processing. This is a complete program with a lot of useful features for editing pictures.  It's called "Screen Sketch" and is updated through the Microsoft Store.
It's called "Screen Sketch" and is updated through the Microsoft Store.
You can launch the program by pressing "Win + Shift + S" or "PrintScreen" on the keyboard.
In addition to the described functions, the company is constantly improving the system and adding new features along with updates 2 times a year - in spring and autumn.
Among the most requested features is the explorer tab interface, due in October.