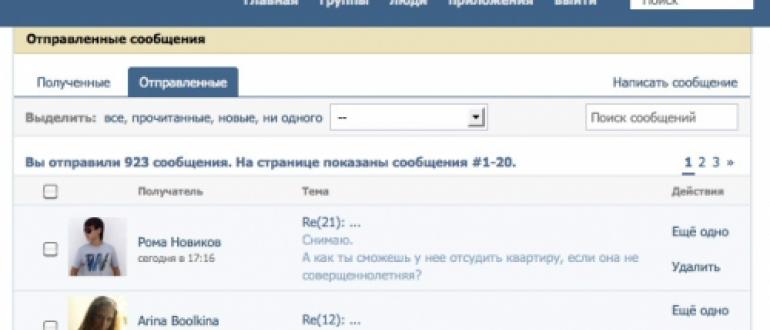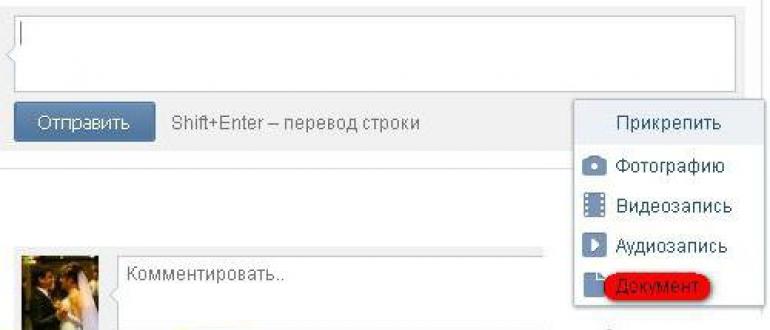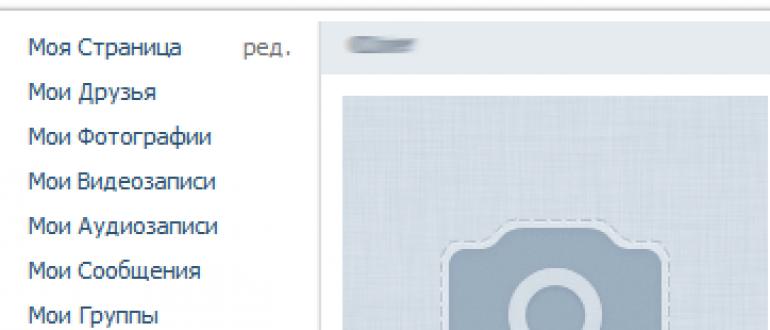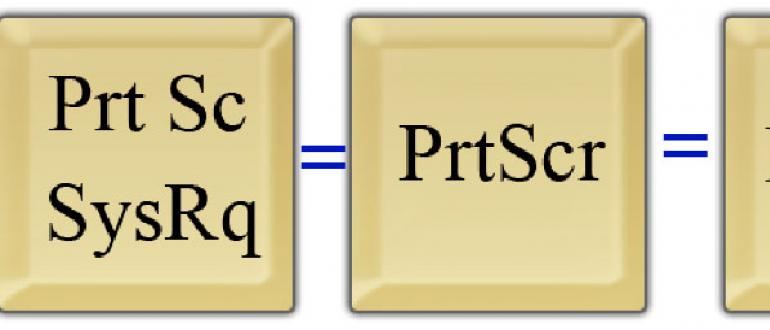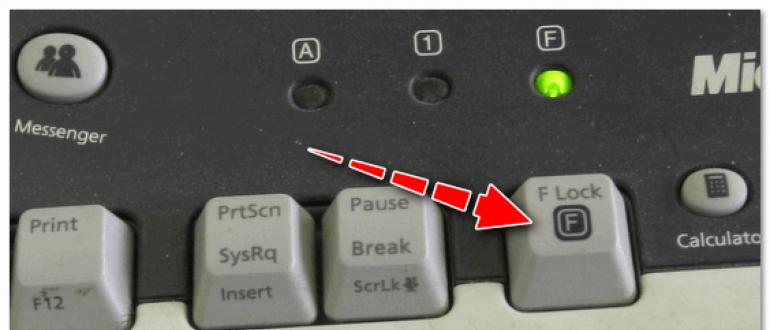Being active, this function automatically unlocks the screen when at least one of the conditions you specify is satisfied. For example, if the device is in your home or another device is connected to it via Bluetooth.

You may have previously configured Smart Lock, but forgot about it. In this case, remember the given condition and fulfill it. For example, if you added one of the Bluetooth devices to the trusted list on your smartphone, turn on the wireless module on both. When the connection is made, the phone can be unlocked without entering a PIN code, password or key.
If Smart Lock has not been configured in advance or you cannot fulfill the specified condition, then this method is not suitable.
2. Bypass protection with your Google Account
Some devices with older versions of Android (up to 5.0 Lollipop) allow you to bypass the screen lock using your Google account. But for this, the device must be connected to the network. To check if your smartphone supports this method, enter any password, PIN or pattern key five times.
After five incorrect attempts to enter, the message “Forgot your password?” Or a similar prompt should appear on the screen. Click on this inscription and enter the login and password from the Google account, which is the main one on your smartphone. After successful login, you can specify a new password or configure another method to lock the screen.
If you forgot your Google account password, try restoring access to it using the company's special service.
3. Use the service from the smartphone manufacturer
Some brands offer owners of their devices additional unlocking tools. For example, Samsung has a Find My Mobile service, with which you can delete a pattern, PIN, password, and even a fingerprint. To do this, your device must be tied to your Samsung account, support the service and be online.

To find out if there are similar services for your model, look for this information in the instructions or on the official website of the manufacturer.
4. Reset the machine to factory settings.
If other options do not give a result, it remains to restore the factory settings. This will lead to the loss of all data whose copies were not saved in your Google account and others. But you can remove the protection from the screen.
Turn off your smartphone and remove the memory card if it was inside. Then try these key combinations in turn until one of them works (you need to press all the buttons and hold them for about 10-15 seconds):
- volume down key + power button;
- volume up key + power button;
- volume down key + power button + Home key;
- volume down key + volume up key + power button.
When the service menu appears on the display, select Recovery, and then the Wipe data / factory reset command. If none of the key combinations work or you do not see the necessary commands in the menu, look for the reset instructions specifically for your device model.
After that, the smartphone should return to the factory settings within a few minutes. The device may request a username and password from a previously connected Google account, but you will no longer need to unlock the screen. After entering the old account, the system will restore the settings and data synchronized with it.
All of the above unlock methods are suitable not only for smartphones, but also for Android tablets.
How to unlock iPhone
If you forget the password from the iOS device, you have only one way out - reset to factory settings. There are two ways to execute it: using iCloud and via iTunes. The first one will work only if you previously enabled the Find iPhone feature on your smartphone. For the second, you need a USB cable and a computer with iTunes installed.
In both cases, you will delete not only the password, but also all the data from the device. But if you have a backup of your iPhone, then after resetting you can restore the information stored in it: calendars, contacts, notes, SMS, settings and shopping lists in iTunes and the App Store. Personal pictures and video files will also not be lost if you previously synchronized them with a computer or iCloud.
1. Reset iPhone to factory settings using iCloud
To check if the Find iPhone feature is active on your smartphone, connect it to the Network. Then log in to your Apple ID account on iCloud using your computer and click on the “Find iPhone” icon.
If you don’t have a computer at hand, but have an iPad, iPod touch or another iPhone, you can use the standard Find My iPhone application on any of these gadgets. It works the same as the web version in iCloud.
If the “Find iPhone” function is active, then you will immediately see your locked iPhone (in the application) or you can select it in the “All devices” list (on the iCloud website). If the device does not appear, go to the second method. Otherwise, continue.
Click on the smartphone’s icon and then on the “Erase iPhone” button and follow the prompts.

As a result, you will delete the password and all data from the device and will be able to configure iPhone again.
2. Reset iPhone to factory settings via iTunes
Launch iTunes on your computer, and then connect your smartphone to it using the USB cable.
If you have previously synced iPhone with this computer, click on the smartphone icon in iTunes. In the menu that opens, synchronize again and create a fresh backup of the device on the computer. Then click “Restore from copy ...”, select the image you just created and follow the system prompts until full recovery.

If you have never synchronized your iPhone with your current computer or iTunes also asks for a password, then most likely it will not work to create a new backup. But you can reset in a special mode, and then restore the device from old copies (if any). Follow these steps to reset:
1. Force restart the iPhone.
On iPhone SE, iPhone 6s, iPhone 6s Plus and older models, hold down the Home key with the top (or side) button for 10 or more seconds until the recovery screen appears.
On iPhone 7 or iPhone 7 Plus, hold the side key together with the volume down button for 10 or more seconds until you see the recovery screen.
On iPhone 8 or iPhone 8 Plus, hold down and immediately release the volume up key, and then the volume down button. After that, press and hold the side button until the recovery screen appears.
2. When the recovery dialog box appears on the computer’s display, click Restore and follow the prompts from iTunes.

3. If the iPhone exits recovery mode while iTunes downloads the necessary files from the Web, hold down the force restart buttons again and hold them until the device returns to this mode.
Although the instructions for both reset methods are written using the iPhone as an example, they will also work if you suddenly forget your iPad password.
Consider how to unlock a forgotten android pattern key.
Despite the convenience and simplicity of this function, many users often forget the key and cannot unlock the phone.
For such cases, the operating system provides many ways to reset data that will return you access to the phone.
Graphic key function. The essence and use
Today, smartphone users are trying to protect the data that is on the phone as much as possible. So that outsiders could not just take and look at the contents of the device, developers create control systems using lock windows.
Each type of screen lock implies the presence of an access key (short code, password or gesture). The graphic key is a new development that allows you not to remember complex passwords and phrases. To go to the main screen of the gadget, it is enough for the user to simply connect the dots in the figure, creating a figure that was invented at the key setup stage.

Fig. 2 - illustration of a graphic key
Graphic Key Setting
You can create this way to unlock the screen in any version of the Android operating system. Follow the instructions:
- Go to the gadget settings and in the personal data tab open the security options window;
- Select “Lock Screen”;
- In the window that opens, select the "Graphic Key" field. Set the order of connecting the dots and remember it. Save the action. Now, when you try to unlock the display, you will need to draw a previously invented figure.
A detailed diagram for enabling the graphic password is described in the figure below:
Fig. 3 - screen lock setting
Benefits of using the Graphic Key feature:
- Quick unlock;
- No need to remember codes;
- The ability to reset a graphic if the user has forgotten it.
There are over ten ways to reset the lock screen. We consider in detail each of them. Choose a method depending on your phone’s capabilities and gadget skills.
Method 1 - Easy Password Reset
If, in addition to the graphic key, a digital code is also installed on the phone, you can easily restore access to the device. Try to enter the pattern key several times until all attempts are exhausted. After that, a system message appears in the smartphone window stating that the input option has been suspended. Press the key “Unlock in another way”.
A screen for entering a digital short password will appear. Print it and the phone will unlock automatically. It is worth noting that this method is suitable only for those who pre-configured several methods for activating the phone. Otherwise, the button to unlock in another way will not be on the screen.

Fig. 4 - simultaneous use of several authorization methods
Method 2 - Ringing the Phone
This method works on older versions of the Android OS. Try calling a locked phone from another device. After accepting the call, the smartphone is automatically activated and you will not need to enter with. In the same way, you can bypass input and other types of screen locks.
Fig. 5 - an incoming call window in Android
If new versions of the operating system (from 5.0 and higher) are installed on your smartphone, using a simple call will not work. However, you can restore access using third-party PC programs that automatically delete the saved key script. Examples of such utilities:
- Bypass
- Delete Lock;
- Pattern unlock.
The essence of the work of these programs is that it is installed on a smartphone and on a PC. Using the remote recovery function of the gadget, you can start the process of resetting the file on your device from the computer. Reboot the phone so that the key settings disappear.
If the Bypass utility was installed on your phone beforehand, to unlock it, just send an SMS with the text “1234 reset” to the device (without quotes). Bypass will scan message texts and if it finds secret text in one of them, it will restart the smartphone and delete the graphic element.
After regaining access, immediately go to the phone’s security settings and disable the lock function.
Method 3 - Low Battery
This method is suitable for any smartphone on Android. However, it takes time and attention. You should wait until the phone is discharged and a notification window appears about the critical charge of the battery.
In this window, you can click on the "Battery Status" button. After that, you will be redirected to the menu for viewing battery usage statistics. You do not need to enter a graphic key for this.

Fig. 6 - restoration of access through the Connect Charger window
The only complexity of the method is that the system window disappears 10-15 seconds after it appears. Catching a message is not easy when the phone runs out of power slowly.
Method 4 - Logging In to Your Personal Google Account
If the user incorrectly enters the graphic figure several times (more than 5 attempts), a notification will appear on the screen stating that you need to wait half a minute before a new attempt to enter. At this point, the “Forgot key?” Key also appears. By clicking on this field, you will be redirected to the login window for your Google account.
Type your email and password in the appropriate text boxes. After checking the data, the password will be reset. To install it again, go to the security settings and set a new shape.
Fig. 7 - google page recovery
Method 5 - Starting an Internet Connection
To authorize your account, you must have an active Internet connection. If you enter the correct username and password, but there is no connection, you should try to connect the Internet using the smartphone’s hot keys:
- To start, restart the phone;
- Immediately after switching on, a status bar will appear (“curtain” at the top of the screen). Expand this window and click on “Mobile Data”.

Fig. 8 - the inclusion of mobile Internet
- If there is a router nearby that the smartphone has previously connected to, you can click on the Wi-Fi button and the connection will happen automatically without entering a password.
After activating the Internet, re-enter your account information in Google. Now the system will be able to recognize the page and access to the phone will be restored.

Fig. 9 - enable Wi-Fi using hot keys
If you cannot open the notification center window, use the special system code to connect to Wi-Fi:
- An emergency call button is located on the lock screen. Click on it;
- In the window that opens, enter the command "* # * # 7378423 # * # *" \u200b\u200b(without quotes);
- Wait until the system configuration window appears and select the Service Tests tab (in some versions - Service Provider);
- Click on the WLAN item;
- Connect to Wi-Fi.
Fig. 10 - connection window selection
If there is no router nearby, transfer another SIM card with Internet connection to the phone and activate data transfer over the mobile network. Enter your details for Google+. After that, Android is unlocked.
Method 6 - Manually Removing an Option
To use this method, the Recovery Mode option must be installed on the phone. It is available only in official phone models. Depending on the type of recovery window (CWM or TWRP), the interface and tab layout may vary slightly.
Transfer the Aroma Explorer archive from the PC to the phone and move the file to the memory card. Now go into Recovery Mode and open the folder with the program archive. Install it. Now, in recovery mode, access will also appear to system files.
Fig. 11 - installing the program in Recovery Mode
Go to the dataàsystem directory and in the file list that appears, delete the object with the name “gesture.key” - it is responsible for the installed graphic key. Without this file, a reboot will automatically reset the password.
How to start Recovery Mode? To do this, just press the power, volume and Home button. Hold them for 15-20 seconds until the command window appears.
Another option to delete the “gesture.key” file is to connect the phone to the computer in drive mode (the mode can be selected through the notification center without unlocking the screen). Using a regular Windows Explorer, go to the phone folder on the dataàsystem path. Delete the pattern object.

Fig. 12 - delete key file using PC
Method 7 - Utility for Instant OS Recovery
It is also necessary to use Recovery Mode in this method. Download the archive with the GEST utility to your smartphone using a computer. The application works by automatically searching for the Gesture Key file and deactivating it. The archive is available here.
Now go into Recovery mode and install the application from the archive in the same way as shown in Figure 11. Now just restart your Android. After the lock screen appears, enter any combination of lines and access will be restored. Do not forget that after successfully logging into the smartphone’s desktop, you should disable the graphic key in the settings.
Method 8 - Removing a Key Using an Additional Account
This method is only suitable if the phone has several authorized users and root rights. Each user’s account must have SuperSU utility running in multi-user mode.

Fig. 13 - SuperSU application settings
A specific combination of a graphic key can only be set on a single user account. If you try to put the same figure on the lock screen of another account, the system will not allow it. Thanks to this option, you can always access the phone, even if you forget one of the keys.
Log into the account of the second user and launch SuperSU. Go to the dataàsystem window and delete the file that contains the graphic key, as well as objects with the extension db, db-wal and db-shm - objects of local phone settings.
Method 9 - Call the Recovery menu and reset
This option is also suitable for any Android smartphone or tablet. To delete a forgotten key, you must reset to the original settings. Such a function is provided on all phones, and the process is activated through the settings window. Since the user cannot enter the settings from the locked gadget, you should use the Recovery Mode menu.
Turn off the phone and start the recovery window by simultaneously pressing the three keys (Home, Volume and Power On). Run the data reset process shown in the figure.

Fig. 14 - reset to factory settings
Remember! As a result of this action, all data and user files will be deleted from the smartphone without the possibility of further recovery. Before resetting, we advise you to remove a memory card and SIM card from your phone so that the contacts do not go away.
After rebooting, you will need to reconfigure the gadget:
- Connect internet;
- Pass authorization through Google;
- Set location settings.
Fig. 15 - running reset process to factory settings
Method 10 - Instructions for Sony Gadgets
Universal recovery methods that are suitable for any device, regardless of manufacturer, have been described above. However, in some cases, it is better to use unique methods that are developed for the model of your phone. Consider the instructions for phones and tablets from Sony. Recently, the company has developed software to unlock the phone using firmware. In this case, all data and other settings will be saved.
Sony devices are restored using Flashtool. It is installed on a computer or laptop. Then the phone is connected to the PC and through the interaction of the interfaces the user can restore the device or perform its firmware. You can download the application from the manufacturer’s website using the link.
Download the official password reset utility. This can also be done through the Sony website.
Launch Flashtool on the computer and connect the locked mobile to the PC. Follow the instructions below:
- Open the Tools window;
- Click on the Bundles field and then on Create;
- In the window that appears, fill in the fields for the firmware location, device model, installation type and utility version. Example data to fill in:

Fig. 16 - setting the installation of the key deactivation file
- Confirm the creation of the password remover by pressing the Create key.
Now flash your smartphone via Flashtool. Instead of updating, select the file created above. After restarting the gadget, the key on the lock screen will disappear.
If you are having trouble restoring your Sony phone, use the step-by-step instructions in the video.
Method 11 - Hardware Failure and Maintenance
Sometimes, the unstable operation of the lock screen is due to hardware failures. The user can enter the graphic key correctly, but due to problems with the display module, the sensor does not correctly recognize touches on the screen.
If you have problems simultaneously connecting to the mobile Internet and to the router’s network, this may indicate a malfunction of the antenna module. Often it breaks after falling or hitting the phone. Contact the service center for a detailed diagnosis of your phone.
Method 12 - Data Reset for HTC
Not all phone models support the simultaneous pressing of three buttons to perform a reset. If you can’t get to the Recovery menu by holding them, try a method that is exactly suitable for the model of your Android smartphone.
In the phone from HTC, you first need to turn off the gadget and get its battery. Now press the volume down button and the power key until the recovery menu appears.

Fig. 17 - keyboard shortcut for HTC
Use the volume keys to scroll through the settings lines. Select the Clear Storage field.
It should be noted that for HTC devices there is a separate utility HTC Sync. With it, you can quickly reset a forgotten graphic password. The application is installed on the computer. You can download the installation file from the link.
After installation, connect the phone to the PC and, using the installation of the Lock Bypass process, wait for the data to be reset and the device to reboot. Unlock in gadget settings. If the first time the graphic key window does not disappear, try resetting again.

Fig. 18 - reset for HTC
Method 13 - Reset for Samsung
Owners of devices from Samsung just turn off the device and press the power button, volume up and the center key. In the recovery mode window that appears, select the wipe data / factory reset command.
Method 14 - For Huawei Smartphones
On smartphones from Huawei, data and settings are reset as follows:
- The user disconnects the device. Then you need to take out the battery and install it again. If, due to the unique characteristics of the phone, it is impossible to get the battery, immediately turn off Recovery after turning it off;
- Enter recovery mode by pressing the volume and power buttons simultaneously. Reset by clicking on the factory reset section.
For new models of Huawei smartphones, this instruction may not work, so the gadget will need to be restored through the manufacturer’s website http://consumer.huawei.com.
How to prevent a problem?
If you regularly use the Graphic Key function and do not want to face the problem of a forgotten combination of lines in the future, ensure that the following functions are available on your phone:
- Install Root Rights. Superuser mode allows you to quickly solve software-related errors. You will have access to all hidden phone options. It is worth noting that with the setup of the root, the device warranty is lost;
- Use the SMS Bypass app. You can buy it in the market for a dollar or download the trial version on the manufacturer’s website. Thanks to this program, you will have the opportunity to quickly restore access to the gadget in just a few clicks.
How to unlock Android if you forgot your pattern
Unlocking Android without a mechanical Home button through the phone’s service menu! In fact, everything is very simple, which is not clear, write in the comments!
Android: How to remove the password or how to reset the pattern (the official way - not hacking)
Every year, the technology receives all the best ways to protect information, which sometimes raises the question of what to do if you forget the password on your phone or graphic key. Modern passwords, the use of graphic codes provide additional and very reliable protection against extraneous interference, but users often find that having many devices and setting each password, they simply forget how to unlock this or that device.
There are several ways to solve the phone lock problem. The easiest way is to arrange a hard reset on the phone, which leads to the destruction of data and all user settings, including security passwords. You can install a special program on your mobile device - a utility that unlocks the device. In an extreme case, you have to contact specialists and change the firmware on the device, which also leads to the reset of data and passwords, including.
There are several ways to reload data on phones. They differ in the type of phones: without an operating system, by the type of operating system, and by the type of smartphone running on a particular platform. In all cases, it must be remembered that this method leads to the complete destruction of all user settings and data reset. This means that the owner will be able to use the device again, but all data, including even the phone book, will be lost.
In the first case, when the phone is not equipped with an operating system, you should read the instructions and find the section with instructions for resetting data. Each model will have its own key combination, which is always the same for phones of the same line.
The easiest way out of existing operating systems to unlock devices that run on Android. They allow you to reset the graphic password or even a PIN code with saving user data. For this, it is necessary that the Internet is working on the device, and the user has pre-registered an account with Google. It is possible to recover the password through this account, the entrance to which unlocks the mobile phone.
In addition, Android devices have a single key combination for a hard reset.
 True, in this case all data will be lost. Before starting the procedure, you should charge the device, since it takes time and a lot of energy to reboot. The mobile phone must be turned off, simultaneously hold the power key and the volume of the smartphone until the green Android robot appears on the screen in a lying position.
True, in this case all data will be lost. Before starting the procedure, you should charge the device, since it takes time and a lot of energy to reboot. The mobile phone must be turned off, simultaneously hold the power key and the volume of the smartphone until the green Android robot appears on the screen in a lying position.
Using the volume keys, select the Wipe data / factory reset menu item on the screen, and press the power button to complete the operation. Then, using the same keys, set Yes - delete all user data, after a while the operation will be completed.
When the data deletion process is implemented, you should reboot the device with the Reboot system now command. In the case when a data recovery program was installed on the mobile phone in advance, resetting the settings will not lead to the loss of valuable information.
Unlocking different brands
In the case when you forgot the password from the smartphone, sometimes it matters (even with Android devices) which brand the device is. The combination, as a rule, is similar to that described above, but has its own characteristics. Texet brand models allow the user to unlock the graphic key by resetting the settings by turning off the phone. Next, hold down the Home button and hold the power key.
In more modern versions of smartphones, you also need to connect the volume key. The combination leads to a reboot, and data recovery is possible using your Google account.
Several ways will help to unlock a Lenovo brand device running on the same Android system.
The first thing to do in case you forget your graphic key is to try to log in to your device using your Google Account.
The main condition, as mentioned above, is the availability of an Internet connection in the phone.
In order to carry out the operation to reset the password through a Google account, the Internet must be running on the device. If the user disconnected it before locking the phone, you can start it using a special command. Press the emergency call button, enter a combination of numbers * # * # 7378423 # * # *, select the menu item Service Test - Wlan and connect to a Wi-Fi network.
When confirming your account, you can cancel the graphic key on the device or change it to a new one. When the Google account is not restored or the user has forgotten it, only the hard reset method remains, which leads to the loss of all user data from the device.
The last resort, when the hard restart method does not work, is to change the phone firmware. This method 100% solves the problem, but it is necessary to approach it with all responsibility.
Installing firmware that is not suitable for the telephone can lead to a complete breakdown of the device.
Therefore, the firmware should be selected carefully, it is better to resort to the help of service center specialists who will reinstall the firmware correctly.
Sometimes users of mobile gadgets forget the password they set and lose the ability to use the device. There are several ways to get out of this situation. These can be standard methods for resetting locks through an account or non-standard ones that use a few system vulnerabilities. We will tell further how to remove the password from a tablet or other mobile device in various situations.
Google Account Credential Unlock
This method is standard and easiest. It allows you to remove the password on the tablet or other device with Android, if the password of the Google account that you used on the locked gadget is known. For this:
- Enter any erroneous key five or more times.
- The tablet will be blocked with a message that the number of attempts has been exceeded.
- In this case, the display will show the link “Forgot the key?”, Which you should click on. If it does not appear, repeat the above steps, try clicking "Home".
- Following the link will redirect the user to a page where you will need to write down the password and e-mail (login) of your account.
What to do if the network is disconnected
Try connecting via Wi-Fi. For this, methods are proposed:
- Reboot the gadget. When the status bar (so-called curtain) is displayed, pull it down and activate Wi-Fi.
- After exceeding key entry attempts, tap on an emergency call. Write down * # * # 7378423 # * # * for (on some devices the numbers may be different), then open the “Service tests” and activate Wi-Fi.
Although the described method for removing the screen lock is extremely simple, it is not suitable if the user has forgotten his account information.
Usually, an account for Android users choose a valid Gmail. Try entering this data. If you suddenly forgot your password, use the Google Account Recovery service.

This is a step-by-step guide for regaining access to all Google service accounts. If during registration, you tied to the service the phone that is currently locked, remove the SIM card and insert it into another gadget, on which the verification code will have to come.
Reset lock using ADB utility
To remove the pin code or key, in fact, you need to delete several files from the / data / system / directory in Android. ADB Run can help with this even on non-rooted gadgets. The only prerequisite is that in the “For Developers” settings the “USB Debugging” should not be removed, that is, it must be activated in advance.


After the download is complete, the remote system file will not interfere with the entry, the gadget must be unlocked.
Data Reset Unlock
This method involves resetting the password and deleting personal user data on the tablet. A reset device will not display contacts, SMS. You won’t be able to restore them, because you won’t be able to log into your Google account, because your username and password have been lost. The only thing you can do is remove the removable memory card, if one is available. In addition, on Android 5.1 and higher, even after Hard Reset, user account data is required, which further complicates the unlock task. Nevertheless, we will tell you how to remove the password from the tablet by resetting the data.
It can be either standard or. Below we will talk about working in standard Recovery for different devices.

Switching over the items here is carried out by the volume down button, and the selection is confirmed by the central key “Menu”.
How to reset your password on Samsung Android devices:
- Turn off your tablet.
- Hold the center, power and volume “+” buttons (for release devices after 2012) or a couple of buttons - turn on together with the central (for old smartphones).
- A logo has appeared - release "Power", hold the rest until the download is complete.
- After entering recovery mode, select “wipe data / factory reset”.

On tablets and HTC phones:
- After turning off the gadget, remove and then reinsert the battery (if possible).
- Hold down the volume “-” and power keys.
- When the display shows an Android picture, release the buttons and complete the reset (Factory Reset or Clear Storage).
On ZTE Gadgets:
- When turning on, hold down the volume “+” and “Power”.
- After entering recovery mode, select “wipe data / factory reset”.
On some ZTEs, you can reset directly from the lock screen, for which the emergency call button is pressed and the combination * 983 * 987 # is entered.
On Prestigio tablets:
- Turn off and turn on the device.
- When loading, hold the volume up rocker, as well as the center and Power buttons.
- Select “wipe data / factory reset”, then “delete all user data” and “reboot system now”.
After that, a reset will be performed, and the user will have at their disposal a clean device without blocking. But this is true for Android up to version 5.1. More modern systems require the user to log into the account on the phone, so you have to use some system vulnerabilities.

When a window for entering credentials appears:
- Call up the on-screen keyboard.
- Hold the globe icon for a while until the layout selection window appears.
- Holding the touch key of the device, activate the window of the last actions.
- When the search window appears, enter the word "settings" in the field and go to the appropriate section.
- Reset the settings in the standard way in the reset section.

In order to protect personal information, the screen of any Android smartphone can be locked. And this is done in different ways. This is necessary, for example, when you have lost the device. But sometimes there is absolutely no need for such protection and it only takes time when the device is turned on. In this article we will tell you what are the screen locks on Android. We also learn how to remove them or, conversely, install them.
There are several types of screen protection on Android. Below we describe them in a list and give an approximate degree of security:
- Lack of blocking. The screen is turned on by the power button and the desktop is immediately visible. No protection;
- Simple swipe. The screen is unlocked by moving your finger on it. Protects only from accidental inclusion;
- Graphic key. The user draws a pattern on special guide points and thus unlocks the device. Security is achieved by introducing a pause between input attempts after several unsuccessful ones;
- Pin. A set of several digits that must be entered to unlock. In the same way as in the case of the graphic key, with several incorrect entries, a pause is set for a certain time. Safety is higher;
- Password. The safest, but at the same time long-lasting way to unlock the screen. It consists in entering a combination of numbers and letters of different registers;
- Fingerprint. A relatively new method of protection, which is the safest to date. It is impossible to pick up;
- Face recognition. An even more modern algorithm, which involves scanning multiple points of the face of the owner and automatically unlocking the device when it appears in front of the sensors. Quite a dubious option, significantly losing the print;
- Iris scanner. Another protection algorithm that works on the principle of scanning a retina unique to each person. The highest level of protection.

Also, for security, third-party applications can be used that use various puzzles, questions, etc. to enter Android. The possibilities of the Google operating system in this area are unlimited. So we won’t go into details much and will immediately proceed to the description of disabling blocking on different versions of Android.
How to remove
So, today there are some of the most common versions of Android. There are also add-ons for a “clean” operating system, which are used, for example, by Xiaomi or Samsung. We will also describe work with them. But before you begin, remember: by removing the lock, you make your phone and the information inside it vulnerable to intruders. Getting started.
Android 2.x
We will review the OS editions from Google in the order of their appearance. We’ll skip only the very ancient Android 1.x and purely tablet 3.x.
- To remove protection in Google Android 2.x, you must initially go to the application menu. Its icon is indicated in the screenshot below.

- Next, we are interested in the settings. Tap on the gear icon or something similar.

- At the next stage, click on "Location and Protection."

- Go to the item called "Change the method of blocking."

- Since we had an active PIN code, then to disable it, you will need to enter the cipher. If you have other protection, for example, a graphic key or password, respectively, specify them. What to do if you do not know this data is written at the very end of the article.

- So, when the verification is completed, you can disable the protection. To do this, we just click on the item noted in the screenshot.

Also below you see the other locking methods supported on the second Android.

We rise above and go on to consider the 4th version of OS.
Android 4.x
The time has come to talk about the once most popular operating system. This is the fourth Android. It is still installed on millions of smartphones and tablets. So, in order to disable the lock here, do the following:
- We go to the main menu by tapping on its icon on the home screen.

- Go to the settings. In our case, this is “Settings”, your shortcut may be called differently. It all depends on the localization applied.

- Now we need a security section. We have this “Security”. Tap on it.

- Go directly to the screen lock.

- There is another situation. In the case of Android 2.x, we had to log in by entering the PIN code. Here it will be a graphic key. It is he who is installed to protect the home screen.

- Now that we have verified ownership of the phone, you can simply cancel the lock. This is done by clicking on the appropriate item.

In the process of our story, we gradually reached the equator of the OS. This is the fifth Android. Let's consider how to work with it.
Android 5.x
Let's figure out how to turn off the screen lock in Android, which until recently was very popular. This is the "five". We do the following:
- As in previous cases, go to the application menu. The icon is marked in the screenshot below.

- We are looking for the gear settings and click on it. We have few installed applications, but you may have to scroll through the list.

- The settings here are located in 2 columns. We look for the item "Security" and tap on it.

- Go to the settings section indicated in the screenshot. We call it “Screen Lock”.

- Change settings are password protected. In order to remove the protection, you must first enter it. We do this and click "Continue."

Done. All that remains for us to do is to click "No", and the security of the device will be reduced to zero.

The difference between the new version of Android is the confirmation that appeared here. Even in the 4th edition, he was not. Click OK.

Meanwhile, the OS in question is becoming more and more modern.
Android 6.x
In the sixth version of Android, the protective function of the lock screen is removed as follows:
- In the same way as before, click on the application menu icon. There we find the settings we need.

- Tap on the gear icon circled in the screenshot below.

- And, as in the case of 5.x, select the "Security" section.

- As you can see, our screen is currently locked with a graphic key. In order to disable it, click on the item marked in the picture.

- We will need to enter a graphic key, otherwise things will not go further.

- If the login check is successful, we will have several options. However, as in previous versions of OS. Since we are talking about disconnection in this case, we select the first item.

- As in the previous case, we give an affirmative answer to the confirmation that appears.

After that, the protection will be completely disabled.
Android 7.x
In our review, there is no Android 8 operating system, since it has not yet managed to firmly establish itself among users. But we will talk about her ancestor right now. So, we work with the "seven".
- For the sake of diversity, we will consider entering the system settings not through the application menu, but using the notification bar. We lower it down and tap on the gear icon.

- Next, go to the "Security" section.

- Select an item called “Screen Lock”. Immediately we see that at the moment the authorization method is set using the PIN code.

- Naturally, in order to change something here, we will need to enter the same code.

- The functionality is unlocked, so we select the first item and thus completely disable the lock.

We fully examined all versions of the “bare” Android, for example, installed on Asus. Each of the options has been described from beginning to end. This is done so that a person who visits the site and clicks on a content item receives full-featured instructions for his edition of the OS from Google.
Xiaomi and MIUI
Also, let's consider disabling protection on a proprietary shell from the Chinese manufacturer Xiaomi, namely MIUI. In our case, this is its 9th version.
- We lower the notification line down using the swipe and tap on the settings launch icon. It looks like a gear.

- Since our phone supports working with a fingerprint, we select the advising section. We marked it in the screenshot.

- Then go directly to the lock itself.

- We will need to enter the password that was set earlier. If this is not done, the settings cannot be changed. Therefore, we prescribe the code and press the enter button.

- Click on the line with the inscription "Turn off the lock."

- The system will notify us that if we continue, the lock will be released and we will not be able to use the fingerprint. If this does not frighten you, then click OK.

That's all with Xiaomi, but not all with a lock. Consider how to remove it in the notorious TouchWiz from Samsung.
Samsung and TouchWiz
This add-on or shell from the Korean manufacturer is visually different from unmodified Android. Therefore, at work with her, it is also worth focusing attention. To remove protection here, do the following:
- As in the case of Xiaomi, we lower the “curtain” and press the settings button.

- Scroll down the contents of the window and tap on the item marked on the screen.

- We see the item “Type of blocking” and immediately observe the type of protection installed. In order to change it or even remove it, click on the line circled in red.

- To confirm, enter the pattern.

- Select the item "Swipe on the screen" - this is the disable security check.

- Here we will be warned that previously saved data will be deleted (meaning the graphic key itself). We confirm our intentions by tap on the button “ERASE”.

After that, the password will be reset and the protection of turning on the phone is canceled.
An example is given on the basis of the Samsung Galaxy Grand Prime phone, but it is suitable for other smartphones of this brand.
How to get around if the password is forgotten
There are options when a person simply forgot the password and cannot unlock his own device. Below we give a method that can help get out of the situation, but we will warn you that it does not always work and not on all phones.
In order to remove the lock, you need to reset the smartphone to the factory settings. This should be done from the off state using a combination of buttons and the recovery menu. In different smartphones, these combinations are also different. For example, on Samsung - this is the power button + volume up button + home button.
It is necessary to clamp keys on the switched off device. If you did everything correctly, the phone will reboot into Recovery mode, in which you just need to select the reset option. However, it should be understood that this method does not work on all models. In newer devices, even after a reset, the key will need to be entered.
Attention! This option will lead to the loss of all data that is on your phone. Before proceeding, copy them to a safe place.
Do not believe the materials on the Internet that show how to unlock using a call or low battery. Even by going to the smartphone’s menu, you will be asked to enter the same key to disable protection.
What to do if prohibited by administrator
Sometimes a person knows his PIN code, pattern, or password, but you still can’t remove it. In order to solve this problem, we do this:
- Go to the application menu. In this case, it is Android 6, but in other versions of the OS the sequence of actions is similar.

- Tap on the gear settings.

- Go to the "Security" section.

- Next, we need the item “Device Administrators”.

- We look at what applications are in this list. For example, remote shutdown and blocking can affect the prohibition of changing the password. You may have other functions here, you can also disable them to check. Click on the checkmark indicated in the screenshot.

- The following is a list of authority. There is also a screen lock, perhaps it is it that bothers us. Click "DISABLE".

In each case, the set of applications in the administration point may be different. Act according to your particular situation.
Summary and comments
As a result, we finished the story of how you can turn off the screen lock on Android. Detailed step-by-step instructions have affected all versions of the Android OS, we hope we have helped you too. If you still have questions, write them in the comments: our site was created in order to help you.
Video instruction
For greater clarity of the material and the completeness of the picture as a whole, we suggest you also watch the video tutorial. The last paragraph of our article about resetting to factory settings is specifically described.