Жесткий диск — крайне важный аппаратный компонент ПК. Поэтому пользователю может потребоваться решать задачи, связанные с проведением тестирования винчестера на ошибки, а также их исправлением. Какие инструменты могут быть при этом задействованы? Какие ошибки в работе винчестера можно назвать самыми распространенными?
Какие с жестким диском могут возникнуть проблемы?
Прежде чем рассматривать то, как протестировать жесткий диск, изучим то, что может быть поводом для осуществления соответствующей проверки. Какие в его работе могут возникнуть проблемы?
Следует отметить, что жесткий диск ПК — устройство, которое характеризуется достаточно высокой чувствительностью ко внешнему воздействию. Встряска, падение винчестера (даже в самой малой степени воздействия на него) могут привести к повреждению различных компонентов, которые входят в структуру жесткого диска. Стоит отметить, что современные модели носителей достаточно защищены от влияния подобных факторов: так, в них, как правило, реализована функция приостановки вращения ротора при резком механическом воздействии на диск. Но срабатывать она может не всегда идеально. Узнать это, а также проверить состояние винчестера в целом поможет программа, позволяющая протестировать жесткий диск компьютера. Какие же ошибки при этом может выявить соответствующее ПО?
В числе таковых — наличие bad-секторов на поверхности пластин диска. То есть тех, на которые не может быть осуществлена запись данных. В ряде случаев bad-сектора не позволяют и считать уже записанные на диск файлы.
Исправление соответствующих участков жесткого диска крайне затруднительно. Проще настроить винчестер так, чтобы bad-сектора, присутствующие на поверхности его пластин, не использовались вообще. Вместо них же, в свою очередь, могут задействоваться резервные сектора, которые есть на большинстве современных винчестеров.
Следующая частая разновидность проблем с жестким диском — размещение файлов на нем с ошибками. В данном случае речь идет, скорее, о проблемах в программном обслуживании винчестера средствами операционной системы или же прикладных программ, имеющих соответствующее назначение. В свою очередь, ошибки файловой системы вполне исправимы. Но и для их обнаружения может потребоваться специальная программа. Протестировать жесткий диск на наличие ошибок в файловой системе, кстати, позволяют и встроенные средства Windows. Но в ряде случаев может потребоваться более глубокий анализ файловой системы посредством специализированных решений.
Какими они могут быть? Как протестировать жесткий диск с их помощью?
Признаки проблем с жестким диском
Однако прежде чем пробовать применять какое-либо из соответствующих решений, можно попробовать диагностировать проблему исходя из поведения компьютера, с тем чтобы впоследствии подобрать оптимальную программу.
Факт, что операционная система ПК начинает работать с заметными торможениями, долго загружается, обрабатывает даже небольшие файлы со значительными задержками, говорит, скорее всего, о том, что на винчестере появились bad-сектора в том количестве, которое затрудняет стабильную работу ОС.
В случае если снижения скорости работы операционной системы и обработки файлов не наблюдается, однако происходит самопроизвольное закрытие программ, они зависают или работают нестабильно, — вероятно, есть ошибки на уровне файловой системы диска.
Во многих случаях возникновение проблем в работе винчестера обусловлено действиями компьютерного вируса. Поэтому, перед тем как использовать то или иное программное средство тестирования жесткого диска, а также исправления обнаруженных ошибок, рекомендуется просканировать компьютер доступной антивирусной программой. Крайне желательно, чтобы антивирусные базы в ней были самыми свежими. Как только все найденные вирусы будут удалены с ПК, можно уже приступать к проверке жесткого диска. Рассмотрим то, какие средства при этом могут быть использованы.
Исправление ошибок файловой системы: задействуем средства Windows
Как протестировать жесткий диск ПК на наличие ошибок в файловой системе? В этих целях, как правило, достаточно применить встроенные решения Windows. Они есть практически во всех современных версиях данной операционной системы для десктопов и ноутбуков. Основным из них будет программа «Проверка диска» или Chkdsk.
Данное решение можно задействовать как через графические интерфейсы операционной системы, так и через командную строку. Первый вариант, как правило, более прост для начинающего пользователя, в то время как второй может потребовать более высокой квалификации в части использования средств диагностики Windows.
Чтобы использовать рассматриваемую утилиту, необходимо перейти в раздел «Компьютер», затем кликнуть правой кнопкой на значке жесткого диска. Их может быть и несколько, в этом случае имеет смысл проверить каждый по очереди. После клика правой кнопкой на значке винчестера в открывшемся меню нужно выбрать опцию «Свойства». В появившемся окне перейти на закладку «Сервис». Затем нажать на кнопку «Выполнить проверку» и следовать инструкциям.
В некоторых версиях Windows рассматриваемая утилита не настроена для тестирования на которых размещены системные файлы ОС. Но на этот случай в программе «Проверка диска» предусмотрена опция: инициирование тестирования винчестера при последующей загрузке операционной системы. Можно выбрать ее, и сразу же перезагрузить Windows: система в процессе запуска сама должна запросить у пользователя разрешение на проверку диска, на котором расположены системные файлы.
Итак, теперь мы знаем, как протестировать жесткий диск с помощью популярного встроенного инструмента Windows — программы Chkdsk. Данное решение позволяет достаточно эффективно исправлять ошибки файловой системы. Но как быть, если предполагаемый сбой в работе винчестера связан с появлением на нем bad-секторов? Как протестировать жесткий диск ноутбука или десктопа на наличие соответствующих повреждений?
В этих целях может быть задействован самый широкий спектр решений. К самым популярным из них можно отнести такие программы, как:
- Data Liferguard Diagnistic.
- HDD Scan.
- Ashampoo HDD Control.
- Victoria HDD.
- AIDA64 (ранее — Everest).
- MHDD.
Изучим их особенности.
Тестирование винчестера: Data Lifequard Diagnostic
Данная программа разработана брендом Western Digital, который относится к числу самых известных мировых производителей жестких дисков. Как протестировать жесткий диск на ошибки с помощью данного ПО?

Соответствующая программа работает в нескольких режимах. Наиболее информативным с точки зрения отражения сведений об ошибках на диске можно назвать режим расширенного тестирования — Extended Test. В частности с его помощью можно найти на поверхности пластин жесткого диска поврежденные сектора. В случае их обнаружения программа предложит пользователю задействовать алгоритм, посредством которого bad-сектора будут исключены из тех, что используются винчестером для записи и чтения файлов.
Тестирование винчестера: HDD Scan
Еще одно популярное решение для проверки дисков — программа HDD Scan. Как протестировать жесткий диск ноутбука или настольного компьютера с ее помощью?
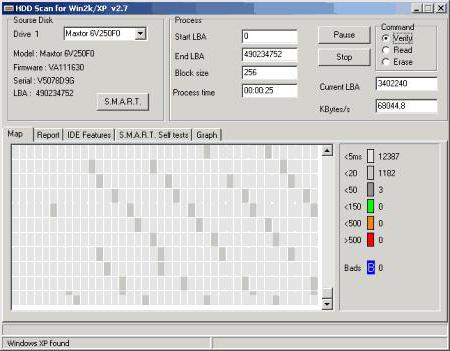
Рассматриваемое приложение также содержит несколько тестов. В числе тех, что могут оказаться полезными для нас, тест Surface Tests. Он, как и предыдущее решение, позволяет провести анализ поверхности пластин диска на предмет поврежденных секторов. Примечательно, что рассматриваемая программа позволяет обнаружить не только bad-сектора, но также и те, на которых наблюдаются проблемы с чтением и записью. Так, HDD Scan может выявить участки на поверхности пластин жесткого диска, на которых скорость считывания может в десятки раз уступать нормальным значениям. На практике это может означать, как и в случае с bad-секторами, желательно исключение соответствующих участков из тех, что используются винчестером для записи файлов.
Тестирование диска: Ashampoo
Другая популярная программа — Ashampoo HDD Control.Как протестировать жесткий диск на ошибки с ее помощью?
Стоит отметить, что рассматриваемое приложение содержит достаточно большое количество инструментов для проверки винчестера, а также работы с выявляемыми проблемами дисков. Из них можно задействовать, к примеру, опцию для тестирования поверхности пластин девайса - Test Surface.
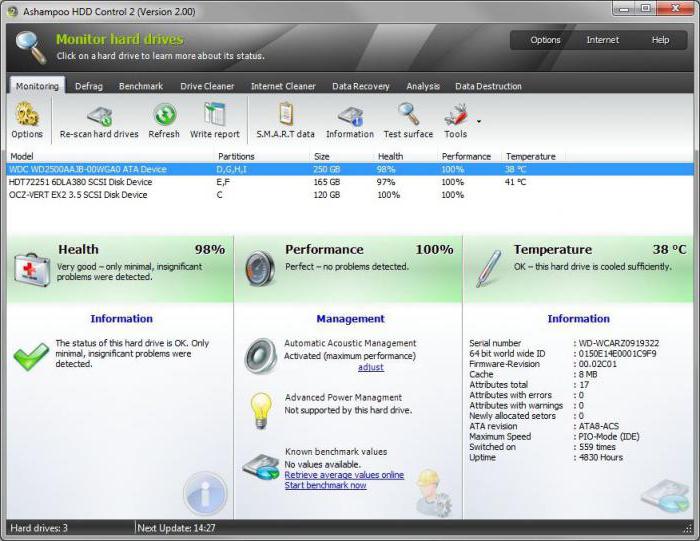
По итогам проведения соответствующего показывает сектора, которые имеют высокие показатели по считыванию, а также bad-сектора.
Victoria HDD
Следующее популярное решение для проверки жестких дисков — Victoria HDD. Можно отметить, что данная программа позволяет как протестировать жесткий диск на Windows 7 (8 или любой другой), так и осуществить проверку винчестера через командную строку DOS.
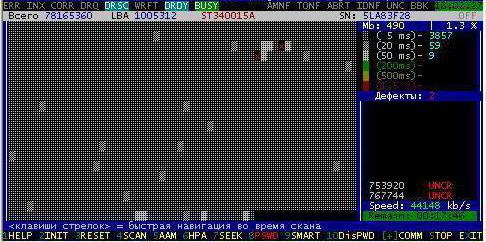
Данная особенность увеличивает универсальность рассматриваемого решения. Кроме того, соответствующее ПО обладает очень хорошим функционалом.
Так, программа позволяет протестировать жесткий диск на битые сектора, переназначить их использование, классифицировать участки поверхности винчестера на различные категории в зависимости от скорости считывания файлов с них.
В случае если применяется английская графическая версия рассматриваемой программы, необходимо запустить ее, после — перейти на вкладку Tests. На ней имеются тесты поверхности пластин жесткого диска. При необходимости можно настроить действия программы при обнаружении поврежденных секторов:
- игнорирование проблемы (с последующим отражением ее в результатах тестирования);
- переназначение секторов;
- удаление секторов;
- восстановление поврежденных участков диска.
При необходимости можно задействовать каждый из указанных режимов работы программы по очереди.
Тестирование жестких дисков: программа AIDA64
Многих пользователей интересует вопрос, как протестировать жесткий диск программой Everest. Сейчас на различных порталах в интернете доступны старые версии соответствующего ПО. Дело в том, что в новейших модификациях программа именуется по-другому, ее название звучит как AIDA64.
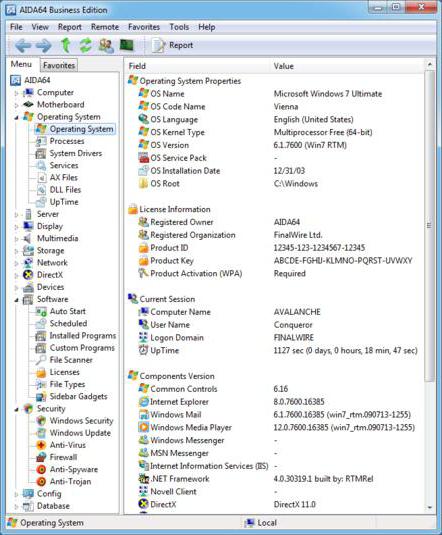
Стоит отметить, что данный тип ПО является одним из самых функциональных решений в части тестирования производительности оборудования. Так, например, с помощью рассматриваемой программы можно протестировать скорость жесткого диска, и не только. Используя ее, можно также измерить производительность оперативной памяти, процессора, флешек.
Функционал программы включает различные стресс-тесты, предполагающие осуществление проверки в режиме максимальной нагрузки на Соответствующего типа тесты могут быть проведены и для жесткого диска компьютера.
Проверка диска на ошибки: программа MHDD
По признанию экспертов в сфере IT, программа MHDD относится к самым функциональным решениям для проверки винчестеров на ошибки. Рассматривая то, какой программой протестировать жесткий диск, специалисты могут остановить свой выбор именно на решении MHDD, поскольку:
- она включает качественный тест поверхности пластин жестких дисков;
- она может быть запущена в загрузочном формате — например, с флешки, что позволяет провести тестирование винчестера до установки на него какой-либо операционной системы;
- программа включает большое количество полезных тестов, а также инструментов исправления дисков;
- соответствующее ПО бесплатно.
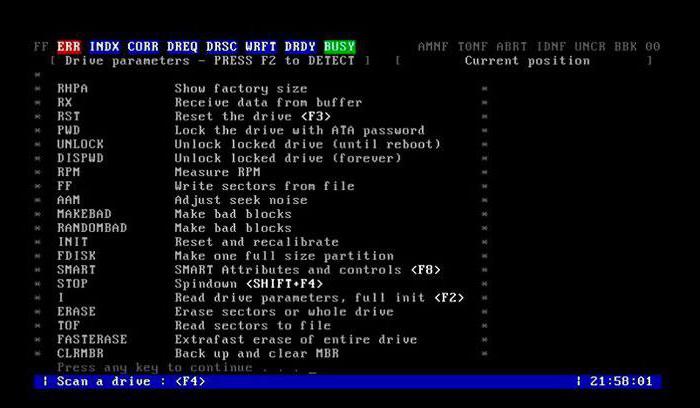
Конечно, рассматриваемое решение может работать и из операционной системы. То, каким конкретно образом ее лучше задействовать, зависит от сущности возникшей проблемы с дисками, от конфигурации оборудования на конкретном ПК, от специфики используемой операционной системы, если она предварительно установлена на компьютере.
Программа MHDD: тестируем диск
Рассмотрим ряд практических нюансов применения соответствующей популярной программы. Условимся, что у пользователя есть необходимость в задействовании загрузочной версии данного ПО. Для этого необходимо изготовить устройство, с помощью которого будет осуществлен запуск программы, например флешку или CD.
После того как девайс будет готов, в BIOS необходимо настроить загрузку с него. К слову, вопросом, как протестировать жесткий диск через БИОС, также задаются многие пользователи. Производители компьютеров вполне могут реализовывать в соответствующих программных интерфейсах необходимые опции для проверки работоспособности винчестеров.
При работе с программой MHDD следует учитывать нюанс: рассматриваемое решение не работает с жесткими дисками, которые подключены к компьютеру в режиме Slave. Если это так — диски необходимо переподключить, и только после этого инициировать их тестирование.
После запуска программы, инсталлированной на загрузочную флешку или CD, необходимо выбрать конкретный накопитель, который будет тестироваться. После ввести в командной строке команду SCAN, которая инициирует проверку носителя. В случае если не требуется устанавливать каких-либо дополнительных параметров сканирования, нужно нажать F4 для запуска соответствующего теста.
Но указать дополнительные параметры все же может потребоваться. Например, если говорить об опции Start LBA, она используется для указания конкретных блоков на винчестере, с которых программе следует проверять диск. В свою очередь, опция End LBA предназначена для указания тех блоков, которые проверяются в конце тестирования диска. Однако по умолчанию программа проверяет всю поверхность пластин винчестера.
Как протестировать жесткий диск на ошибки с последующим переназначением bad-секторов с использованием интерфейсов программы MHDD? Очень просто: для этого задействуется опция Remap. Если выбрать параметр Erase Delays, то программа будет игнорировать bad-секторы, что позволит ускорить проверку диска, если поврежденных секторов на его поверхности достаточно много.
Программа сканирования дисков MHDD работает довольно информативно: на экране пользователя в режиме реального времени отображаются проверяемые сектора. В отдельном разделе интерфейса соответствующего ПО подсчитывается количество различных блоков.
Резюме
Проверить состояние жесткого диска можно как с помощью встроенных средств Windows, так и при задействовании специальных программ. При этом инструменты первого типа рассчитаны, главным образом, на исправление ошибок в файловой системе, вторые — на выявление и корректировку bad-секторов доступными способами.
Специализированные могут поставляться как в графических, так и консольных версиях. Некоторые из соответствующих решений можно использовать в загрузочной модификации: ее применение возможно, даже если на компьютере не установлена операционная система.
Можно отметить: то, как протестировать внешний жесткий диск, практически не отличается от процедуры тестирования встроенного винчестера. Для этого могут быть применены те же решения, главное — корректно подключить их к ПК. Но это возможно, только если компьютер поддерживает те коммуникационные интерфейсы, через которые предполагается подключение внешнего жесткого диска.
Доброго времени суток.
Жесткий диск - одна из самых ценных "железок" в ПК! Зная заранее, что с ним что-то не так - можно успеть без потерь перенести все данные на другие носители. Чаще всего тестирование жесткого диска проводят при покупке нового диска, либо при появлении разного рода проблем: долго копируются файлы, ПК зависает при открытии (обращении) к диску, часть файлов перестает читаться и т.д.
На моем блоге, кстати, не мало статей посвященных проблемам с жесткими дисками (далее HDD). В этой же статье я бы хотел собрать в "кучу" лучшие программы (с которыми доводилось иметь дело) и рекомендации по работе с HDD.
1. Victoria
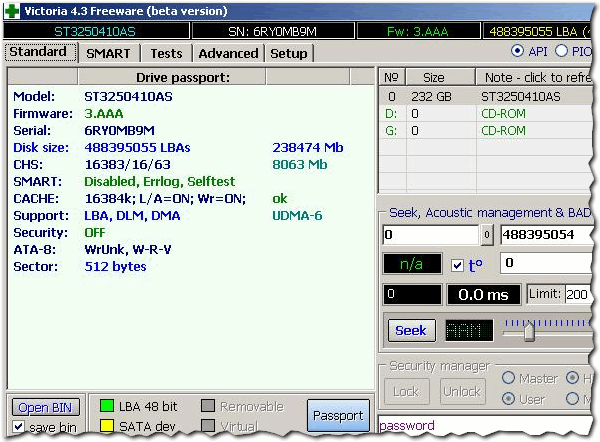
Рис. 1. Victoria43 - главное окно программы
Victoria - это одна из самых знаменитых программ для тестирования и диагностики жестких дисков. Ее преимущества перед остальными программами подобного класса очевидны:
- имеет сверх-малый размер дистрибутива;
- очень быстрая скорость работы;
- множество тестов (информации о состоянии HDD);
- работает "на прямую" с жестким диском;
- бесплатная
У меня на блоге, кстати, есть статья про то, как проверить HDD на бэды в этой утилите:
2. HDAT2
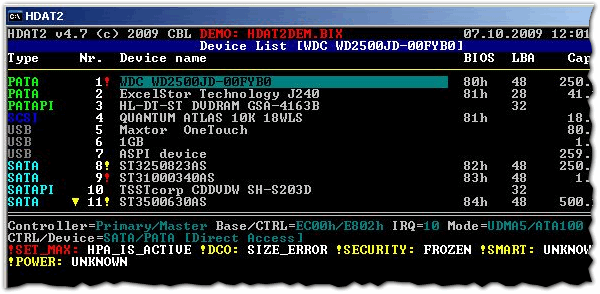
Рис. 2. hdat2 - главное окно
Сервисная утилита для работы с жесткими дисками (тестирование, диагностика, лечение бэд-секторов и пр.). Основное и главное отличие от знаменитой Victoria - это поддержка практически любых дисков с интерфейсами: ATA/ATAPI/SATA, SSD, SCSI и USB.
3. CrystalDiskInfo
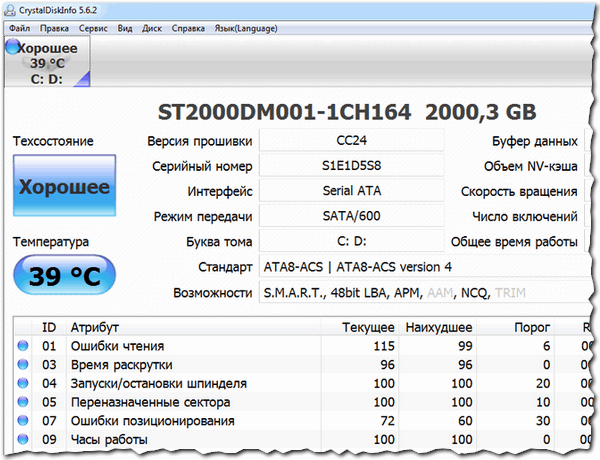
Рис. 3. CrystalDiskInfo 5.6.2 - показания S.M.A.R.T. диска
Бесплатная утилита для диагностики жесткого диска. В процессе работы программа не только показывает данные S.M.A.R.T. диска (кстати, делает это она отлично, на многих форумах при решении тех или иных проблем с HDD - просят показания именно с этой утилиты!), но и ведет учет его температуры, показывается общая информация о HDD.
- осталось мало места на дисках, что может сказаться на производительности;
- превышение нормального диапазона температуры;
- нехорошие показания SMART диска;
- жесткому диску "осталось" недолго жить... и т.д.
Кстати, благодаря этой утилите, можно (примерно) оценивать сколько времени прослужит еще ваш HDD. Ну если, конечно, не произойдет форс-мажора...
5. Scanner
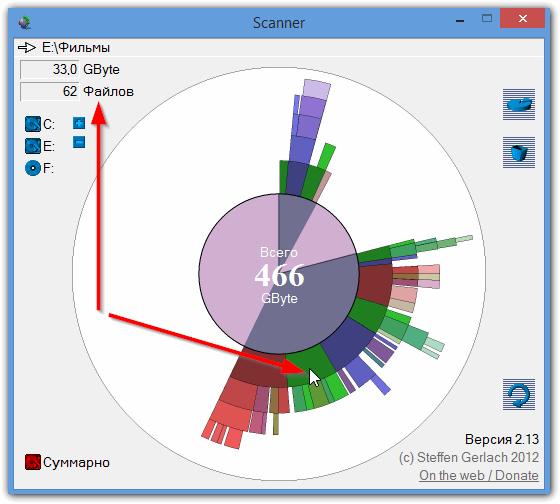
Рис. 5. Анализ занятого места на HDD (skanner)
Небольшая утилита для работы с жесткими дисками, которая позволяет получить круговую диаграмму занятого места. Подобная диаграмма позволяет быстро оценить на что тратиться место на жестком диске и удалить ненужные файлы.
Кстати, подобная утилита позволяет сэкономить кучу времени, если у вас несколько жестких дисков и полно всяких файлов (многие из которых уже вам не нужны, а "вручную" искать и оценивать муторно и долго).
На этом все. Всем удачных выходных. За дополнения и отзывы к статье, как всегда благодарен!
Удачи!
Социальные кнопки.
Структура данных на жестком диске может быть нарушена. Это происходит по разным причинам, но больше всего распространены такие: сбои и зависания программ во время записи на диск.
Слегка поврежденный диск, в целом, не потеряет своей работоспособности, однако со временем, если неисправностей становится больше, может и потерять эту самую работоспособность.
И еще немаловажно, поверхность диска может поддаваться различным дефектам - какой-то участок читаться перестает, и вследствие вся накопленная информация может в миг исчезнуть. Если это так - необходимо действовать и принимать меры.
1. Программа для проверки жесткого диска - HDD Scan
HDD Scan является очень удобным инструментом, который позволяет протестировать жесткий диск, а также сделать статистический отчет о проделанной работе.
Так как приложение не требует установки, ключи реестра Windows остаются нетронутыми. Вы можете также поместить HDD Scan на внешнем устройстве и непосредственно запустить ее на любом компьютере.
Основные достоинства программы HDD Scan:
- Управление над шумовыми характеристиками винчестера;
- Остановка и запуск шпиндельного двигателя;
- Информация о S.M.A.R.T.;
- Три режима проверки поверхности диска: Verify, Read, Erase.
На популярном сайте Softpedia эта утилита получила 5 из 5 звездочек, что является "жирным" плюсом программы.
http://www.softportal.com/get-4740-hddscan.html
Несколько слов об нтерфейсе программы HDD Scan .
После того, как мы распакуем архив с программой и запустим приложение HDDScan.exe, утилита автоматически определит, какая модель у нашего жесткого диска, серийный номер, LBA (количество доступных физических секторов) и Firmware (версия микропрограммы):
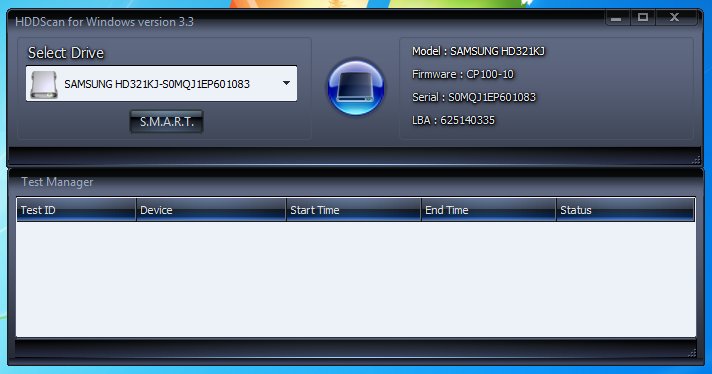
В раскрывающемся меню, которое находится в разделе Select Drive, выбираем жесткий диск, с которым будет работать программа.
В этой программе имеется всего две кнопки: это кнопка S.M.A.R.T. Если коротко и ясно, SMART - это технология оценки состояния жесткого диска, а также механизм предсказания вероятности выхода из строя винчестера:
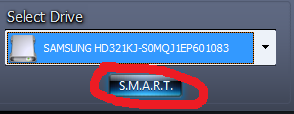
Так вот, когда я нажал эту кнопку, утилита выдала следующее:
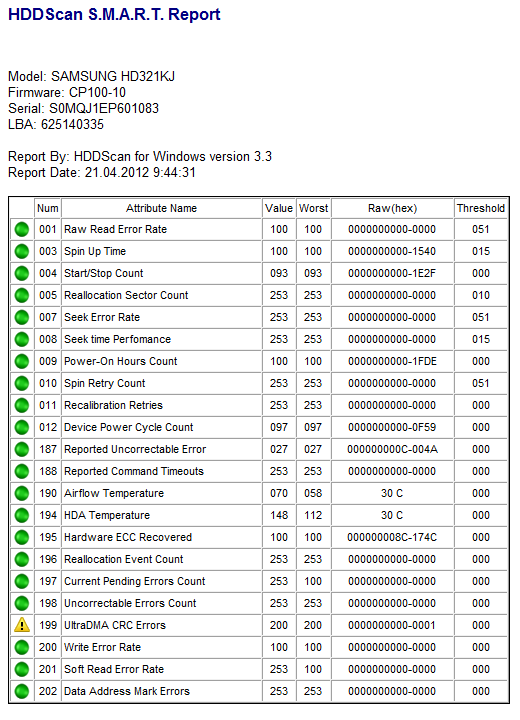
Давайте опишем столбцы этой таблицы:
- Num - номер атрибута.
- Atribute name - имя атрибута.
- Value - значение атрибута. Это значение варьируется от 1 до 255. Чем выше значение атрибута, тем лучше.
- Worst - показывает самое плохое значение атрибута (низкое), за все время существования винчестера.
- RAW(hex)- это шестнадцатеричная система исчисления (исключение составляет температура, так как программа указывает ее в градусах Цельсия).
- Treshold - пороговое или допустимое значение атрибута. Используется для сравнения с атрибутом Value.
А теперь перейдем к цветовой гамме, что означает зеленый цвет и другие:
- Зеленый цвет - атрибут в нормальном состоянии.
- Желтый цвет (или как у меня на рисунке - знак восклицания) - атрибут отклонен от нормы.
- Красный цвет - атрибут сильно отклонен от нормального состояния.
Как видим, у меня 199 атрибут отклонен от нормы. Но что означает имя атрибута: UltraDMA CRC Errors?
На сайте по восстановлению данных, нашел такую информацию: UltraDMA CRC Errors - это ошибка передачи информации в таком режиме, как UDMA.
Как оказалось, такую неисправность можно исправить. Просто, у меня возможно некрасиво скручен интерфейский кабель, как показано на рисунке внизу:

В программе имеется еще одна кнопочка, которая поможет нам осуществить полное тестирование жесткого диска:
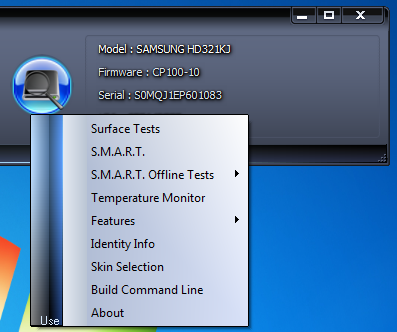
Start LBA, а также End LBA - это секторы, с которых начинается проверка и останавливается проверка. Если требуется проверить полностью весь винчестер, этот параметр изменять не надо.
Command - выбор наподобие проверки винчестера (Verify - верификация, Read - чтение секторов, и Erase - это запись во все сектора нулей). Выбор такого параметра, как Erase приводит к полной потере всех записанных данных на диске! Поэтому будьте очень осторожны!
Start и Stop - запускаем и останавливаем проверку.
Block size - количество секторов в одном блоке. В самом начале - 256 секторов (изменять значение не рекомендуется).
Во время проверки диска всегда указывается прошлое время (Process time), текущий сектор, именуемый Current LBA, а также скорость чтения (Kbytes/s).

Если мы перейдем в Map, то найдем карту нашего диска. Самое главное - это цвета блоков. Синий квадрат показывает поврежденные сектора. Также в правой стороне мы найдем количество секторов с временем доступа от 500 до 5 миллисекунд, Чем меньше тормозящих квадратов будет найдено - тем лучше.
Кстати, если мы отключим галочкой Disable map dynamic update, тогда проверка секторов будет нам доступна в режиме реального времени: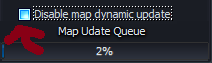
Подводя итог, можно сказать, что HDD Scan - очень мощная и в то же время простая программа для проверки жесткого диска.
2. Ashampoo HDD Control 2
Это отличная утилита, которая в более простом пользовательском интерфейсе расскажет все тонкости винчестера. Единственный существенный недостаток - программа платная.
Основные достоинства программы Ashampoo HDD Control 2 :
- Постоянный мониторинг жесткого диска (или дисков);
- Расширен пользовательский интерфейс. Подсказки и информирование о здоровье, производительности и температуре винчестера;
- Существенна расширена поддержка внешних USB и твердотельных накопителей (SSD);
- Поддерживает SMART;
- Регулирует уровень шума и управление потреблением энергии жесткого диска (правда, если эта функция поддерживается на жестком диске);
- Восстановление удаленных данных;
- Полностью автоматизирован под дефрагментацию жесткого диска;
- Онлайн поиск полученных результатов в результате тестирования вашей модели винчестера.
Скачать программу можно здесь: http://www.ashampoo.com/en/usd/dld/0165/Ashampoo-HDD-Control-2/
3. Crystal DiskInfo
Очередная программа для проверки жесткого диска. Интерфейс программы более дружественный по сравнению с HDD Scan, но расширенных настроек и дополнительных тестирующих инструментов нет. Она отлично подойдет для обычных пользователей. Так как синим по белому расскажет о состоянии жесткого диска. Это произойдет сразу же после установки и запуска программы.
Скачать программу можно здесь: http://www.softportal.com/get-6420-crystaldiskinfo.html
P.S. Как видим, выбор софта по обслуживанию винчестеров очень богат. Здесь я рассмотрел только те, которые посчитал лучшими программами для проверки жесткого диска на сегодняшний день. Читайте, тестируйте и выбирайте лучшую из них.
Сегодня поговорим о таком ответственном узле компьютера, как жесткий диск .
Иногда пользователи жалуются на замедленную работу системы, ее частые зависания, появление синих экранов смерти BSOD, системные ошибки, пропажу или повреждение файлов и/или каталогов пр., не подозревая, что дело вовсе не в глючной винде, корявых драйверах или вирусах .
Проблема в жестком диске, который потихоньку начал сыпаться. Здесь и пригодится программа для проверки жесткого диска.
Для понимания дальнейшего содержания статьи, вначале рассмотрим принцип работы жесткого диска.
Помимо обнаружения ошибок, также есть функция их автоматического исправления и восстановление возможности чтения и записи на жесткий диск.
Помимо диагностики жестких дисков, инструмент также можно использовать и для диагностики съемных носителей (USB-, SD-карт, пр.).
Перед проверкой диска, закройте все программы и приложения.
Нажимаем Пуск, в поле поиска программ пишем «Мой компьютер», выбираем найденный системой пункт. В центральном окне видим список жестких дисков. Щелкаем правой кнопкой мыши на жестком диске, который необходимо проверить, выбираем «Свойства».
Переходим во вкладку «Сервис» и нажимаем кнопку «Выполнить проверку», в открывшемся окне ставим флажок «Автоматически исправлять системные ошибки » и жмем кнопку «Запуск».
Для первичной диагностики, этих настроек вполне достаточно.
Для более подробной диагностики необходимо установить еще один флажок в поле «Проверять и восстанавливать поврежденные сектора». В этом режиме проверка может занять больше времени, чем в предыдущем.
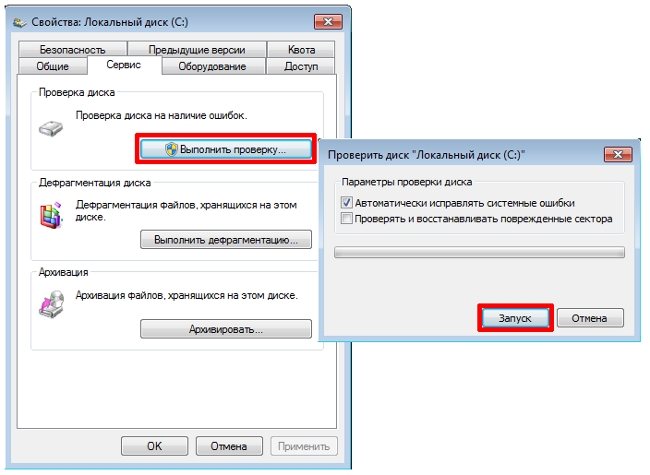
Если выбранный вами диск является системным, т.е. на нем установлена операционная система , произвести проверку в данный момент времени нельзя, т.к. при проверке диск должен быть отключен.
В таком случае система выдаст окно предупреждения и предложит выполнить проверку перед следующим запуском Windows («Расписание проверки диска»).
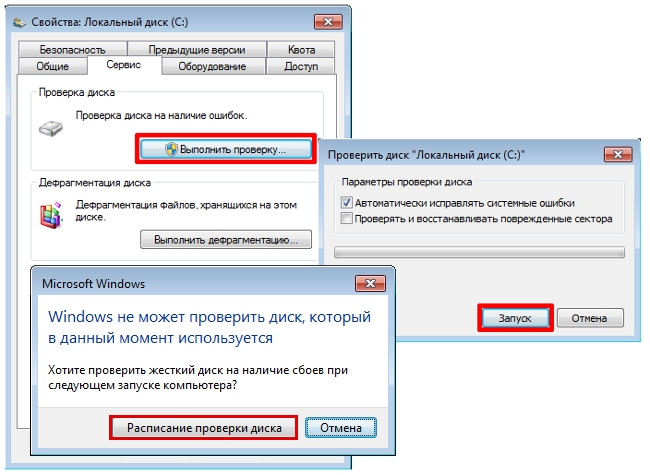
Если выбранный вами диск не является системным, нет необходимости в перезагрузке компьютера, перед проверкой система предложит его отключить. Необходимо нажать «Отключить» в соответствующем окне, после чего начнется проверка.
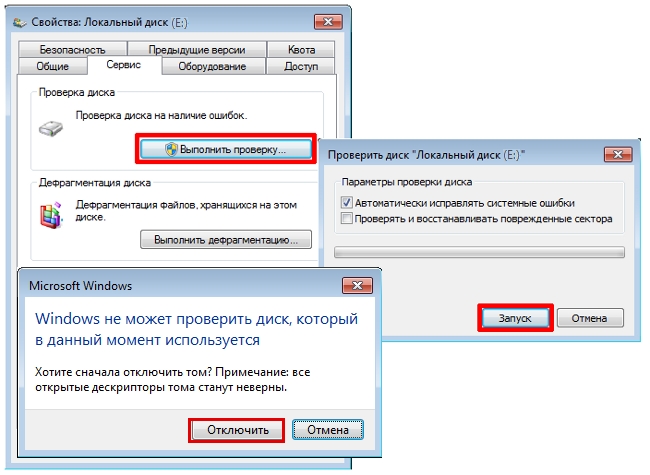
После окончания проверки мы увидим окно с ее результатами.
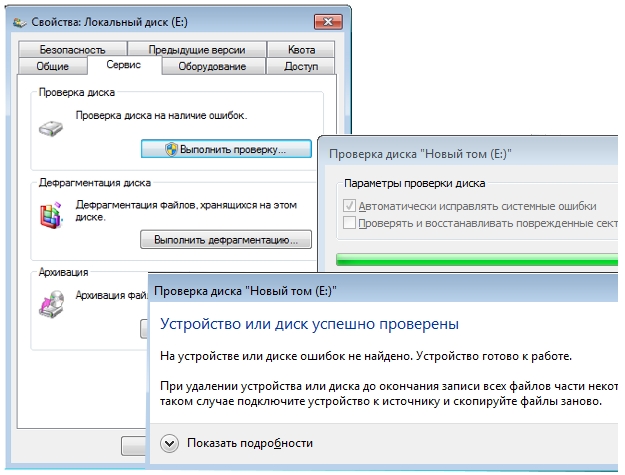
Наличие битых секторов, первый признак того, что через какое-то время жесткий диск выйдет из строя.
Поэтому во избежания потери ценной информации, рекомендуем не терять время и сразу же скопировать все ценные данные на другой физический жесткий диск.
Обзор сторонних программ для проверки накопителей
Для диагностики жесткого диска существует довольно большое количество разнообразных утилит различной функциональности и удобства с бесплатным или платным типом лицензирования.
MHDD - быстрая, бесплатная, компактная программа для работы с накопителями на низком уровне разработанная в 2000 году Дмитрием Постриганем.
Программа ориентирована на профессионалов и имеет аскетический DOS-интерфейс.
Помимо диагностики, программа умеет выполнять чтение/запись произвольных секторов, управлять SMART и парольной системой , системой управления шумовыми характеристиками, производить экстремальное тестирование, работать с парольной системой накопителя, пр.
Перед работой с программой, во избежание порчи диагностируемого оборудования, разработчик настоятельно рекомендует ознакомиться с документацией к программе доступной на официальном сайте.
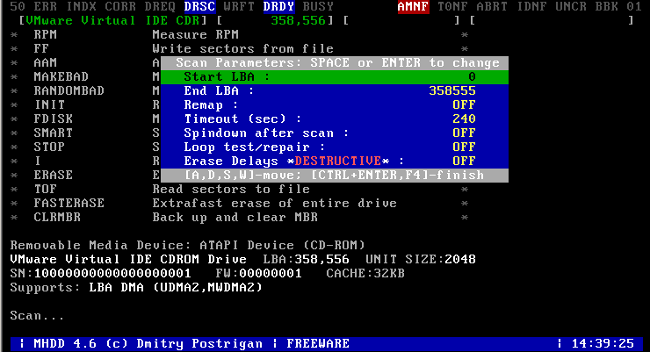
Достоинства:
+ бесплатная;
+ компактная;
+ быстрая.
Недостатки:
- работает исключительно под DOS поэтому не подойдет новичкам;
- имеет относительно сложные настройки;
- английский язык интерфейса.
HDDExpert - бесплатная утилита, принцип работы которой состоит в преобразовании SMART-информации накопителей в удобные для пользовательского восприятия и анализа данные.
Программа предоставляет полную информацию о жестких дисках компьютера (производительность, ошибки, предупреждения, температура) и имеет возможность тестирования их производительности.
Возможности программы ограничены параметрами SMART-технологии, поэтому на серьезную диагностику и тестирование рассчитывать не приходиться.
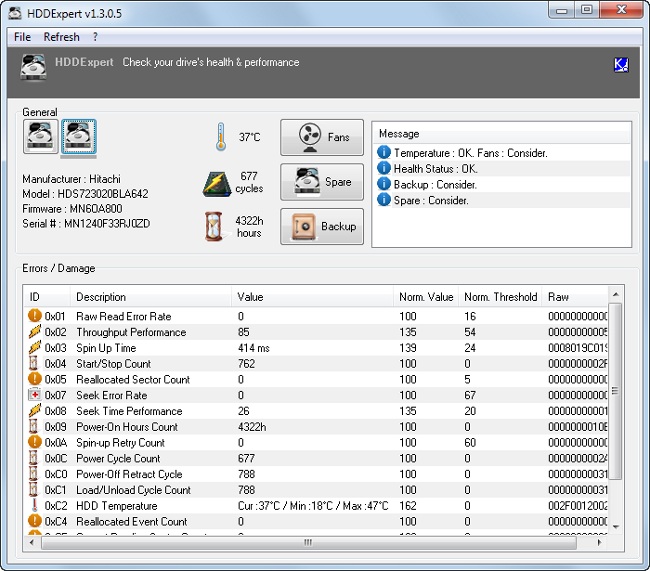
Достоинства:
+ имеет простой интерфейс.
Недостатки:
- подходит для первичной, неглубокой диагностики;
- некоторые из советов носят рекламный характер.
Victoria . Для тестирования жестких дисков, а также для устранения некоторых проблем в 99% случаев подойдет программа - Victoria.
Она разработана белорусским программистом Сергеем Казанским, абсолютно бесплатна, имеет небольшой размер (до 1 МБ) и работает с жесткими дисками на уровне портов, т.е. на наиболее низком уровне, что позволяет достичь высоких эксплуатационных качеств.
Благодаря этим характеристикам программой предпочитают пользоваться специалисты сервисных центров.
Помимо более сложных задач, программа позволяет выполнять ряд задач для среднестатистического пользователя ПК: выполнять низкоуровневое тестирование, определять среднее значение времени доступа, управлять уровнем шума, выполнять стирание информации без возможности последующего восстановления и многое другое.
Помимо всего прочего, программа способна работать в среде Windows и DOS. DOS-режим актуален, когда операционная система не может быть загружена и необходимо выполнить проверку жесткого диска.
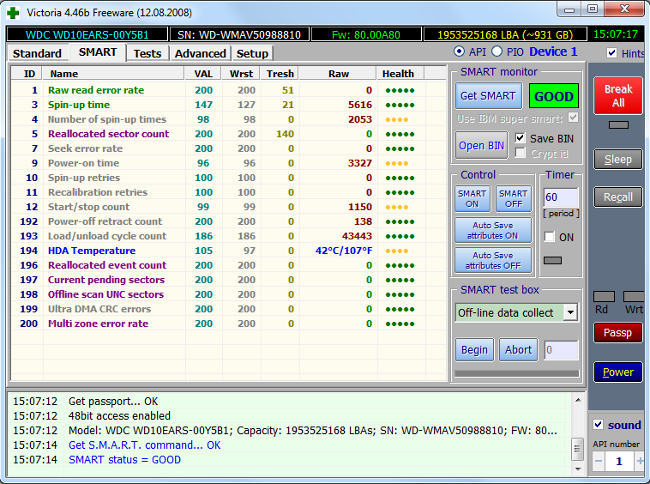
Достоинства:
+ бесплатная;
+ компактная;
+ имеет широкий набор функций;
+ работает в ОС MS DOS и MS Windows;
+ имеет простой интерфейс.
Недостатки:
- Проект не развивается и некоторые, из широко распространенных версий утилиты, имеют английский язык интерфейса и не поддерживают работы в 64-разрядных ОС. Проблема решается скачиванием альтернативных версий программы, созданных сообществом.
Крайне важно следить за «здоровьем» жестких дисков (HDD) и незамедлительно реагировать на появление битых секторов и различных ошибок. Пренебрежение к данной рекомендации может привести к потере ценных данных. Проверить состояние жесткого диска можно при помощи программы HD Tune PRO (скачать бесплатно на русском языке).
Как правило, самая частая беда которая приключается с жесткими дисками — это появление битых секторов. Сейчас мы рассмотрим процесс поиска таких секторов при помощи HD Tune PRO.
Шаг 1. Выбираем из выпадающего списка диск, который требуется проверить.
В конкретном случае будет проверяться жесткий диск Hitachi на 2 Тб
Шаг 2. Переходим на вкладку Поиск ошибок и нажимаем кнопку Старт .
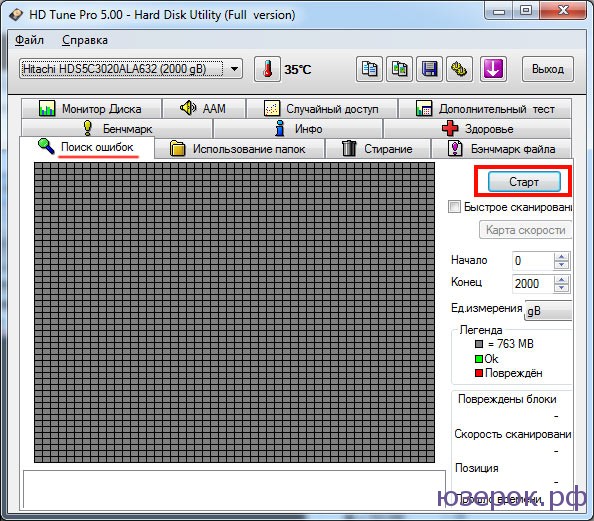
Жмем кнопку «Старт»
Собственно говоря, теперь осталось дождаться результатов проверки. Необходимо учитывать, что чем больше объем диска, тем дольше идет проверка. В конкретном случае, на полную проверку диска ушло 4 часа 56 минут.
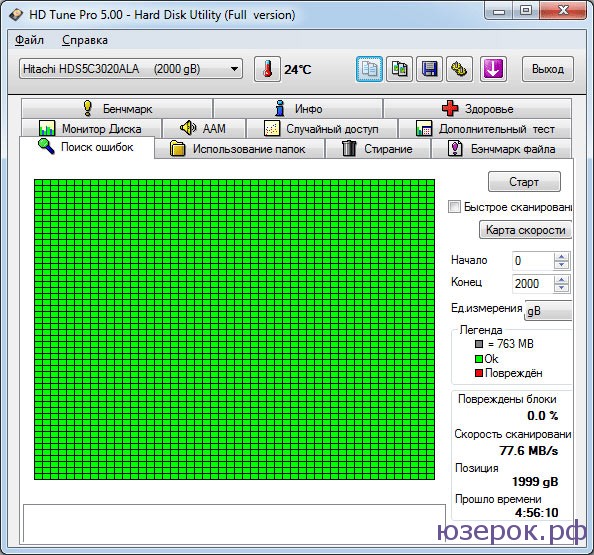
Дополнительно следует перейти на вкладку Здоровье и убедиться, что статус основных параметров HDD отмечен как ОК.
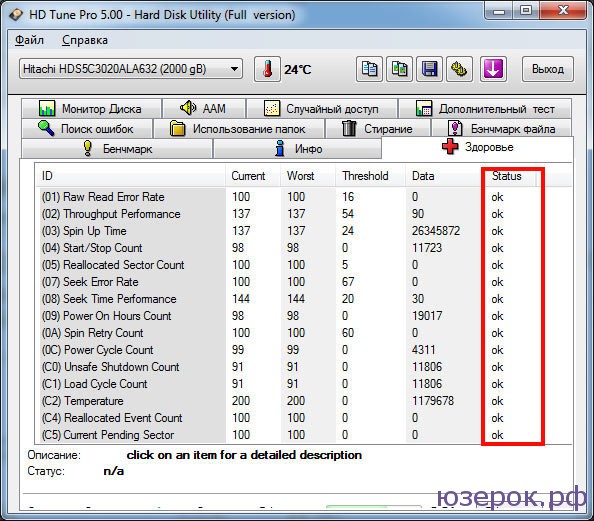
На вкладке «Здоровье» можно проверить статус основных параметром жесткого диска
В качестве примера посмотрим, как выглядит результат поиска ошибок на диске с поврежденными секторами.
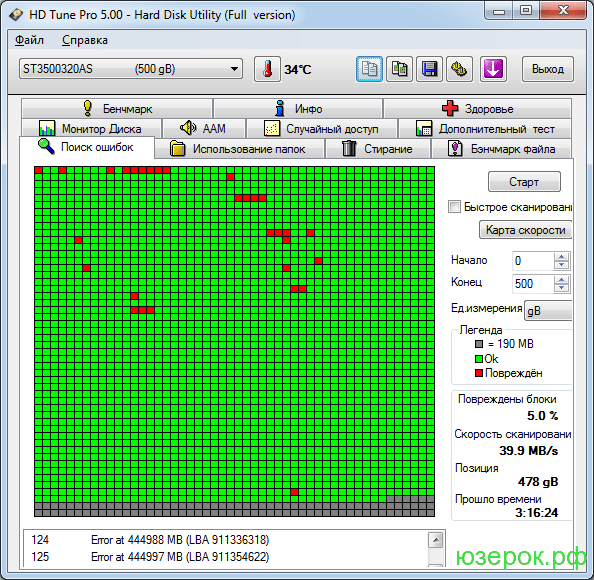
Если на диске обнаружены битые секторы, то на 99% процентов можно быть уверенным в том, что со временем их количество будет увеличиваться. По этой причине необходимо незамедлительно скопировать данные на другой носитель.






