Здравствуйте уважаемые посетители.
Реестр является главной базой, где постоянно сохраняется вся информация о компьютере, настройках, программах, операционной системе и многом другом. Во время работы устройства с этой областью происходит постоянное взаимодействие. Поэтому нередко здесь остаются отдельные части кода и небольшие неиспользуемые файлы. Все это приводит замедлению работы машины. Чтобы избежать подобных проблем, проводится очистка реестра в Windows 7, а также его дефрагментация. Использование этих процедур хотя бы раз в месяц позволит содержать оборудование в порядке, что заметно продлит время работы операционной системы. Это можно сделать самостоятельно, но лучше использовать софт различных разработчиков.
Эта программа считается одной из самых популярных и эффективных в вопросе очистки компьютера от ненужных файлов. Она бесплатная для домашнего пользования, что нельзя сказать о многих инструментах этого сегмента. При этом функционал ничуть не ограничен. Единственное отличие – нет приоритетной поддержки клиентов.
Важно отметить, что каждый месяц разработчики предлагают обновления. При этом узнать о них можно, пройдя по ссылке «Check for Updates », которая находится внизу окна.
CCleaner наделен множеством возможностей. Нет необходимости описывать их все. Я расскажу только о самых полезных:
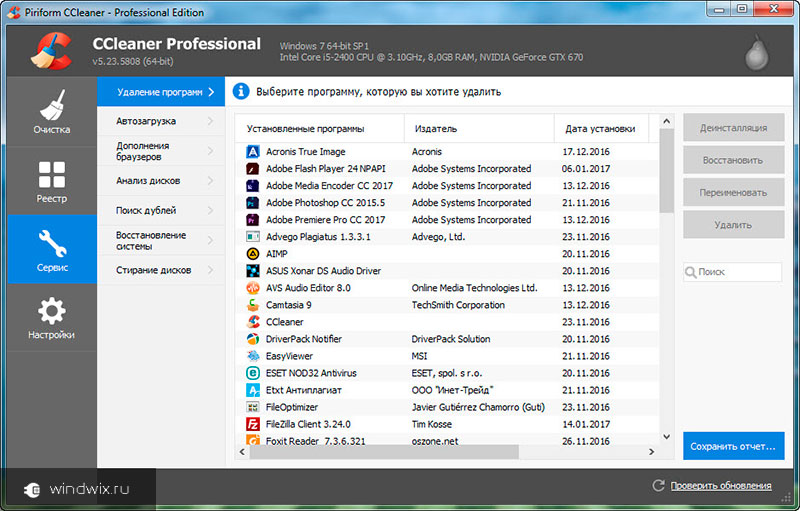
Достоинства:
распространяется на бесплатной основе;
широкий функционал;
интуитивно понятный интерфейс;
работа в системах с разной разрядностью.
Недостатки:
закрытый код – нет возможности подстроить отдельные функции лично под свои нужды;
ранее программа работала только в Windows, что исправлено в поздних версиях.
Wise Disk Cleaner ( )
Также бесплатное приложение. Разработчики позиционируют его, как самое быстрое в мире. Стоит сразу отметить, что поиск осуществляет автоматически, и нет необходимости какие-либо действия проводить вручную. Считается, что эта программа способна найти даже больше предыдущей. Кроме того, нужно отметить, что первоначально здесь предусмотрены инструменты, позволяющие вычищать части файлов, которые касаются настроек, обновлений и прочего.
В приложении предусмотрено несколько вкладок. Первая проводит стандартное сканирование. После этого нажимаем «Очистка», что удалит ненужные файлы, их части и остальной «мусор». Даже должно появится дополнительное пространство на винчестере. Хотя остальные вкладки помогут с этим вопросом справиться лучше.
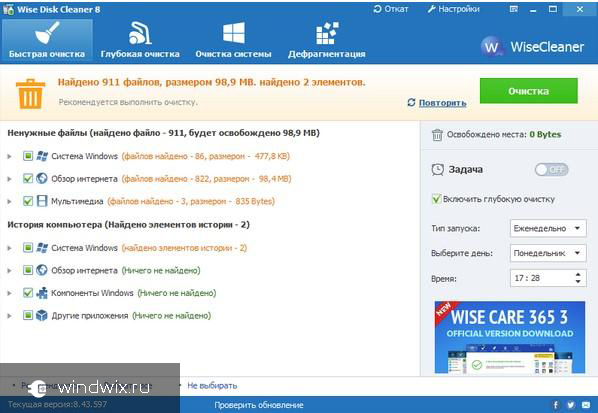
Вторая страница программы с названием «Глубокая очистка » дает возможность качественней произвести нужные действия. Другими словами, этот процесс дочищает то, что осталось после первого. Процедура поможет высвободить дополнительное пространство на жестком диске, в реестре и просто оптимизировать всю систему.
Третья вкладка «Очистка системы » дает возможность убрать все лишнее из области «Windows ». Это поможет вычистить порядка 4 Гб за раз. Правда это произойдет только при первом запуске. Инструмент убирает остатки после установки, неиспользуемые обновления и прочее.
Также предусмотрена «Дефрагментация » дисков, что опять же ускорит работу системы.
Существует множество подобных решений, которые помогут вычистить операционку от лишних документов и ключей. Выбирать можно отталкиваясь от личных потребностей.
Надеюсь, эта статья поможет сделать вам работу за компьютером более комфортной. Подписывайтесь и рассказывайте обо мне друзьям.
Реестр Windows представляет собой базу данных, содержащую всю информацию о вашем компьютере и программном обеспечении, установленного на компьютере. Основной задачей системного реестра Windows является сохранение конфигурации различных программ, установленных на компьютере, установленного программного обеспечения или подключенного к компьютеру оборудования и всех других параметров, введенных пользователем. Для того, чтобы сконфигурировать или изменить базу данных компьютера нужно иметь достаточно знаний.
Важно помнить, что любое вмешательство в реестр связано с большим риском, и при неумелой правке может навредить работе системы. Поэтому, перед тем как делать изменения в базе данных компьютера обязательно нужно создать резервную копию.
Со временем при частой установке и удалении программного обеспечения в реестре накапливается много ненужных записей, в том числе остатки удалённых программ, ошибочные связи, которые указывают на уже несуществующие папки и файлы и тому подобное.
После чистки антивирусом в реестре остаются следы вируса, в частности, файл его запуска, запись на который следует удалить.
Также чистка нужна, когда вы использовали триал-версию программы, бесплатный период которой уже исчерпан, то для повторной установки и дальнейшего использования нужно удалить её «следы».
Способы чистки системного реестра
Чистка реестра Windows 7 производится двумя основными способами с помощью:
- редактора реестра Windows вручную;
- специальным программным обеспечением.
Ручную чистку должен производить более знающий пользователь, который в этом разбирается. Ведь бывает, что при удалении актуальной записи из системной базы, программа не будет работать должным образом.
Редактор реестра Windows
Первое, что обязательно нужно сделать перед тем как чистить вручную, создать резервную копию.
В Windows 7 нажмите на кнопку «Пуск» и в строке поиска введите команду regedit. В результате поиска появится запись, по которой и следует перейти, чтобы попасть в главное окно редактора.
Затем в меню «Файл» нажмите на пункт «Экспорт». Копия сохранится с расширением reg. Здесь можно сохранить реестр полностью или отдельно по разделах.
Для чистки следов удаленной программы, в разделе «Правка» выберите пункт «Найти» и введите её название. В случае обнаружения записи с названием программы, кликните правой кнопкой мыши в всплывающем меню выберите «Удалить». Далее для поиска используйте клавишу F3, чтобы просмотреть весь реестр и удалить ненужные записи.
Лучшие программы для чистки
Более удобным способом чистки является использование предназначенных для этого программ. Лучшими из них являются CCleaner, Registry Mechanic , TweakNow Regcleaner и Registry Healer, которые можно скачать с официального сайта бесплатно.
Также можно воспользоваться утилитой Privazer, которая также является бесплатной. Она чистит не только реестр, но и освобождает оперативную память и место на жестком диске от ненужных файлов.
Все эти программы работают по одному и тому же принципу – сканируют реестр и удаляют ошибки, в том числе ссылки и записи на отсутствующие файлы. В результате сканирования программа выдаст список записей, которые можно безопасно удалить. Некоторые программы, например Registry Mechanic, автоматически создают перед удалением резервные копии не только удаляемых записей, но и реестра в целом. Благодаря им можно легко восстановить предыдущее состояние, если вдруг что-то пойдет не так, как ожидалось.
Практически все действия совершенные пользователем фиксируются в реестре (базе данных Windows). При длительной эксплуатации ПК размер базы данных увеличивается, в ней создается много мусорных записей и возникает масса ошибок. Чтобы оптимизировать, ускорить производительность компьютера, необходима чистка реестра Windows 7, 8, 10.
Вероятнее всего, Вы не ощутите сильного прироста производительности, но оптимизация излишней не будет, хотя все зависит от степени запущенности. В дополнении рекомендую выполнить еще дефрагментацию реестра Windows. Стандартные средства ОС не предусматривают возможность почистить реестр Windows, поэтому рассмотрим специальные программы и ручной способ чистки.
Программы чистки реестра
Существует множество приложений, очищающих реестр, но есть такие, которые не исполняют свои функции или могут навредить компьютеру. Повреждение важных разделов реестра сопровождается ошибками Windows или приводит к не запуску ОС, из-за чего приходится использовать инструмент восстановления системы. К надежным программам, выполняющим заявленные задачи, относятся:
- CCleaner
- Comodo System Utilities
- Windows Cleaner
- Wise Registry Cleaner
Для примера, подробнее рассмотрим чистку реестра Windows приложением под номером 1. Скачайте и установите CCleaner. Запустите CCleaner, перейдите в раздел «реестр». По умолчанию помечены галочками все элементы, рекомендую так оставить. Нажмите кнопочку «поиск проблем», дождитесь окончания процесса, затем кликните кнопку «исправить».
В появившемся сообщении, щелкните «да», это позволит сделать резервную копию реестра на всякий случай. Укажите папку сохранения reg файла и его имя, кликните «сохранить». Чтобы не устранять проблемы по одной, кликните «исправить отмеченные» и ждите до конца процесса.
Закройте окна приложения. В программе кроме действия почистить реестр Windows, Вы можете сделать чистку системы в целом и воспользоваться сервисами для оптимизации ОС. Выполняйте процесс раз в месяц или чаще.
Ручная чистка реестра
Если Вы не доверяете программам, тогда почистить реестр можно вручную. Займет процесс больше времени, и исправить все ошибки не удастся. Процесс заключается в удалении оставшихся записей ПО из реестра, и очистки автозагрузки.
Примечание: инструкция предназначена для опытных пользователей. Повреждение реестра может сопровождаться критическими проблемами и ошибками.
Создайте точку восстановления системы или сделайте резервную копию, описанную дальше. Произведите открытие редактора реестра Windows 7, 8, 10. Нажмите «файл», далее «экспорт».
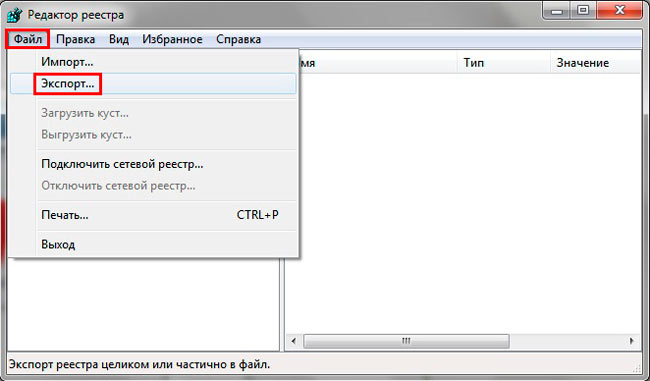
Выберите диапазон «Весь реестр». Укажите имя (латинскими буквами) и папку хранения, кликните «сохранить». Если возникнут нежелательные проблемы, Вы сможете восстановить прежнее состояние с reg файла.

С левой части реестра находится древовидная структура разделов. Раскройте раздел HKEY_CURRENT_USER, затем подраздел Software. В Software хранятся данные об установленном (когда-то удаленном) ПО. Теперь ищите название программ, которые Вы удаляли. Щелкните правой кнопкой по удаляемому разделу, выберите в меню «удалить», кликните «да».

Теперь нажмите сочетание Ctrl + F, чтобы вызвать строку поиска. Напишите имя искомой программы, установите параметры, как на скриншоте. Кликните «найти далее», дождитесь окончания поиска. Если нашли связанные разделы реестра с искомой фразой, удалите их. Далее нажимайте F3, чтобы найти следующий результат, вручную удаляйте все связи и повторяйте процесс.
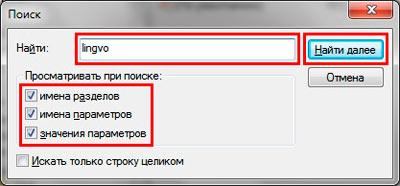
На этом чистка реестра Windows не останавливается. Многие программы создают параметры, чтобы потом запуститься вместе с системой или через определенный промежуток времени. Чтобы предотвратить этот процесс, читайте статью, автозагрузка в реестре Windows.
Совет: устанавливайте по-настоящему нужные программы. Если собрались убирать приложения, тогда читайте, как удалить программы в Windows. При правильном удалении адекватные приложения подчищают свои следы в вашем реестре.
Вот как правильно почистить реестр Windows 7, 8, 10. Использование программ, перечисленных в рекомендациях, будет намного актуальнее, чем ручная чистка. Программы сэкономят кучу времени, тщательнее выполнят поставленную задачу.
В этой статье хотелось бы ответить на вопрос, как почистить реестр на компьютере Windows 7 . Если реестр фрагментированный , переполнен разными ненужными записями, разделами, скорость работы компьютера заметно снижается. Почистить реестр можно такими способами: программным и вручную.
Ручной способ очистки реестра Windows 7
Рассмотрим, как почистить реестр на компьютере Windows 7 вручную. Данный метод подходит только для опытных пользователей. В противном случае можно лишь ухудшить ситуацию, удалив либо изменив важные параметры системы и тем самым вывести ее из рабочего состояния. Поэтому нужно хорошо разбираться в операционной системе, особенно в реестрах.
Очистка реестра происходит при помощи утилиты RegEdit
, встроенной в операционную систему. Алгоритм работы следующий:
1. В меню «Пуск» в поиске программ ввести слово RegEdit
.
2. Появится перечень программ. Выбрать RegEdit .
3. Слева в появившемся окне будет выведен перечень основных разделов реестра. Представлен он в виде стандартного дерева папок.
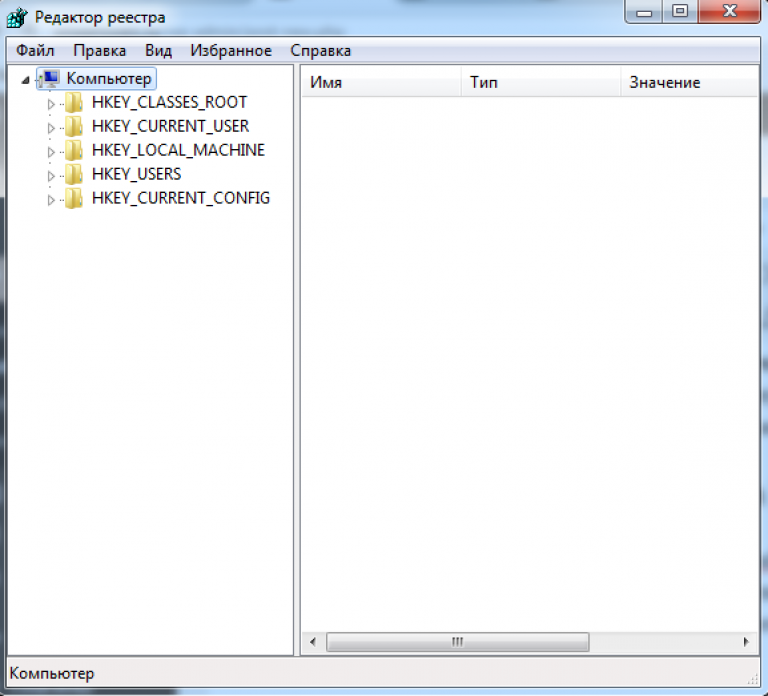
4. Найти все интересующие записи. В левой части находятся значения параметров программы либо службы.
5. Провести очистку.
Программный метод чистки реестра на компьютере Windows 7
Для данного способа используется специальная программа. Называется она CCleaner . Алгоритм очистки реестра при помощи CCleaner следующий:
1. Скачать программу CCleaner
(если она не установлена на компьютере).
2. Открыть программу.
3. Перейти в раздел «Реестр». Для этого нужно нажать на кнопку, расположенную на панели управления слева.
4. Нажать на «Поиск проблем». Начнется автоматический анализ всех записей реестра. После этого программа выведет список тех параметров, которые необходимо либо удалить, либо исправить.
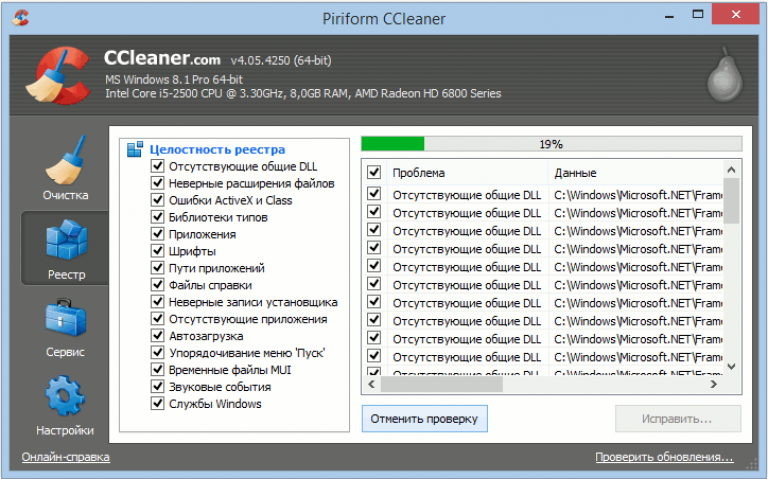
5. Из всего перечня нужно отметить галочкой те значения, которые вы хотите удалить или исправить.
6. Нажать кнопку «Исправить». Программа предложит сохранить значения реестра на жестком диске либо съемном накопителе. Для безопасности лучше сохранить файл с копией реестра.
7. Нажать на кнопку «Исправить отмеченные». Программа автоматически исправит или удалит выбранные значения реестра.
8. О результатах очистки программа уведомит пользователя в виде сообщения на экране компьютера.
Теперь вы знаете, как почистить реестр на компьютере виндовс 7. Какой именно способ очистки выбрать, все зависит от ваших знаний и возможностей. Проводить процедуру чистки надо регулярно. Так операционная система не будет засоряться ненужными записями. А значит, компьютер будет работать быстро.
(Visited 202 times, 1 visits today)






