Вывод на экран отчета о состоянии диска в форме, зависящей от используемой файловой системы. Команда chkdsk также составляет список ошибок на диске и исправляет их. Выполненная без параметров команда chkdsk выводит информацию о состоянии текущего диска.
Синтаксис
chkdsk [том : ][[путь ] имя_файла ] [/f ] [/v ] [/r ] [/x ] [/i ] [/c ] [/l [: размер ]]
Параметры
том: Указывает букву диска (с последующим двоеточием), точку подключения или имя тома. [путь ] имя_файла Задает местонахождение и имя файла или имена множества файлов, для которых команда chkdsk проверит степень фрагментации. Для задания нескольких файлов можно использовать подстановочные знаки (* и?). /f Задает исправление ошибок на диске. Диск должен быть заблокирован. Если диск не заблокирован командой chkdsk , отображается запрос на проверку диска при следующей перезагрузке компьютера. /v Выводит на экран имена проверяемых файлов и каталогов. /r Обнаруживает поврежденные сектора и восстанавливает ту часть данных, которая еще может быть прочитана. Диск должен быть заблокирован. /x Используйте только с файловой системой NTFS. При необходимости инициирует операцию отключения тома в качестве первого действия. Все открытые дескрипторы диска будут неверны. Параметр /x включает также функциональные возможности параметра /f . /i Используйте только с файловой системой NTFS. Выполняет менее тщательную проверку записей индекса, что уменьшает время, необходимое для работы команды chkdsk . /c Используйте только с файловой системой NTFS. Пропускает проверку циклов в структуре папок, что уменьшает время, необходимое для работы команды chkdsk . /l [:размер ] Используйте только с файловой системой NTFS. Устанавливает указанный размер журнала. Если размер не указан, параметр /l выводит текущий размер. /? Отображение справки в командной строке.Заметки
- Выполнение команды chkdsk
Чтобы выполнить команду chkdsk для жестких дисков, необходимо быть членом группы администраторов.
- Проверка заблокированных дисков при перезагрузке
Если требуется исправить ошибки на диске с помощью команды chkdsk , нельзя открывать файлы на этом диске. В противном случае выводится следующее сообщение о ошибке:
Невозможно выполнить команду Chkdsk, так как указанный том используется другим процессом. Следует ли выполнить проверку этого тома при следующей перезагрузке системы?
Если пользователь выберет эту возможность, команда chkdsk проверит диск и автоматически исправит ошибки при перезагрузке компьютера. Если проверяемый раздел диска является загрузочным, команда chkdsk автоматически перезагрузит компьютер после проверки этого диска.
- Отчет об ошибках
Команда chkdsk выполняет проверку дискового пространства и его использования для файловых систем FAT и NTFS. Команда Chkdsk позволяет получить отчет о состоянии со сведениями по каждой файловой системе. Отчет о состоянии диска включает перечень найденных ошибок. Если команда chkdsk запущена без параметра /f в активном разделе, может быть получено сообщение о наличии серьезных ошибок, так как диск нельзя заблокировать. Для поиска ошибок команду chkdsk нужно запускать время от времени на каждом диске.
- Исправление ошибок
Если указан параметр командной строки /f , программа chkdsk исправляет ошибки на диске. При работе chkdsk должна обеспечиваться возможность блокирования диска для исправления ошибок. Поскольку при исправлении ошибок обычно изменяется таблица размещения файлов и иногда происходит потеря данных, программа chkdsk запрашивает подтверждение в следующем виде:
Потерянных кластеров: 10; цепочек: 3.
Преобразовать потерянные цепочки кластеров в файлы ?
Если ввести Y , Windows сохраняет каждую потерянную цепочку в корневом каталоге как файл с именем формата Filennnn .chk. После завершения выполнения chkdsk можно проверить эти файлы на наличие нужных сведений. Если ввести N , Windows исправляет ошибки на диске без сохранения данных из потерянных блоков.
Если параметр командной строки /f не используется, программа chkdsk только выдает сообщение о наличие ошибок в файле, но не исправляет их.
Если команда chkdsk /f запущена на диске большого объема (например 70 Гб) или диск содержит большое количество файлов (например несколько миллионов), для завершения работы программы chkdsk может потребоваться очень много времени (возможно несколько дней). В течение всего этого времени компьютер будет недоступен для пользователей, так как chkdsk не возвращает управления до завершения работы.
- Проверка дисков с файловой системой FAT
chkdsk о состоянии диска с файловой системой FAT в следующем формате:
Серийный номер тома: B1AF-AFBF
72214528 байт всего на диске
73728 байт в 3 скрытых файлах
30720 байт в 12 каталогах
11493376 байт в 386 пользовательских файлах
61440 байт в поврежденных секторах
60555264 байт доступно на диске
2048 байт в каждом кластере
Всего кластеров на диске: 35261.
29568 кластеров на диске
- Проверка дисков с файловой системой NTFS
Система Windows выводит отчет программы chkdsk о состоянии диска с файловой системой NTFS в следующем формате:
Тип файловой системы: NTFS.
Проверка файлов...
Проверка файлов завершена.
Проверка индексов...
Проверка индесков завершена.
Проверка описателей защиты...
Проверка описателей защиты завершена.
12372 Кбайт всего на диске.
3 Кбайт в 1 пользовательских файлах.
4217 КБ используется системой.
8150 Кбайт свободно на диске.
Размер кластера: 512 байт.
Всего кластеров на диске: 24745.
16301 кластеров на диске.
- Использование chkdsk
с открытыми файлами
Если указан параметр /f , команда chkdsk выводит сообщение об ошибке, если на диске найдены открытые файлы. Если же параметр /f не указан и на диске найдены открытые файлы, chkdsk может выводить сообщения о потерянных блоках на диске. Это произойдет в случае, когда открытые файлы еще не записаны в таблице размещения файлов. Если программа chkdsk сообщает о большом количестве потерянных блоков дискового пространства, должна быть рассмотрена возможность ремонта диска.
- Обнаружение физических ошибок диска
Используйте параметр командной строки /r для обнаружения физических ошибок диска в файловой системе. Для получения сведений о восстановлении физически поврежденных файлов с помощью команды recover щелкните ссылку «».
- Отчет о поврежденных секторах диска
Испорченные сектора, о которых сообщает команда chkdsk , были маркированы при первом форматировании диска. Такие сектора не представляют опасности.
- Общие сведения о кодах завершения программы
В следующей таблице перечислены коды завершения, которые могут содержатся в отчете программы chkdsk после окончания ее выполнения.
- Команда chkdsk с другими параметрами доступна в консоли восстановления.
Примеры
Если требуется проверить диск в дисководе D и исправить все обнаруженные ошибки в Windows, введите следующую команду:
chkdsk d: /f
Если обнаружена ошибка, выполнение программы сhkdsk приостанавливается и выводятся соответствующие сообщения. По окончании выполнения команды chkdsk на экран выводится отчет, содержащий сведения о текущем состоянии диска. До завершения работы chkdsk нельзя открывать какие-либо файлы на указанном диске.
Чтобы проверить фрагментацию всех файлов в текущем каталоге на диске с файловой системой FAT, введите следующую команду:
chkdsk *.*
Chkdsk выведет отчет о состоянии диска, а затем список фрагментированных файлов, удовлетворяющих шаблону команды.
Друзья, данная статья про встроенную в Windows сервисную программу Chkdsk , с помощью неё можно исправить ошибки файловой системы. Утилиту Chkdsk можно с успехом запустить в работающей операционной системе и исправить ошибки диска, но как запустить Chkdsk, если ваша операционная система не загружается именно из-за этих ошибок? Вот здесь, судя по вашим письмам, многие из вас делают ошибку и я вам о ней расскажу. Так же многих интересует вопрос - почему иногда ни с того ни с сего при включении компьютера запускается проверка жёсткого диска. Что такое грязный бит и как от него избавиться? Статья подойдёт для пользователей операционных систем Windows XP, Windows 7, Windows 8.1, Windows 10.
Письмо от читателя
.
Здравствуйте, скажите пожалуйста, почему моя операционная система зависает при загрузке. Началась эта история довольно давно. В начале загрузки системы выходили разные ошибки на чёрном экране, но после этого Windows всё же загружалась, правда работала с зависаниями и даже пару раз уходила в синий экран. Один знакомый посоветовал мне применить встроенную в Windows программу Chkdsk и проверить с помощью неё на ошибки раздел с установленной операционной системой (C:) . Я согласился и ввёл в командной строке chkdsk c: /f , далее последовало предложение Windows проверить диск при следующей загрузке системы.
После перезагрузки диск (C:) был проверен на ошибки, сама проверка длилась сорок минут и удачно завершилась. После этого мой компьютер прекрасно работал два месяца и жаловаться было не на что, но потом получилось так, что я несколько раз подряд аварийно выключал компьютер и проблемы начались опять.
Сейчас я просто не могу войти в Windows , операционная система зависает уже на словах «Запуск Windows» или на «Добро пожаловать» и ничего сделать практически невозможно. Если нажать при загрузке клавишу F-8, то выходит меню Устранение неполадок компьютера и на этом всё останавливается, то есть применить параметр Последняя удачная конфигурация не получается. Также не выходит войти в Устранение неполадок или в безопасный режим.
Многие опытные пользователи могут заметить, что в таких случаях можно просто снять жёсткий диск, затем подсоединить его к другому системнику с другой Windows, та проверит его на ошибки и исправит их, далее возвращаем жёсткий диск на место и операционная система прекрасно загружается, вот и всё.
Хорошо, а если мы имеем дело с ноутбуком или у нас нет под рукой другого системного блока, что делать тогда? Опять же опытный пользователь правильно заметит, что можно загрузиться с установочного диска Windows 7 или диска восстановления, затем войти в среду восстановления, выбрать командную строку и ввести команду.
chkdsk c: /f
, что обозначает запустить проверку системного диска (C:) с параметрами
/f – проверяет ошибки файловой системы на диске и исправляет их
Можно сказать всё правильно, но прежде чем вводить команду chkdsk c: /f, нужно для начала определить правильные буквы всех дисков , так как в среде восстановления они могут отличаться от тех, которые мы видим в работающей операционной системе. И диску с установленной Windows может принадлежать совсем не буква (C:), а любая другая . Обо всём подробно.
- Ошибки файловой системы могут возникать при многократном аварийном выключении компьютера (не полностью записанная на диск информация) , из-за деструктивной деятельности вирусов, при использовании софта написанного с ошибками и неправильных драйверов. В результате всего этого, работа операционной системы с жёстким диском, файлами оказывается не завершена или завершена неправильно, вот тогда и появляются ошибки и разрушения файловой системы на диске. Например одни кластеры (осколки информации)не принадлежат ни одному файлу в системе (замусоривание дискового пространства), а другие кластеры наоборот принадлежит двум различным файлам (файлы с общим кластером). Решить данную проблему поможет программа chkdsk, она найдёт и устранит ошибки файловой системы на жёстком диске. В большинстве случаев будет достаточно запустить утилиту chkdsk с параметром /f, полная команда выглядит так: chkdsk c: /f
chkdsk c: /f /r
Параметр /r находит поврежденные сектора на диске и восстанавливает те данные, которые может прочитать. Всего делается несколько попыток чтения информации из повреждённого сектора.
Теперь друзья немного внимания. При использовании ключа /r , chkdsk будет проверять все сектора на диске, что естественно это увеличит время работы программы на больших дисках.
- Важно знать друзья, что минимальная единица пространства на жёстком диске, это сектор (512 байт). Обычно, пространство принадлежащее восьми секторам, занимает один кластер (4 Килобайта). К примеру, при установке операционной системы, производится форматирование винчестера в файловую систему NTFS и если раздел жёсткого диска, куда вы устанавливаете Windows, не более 16 Терабайт (обычно меньше), то восемь секторов объёмом 512 байт создают один кластер, объёмом 4 килобайта.
Ну а теперь давайте для начала разберём как запустить программу chkdsk из графического интерфейса Windows, а затем уже рассмотрим Как запустить chkdsk, если ваша операционная система не загружается совсем. Запуск программы Chkdsk из графического интерфейса. Открываем окно Компьютер и выбираем к примеру диск (C:), щёлкаем на нём правой кнопкой мыши и выбираем Свойства,
![]()
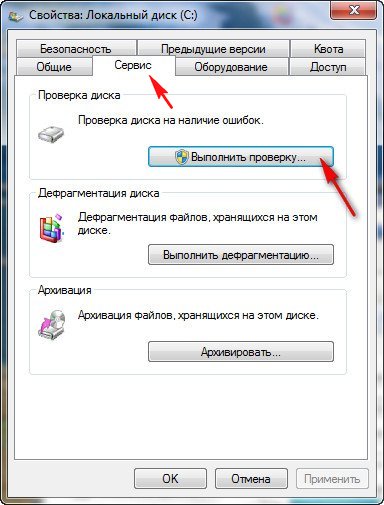
Если вы поставите галочку только на пункте Автоматически исправлять системные ошибки , то произойдёт проверка файловой системы на ошибки. Отметив дополнительно и второй пункт Проверять и восстанавливать повреждённые сектора , вы запустите ещё и проверку на чтение всех секторов проверяемого диска. Знайте, что такая двойная проверка займёт много времени.
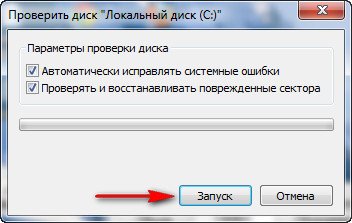
Далее нажимаем Запуск. В случае, если для проверки выбран раздел с установленной Windows, в большинстве случаев (C:), проверка не запустится сразу и вы получите такое сообщение «Windows не может проверить диск, который в данный момент используется
. Хотите проверить диск на наличие сбоев при следующем запуске компьютера
». Нажимаем «Расписание проверки диска
» и при следующей загрузке компьютера, операционной системой будет запущена проверка диска (C:) на ошибки.
Как запустить программу Chkdsk из командной строки
К примеру мы с вами намереваемся проверить на ошибки диск (C:)
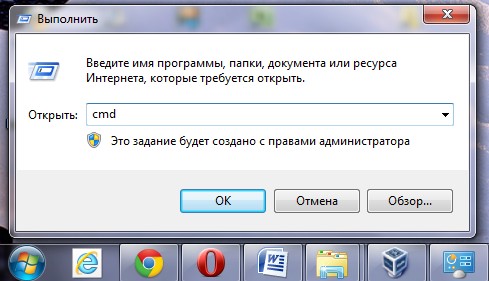
В окне командной строки вводим chkdsk с: /f
Перед нами возникнет окно с таким содержанием: "Невозможно выполнить команду Chkdsk, так как указанный том используется другим процессом. Следует ли выполнить проверку этого тома при следующей перезагрузке системы? Y(да)/N(нет)
"
Соглашаемся и жмём Y
. После перезагрузки наш системный раздел будет проверен на ошибки.
Как запустить программу chkdsk, если ваш компьютер не загружается и где начинающие пользователи при этом допускают ошибки
По работе друзья мне очень часто приходиться иметь дело с такими ситуациями. Ну не загружается операционная система и всё, а самое главное при этом странно зависает на любом этапе загрузки, мышь и клавиатура соответственно перестают реагировать на действия пользователя. Выйти из подобной ситуации можно так.
Пример приведу для двух операционных систем: Windows 7 и XP, начнём с Windows 7.
Здесь нам друзья понадобится установочный диск или . На каждом из них присутствует среда восстановления Windows 7 и делать нужно одно и тоже. К примеру, загружаем компьютер с установочного диска Windows 7. Кто не знает, как загрузить компьютер с установочного диска, читайте статью « ».
В начальной фазе загрузки компьютера с установочного диска Windows 7 на экране появится надпись«», сразу нажмите любую клавишу на клавиатуре (например пробел), иначе надпись пройдёт в течении 10 секунд и вы не загрузитесь с установочного диска или диска восстановления Windows 7.
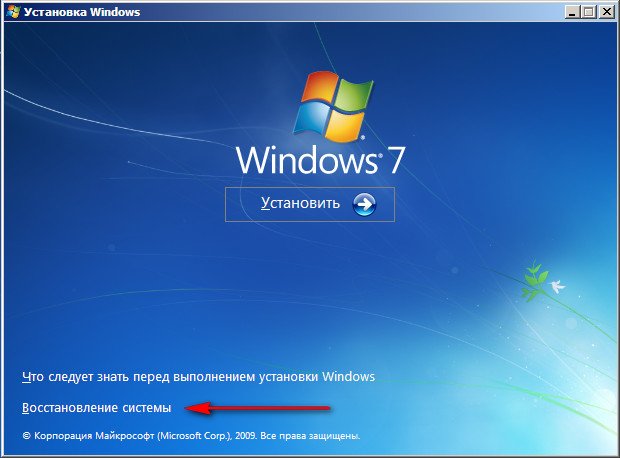

Можете сначала выбрать средство Восстановление запуска и если оно не поможет вам загрузить систему, тогда выбираем средство Командная строка .

Теперь друзья внимание, многие пользователи желая проверить на ошибки системный диск (C:) в этом месте ошибаются, с ходу вводя команду chkdsk с: /f
,
В первую очередь, нам с вами нужно определить правильные буквы всех дисков, так как в среде восстановления они обычно отличаются от тех, которые мы видим в работающей операционной системе. А значит, диску с установленной Windows скорее всего принадлежит не буква (C:), а какая-нибудь другая.
Для определения правильной буквы системного диска, в командной строке нам нужно ввести команду notepad
и нажать Enter
. Откроется блокнот. Далее выбираем меню Файл и Открыть.

Открывается содержимое диска восстановления, он всегда под буквой (X:) . В этом окне нажимаем кнопку Компьютер и входим в окно Компьютер,
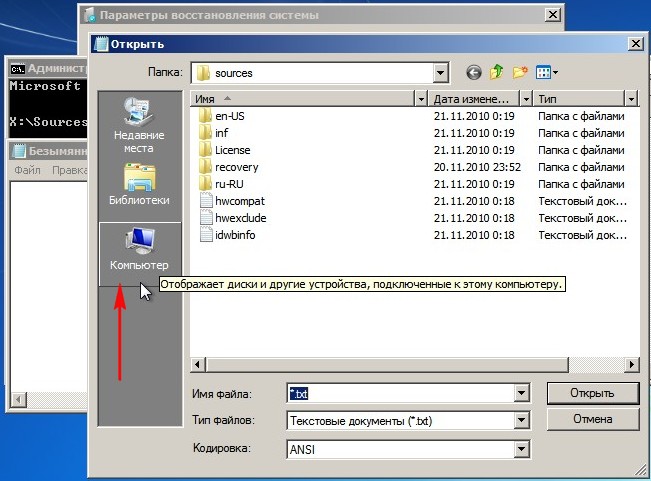
уже здесь мы без труда можем определить диск, на котором установлена операционная система. Для того, что бы увидеть находящиеся внутри разделов файлы. Выбираем пункт Тип файлов и в выпадающем меню Все файлы

Кстати, если вам нужно, то при необходимости вы можете копировать находящиеся на любом диске файлы на вашу, заранее подключенную флешку, а так же перемещать файлы с диска на диск. К примеру, вы всё-таки решите переустановить Windows, естественно вашим желанием будет перенести все нужные вам файлы с диска (C:) на другой диск, всё это вы можете осуществить в данном окне.
Итак диск (C:) оказался скрытым разделом 100 МБ (Основной раздел) System Reserved (Зарезервировано системой) нужен данный раздел в первую очередь для расположения загрузочных файлов Windows 7 и их защиты от неосторожных действий пользователя. Если мы с вами зайдём на данный раздел, то абсолютно ничего не увидим, так как даже в среде восстановления данные файлы не доступны пользователю.
Установочному диску Windows 7, на котором находится среда восстановления (то есть дисководу) всегда принадлежит буква Х.
А вот диску, на котором установлена Windows 7, среда восстановления присвоила букву (D:).
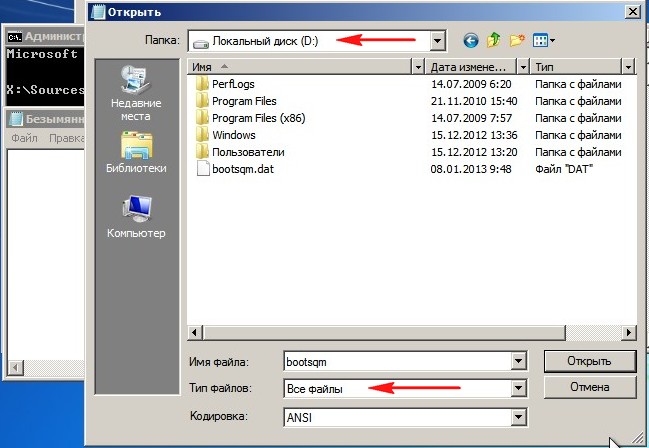
Поэтому для проверки диска с установленной операционной системой, нам нужно ввести в командной строке
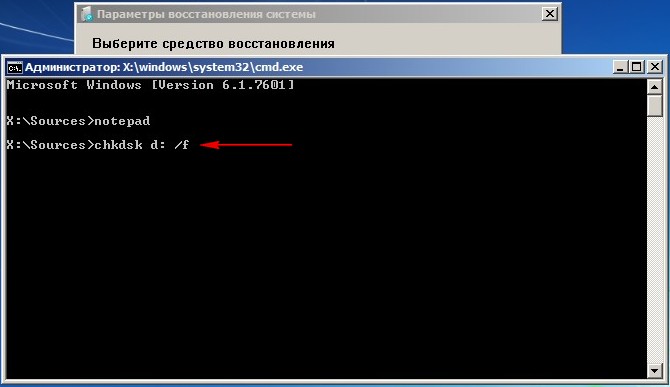
Начинается проверка системного диска на ошибки файловой системы.

Если дело совсем плохо и chkdsk D: /f не поможет, попробуйте запустить утилиту с параметрами
chkdsk D: /f /r
У вас может появится предупреждение "Невозможно выполнить команду Chkdsk на этом томе, т.к. том используется другим процессом. Чтобы запустить Chkdsk, вначале следует отключить этот том. ВСЕ ОТКРЫТЫЕ ДЕСКРИПТОРЫ ТОМА БУДУТ ДАЛЕЕ НЕВЕРНЫ. Подтверждение отключение тома ". Вводим латинскую букву Y и нажимаем Enter на клавиатуре. Начнётся проверка системного диска на повреждённые сектора.

Как запустить программу chkdsk в операционной системе Windows XP, если она не запускается
Нам с вами понадобится установочный диск Windows XP, загружаем с него компьютер.
В начальной фазе загрузки с установочного диска Windows XP, на экране появится надпись «Press any key to boot from CD…
», вы должны нажать сразу любую клавишу, иначе надпись пройдёт в течении 10 секунд и вы не загрузитесь с установочного Windows XP.

После недолгого процесса копирования файлов, появляется окно программы установки Windows XP. В нём будет предложено установить систему заново или восстановить существующую с помощью консоли восстановления (нажмите R). Выбираем Восстановить с помощью консоли восстановления и жмём «R »

Если у вас одна операционная система, выбираем №1
Введите пароль администратора . Вводим пароль администратора. Если пароля нет, значит жмите Enter на клавиатуре.
Когда в консоли восстановления Windows XP используют программу Chkdsk, то в основном применяют параметр /R, который включает в себя функции ещё одного параметра /P. Поэтому мы с вами будем использовать параметр /R
Вводим команду Chkdsk /r
и жмём Enter, то есть ищем повреждённые сектора и восстанавливаем информацию.

Кстати можете ввести команду Chkdsk / ? и ознакомиться с HELP

Можно проверить, отмечен ли диск «грязным битом» можно так, введите в командной строке команду fsutil dirty query C: , где «C:» – буква проверяемого на предмет «грязного бита» диска.
Как видим в моём случае том - C: не является «грязным»
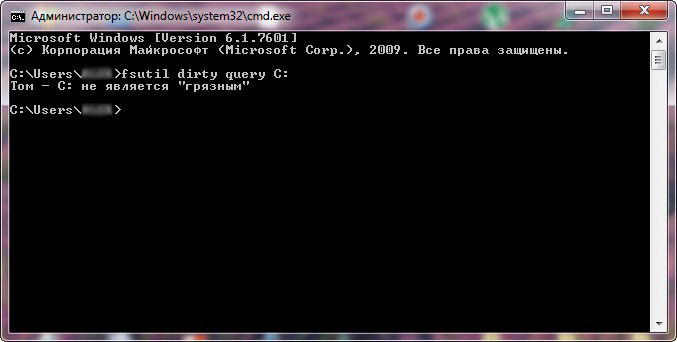
При каждой загрузке Windows специальная программа Autochk.exe
проверяет все тома на присутствие в них«грязного» бита. Если «грязный» бит установлен, значит для этого тома программа Autochk.exe запускает программу chkdsk /f. То есть происходит проверка проблемного тома на ошибки.
chkdsk /f находит ошибки файловой системы и пытается устранить их.
Надо сказать, что в редких случаях, проверка может происходить при каждом включении компьютера в течении нескольких дней.
Многих пользователей это раздражает. Что бы избавиться от этого, выбираем к примеру диск (C:), щёлкаем на нём правой кнопкой мыши и выбираем Свойства, затем Сервис и Выполнить проверку. Отмечайте оба пункта Автоматически исправлять системные ошибки и второй пункт Проверять и восстанавливать повреждённые сектора, жмите запуск, затем перезагрузите компьютер и дождитесь проверки до конца.
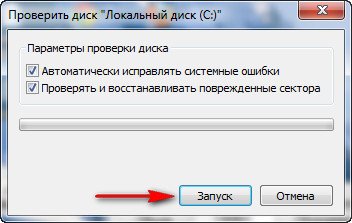
Если это не поможет, пробуем следующее. Пробуем отключить проверку диска с помощью командной строки.
Нажимаем комбинацию клавиш Win-R или Пуск -> Выполнить => вводим команду cmd -> нажимаем OK. В открывшемся окне вводим команду
chkntfs /X C:
(где C: - имя диска, который операционная система постоянно проверяет на ошибки.
При возникновении каких-либо проблем с жестким диском у многих сразу же возникает вопрос о том, как запустить процесс chkdsk.
Эти проблемы могут быть самыми разными – от банального торможения, которое никак невозможно исправить, до полного отказа загрузки операционной системы.
Дело в том, что это лучший способ решить все возможные проблемы с или даже . Большинство специалистов советуют использовать именно его в подобных ситуациях.
Мы рассмотрим все действительно работающие методы, которые помогают запустить средство восстановления ЖД в Виндовс.
Cодержание:
Способ №1. С помощью «Компьютера»
Данный вариант предполагает, что система у вас хоть как-то, но загружается, то есть полного отказа от загрузки нет. Да, она может тормозить, время от времени перезагружаться самопроизвольно и так далее, но вы все равно можете, пусть и с потугами, но все-таки увидеть рабочий стол и другие элементы системы. Если это так, сделайте вот что:
- Откройте «Компьютер» .
- На главном (системном) , а чаще всего это на С, нажмите правой клавишей мыши и в выпадающем меню выберете пункт «Свойства» .
- В открывшемся окне перейдите на вкладку «Сервис» вверху. В блоке «Проверка» нажмите на «Выполнить проверку…» .
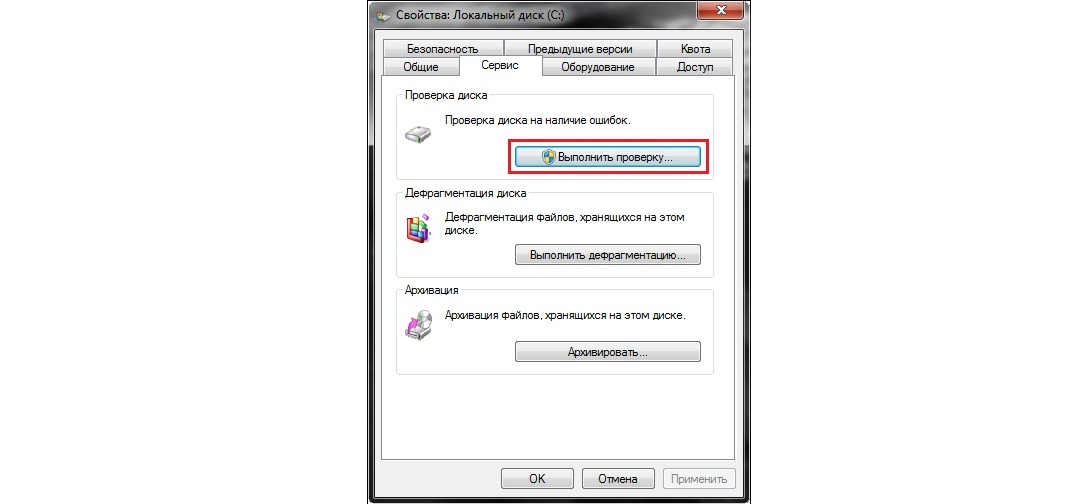
Рис.1. Кнопка «Выполнить»
- Дальше появится новое окно, более мелкое. Поставьте галочки возле надписей «Автоматически исправлять системные ошибки» и «Проверять и восстанавливать поврежденные сектора» . Впрочем, этого можно и не делать, но лучше все-таки поставить эти галочки, так как самостоятельно у вас не получится. Нажмите кнопку «Запуск» .
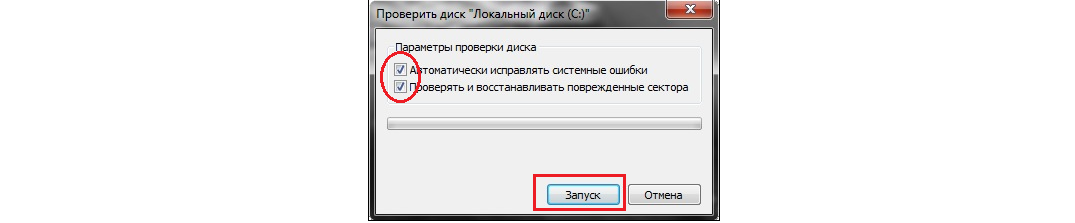
Рис.2. Окно проверки
После этого останется всего лишь дождаться, пока средство выполнит свою основную задачу.
В некоторых случаях после выполнения всех вышеописанных операций появляется еще одно окно с текстом: «Windows не может проверить, который в данный момент используется».
Это означает, что произошла какая-то ошибка (очередная), либо у вас нет прав доступа к определенным файлам. это окно может выглядеть по-разному.
Не вдаваясь в подробности, скажем, что в нем будет возможность нажать кнопку «Да» или «ОК» . Так вот, вам просто нужно сделать это и дальше спокойно наблюдать за работой средства восстановления.

Рис. 3. «Windows не может выполнить»
Важно! В некоторых случаях потребуется выполнить перезагрузку ПК для того, чтобы продолжить. Так что если ничего не происходит после всех вышеописанных действий, перезагрузите свой ПК или . Бывает, что компьютер перезагрузится автоматически. Этого бояться не стоит.
Способ №2. Используем окно выполнения программ
Кроме того, рассматриваемое средство восстановления можно запустить при помощи стандартного или программ, которое есть во всех версиях Виндовс.
Подсказка: Чтобы запустить выполнение программ, можно зайти в меню «Пуск» и нажать «Выполнить» . Также сделать это можно посредством одновременного нажатия кнопок «Win» и «R» .
- Введите команду в следующем формате: «chkdsk [буква диска]: /[команда]» . То есть, к примеру, чтобы проверить С, нужно ввести «chkdsk c: /f» . Здесь используется та, которая исправляет ошибки на диске («/f» ). Кроме этого, можно ввести следующие параметры :
- /f – проверка и автоматическое исправление ошибок;
- /i – отсутствие анализа так называемых индексных частей (если вы не знаете, что имеется в виду, не используйте данный параметр);
- /v – по ходу выводить сообщения с проверенными файлами (и их путями на ЖД), а также другие сообщения о ходе очистки и анализа;
- /c – отсутствие циклов внутри папок (опять же, если вам не известно, что под этим подразумевается, не берите ее);
- /x – отключение диска перед началом (система автоматически проверит, есть ли в этом необходимость и выполнит соответствующее действие);
- /r – поиск «побитых» секторов и, конечно же, автоматическое их восстановление;
- /l:[размер] – для изменения размера файла, размер обязательно указывается в килобайтах.
В большинстве случаев все сводится к тому, чтобы ввести простую команду «chkdsk c: /f» и нажать «ОК» .

Рис.4. Ввод фразы для исправления
- После этого начнется процесс проверки. Выглядит он так, как показано на рисунке №5. Здесь останется только подождать, пока все закончится.
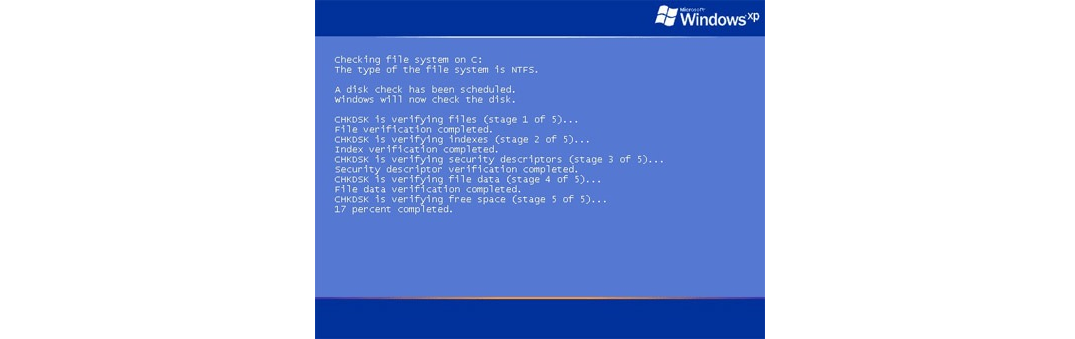
Рис.5. Процесс проверки
В более новых версиях этот процесс выглядит практически так же, но интерфейс немного отличается.
Опять же, после выполнения вышеописанных действий может появиться еще одно, в котором будет указано, что диск «не удается заблокировать».
Смысл данного сообщения сводится к тому же, о чем мы говорили выше – диск на данный момент используется, а это значит, что произошел еще один сбой или у вас нет доступа к определенным элементам. В любом случае, здесь останется ввести команду «Y» и нажать кнопку «Enter» .
Рис. 6. Появление дополнительного окошка
Важно! Для использования обеих способов обязательно иметь права администратора на компьютере. Лучше всего сделать это от имени администратора. В и ниже в меню «Пуск» есть соответствующий пункт – «Командная строка (администратор)» . В более поздних версиях для того, чтобы увидеть эту опцию, необходимо нажать на меню «Пуск» или меню «Windows» . В открывшейся строке следует ввести «net user Администратор /active:yes» .
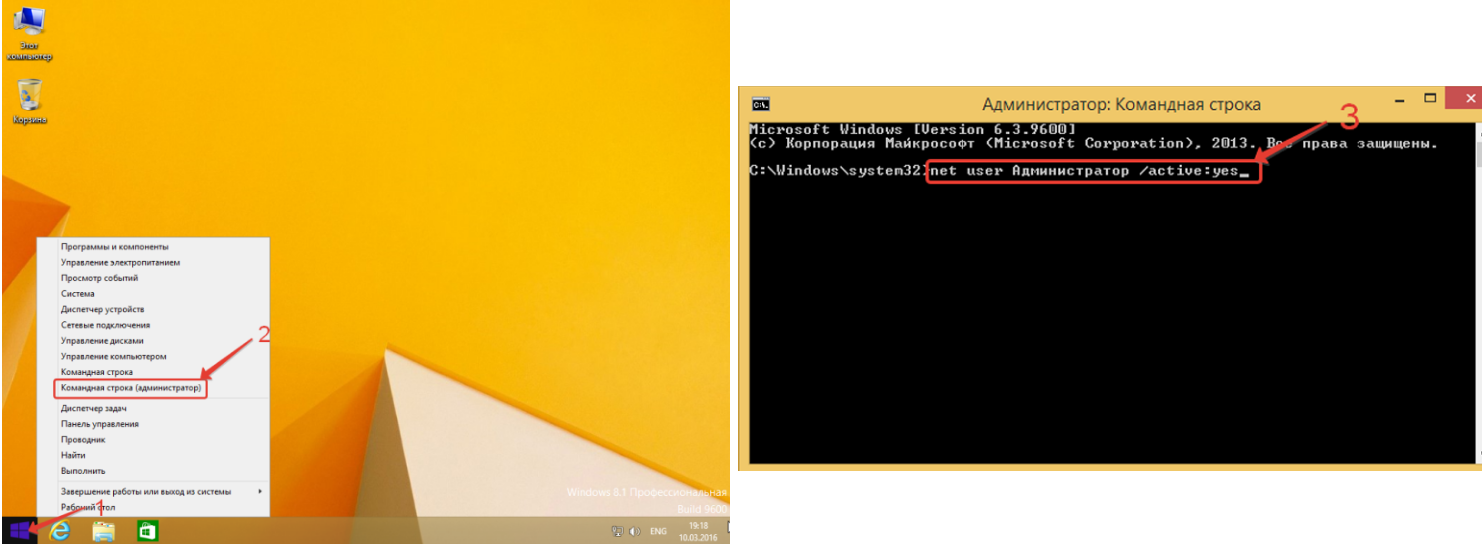
Рис. 7. Ввод для получения прав администратора
CHKDSK – сокращение от словосочетания check disk (проверка диска). Это приложение, которое по умолчанию присутствует в операционных системах как Dos и Windows. Оно необходима для проверки жестких дисков на ошибки и последующей возможности исправление найденных ошибок.
Запуск возможен и из-под Windows, и через командную строчку. Второе и будет более подробно рассмотрено в этой статье.
Итак, допустим, командная строка с правами администратора у вас уже запущена. При вводе команды chkdsk без параметров, будет выведено информация о состоянии текущего диска.
Команда вводится следующим принципом:
Chkdsk [том:][[путь] имя_файла] ]
Все, что заключено в квадратные скобки является параметрами команды, которые мы можем вводить, как и все вместе, так и по отдельности, в зависимости от наших нужд и пожеланий.
Стоит разобрать параметры и их назначение подробней.
Параметры
Параметр [том:]
Указывает букву диска (обязательно с двоеточием), точку подключения или имя тома.
Параметр [[Путь] имя_файла]
Данный параметр задает местонахождение и имя файла, в случае работы с несколькими именами — указываются имена всех файлов. Для них команда необходимо использовать подстановочные знаки — * или?.
Для файла (файлов) будет проверена степень фрагментации.
Параметр
Этот параметр способен задать исправление ошибок на заблокированном диске. Если же диск не был заблокирован, то отображается запрос на проверку при следующей загрузке.
Параметр
Параметр /v выводит имена проверяемых файлов (каталогов).
Параметр
Данный параметр служит для обнаружения поврежденных секторов и восстанавливает возможную для прочтения часть.
Параметр
Способен работать только с файловой системой NTFS. При необходимости способен инициировать отключение тома. Все уже загруженные дескрипторы будут при этом неверны.
Параметр
Точно так же работает с NTFS. Параметр выполняет менее тщательную проверку, что положительно сказывается на времени выполнения команды chkdsk.
Параметр
Как и два предыдущих работает только с файловой системой NTFS. Так же, как и предыдущий параметр способен уменьшить время работы команды chkdsk, но путем пропуска циклов в структуре папок.
Параметр
Точно так же работает с NTFS. Если не указывается размер, то параметр выводит текущий размер. Но при вводе [:размер], будет установлен размер журнала.
Параметр
Справки в командной строке.
Пример использования параметров
Необходимо проверить диск в дисководе H. Исправить обнаруженные в Windows. Команда будет выглядеть следующим образом.






