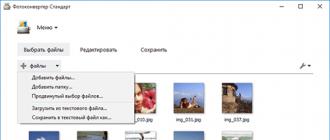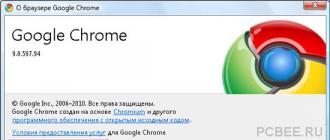Wine, для тех кто не знает, это оболочка с помощью которой, можно выполнять программы от операционной системы Windows в Linux. На данный момент Wine поддерживает огромное количество программ, конечно, не все, и тем более не новые игры вроде GTA 5, но тем не менее при правильной настройке можно запустить практически любую программу, вышедшую несколько лет назад.
Но работать с Wine не совсем удобно. Чтобы установить ту или иную программу придется облазить кучу форумов и блогов, чтобы понять какие пакеты нужно установить и какие библиотеки добавить. Затем следует длинный процесс решения проблем, установки пакетов через winetricks и ручной настройки реестра и так далее. Это все очень сложно даже для опытных пользователей, не говоря уже про новичков.
Но есть решение, даже несколько. Существует несколько оболочек для Wine, которые пытаются автоматизировать процесс установки программ - вы выбираете программу из списка поддерживаемых, инсталлятор и утилита сама подгружает все нужные библиотеки и пакеты. Существуют такие оболочки для wine, как PlayOnLinux, Crossover и менее известные Qt4Wine и т д. Но мы сегодня их трогать не будем, о них уже достаточно написано на просторах интернета. Мы рассмотрим кое-что новое - WineWizard.
Официальный сайт программы - wwizard.net . WineWizard - это новая оболочка для Wine с открытым исходным кодом. С новой идеей подхода к делу, причем намного лучше, чем у всех предыдущих. Главная особенность WineWizard - это решения для установки программ. Для того чтобы установить программу Windows, вам достаточно запустить winewizard, выбрать инсталлятор программы, а затем выбрать программу из списка поддерживаемых.
Вот здесь и начинаются отличия от привычных нам PlayOnLinux и Crossover. Поддерживаемые программы - это решения, и создавать их может каждый пользователь. Все решения синхронизируются на сервер программы и доступны всем желающим. Создать решение очень просто не нужно ничего вводить в консоли или писать скрипты, достаточно просто выбрать из списка те пакеты, которые нужны для работы программы. Затем программа сама скачает и установит необходимые пакеты.
Но самое интересное здесь, что те решения, которые вы создали, будут доступны всем пользователям, а их решения станут доступны вам. Таким образом, больше не нужно будет очень долго искать по форумах как запустить ту или иную программу, достаточно кому-то одному все сделать и все смогут пользоваться этим решением уже не вдаваясь в детали. Для каждой программы создается новый префикс и можно выбрать версию wine. Также очень приятно то, что можно выбрать архитектуру.
Из преимуществ программы можно назвать поддержку зеркал для загрузки пакетов, сейчас многие пакеты берутся из playonlinux, поддержку выбора архитектуры префикса, советы после установки программы, которые в случае неудачного исхода могут помочь решить проблему. Установка программ через Wine выполняется очень быстро и просто если уже есть решения.
Программа совсем новая, поэтому пакеты для нее еще не собраны и ее нет в официальных репозиториях. Если быть точнее, то на данный момент есть PPA для Ubuntu и пакет в AUR для ArchLinux, но версии в этих репозиториях уже устарели.
Я думаю, что это очень скоро исправят, поэтому все-таки расскажу как установить программу из PPA, но лучше все же воспользоваться другим способом и устанавливать из исходников.
Для добавления PPA в систему используйте команду:
sudo add-apt-repository ppa:nightuser/winewizard
Теперь можно устанавливать:
sudo apt install winewizard
Программа готова к работе. Ну а теперь рассмотрим сборку из исходников. Для сборки программы необходимы библиотеки и средства сборки qt5 установленные в системе. Также нужны стандартные утилиты для архивирования - unzip, cabextract, bzip2, tar, это уже для работы программы.
Установим средства разработки Qt5 в системе:
sudo apt install qt5-default
Установим необходимые утилиты:
sudo apt install unzip cabextract bzip2 tar
Сначала скачаем сами исходники:
git clone https://github.com/LLIAKAJL/WineWizard
Создадим нужные директории:
cd WineWizard-номер_версии
$ mkdir build && cd build
Запускаем сборку:
qmake-qt5 ..
$ make
Последний этап - установка. Можно использовать команду:
sudo make install
Или же воспользоваться утилитой checkinstall в Ubuntu:
checkinstall
$ dpkg -i WineWizard*
Вот и все, программа установлена и готова к использованию, теперь будет рассмотрена установка программ через wine с помощью winewizard.
Установка программ в Wine с помощью WineWizard
В этой статье мы рассмотрим работу с WineWizard на примере установки популярной программы для проверки уникальности текстов - Advego Plagiatus.
Сначала запустите программу из главного меню системы, или выполнив в терминале команду:
Вы увидите вот такое минималистичное главное окно в виде меню:
Вся суть в том, что программа может висеть в трее и оттуда будет очень удобно запускать установленные приложения, будет похоже на меню системы.
Чтобы установить программу нажмите кнопку Install Application.
В следующем окне мастера нужно выбрать заранее скачанный из официального сайта установщик:


Далее самое интересное, то о чем мы говорили, решения. Необходимо выбрать решение для нашей программы. Для этого введите название программы в строке поиска. В нашем случае будет выполняться установка Advego Plagiatus linux:


Мы видим в списке готовое решение, я уже создал но, скорее всего, для программы которую вы захотите установить решения не будет. Для создания нового решения нажмите кнопку Add:

Решение будет создано, но теперь осталось его отредактировать, чтобы указать какие пакеты нужно устанавливать вместе с программой, можно редактировать как 64 битную версию, так и 32 бит, отдельно. Нажмите кнопку Edit для нужной версии. Следующее окно разбито на три части, левая колонка - пакеты, которые будут запущены без установщика, средняя доступные пакеты, и правая, пакеты будут установлены перед запуском программы. Просто перетащите нужные пакеты в подходящую колонку, надежнее будет левую. В этом же окне вы можете выбрать версию Wine:

После применения изменений осталось нажать ОК, затем еще раз ОК. Потом выбираем архитектуру префикса:


Затем запуститься установка Advego Plagiatus Linux, я не буду описывать установщик, там все элементарно:





В конце мы можем запустить программу, установка программ в wine завершена:

И видим что все отлично работает:

После завершения работы WineWizard спросит работает ли программа правильно:

Wine (WINE Is Not an Emulator) – специальная программа, слой совместимости, для запуска Win32 приложений в UNIX-подобных системах. Проще говоря, эта штука позволяет запускать виндовые проги и игры в вашем уютном Линуксе:).
Программа активно развивается, но пока, к сожалению, не все приложения корректно в ней работают (а некоторые не работают вовсе). С играми пока тоже печально – полной поддержки DirectX 10 и 11 нету, только 9 и младше. (поддержка DirectX 10 активно улучшается в последних тестовых сборках). Но тем не менее, и на DirectX 9 очень много игр. В этой статье мы установим и сконфигурируем Wine, а также установим приложение PlayOnLinux, которое очень пригодится для игр. Установка будет зависеть от вашего дистрибутива, но сама настройка программы абсолютно одинакова в подавляющем большинстве дистрибутивов. Существует две ветки Wine – стабильная и тестовая. В большинсве случаев рекомендуется использовать именно тестовую, так как программа активно развивается и улучшается. Пока рассмотрим установку стабильной версии (примеры для командной строки, однако вы можете пользоваться графическими утилитами, типа Ubuntu Software Center или Yast2 в OpenSUSE):
Для Debian/Ubuntu/Mint:
sudo apt-get install wine winetricks
Для OpenSUSE:
sudo zypper ar -r http://download.opensuse.org/repositories/Emulators:/Wine/openSUSE_13.1/Emulators:Wine.repo
sudo zypper in wine
sudo yum install wine
cd /tmp
wget http://www.kegel.com/wine/winetricks
chmod +x winetricks
Обратите внимание. Если у вас 64 битная система, то для корректной работы 32-х битных программ (а игры в большинстве именно такие), необходимо сконфигурировать Wine на 32-х битный префикс. Для этого водим:
WINEARCH=win32 WINEPREFIX=~/.wine winecfg
Откроется окно настроек. Можете оставить всё как есть.

Теперь нам необходимо установить комплект системных библиотек для работы наших виндовых приложений. В меню программ найдите и запустите Winetricks (или из терминала командой winetricks ). В первом окне выбираем---Select the default wineprefix--- наживаем ОК. Во втором---install a Windows DLL or component---ОК

Запомните:
Нужно будет отмечать точками, как в списке. Лучше устанавливать не все сразу, а по несколько штук. Я их разделю для удобства. Далеко не уходите при установке, нужно соглашаться с лицензионными соглашениями и прочим. Будут выскакивать окошки с ошибками, жмите ОК. Начнём.
directx9, d3dx9, d3dx9_26, d3dx9_28, d3dx9_31, d3dx9_35, d3dx9_36, d3dx9_42, d3dx9_43, d3dx10, d3dx11_42, d3dx11_43, d3dxof, devenum, dinput8, dirac, directmusic, directplay, dmsynth
dotnet20
dotnet30 (посыпятся ошибки и откроется окно в файловом менеджере и в браузере, скачиваем по второй ссылке и перемещаем в это окно файлового менеджера. Набираем в консоли winetricks и снова выбираем dontnet30. Перед этим нужно проверить Настройку Wine, чтобы стояла версия Windows XP или Vista.
dxdiagn, gecko120, gfw, mfc40, mfc42, msasn1, msxml6, gdiplus , physx, quartz
vb5run, vb6run, vcrun2003, vcrun2005, vcrun2008, vcrun6, vcrun6sp6
wmp10, wsh56vb, wsh57, xact, xact_jun2010, xinput
Установим шрифты. Выбираем Instal a Font и указываем
corefonts , fontfix
Настройка реестра
Открываем Change Settings
и отмечаем
1. DirectDrawRender(ddr) -- openglПодтверждаем наши изменения – OK.
2. Multisampling Direct3D -- enabled
3. OffscreenRenderingMode(orm) -- fbo
4. PixelShaderMode(psm) -- enabled
5. Render TargetLockMode(rtlm) -- auto
6. UseGLSL(glsl) -- enabled (default)(Для видеокарт Nvidia рекомендуется оставить disabled. Это может существенно поднять производительность некоторых игр).
7. VertexShaders(vsm) -- hardware
8. VideoMemorySize 1024 (выбирете значение ОЗУ вашей видеокарты)
9. MouseWarpOverride(mwo) -- enabled (force)
Вот собственно и всё. Теперь небольшие примечания по установке софта и игр. Во первых, ни в коем случае не устанавливайте дополнительное ПО, которое предлагает программа (всякие директиксы, visual c++ и так далее). Внимательно проверяйте и в случае чего – снимайте галочки. Во-вторых, в конце установки снимайте галочку "Запустить программу".
Теперь что касается тестовой версии. Для Ubuntu/Mint существует специальный репозиторий. Чтобы его подключить и поставить тестовую версию Wine, вводим в терминале:
sudo add-apt-reposytory ppa:ubuntu-wine/ppa
sudo apt-get update
sudo apt install wine 1.7 winetricks
В некоторых дистрибутивах (например Debian), для установки тестовой версии, её нужно собирать из исходного кода. Но это уже выходит за рамки этой статьи. Или вы можете установить , который также является тестовым, но имеет несколько дополнительных возможностей.
P.S. для любителей один раз увидеть, чем сто раз прочитать – небольшой видеоурок по установке тестовой версии Wine на Ubuntu:
В данной статье хочу рассказать о том, как устанавливать Windows игры (или программы), используя программу PlayOnLinux . PlayOnLinux позволяет легко выполнять установку и запуск Windows игр без возни с настройками. Ниже я по шагам (со скриншотами) рассмотрю процесс установки и запуска в Linux (в Ubuntu) игры, предназначенной для Windows.
Запустите PlayOnLinux и в главном окне программы нажмите кнопку Установка
.
Откроется окно в котором вы должны выбрать игру или программу, которую вы будете устанавливать. Я выбрал пункт Игры
и в нем игру 18 Wheels of Steel Haulin
. Далее нажимаем кнопку Установка
.
Откроется окно с некоторой информацией об игре. В нем просто нажимаем кнопку Далее
.
Затем PlayOnLinux автоматически установит дополнительные компоненты, которые требуются конкретно для данной игры. В частности, у меня он установил Wine 1.2.3.
Далее вам нужно будет выбрать источник, из которого вы будете устанавливать игру. Вы можете выбрать CD-ROM, если вы устанавливаете игру с CD-диска, или же выбрать первый пункт «Use a setup file in my computer
», если вы хотите указать exe файл прямо на компьютере. Под setup file (exe файлом) здесь понимается установочный файл игры, например, setup.exe или install.exe. Я выбрал первый пункт.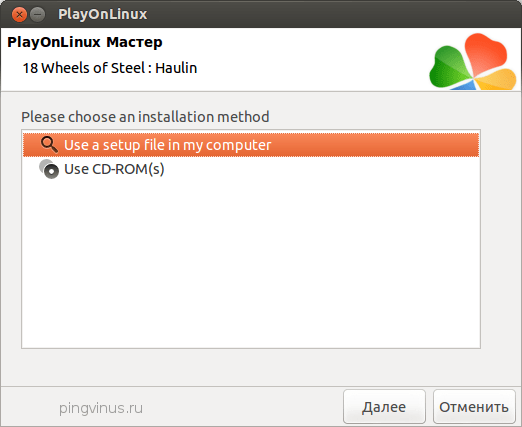
Откроется окно, в котором нужно нажать кнопку Просмотр
для выбора установочного файла.
Далее вам нужно найти установочный файл игры. Так как мой iso образ с игрой примонтирован в папку /media/myiso, то я перешел в эту директорию и выбрал там файл setup.exe
.
Снова откроется окно, в котором вы можете нажать кнопку Просмотр
для повторного выбора файла или нажать Далее
, чтобы продолжить. Итак, нажимаем Далее
.
Теперь самое интересное. Должна запуститься штатная установка игры. То есть так, как бы это происходило в Windows. Здесь я просто везде нажимал кнопку Далее
. Только в последнем окне снял
галочку «Запустить...
».


Здесь снимите галочку «Запустить...» и нажмите кнопку Завершить
.
После того, как прошла штатная установка игры, PlayOnLinux попросил указать количество памяти (в мегабайтах) моей видео-карты. Выберите правильное значение и нажмите кнопку Далее.
На этом установка игры завершена. В главном окне PlayOnLinux должен появится новый пункт с названием игры. Выберите его и нажмите кнопку Запуск
.
И вот теперь наконец-то должна запуститься игра! Кстати, именно на этом этапе можно столкнуться с проблемами. Но в моем случае все прошло гладко. Вот скриншот игры, запущенной в оконном режиме:
Все действия выполнялись в Ubuntu 12.10.
На предпоследнем скриншоте в списке игр у меня есть пункт aoe3 . Это результат моих попыток установить и запустить Age Of Empires 3. Результата я все-таки добился, но без проблем не обошлось. Пришлось потратить уйму времени.
Wine - свободная открытая реализация программного интерфейса Windows. Wine - не эмулятор операционной системы или компьютера , как можно охарактеризовать, например, программы для виртуализации (VirtualBox, VmWare и т.п.), что подчеркивает и расшифровка его названия "Wine Is Not Emulator ". Wine был создан для снижения степени зависимости от деятельности и положения корпорации Microsoft , расширения сферы применения свободных операционных систем за счет возможности запуска программ для Windows .
Wine - не эмулятор
По сути, Wine - это набор библиотек и программных инструментов, позволяющий запускать программы для Windows и схожий с тем, что использует сама операционная система от Microsoft . В состав программного дистрибутива Wine так же входят программы для его настройки (), редактор реестра, пакет скриптов , файловый менеджер, "Блокнот" и т.п. Количество программ для Windows , которые сегодня уже запускаются с помощью Wine достаточно велико и постоянно растёт. По адресу http://appdb.winehq.org находится специализированная база данных с отметками о совместимости тех или иных программ с Wine . Среди полностью совместимых с Wine программ множество офисных и мультимедийных программ, программы для предприятий и организаций, "1C" в т.ч., программы для обработки графики (включая некоторые версии Adobe Photoshop и т.п.). Растёт количество поддерживаемых и изначально совместимых с Wine игр .
Поскольку эмуляции каких-либо устройств и при работе Wine не происходит, скорость работы совместимых с Wine программ при его использовании обычно не ниже, чем при работе непосредственно в Windows (а часто - выше) .
На основе, или с применением компонентов, Wine в разное время были созданы такие проекты как Cedega (ориентированный на запуск игр , в первую очередь), CrossOver (ориентированный на запуск прикладных программ ) и т.п.
Установка Wine
Пакет программного обеспечения Wine чаще всего входит в состав современных дистрибутивов Linux (Ubuntu, Mint, Debian, openSUSE и т.п.) , и для его поиска и установки Вам, скорее всего, необходимо обратиться к управлению программным обеспечением своего дистрибутива .
Apt-get install wine Для того, чтобы установить WINE , выполните в консоли от имени администратора, для Debian, Ubuntu, Mint и т.п. zypper install wine wine-gecko Для SUSE и openSUSE Linux .
Настройка Wine
Для запуска программы настройки Wine , вызовите в консоли, или диалоге быстрого вызова команд , winecfg (при необходимости используйте "WINEPREFIX "). Winecfg настраивает внешний вид Windows-программ например, даёт возможность сменить версию набора библиотек Windows (2000, XP, 2003, Vista , ...) и т.п.
Winetricks - дополнительные настройки, компоненты и программы
Winetricks - это набор скриптов, написанный разработчиками Wine и сообществом, для облегчения внесения изменений в некоторые скрытые настройки Wine, установки некоторых дополнительных системных библиотек (DirecX и т.п.) и популярных программ для Windows, включая Internet Explorer (IE ), несколько демо-игр и т.п. . Winetricks обычно входит в состав дистрибутива Wine. Для запуска основного диалогового окна Winetricks выполните в консоли , или диалоге быстрого вызова команд (комбинация клавиш "Alt+F2 "), команду "winetricks ". Вы так же можете пользоваться командами вида winetricks directx9 в консоли, где "directx9" - имя устанавливаемого компонента. Для просмотра списка категорий компонентов, предлагаемых Winetricks к установке , можно вызвать команду winetricks list , а для обзора списков содержимого самих категорий - winetricks apps list , где "apps" - имя нужной категории.
Запуск программ Windows в Wine
Способ запуска программ в Wine типичен для работы с любыми файлами, будь то изображение, текстовый файл или исполняемый exe-файл в нашем случае: Вы можете просто запустить исполняемый файл Windows (*.exe) из своего файлового менеджера (двойным щелчком, например), или выполнить в консоли команду вида wine ~/Загрузки/программа.exe . Вы так же можете запускать программы Windows через внутренние пути Wine , если они находятся в директориях, монтируемых как системные диски при запуске необходимого профиля ("префикса") Wine (будь то стандартные "~/.wine/drive_c", или любые другие папки, настроенные Вами). В этом случае используется DOS-формат адреса программы wine C:\\Program\ Files\\programm.exe .
Обратный слэш "\" добавляется перед специальными символами, такими как тот же обратный слеш или пробел.
Установка программ Windows в Wine
Для установки программы Windows , Вам, соответственно, понадобится запустить её установщик : wine setup.exe Далее Вам будет необходимо пройти стандартную процедуру установки программ для Windows , которая чаще всего заключается в многократном нажатии кнопки "Далее". Одна из интереснейших функциональных особенностей Wine заключается в возможности использования профилей, или так называемых "префиксов ", для установки программ - независимых копий наборов системных библиотек, программ и настроек Windows . Стандартным префиксом Wine , т.е. папкой в которую записывается профиль по-умолчанию, является ".wine" - скрытая папка внутри домашней директории пользователя. Чтобы использовать отдельный "префикс" , Вам необходимо создать для него новую папку (для сброса профиля - удалите её содержимое ) и использовать экспорт глобальной переменной WINEPREFIX (можно как часть команды запуска программы Windows, для установщиков в т.ч.) . Например WINEPREFIX="/home/user/.wine-programm" wine setup.exe . Для установленных программ Wine создаёт ярлыки в локальном пользовательском (~/.local/share/applications/) меню рабочего стола (Gnome, KDE, XFCE и т.п.), используя необходимые префиксы .
Wine - специальное ПО, которое позволяет запускать приложения, созданные для Windows, в UNIX-подобных системах, в том числе Linux. Слышали про Wine, думаю, если не все, то многие. Хочу и я пографоманствовать на эту тему. Множество статей о Wine гласят, что надо жать на пимпу, дергать загогулину, и тогда программа (вписать название) заработает. Я бы хотел оставить это в стороне, и рассказать о Wine в целом, о том, какие существуют тонкости, и как вообще его использовать. По крайней мере, именно этого мне не хватало по началу.
Во многих дистрибутивах Wine установлен «из коробки» — достаточно выполнить двойной щелчок на файле с расширением.exe, и, вполне вероятно, все заработает. Если же этого оказалось мало, то давайте погружаться в детали.
Как узнать, какая версия Wine установлена?
Открываем консоль, выполняем команду:
winecfg
В открывшемся окне выбираем вкладку «О программе», где и находится искомое.

Где взять Wine и какую выбрать версию?

По поводу установки уточню лишь, что во многих популярных дистрибутивах Winetricks может быть установлен из репозиториев.
Чтобы запустить Winetricks для префикса по умолчанию, достаточно выполнить команду:
winetricks --gui
Если же вы успели создать различные префиксы, то используйте команду:
WINEPREFIX=~/.wine_example/ winericks --gui
А есть какая-нибудь программа, которая вообще все вышеописанное сделает за меня?
Есть, причем целых две. Начнем с PlayOnLinux - https://www.playonlinux.com/ru/ . Эта программа содержит большое количество сценариев для установки тех или иных приложений под Wine. Иногда нужен дистрибутив, в некоторых случаях PlayOnLinux скачает его сам, а также создаст отдельный префикс с нужными настройками Wine, скачает и установит все необходимые компоненты и т. п. В списке программ, в «общеобразовательных целях» имеются и те, которые не работают. Они подсвечены красным. Интерфейс у PlayOnLinux простой да еще и на русском языке.

Второй вариант - платное и достаточно известное решение CrossoOver (https://www.codeweavers.com/). Позиционируется как коммерческая версия Wine. Продукт, с одной стороны, нацелен на запуск офисных приложений. С другой - так же, как и в PlayOnLinux имеются сценарии для установки большого количества других приложений, в том числе игры. Лично я как-то не очень просек «фишку» этой программы. Стоит она не дешево, к тому же речь идет не о покупке «однажды и навсегда», а о подписке: 12 месяцев - 40 долларов. При этом, воспользовавшись тестовой версией (при желании сделать это можете и Вы), я увидел, что интересующие меня программы (в частности Microsoft Office, а также еще кое-что по-мелочи) работают ничуть не лучше, чем под «простым»Wine, и покупать CrossOver не стал. Не могу не заметить, что на подходе новая, 15-я, версия CrossOver, в которой нам обещают много нового — например, работающий Office 2013. Как он будет работать — конечно, большой вопрос. Но между тем.
Что в итоге?
А в итоге все просто:
— имейте свежую версию Wine;
— в случае возникновения сложностей с какой-то программой, не поленитесь посетить AppDB и просто почитать форумы. Например, на форумах многих MMO существуют специальные темы о запуске их под Wine;
— дополнительные компоненты, коль скоро такие нужны, устанавливайте при помощи Winetricks;
— особо «тяжелый» софт устанавливайте, используя специальный префикс.
Кстати, о дополнительных компонентах. Многие пытаются установить DirectX под Wine, в большинстве случаев это совершенно не обязательно. Если же игра жалуется на отсутствие какой-то конкретной библиотеки, просто установите ее через Winetricks.
А вообще — используйте Wine взвешенно. Нет никакого смысла переходить на Linux, лишь для того, чтобы пробовать запустить все свои привычные программы под Wine.
Во-первых в Linux много хорошего нативного софта, просто поищите получше, и обязательно найдете искомое. Я, например, уже , которые подобрал взамен тем, которыми пользовался в «окошках».
Во-вторых, «Wine» тянет за собой не только приложения для Windows, но и различные проблемы, присущие этой платформе. Например вирусы. А учитывая тот факт, что приложения, запущенные под Wine, имеют доступ к Вашему домашнему каталогу… Некоторые, насколько я знаю, даже устанавливают под Wine антивирусы. Но это, как мне кажется, совсем перебор.
Достаточно просто соблюдать осторожность и не устанавливать все подряд. Я под Wine запускаю две игры, да еще, время от времени, архиватор 7-zip — никак не подберу полностью устраивающий меня аналог под Linux.
В противовес предостережениям, хочется сказать, что само по себе наличие такого ПО как Wine открывает много возможностей, особенно если взять во внимание тот факт, что в последнее время Wine совершенствуется буквально на глазах.