Чтобы свежая операционная система работала без нареканий, а взаимодействие с ней было удобным для пользователя, необходимо правильно настроить ее перед тем, как начинать ее использовать. Это сделать не так сложно. Настройка не займет у вас много времени.
Итак, какие манипуляции с системой необходимо сделать в первую очередь:
Способ 5. Выполните прямое обновление
В противном случае выполните следующие действия. Так что стоит под рукой.
Совет 1: Проверить запущенные службы
Если программное обеспечение, такое сложное, как операционная система, никогда не может быть безотказным, оно нуждается в регулярной заботе. Однако ваша самая важная задача - и причина, по которой вы не можете обойтись без доброй совести, - исправить ошибки, которые могут быть использованы неавторизованными лицами для получения доступа к системе или хранящихся там данных. Тем не менее, стоит подумать о обновлениях и настроить настройки по собственному желанию.Активируйте свою ОС
Если вы не введете ключ активации, через тридцать дней система посчитает себя пиратской, будет назойливо и часто напоминать об этом и начнет самопроизвольно перезагружаться.
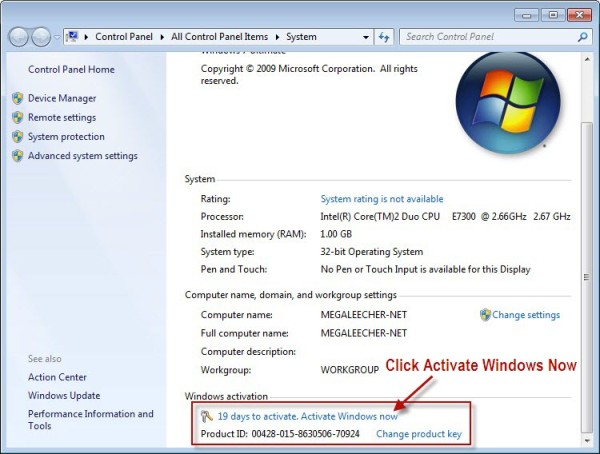
Узнайте, какие еще драйверы вам следует установить
Для этого зайдите в меню «Диспетчер устройств » (правая кнопка мыши на «Мой компьютер ») и просмотрите, есть ли там какие-нибудь значки возле устройств.
В двух статьях на стр. 98 объясняется, как резко сократить такие новые установки и создать тот же самый установочный носитель, который вам нужен. Обновления являются сложными, но необходимыми. Однако есть основания утверждать, что вы можете немного контролировать эти действия - даже если это не зря: если вы выключаете автоматическую систему, вы должны регулярно передавать свою собственную систему, чтобы поддерживать систему в актуальном состоянии. Любой, кто обновляет все обновления, автоматически улавливает все ошибки, которые иногда скрываются в патчах.
Если возле устройства восклицательный знак, требуется установить драйверы к этому девайсу. А если вопросительный, значит с драйвером возникли проблемы, его нужно переустановить, обновить или, наоборот, откатить до более поздней и работоспособной версии.
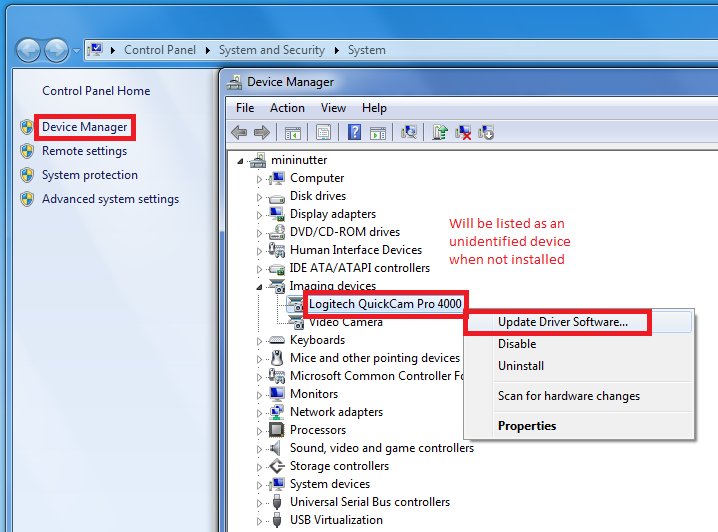
Тем не менее, может быть полезно отложить установку, по крайней мере, тех обновлений, которые не влияют на безопасность в течение нескольких дней, что сводит к минимуму вероятность ошибочных пакетов. Одним из последних аргументов против автоматического обновления является перезагрузка системы, которая требует много исправлений. Кроме того, компьютер, который служит сервером во внутренней сети, не должен считаться тогда, когда семья собирается перед телевизором, чтобы посмотреть фильм с его жесткого диска.
Настраиваем основные средства защиты
То же самое относится к компьютерам, которые только время от времени включаются и остаются неиспользованными в течение нескольких недель. Первый включает все, что блокирует пробелы в системе в системе, и поэтому должно быть установлено как можно скорее после публикации. Руководящие принципы и развертывание групп тесно связаны друг с другом.
Создайте остальные разделы
Этот пункт можно пропустить, если вы не собираетесь делить свой жесткий диск на разделы или устанавливали операционную систему поверх старой, без форматирования (чего делать строго не рекомендуется).
Разделы можно создать в меню «Управление дисками » (правая кнопка мыши на «Мой компьютер »). Создайте ровно столько разделов, сколько вам требуется. Обычно хватает одного или двух.
Программы для автоматической настройки
Они используются только для ручной активации клиента, если это не активируется автоматически. Все уже на сервере. . Для операционных систем имеется 4 группы серийных номеров. «Высшая» лицензия, больше версий можно активировать одним ключом. Несоответствие приводит к значительному сокращению срока службы. Последующие изменения в этом случае не нужны.
Настраиваем Internet Explorer
Двойной кеш увеличивает производительность снова. Не покупайте 3. 5-дюймовую модель, даже если цена непобедима. Причина заключается не только в том, что у вас есть 3, 5-дюймовая модель на ноге. 3. 5. Жесткие диски имеют качество намного хуже и менее надежное, чем небольшие жесткие диски для ноутбуков. Жесткие диски для ноутбуков были задуманы для использования на мобильных устройствах и превосходили транспортные и случайные методы плохого обращения намного лучше, чем крупные модели.
Один раздел для игр и тяжелых программ, второй — для личных документов и файлов.
![]()
Проведите настройки безопасности
ОС Windows 7 славится довольно строгим контролем безопасности, этот контроль в большинстве случаев лишь мешает, так как он чересчур навязчив.
Хотя «маленькие» стоят дороже, вы не должны идти на компромисс. Некоторые из моих моделей работают более 5 лет без каких-либо ошибок. Никакая покупка программного обеспечения не требуется, все, что вам нужно, доступно в виде полного пакета в области загрузки.
Сразу же после оплаты вы получите свой личный доступ в зону членства со всеми учебными видеороликами, загрузками и эксклюзивным форумом. Все знания, которые вам нужны. вы можете получить его как полный пакет в области участника. Все будущие обновления для вас бесплатны.
Если здесь появляется сообщение об ошибке, шаг 2 не работает или выбран неправильный чип. Сначала это необходимо загрузить с шины. Запустите строку ввода и введите команду. Вы получаете меню для «проблемного лечения», выберите «Дополнительные параметры», а затем «Начать настройки». На этом экране вы найдете кнопку «Перезагрузка», которую вы нажимаете. Там вы выбираете пункт 7: «Заблокировать подпись драйвера».
Лучше его убрать. Отключите контроль учетных записей («Панель управления » – «Система и безопасность » – «Изменение параметров контроля ученых записей »).
Также можно отключить брандмауэр и автоматическое обновление («Панель управления » – «Система и безопасность »).
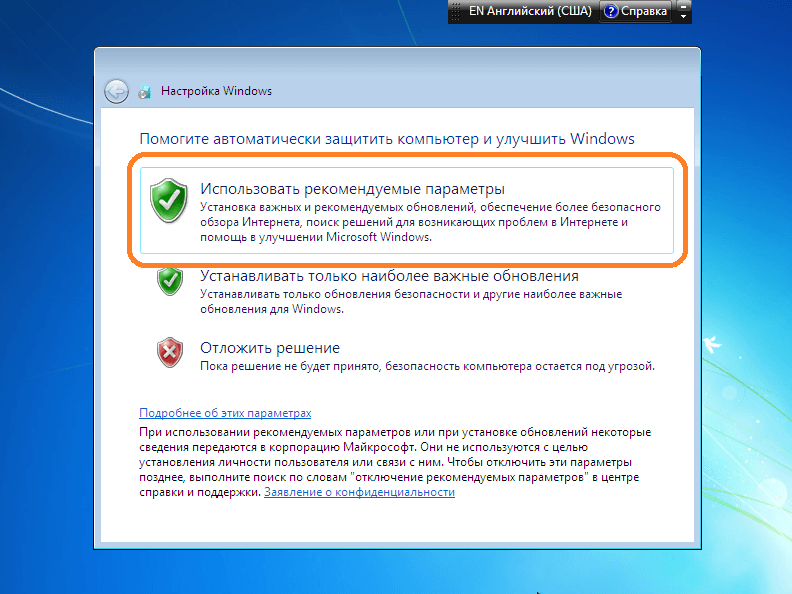
Создайте остальные разделы
Параметр действителен до следующей перезагрузки, поэтому вам не нужно снова его перезагружать, что делает следующую перезагрузку самостоятельно. Если необходим специальный драйвер, и если это не было подписано, вам придется подумать о чем-то, чтобы отключить проверку подписи драйвера на все времена - перезагрузка, как уже упоминалось, активируется снова, и драйвер без знака больше не загружается. На данный момент нет оснований не использовать эту версию, поскольку не требуется ни реклама, ни регистрация.
Как только вы измените один из этих параметров, путь установки будет удален из диалогового окна. Если вы сначала измените путь, а затем параметры, он будет работать. Хотя задняя часть пути, к сожалению, генерируется случайно, и поэтому для каждой установки различна - вам нужно искать имя каталога на самом компьютере. Как только вы попадете в правильный каталог, вам будет предложено установить библиотеку вручную.
Переместите папку «Мои документы» на другой раздел
Чтобы важные фото и документы не потерялись при каком-либо сбое ОС, лучше хранить их на отдельном жестком диске или хотя бы на отдельном разделе.
Для удобства лучше перенести туда папку «Мои документы ». Делается это легко: щелкните правой кнопкой мыши по папке «Мои документы », зайдите в «Свойства ».
Держите компьютер в непрерывном режиме - адаптируйте план энергосбережения
Теперь можно обучить устройства и использовать систему. Затем брандмауэр может быть отключен системным управлением, чтобы проверить, не из-за этого. Непрерывная работа с отключенным брандмауэром не рекомендуется по соображениям безопасности. Поэтому для непрерывной работы вы должны изменить текущий установленный план энергосбережения и установить его таким образом, чтобы компьютер не переключился в режим энергосбережения.
Рекомендуется использовать параметр энергосберегающего режима в качестве начальной точки и установить для параметра «Энергосберегающий режим::» значение «Никогда». Доступ к источникам энергии осуществляется через «Пуск» - «Системный контроль» - «Система и безопасность» - «Параметры энергии». Однако отказ питания может парализовать компьютер, если он не начнет снова после этого. Можно разрешить автозапуск аппаратного обеспечения двумя способами. Существуют также различные схемы в Интернете, которые делают «несколько более неустойчивым», и, вероятно, - как следует читать, - с одной доской необходимо, потому что в некоторых узел конденсации, похоже, не работает.
В подменю «Папка назначения » (или «Расположение ») указан актуальный путь размещения документов.
Нажмите кнопку «Переместить », выберите удобный вам раздел или диск, а также папку, где будут храниться ваши данные.
Согласитесь с перемещением. Все, папка «Мои документы » теперь хранится в другом месте, но открывается так же, как и обычно.
Вы можете видеть все действия программы, как обычно, на экране, что значительно облегчает поиск и устранение неполадок. Автолог гарантирует, что компьютер автоматически войдет в учетную запись определенного пользователя после перезапуска. После запуска инструмента и подписания лицензионного соглашения появляется следующий экран. Обязательные поля Имя пользователя: Имя пользователя для автоматического входа. Для большей защиты доступа вы также можете активировать защищенную паролем экранную заставку и, таким образом, добиться определенной степени защиты доступа к компьютеру.
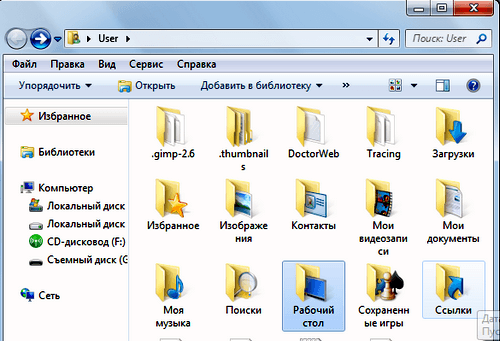
Поместите ярлыки папок
Поместите ярлыки папок «Мои документы » и «Мой компьютер » на рабочий стол.
Правая кнопка мыши на значке «Мой компьютер » или «Мои документы » — «Отправить » — «Рабочий стол (создать ярлык) ».
Откроется окно, в котором перечислены уже существующие автозапуски. Добавьте новый автозапуск, выбрав «Новая ссылка» где-нибудь в пустое окно. После нажатия на «Готово» ссылка создана, но она еще не закончена. Чтобы ссылка работала, изменения все еще необходимы, и другое изменение может быть полезно. Таким образом, устранение неполадок будет несколько сложнее.
Вот и все, задача определена. Кроме того, неправильные настройки значительно сокращают срок службы флэш-памяти. Если вы перенесли существующую систему, вы должны проверить настройки в любом случае! Здесь вы тоже редко сталкиваетесь с проблемами. Выберите «Выровнять» из контекстного меню, чтобы правильно отредактировать раздел. Активируйте его, изменив его значение на 0.
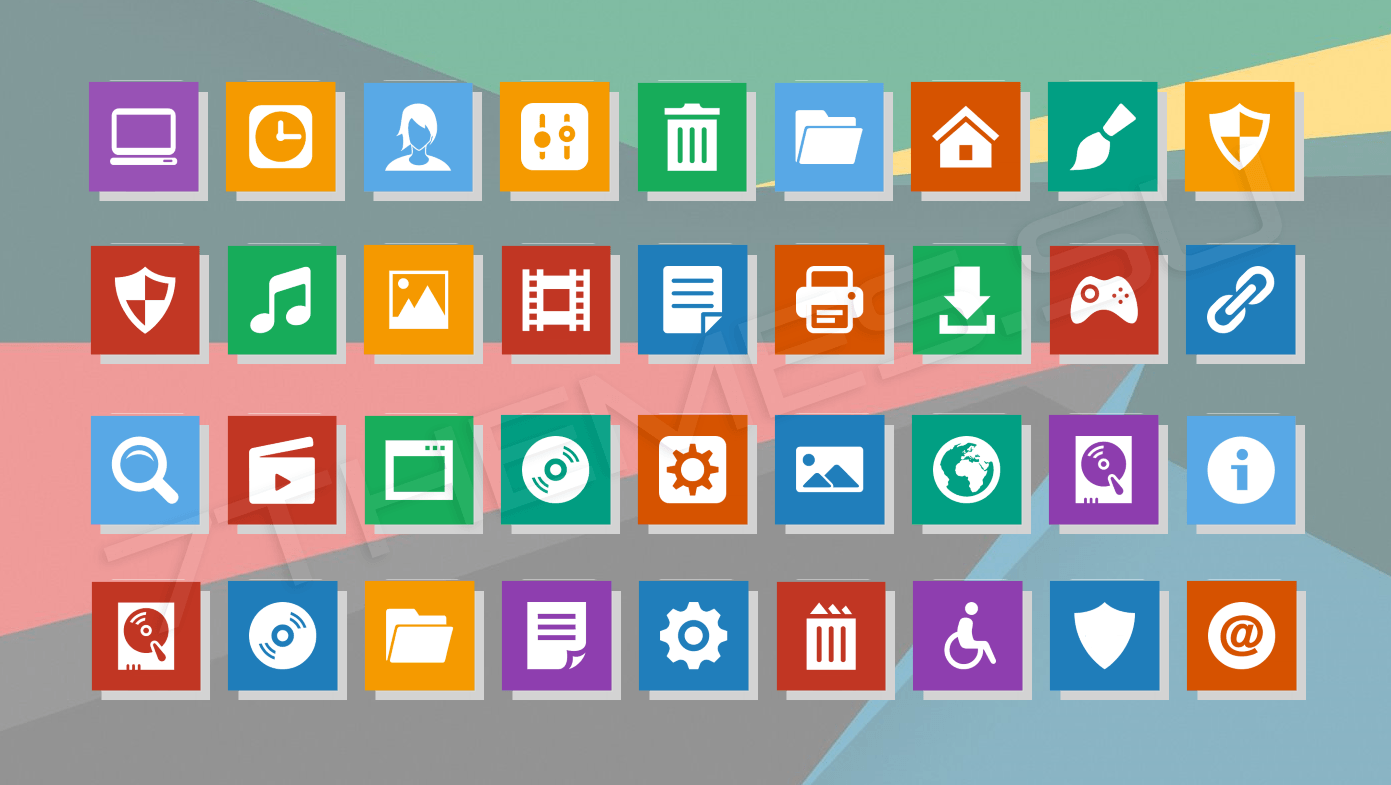
Увеличьте размер файла подкачки
Если вы работаете с различными графическими редакторами или играете в современные компьютерные игры, обязательно увеличьте файл подкачки, даже если у вас большой объем оперативной памяти.
Для увеличения размера файла подкачки зайдите в меню «Дополнительные параметры системы », которое находится в свойствах «Мой компьютер », найдите там вкладку «Дополнительно », выберите «Параметры быстродействия », далее вам снова нужна вкладка «Дополнительно », там вы должны нажать на кнопку «Изменить ».
Отключить функцию временной метки
Если все работает, удалите исходную папку.
Ограничьте ограничение памяти как кеш
Нажмите «Виртуальная память» и «Изменить» в следующем окне. Отключить автоматическую дефрагментацию. Для начинающих: настройка с помощью инструментов. Это может вас заинтересовать.- Открывает системный контроль.
- Теперь выберите «Система».
- Нажмите «Дополнительные свойства системы» и снова нажмите «Дополнительно».
- Нажмите здесь, чтобы просмотреть параметры производительности.
- Затем выберите «Дополнительно».
- Открывает приглашение ввода.
В появившемся окне укажите размер, выберите кнопку «Задать », затем нажмите «ОК ».
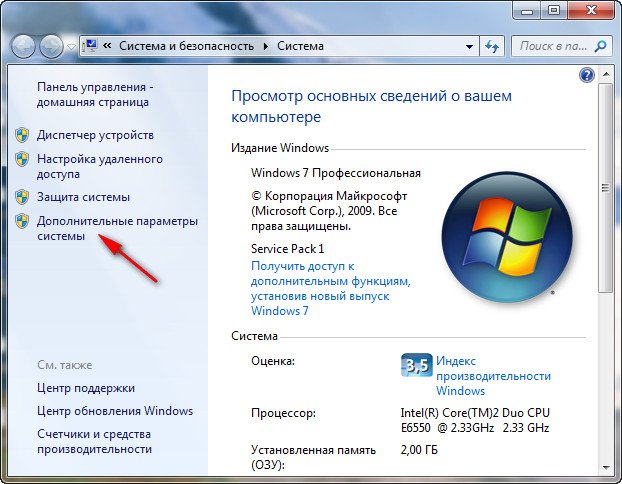
Настройте разрешение экрана
Настройте комфортное вам разрешение экрана.
Правая кнопка мыши на рабочем столе — «Персонализация » — «Экран » — «Настройка разрешения ».
Оптические иллюзии: 48 странных и смешных картин, которые приводят вас в заблуждение. Обновления прошли без проблем. Ранее вчера он установил 180 обновлений, которые заняли 2, 5 часа. Затем появилось вышеописанное сообщение об ошибке. При повторном запуске точно такая же проблема.
Кто-нибудь из вас не понимает, как непрофессионал быстро и легко справляется с этой проблемой? Вот небольшой обзор из обновления. Затем он говорит: «Ошибки в конфигурации, изменения отменены». Следующая игра начинает игру с самого начала. Как уже упоминалось в этой статье, вы должны сначала попробовать решение в случае проблем с обновлением.
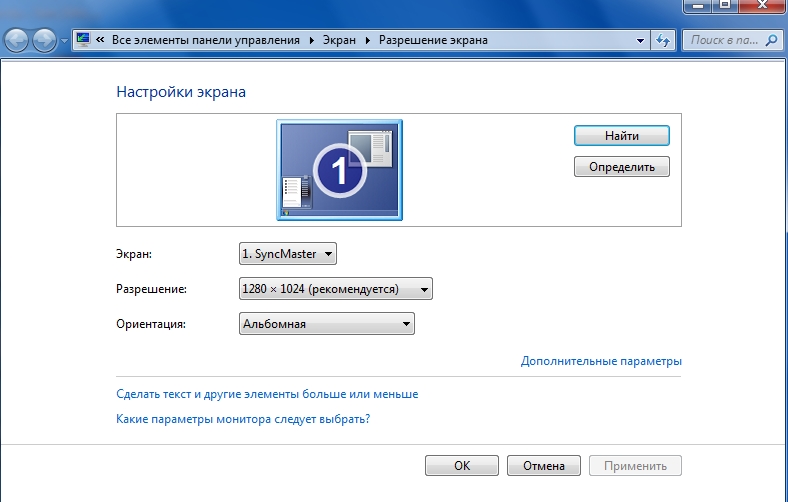
Вновь установленная операционная система работает быстро, но со временем после установки множества программ, обновлений, заполнения файлами дисков компьютера, установки антивируса — производительность заметно снижается. Эта статья практическое руководство по оптимизации некоторых параметров ОС.
Предыдущая версия статьи. Разархивируйте его после загрузки. Затем щелкните правой кнопкой мыши файл и выберите «Запуск от имени администратора» в контекстном меню. Подтвердите все вопросы из системы с помощью Да; введите пароль, если необходимо. Инструмент сбрасывает настройки обновления и часто устраняет проблему. Однако, ради безопасности, выполните следующие действия. Подтвердите запрос или введите пароль администратора. Теперь в этом порядке введите точно следующие пять команд.
Для этого, однако, вы должны сначала перейти к правильной папке, передать право собственности и передать ее текущему пользователю. Последняя команда закрывает окно. Смена системы: предостережение, сначала сохраните данные! Чем выше вы устанавливаете слайдер, тем лучше вы защищены. Шаг: установите важное программное обеспечение.
Сначала воспользуемся советами разработчика, заходим во вкладку Панель управления и находим .
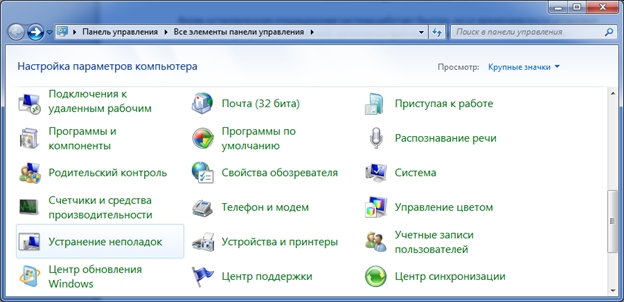
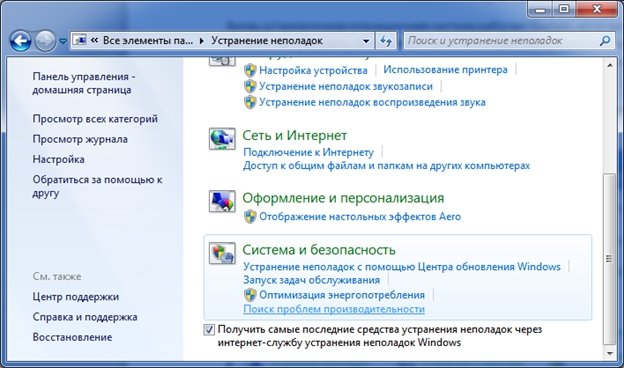
В окне Быстродействие нажимаем Далее . В зависимости от обнаруженных проблем система выдаст варианты решения. К примеру, чтобы сократить число программ в автозагрузке кнопкой из окна предлагаемых решений запускается , где необходимо отключить не используемые приложения. Для этого нужно просто снять галку напротив не нужного компонента.
Таким образом, вы создадите весь контент в будущем точно так, как сейчас. Откройте мастер установки, дважды щелкнув файл установки, чтобы начать установку. Выберите вариант «Я принимаю условия лицензионного соглашения», чтобы продолжить установку. Настройте разные учетные записи и выберите соответствующие расширения. Если вам назначено несколько учетных записей, вы можете включить их здесь. Дважды щелкните учетную запись пользователя, чтобы получить доступ к сведениям об учетной записи и дополнительным настройкам. Используйте этот параметр для записи разговоров и телефонных разговоров и управления записями. В большинстве случаев настройки по умолчанию для аудио уже оптимизированы, но вы можете внести любые необходимые изменения с помощью вкладок «Аудио параметры» и «Аудиоустройства». Параметры видео: При необходимости настройте параметры для оптимизации передачи видео и выберите видеооборудование, которое будет использоваться.
- Сохраните путь установки по умолчанию и нажмите «Далее», а затем «Установить».
- После успешного завершения установки отображается соответствующее сообщение.
- Переадресация звонков.
- Настройте свои правила переадресации.
- Управление учетными записями.
- Записи.
- В главе.
- Параметры звука: позволяет настроить параметры звука и устройства.
- Дополнительно: установите следующие дополнительные параметры.
- Размер выбранного изображения настраивается автоматически.
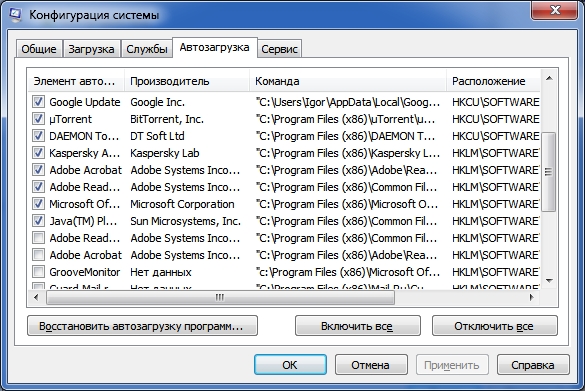
Нужно заметить, окно можно вызвать если ввести msconfig в окне диалога Выполнить .

Если установлен двухъядерный процессор, загрузка системы так же поддается значительному ускорению. Переходим на закладку и нажимаем .

Устанавливаем галку Число процессоров и выбираем 2 .
Для ускорения копирования в Панели управления и разделе Программы и компоненты выбрать пункт Включения или отключения компонентов Windows .
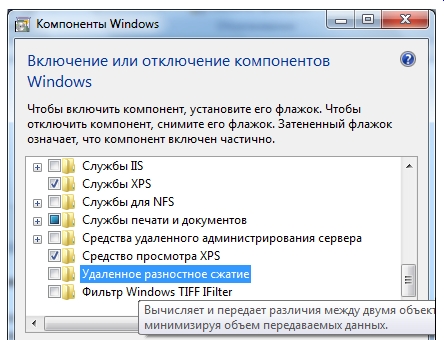
В отмеченном на рисунке разделе нужно снять галку. Также здесь есть возможность отключения ненужных компонентов. К примеру — Дополнительных компонентов для планшетных ПК или Telnet-сервер . Нужно снять галку рядом с ненужным компонентом, нажать ОК и после завершения удаления, перезагрузится.
Для ускорения меню Пуск снова в Панели управления нажимаем Панель задач . На закладке Меню «Пуск » находим пункт Настроить .
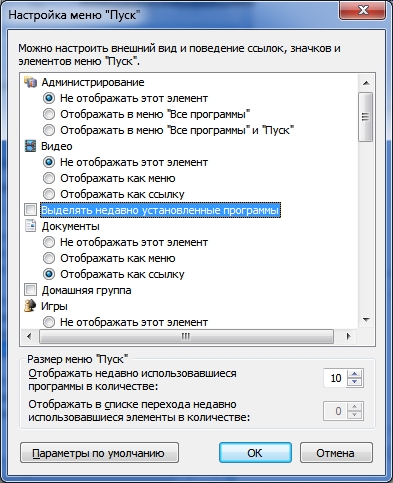
Снимаем галку с пункта, обозначенного на рисунке. Не забываем нажать ОК и Применить .
Займемся оптимизацией работы жестких дисков в системе, открываем Диспетчер Устройств и раскрываем пункт Дисковые устройства .

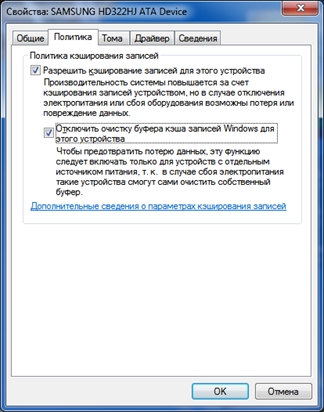
Большинство методов повышения производительности сводиться к уменьшению загрузки оперативной памяти. Windows 7 предоставляет еще одну возможность – технологию ReadyBoost . При подключении флэш к компьютеру в окне Автозапуск выбираем Ускорить работу системы.

Появляется окно с возможность выбора Использования устройства и объема Зарезервированного места для ускорения работы по желанию пользователя.
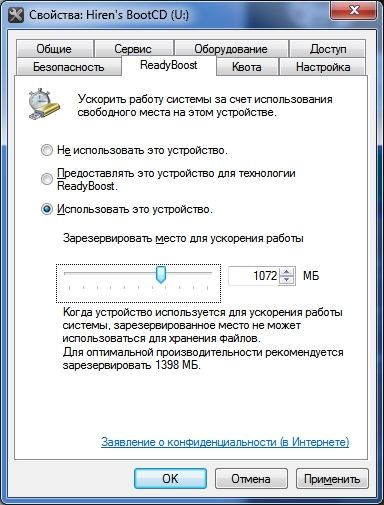
После изменения настроек компьютер необходимо перезагружать.






