Вопрос как ускорить компьютер интересует огромное количество пользователей, и интерес к нему не угасает. Реально повлиять на скорость работы компьютера можно с помощью оптимизации операционной системы. Большинство функций и возможностей современных операционных систем остаются невостребованными у обычных пользователей. Многие после переустановки ОС не вносят какие-либо изменения в конфигурацию и довольствуются стандартными настройками, которые не являются самыми оптимальными.
Даже с минималистской настройкой, чтобы все отдельные аппаратные и программные компоненты работали плавно, может быть сложно. Руководство по одному компоненту не может точно определить, где находится другой, и есть очень мало руководств, в которых будет обсуждаться, как оптимизировать вашу систему в целом для достижения наилучшей производительности. В этой статье мы рассмотрим некоторые меры, которые вы можете предпринять, чтобы оптимизировать вашу систему для максимальной производительности, предотвращения отключения звука и управления задержкой.
Мы подробно разберем все самые актуальные методы оптимизации Windows 7 для повышения производительности компьютера. Если Вы последуете нашим рекомендациям, то наверняка заметите, что компьютер стал работать намного быстрее.


Оптимизация вашего компьютера для аудио
Вы не можете войти в автосалон и купить автомобиль, готовый войти в гонку. Даже высокопроизводительные спортивные автомобили настраиваются на дорогу, а не на гоночную трассу. Перед тем, как автомобиль готов к выходу на свои пределы, необходимо поднять подвеску, передачу и время.
Полностью удаляем OneDrive
То же самое касается компьютеров. Выполнение и микширование музыки - одна из самых сложных задач, которые вы можете запросить у своего компьютера, а иногда и больше налогов, чем профессиональная графика и видео. Нижеприведенные предложения могут использоваться для сжатия большей скорости, большего количества дорожек и дополнительной мощности подключаемого модуля любого компьютера.
Проблема. Операционные системы семейства Windows обладают не только удобным, но и красивым интерфейсом. Это в свою очередь накладывает достаточно серьезные требования к аппаратной части компьютера. При всем обилии интересных визуальных эффектов железо должно обеспечить плавную работу и максимально возможное быстродействие. Если компьютер не самый мощный, то падение производительности обеспечено. Особенно актуальна эта проблема для владельцев маломощных ноутбуков и нетбуков, производители которых в первую очередь ставили перед собой цели повышения энергоэффективности и снижения себестоимости.
Не позволяйте загрузочному диску вашего компьютера слишком заполняться
Не забудьте оставить около 20% основного жесткого диска вашего компьютера для системных задач и операций виртуальной памяти. Это важно для поддержания скорости системы. Если ваш основной жесткий диск заполняется более чем на 80%, пришло время выйти и купить второй жесткий диск, либо избавиться от некоторых файлов. Внутренние диски еще дешевле! Пока вы на нем, купите дополнительный диск только для резервного копирования!
Поместите свою библиотеку на второй жесткий диск
Есть ли такая вещь, как перебор? Некоторые файлы на вашем компьютере постоянно меняются, например, электронная почта, история поиска в Интернете и закладки. Другие файлы остаются более или менее одинаковыми. К ним относятся музыкальные и фотобиблиотеки, а также большие аудиофайлы. Ваша система будет работать лучше и не будет работать так сильно, если вы получите второй диск для размещения своей библиотеки. Это приведет к уменьшению фрагментации дискового пространства и ускорению загрузки и записи больших файлов.
Решение. Для решения этой проблемы рекомендуется отключить почти все визуальные эффекты и оставить только базовые. В этом случае прирост производительности Вам гарантирован. Оптимизация Windows 7 в плане визуальных эффектов осуществляется довольно просто. Зайдите в меню «Пуск» и в строке поиска введите «Визуальные эффекты». Нажимаем на появившийся раздел «Настройка представления и производительности системы».
Используйте лучшие порты на вашем компьютере для записи устройств
Это также упрощает процесс резервного копирования файлов. Если ваш компьютер не обновлен, его производительность, скорее всего, пострадает. Может потребоваться несколько посещений сайта, чтобы получить все исправления для обновлений. Значки в правом нижнем углу экрана, рядом с часами, представляют собой большинство программ, которые работают в фоновом режиме. Это будет включать защиту от вирусов, защиту от шпионских программ и т.д. во время записи рекомендуется выйти из них. Вы можете проверить, какие приложения и процессы выполняются, просматривая вкладки «Приложения и процессы» диспетчера задач.
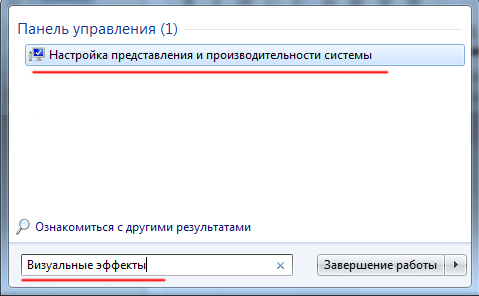
Для удобной настройки ставим селектор напротив пункта «Обеспечить наилучшее быстродействие», при этом убираются абсолютно все флажки. После этого отметьте флажками следующие пункты:
- Включить композицию рабочего стола
- Использование стилей отображения окон и кнопок
- Отображать эскизы вместо значков
- Сглаживать неровности экранных шрифтов
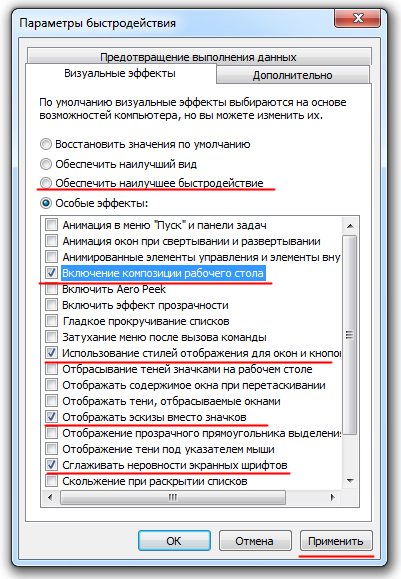
Убедитесь, что ваш жесткий диск не установлен в режим ожидания или выключен через короткое время. Если ваш жесткий диск переходит в спящий режим во время записи, ваша запись будет прервана. Установите для параметра «Отключить жесткие диски» значение «Никогда».
Может быть хорошей идеей отключить любые запланированные задачи. Откройте панель «Автоматические обновления» и выберите «Отключить автоматическое обновление». Это означает, что вам придется вручную проверять наличие обновлений самостоятельно. Беспроводная сеть может иногда мешать или прерывать запись. Беспроводные карты на компьютерах автоматически сканируют радиоволны для доступных сетей. Это занимает некоторые из ваших системных ресурсов и иногда может повредить производительность. Если съемная беспроводная сетевая карта используется на ноутбуке, ее можно просто удалить.
Нажимаем «Применить» и перезагружаем компьютер.

Проблема. Все файлы, записываемые на жесткий диск, разбиваются на фрагменты при помощи специального алгоритма. Делается это для максимально рационального использования оставшегося места на диске. В итоге, когда компьютер пытается считать файл, он собирает огромное количество разбросанных по всему жесткому диску отдельных фрагментов. Усугубляет этот процесс наличие десятков тысяч фрагментов ненужных файлов. Это в свою очередь может привести к снижению производительности винчестера и системы в целом.
Если вы находитесь в беспроводной сети и карта является внутренней, вы можете отключить карту в диспетчере устройств во время записи. Легко вернуться, когда вы не записываете. Хотя они выглядят красиво, эти эффекты действительно могут быть столь же требовательными или более требовательными на вашей системе компьютера, чем на многих программах профессионального уровня, доступных на рынке. Производительность даже на самых высокопроизводительных системах может пострадать, если на процессор сразу будет поставлен слишком большой спрос.
Визуальный расточитель ресурсов
Отключение этих графических эффектов - это один шаг к получению самого высокого уровня производительности вашего существующего компьютера. В раскрывающемся меню выберите «Персонализировать». Откроется панель управления цветом и внешним видом окна. Откроется окно «Параметры внешнего вида».
Решение. Единственный эффективный выход из проблемы - регулярная очистка от мусорных файлов и дефрагментация жесткого диска. Сперва проведите ревизию ненужной информации на своем компьютере. Удалите надоевшие фильмы (которые к слову занимают достаточно большой объем памяти), музыку и прочие файлы, которые для Вас уже потеряли актуальность. Затем удалите программы, которыми Вы не пользуетесь. Для этого перейдите в меню «Пуск» --> «Панель управления» --> «Удаление программы». Проводим ревизию устаревших приложений и избавляемся от них при помощи кнопки «Удалить».
Чтобы освободить еще больше системных ресурсов
Границы ваших окон больше не будут ясными, освобождая системные ресурсы для других программ.
Свернуть программы, выполняемые в фоновом режиме
Значки в правом нижнем углу экрана, рядом с часами, представляют собой программы, которые работают в фоновом режиме. Если для любого из этих значков есть опция «Закрыть», «Выход» или «Выход», выберите ее так, чтобы вы вышли из любых фоновых программ.Установите параметры электропитания на высокую производительность
Вы можете проверить, какие приложения и процессы выполняются, просмотрев вкладки «Приложения и процессы» диспетчера задач. Его легко включить, когда вы не записываете. В разделе «Электропитание» на панели управления выберите «Высокая производительность».

После очистки от мусора переходим к дефрагментации. Для этого перейдите в «Мой компьютер», правой кнопкой мыши нажимаем на нужный диск и выбираем пункт «Свойства» --> «Сервис» --> «Выполнить дефрагментацию». Выбираем диск и нажимаем кнопку «Дефрагментация диска».
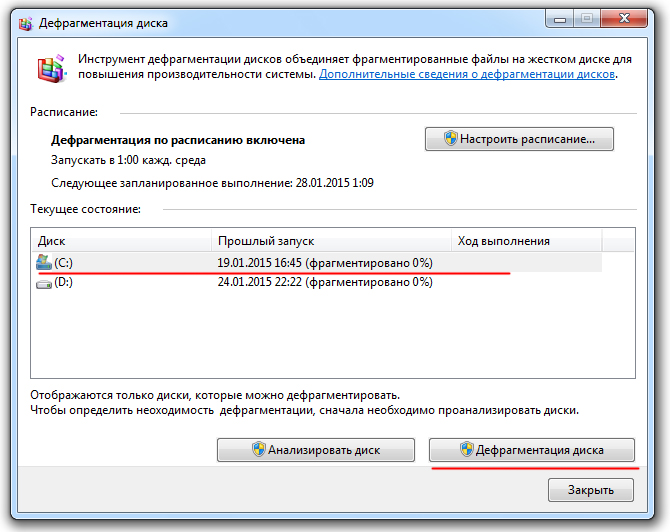
В этой замечательной статье. На панели настроек системы энергосбережения выберите вкладку «Сон» и установите параметр «Поставить компьютер в режим сна, когда он неактивен» для «Никогда». В той же панели системных настроек снимите флажок «Положить жесткий диск в режим сна, когда это возможно».
Отключите ненужные элементы запуска
Его легко вернуть, когда вы не работаете.
Закройте все ненужные приложения
При выполнении убедитесь, что выходите из любых программ, не связанных с вашим текущим проектом. Это освободит максимально возможную память для ваших приложений для записи. Знайте, что такое латентность и как она влияет на производительность.Что такое латентность и как она влияет на меня
Каждая аудиопрограмма имеет страницу «Параметры», «Настройки» или «Настройки», в которой вы можете настроить размер буфера. Размер буфера определяет количество времени, которое компьютер получает для ответа на запросы.Оптимизация жесткого диска реально поможет Вам ускорить компьютер. Особенно заметным эффект будет на тех компьютерах, где эта процедура давно не проводилась. Напомним, что дефрагментацию желательно проводить регулярно для поддержания оптимальной работы винчестера.

Отключение «лишних» служб
Чем больше размер буфера, тем больше времени приходится на компьютер. Большие размеры буфера позволяют компьютеру обрабатывать больше работы, но за счет более высокой задержки. Меньшие размеры буфера уменьшают общий объем работы, которую может обрабатывать компьютер, но он может сделать это с более низкой задержкой. Задержка относится к времени, когда компьютер отвечает на вход. Если латентность высока, сигналы, направляемые в компьютер и обратно на динамики или наушники, могут быть слышны с задержкой.
Когда важна низкая латентность?
Размер буфера должен быть отрегулирован с шагом 64. Чем ниже латентность, тем быстрее реакция программы и звука на ваши команды и запросы. Ответ будет немедленным и музыкальным, и ваше звуковое программное обеспечение будет больше похоже на аудиооборудование.
Проблема. Даже на мощных и дорогих компьютерах со временем замечается снижение скорости загрузки операционной системы. И в большинстве случаев виновником является огромное количество программ, которые одновременно запускаются вместе с операционной системой. В автозагрузку добавляются менеджеры обновления различных приложений, агенты социальных сетей, всевозможные мессенджеры, антивирус. Последний кстати лучше из автозагрузки не убирать, поскольку в идеале антивирусная программа должна постоянно защищать компьютер в режиме реального времени. Всех остальных «нежданных гостей» автозагрузки будем отключать.
В этой ситуации важно иметь низкую задержку, чтобы не было слышимой задержки между моментом нажатия клавиши и записью заметки. В зависимости от компьютера размер буфера 192 или 128 должен приводить к очень низкой задержке, подходящей для вышеупомянутых ситуаций.
С другой стороны, часто бывает полезно, особенно для более старых и менее мощных компьютеров, выбирать большой размер буфера, когда качество и надежность воспроизведения звука имеют решающее значение. Если вы планируете выполнять много манипуляций в реальном времени, например, царапины или эффекты на более медленном компьютере, хороший способ борьбы с отключением звука и ухудшением производительности - выбрать более высокую настройку буфера. Компромисс может быть более вялым ответом вашей системы.
Решение. Для простого и эффективного удаления лишних программ из автозагрузки рекомендуется использовать программу CCleaner. Ее основная специальность заключается чистке реестра (об этом поговорим дальше), но и с оптимизацией автозагрузки она справляется на отлично предоставляя пользователю удобный и интуитивно понятный интерфейс.
Когда низкая латентность не важна?
Найдите минимально возможную задержку, которая по-прежнему предлагает 100% надежное высококачественное воспроизведение даже в самых сложных приложениях. Когда дело доходит до выбора настроек буфера, всегда помните, каждый компьютер отличается, и вы всегда должны проверять свое программное и аппаратное обеспечение в различных настройках, чтобы определить, какой параметр предлагает наиболее желательные результаты для вашего стиля исполнения.
Мы надеемся, что эти шаги помогут вам и вашему компьютеру на пути к более быстрым, легким и лучшим записям. Мы гордимся тем, чтобы помочь инженерам-регистраторам лучше использовать их инструменты с целью создания отличной музыки и отличных записей. Это руководство помогает партнерам по каналам решать возникающие проблемы с рабочим столом.
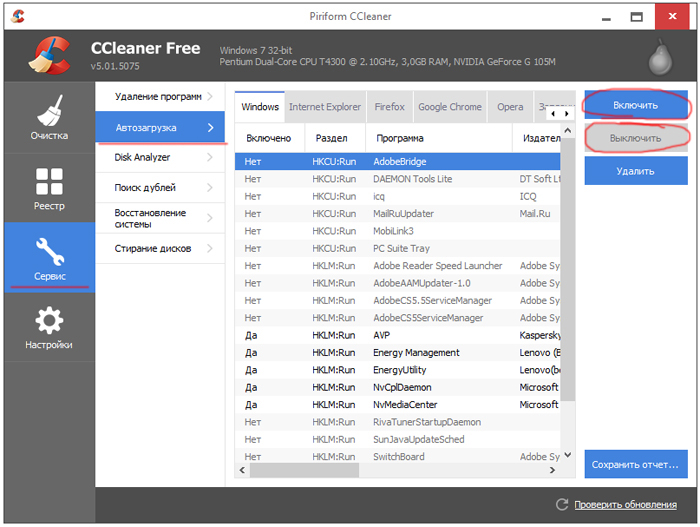
Запустите программу, перейдите во вкладку «Сервис» --> «Автозагрузка» и при помощи кнопки «Выключить» уберите из автоматического запуска все программы, которые Вам не нужны.

Проблема. Считается, что замусоренный реестр может негативно повлиять на скорость работы компьютера, как и проблемная оперативная память. С реестром все понятно. При неполном удалении установленных приложений в нем остается «мусор» (параметры приложений, ссылки на несуществующие ярлыки, неверные расширения файлов). Со временем мусора становится все больше. И если мы хотим ускорить компьютер, то мусор нужно удалить.
Отобразите вкладку «Производительность» и просмотрите физическую память: доступное значение. Запустите новый счетчик, откройте категорию «Память», а затем выберите счетчик доступных мегабайт.
- Вы забыли указать адрес электронной почты.
- Этот адрес электронной почты не отображается.
- Вы превысили максимальный предел символов.
- Укажите корпоративный адрес электронной почты.
- Диспетчер задач.
- Монитор ресурсов.
- Откройте вкладку «Память» и просмотрите значение «Доступно для программ».
- Монитор производительности.
С оперативное памятью все несколько сложнее. Это очень важный компонент компьютера и говорить про оптимальную работу системы без адекватной работы оперативной памяти просто не приходится. Причиной появления сбоев в ОЗУ может быть брак при производстве, неполадки в блоке питания и даже перепады напряжения. В любом случае оптимизация Windows 7 в обязательном порядке подразумевает диагностику оперативной памяти.
Если ваша система имеет несколько жестких дисков с разной производительностью, установите свои приложения на самый быстрый диск. Оптимизация запуска приложений. Получение последних драйверов устройств. В целом, чем выше водитель, тем быстрее его производительность. Это включает в себя настройку планирования процессора, которая определяет, сколько времени процессор распределяет на действия компьютера.
Оптимизация загрузки для компьютеров с многоядерными процессорами
В частности, планирование процессора различает программу переднего плана и фоновые программы. 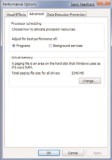
Установка приоритета программы в диспетчере задач. Вы можете улучшить производительность программы, отредактировав приоритет, данный программе процессором вашего компьютера. Процессор позволяет программам запускать путем вырезания тонких срезов своего вычислительного времени для каждой программы. Эти временные метки называются циклами, потому что они циклически заданы для программ. Этот цикл происходит быстро, появляются бесшовные при работе с каждой программой.
Решение. Почистить реестр можно с помощью уже упомянутой ранее программы CСleaner. Диагностику ОЗУ можно провести средствами операционной системы. Для этого откройте меню «Пуск» и в окошке поиска введите «Диагностика проблем оперативной памяти компьютера».
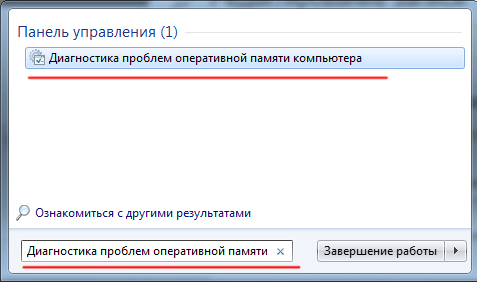
Должно появиться окошко, в котором нужно выбрать тип проверки (рекомендуется выбрать первый вариант).
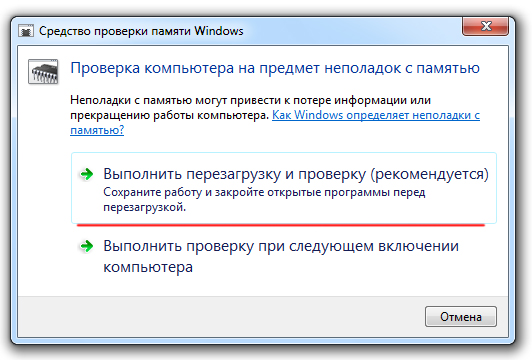
После перезагрузки компьютера начнется проверка памяти. Она может занять долгий промежуток времени, поэтому на период диагностики не планируйте никаких срочных задач связанных с компьютером. При проверке на экране Вы увидите примерно следующее окно:

Окончание диагностики будет сопровождаться перезагрузкой компьютера. При следующем входе в систему Вы сможете ознакомиться с результатами проверки. Оптимизация Windows 7 должна обязательно включать в себя работу с реестром и ОЗУ.

Проблема. У многих пользователей компьютеры оснащены многоядерными процессорами (с числом ядер от 2 и более). Большее количество ядер в процессоре должно положительно повлиять на скорость работы компьютера. Хотя операционная система сама автоматически проверяет тип и характеристики установленного процессора достаточно часто при запуске компьютера используется только одно ядро. Естественно в этом случае скорость загрузки операционной системы снижается.
Решение. Решение этой проблемы очень простое. Пользователь может принудительно указать системе необходимость загрузки с использованием мощности всех ядер процессора. Для этого перейдите в «Пуск» --> «Все программы» --> «Стандартные» --> «Выполнить». Вводим команду «msconfig» и нажимаем «ОК».
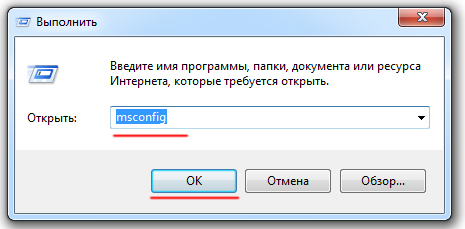
В появившемся окне конфигурации системы переходим во вкладку «Загрузка» --> «Дополнительные параметры…». Ставим флажок напротив пункта «Число процессоров» и выбираем максимальное число. Нажимаем «ОК».

Если Вы не знаете, как ускорить работу компьютера, а точнее как повлиять на скорость запуска операционной системы, то данный способ Вам идеально подойдет.

Проблема. Стандартные и дополнительные гаджеты, используемые в Windows 7 несомненно очень удобные и полезные. Многие пользователи их с радостью используют в повседневной работе для облегчения доступа к интересной информации. С другой стороны гаджеты могут непосредственно влиять на скорость работы компьютера, естественно в отрицательном плане. Такие гаджеты будут расходовать ресурсы Вашей системы. На мощной современной машине этого может быть не заметно, но на более слабых компьютерах падение производительности будет ощутимым.
Решение. Оптимизация Windows 7 в плане гаджетов не подразумевает их полное удаление. Оставьте 1−2 самых часто используемых и полезных гаджета, а остальные удалите. Все равно с высокой долей вероятности можно утверждать, что большую часть интересной информации Вы получите в интернете. Зачем тогда лишний раз нагружать свою систему.

Проблема. Операционная система Windows 7 может использовать скоростные устройства флэш-памяти для эффективного кэширования данных наиболее часто запускаемых приложений. Фактически память USB флэшки или SD карты может быть использована вместо файла подкачки. Такая хитрая манипуляция дает возможность ускорить процедуру чтения-записи, что в итоге положительно повлияет на скорость работы компьютера и общую производительность системы.
Не все пользователи Windows 7 могут увеличить объем оперативной памяти стандартным способом (покупкой новой планки). Воспрепятствовать этому могут самые различные причины. Это и ограничения, которые накладывает производитель чипсета или материнской платы на свою продукцию, и невозможность покупки оперативной памяти подходящего формата.
Решение. Для расширения оперативной памяти компьютера можно использовать стандартные USB флешки и флэш карты формата SDHC/SD/MS. Для использования флэш карты Вам понадобится специальный кард-ридер, который будет совместим с форматом карты. Технология ReadyBoost изначально встроена в операционную систему, поэтому Вам не придется скачивать и устанавливать дополнительное программное обеспечение.
Минимальные требования для накопителей при их использовании в ReadyBoost:
- Поддержка стандарта USB 2.0/3.0
- Минимальная скорость чтения 2,5 МБ/с для информации блоками по 4 КБ
- Минимальная скорость записи 1,75 МБ/с для информации блоками по 512 КБ
- Минимальный объем свободного места 64 МБ
Перед выбором накопителя для ReadyBoost обязательно уточните его скоростные характеристики и убедитесь, что они соответствуют требованиям. Использование скоростных флеш-карт обеспечит максимальный прирост производительности.
Заходим в «Мой компьютер», кликаем правой кнопкой мыши на внешний носитель и нажимаем «Свойства». Переходим во кладку «ReadyBoost». Устанавливаем селектор напротив пункта «Использовать это устройство» и при помощи ползунка задаем лимит используемого объема памяти. Далее нажимаем «Применить» и «ОК». Если Вы хотите предоставить системе доступ ко всей свободной памяти внешнего носителя, то устанавливаем селектор напротив пункта «Предоставлять это устройство для технологии ReadyBoost».
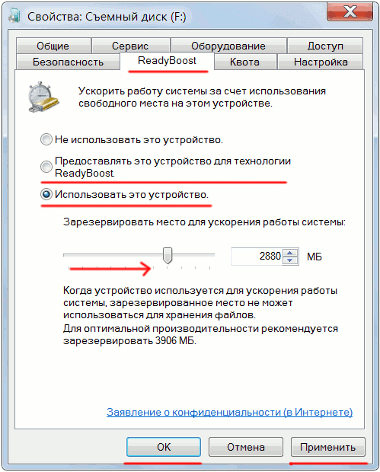
Используйте этот хитрый способ. Надеемся, он поможет Вам ответить на вопрос как ускорить компьютер.

Проблема. Очень часто при работе на компьютере пользователи забывают настроить схему управления питанием - набор аппаратных и системных параметров, которые отвечают за энергопотребление отдельных компонентов системы. Схема управления питанием может быть настроена на максимальную экономию энергии (соответственно на минимальную производительность), на сбалансированное потреблении энергии или на повышение производительности компьютера (максимальное энергопотребление). Об этом простом параметре можно попросту забыть и при этом отрицательно повлиять на быстродействие системы.
Актуальна эта проблема для владельцев ноутбуков. По умолчанию система устанавливает сбалансированный режим питания. Когда батарея ноутбука садится, то автоматически устанавливается режим экономии энергии. Позднее, когда ноутбук подключается к сети, мало кто вспоминает про экономный режим и необходимости его переключения. Так на простых вещах теряется скорость работы компьютера.
Если Вы используете персональный компьютер или ноутбук (но при этом работает от сети), то настройка схемы электропитания может ускорить компьютер и повысить общую производительность системы.
Решение. Решение проблемы заключается в контроле режима электропитания. Заходим в «Пуск» --> «Панель управления» --> «Электропитание» и выбираем режим «Высокая производительность».
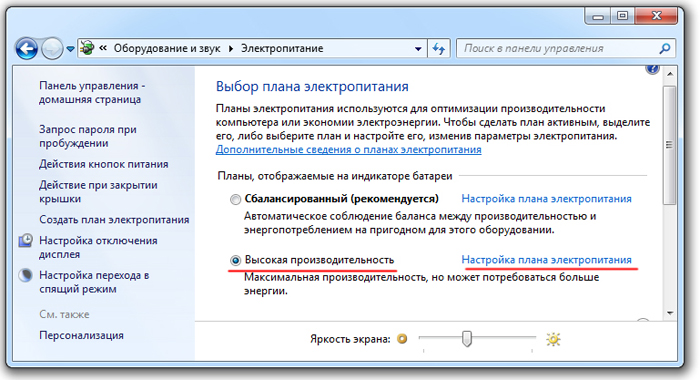
При желании можно настроить план электропитания. Для этого выбираем «Настройка плана электропитания» --> «Изменить дополнительные параметры электропитания». Устанавливаем свои значения по желанию.

Выводы
Мы разобрали 8 способов оптимизации Windows 7, которые помогут увеличить скорость работы компьютера. Очень трудно вместить все способы оптимизации в одну статью, поэтому это только первая часть материала. В дальнейших статьях мы продолжим разбирать интересные и эффективные способы оптимизации, поскольку эта тема достаточно обширна и интересна.
Относительно новая операционная система Windows 10 постоянно набирает популярность. Причем даже у тех пользователей, чьи компьютеры не отличаются особой производительностью. Именно поэтому актуальной стала и оптимизация Windows 10. Компания Microsoft постоянно совершенствует свои ОС и с каждым разом делает их настройки все более гибкими. Их правильная конфигурация в совокупности с задействованием стороннего программного обеспечения позволит нам добиться максимального быстродействия даже на не самых новых ПК. Оптимизация любой операционной системы, в том числе Windows 10 – комплексный процесс, который подразумевает правильный, последовательный подход. Настройка и оптимизация Windows 10 будут подробно описаны в данной статье.
Как ускорить работу компьютера на Windows 10 при помощи обновления
«Десятка» появилась совсем недавно, понятно, что изначально она была довольно «сырой», но разработчики постоянно трудятся над своим продуктом и выпускают обновления, которые делают Windows производительнее, надежнее и безопаснее.
Обновление драйверов
Данный метод заметно наращивает производительность компьютера. Особенно актуально обновить драйверы всех устройств после апдейта Windows c 7 до 10 версии, а не после «чистой» установки. Многие драйвера подходят для обеих ОС, но с некоторыми могут возникать трудности, вплоть до прекращения работы устройства. Например, ваша звуковая карта может полностью перестать работать.
Приведем несколько признаков, по которым можно понять, что некоторые драйвера работают не так, как нужно или не работают вовсе:
- не функционируют мультимедийные клавиши клавиатуры;
- на ноутбуке перестала настраиваться яркость экрана;
- исчезла часть системных настроек;
- изменилось разрешение дисплея;
- перестали действовать вспомогательные клавиши мыши.
Приложения для автоматического обновления драйверов
Не всегда удобно искать драйвера вручную. Во-первых, у нас нет уверенности в достоверности ресурса, на котором будет вестись скачивание, во-вторых, хорошо если драйвер один, а если их 10, обновление может занять много времени.
Рассмотрим несколько программ, которые облегчают процесс:
- Driver Pack Solution. Основным плюсом этой утилиты выступает возможность обновления даже без подключения к сети (офлайн-версия). Приложение сканирует ваш ПК, после чего предоставляет список драйверов, которые нужно установить или обновить. В процессе выполнения обновления отображается информативный прогресс бар, который показывает сколько осталось до конца обновления. Когда процесс будет завершен, компьютер потребует перезагрузки и новые драйвера применятся;

- Driver Booster. У данной программы нет недостатков кроме ее стоимости. Во всем остальном это совокупность достоинств, работа ведется быстро и качественно, а вероятность скачивания ошибочного драйвера отсутствует. Точно так же, как и Driver Pack Solution, приложение сканирует систему и устанавливает новые версии драйверов. Перед началом внесения изменений в Windows делается резервное копирование, благодаря чему ее состояние можно легко вернуть в первоначальное положение;

- Slim Drivers. Важным преимуществом данной программы выступает сканирование драйверов. Оно может найти даже то ПО, которое было пропущено предыдущими утилитами. Впечатляет и быстрая в целом проверка всех устройств (у нас она заняла около 30 секунд).
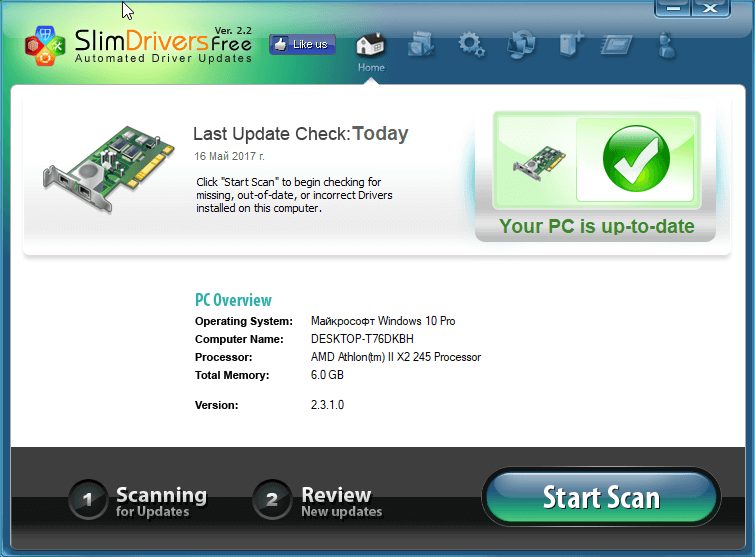
Это один из важнейших моментов в работе по повышению быстродействия Windows 10. «Десятка» устроена таким образом, что после получения обновлений, она начинает «раздавать» их другим ПК, соответственно, мы расходуем скорость дисковой подсистемы, быстродействие центрального процессора и интернета. Работает раздача обновлений по технологии торрента, причем архивы с обновлениями, которые уже распаковались и установились, хранятся на диске компьютера, занимая лишнее место.
Для того чтобы отключить раздачу обновлений делаем следующее:
- Открываем меню настроек Windows 10 (найти можно через поиск).

- Переходим в раздел «Обновление и безопасность».
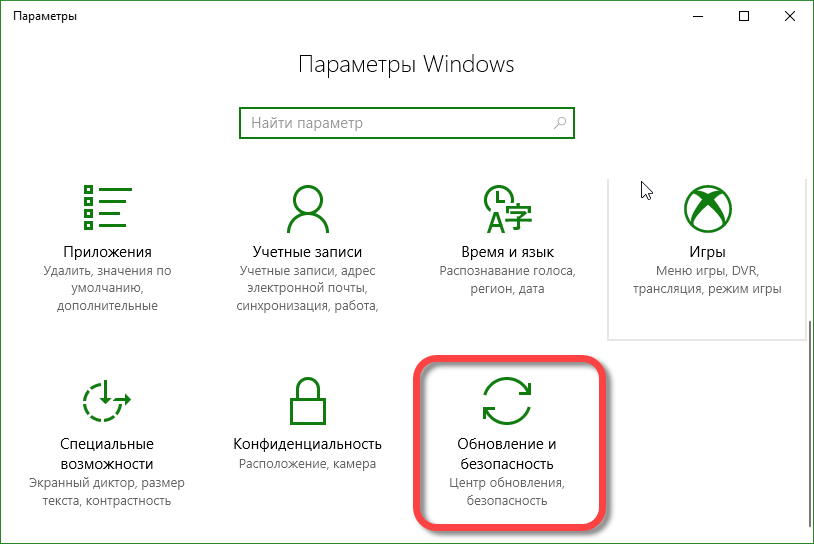
- В левой части окна жмем по надписи, которую мы отметили красным прямоугольником, а в правой «Дополнительные параметры».

- Прокрутите содержимое окна немого вниз и выберите пункт, обозначенный на скриншоте.

- Осталось только переключить триггер в положение «Выкл». Готово, обновления системы будет скачиваться, устанавливаться и тотчас же удаляться.
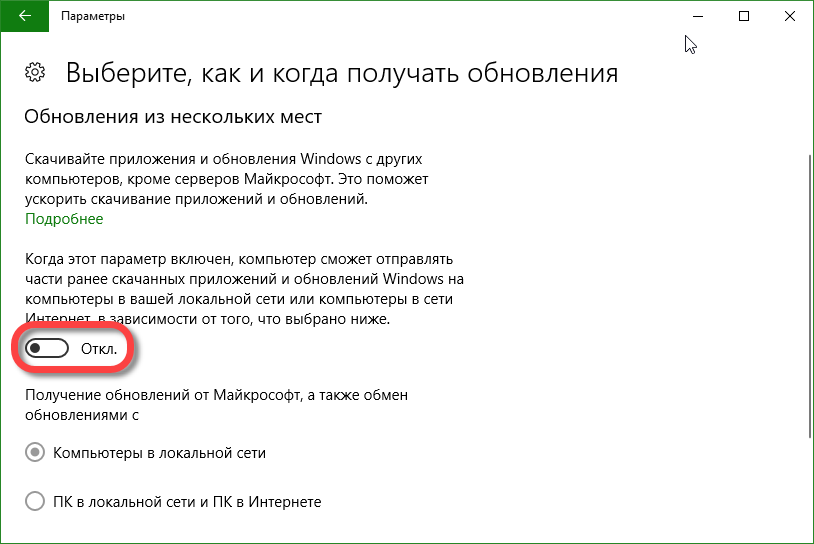
Ускорение Windows 10 при помощи отключения OneDrive
Microsoft тесно связала облачное хранилище OneDrive и десятую версию своей операционной системы. Это очень полезный сервис, который в автоматическом режиме синхронизирует любые ваши данные со своим сервером и позволяет восстановить их в любое время. Но если данная технология вам не нужна, можно смело отключить облако и, таким образом, сэкономить еще немного трафика и вычислительной мощности ЦП.
Есть сразу два способа отключения OneDrive. В то время как первый просто отключает программу, второй полностью удаляет ее с ПК. Например, если хранилище все же вас интересует, но пока нет времени с ним разбираться, можно отключить облако и попробовать позже, а ели планов работать с OneDrive нет вовсе, смело удаляйте программу.
Отключение OneDrive в Windows 10
Для того чтобы убрать облачное хранилище OneDrive нужно вызвать контекстное меню, нажав правой клавишей мыши по облачку, расположенному в системном трее.
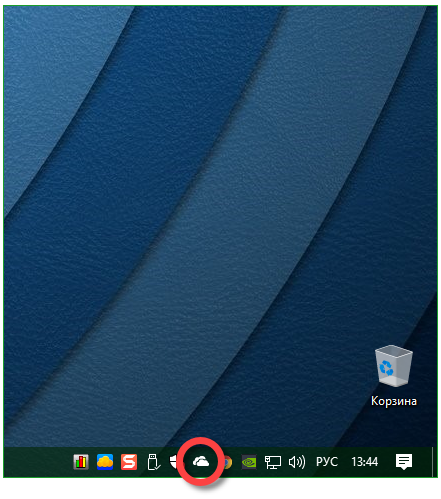
Выбираем пункт «Параметры».
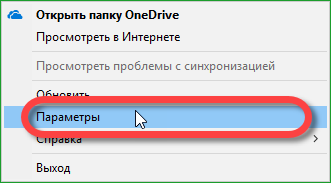
Переходим во вкладку «Параметры» и убираем оба значка с пунктов, обозначенных на скриншоте. Потом жмем «ОК».

Снова жмем по облачку в трее Windows 10 правой клавишей мыши и кликаем по пункту «Выход».
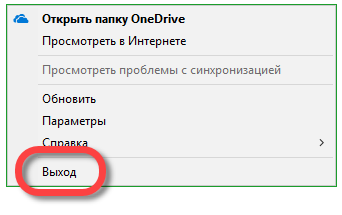
После этого облако от Microsoft будет отключено и не потревожит вас своим присутствием.
Полностью удаляем OneDrive
Данный метод сотрет все файлы облака, восстановить его можно будет только, скачав программу заново.
- Чтобы удалить OneDrive с ПК нам понадобится командная строка. Запускать ее нужно от имени администратора. Воспользуемся поисковой системой Windows 10 (значок в левой части панели задач). Введите в поисковое поле слово «cmd», кликните по полученному результату правой кнопкой манипулятора и выберите «Запустить от имени администратора».

taskkill /f /im OneDrive.exe
Убиваем системный процесс.
\%SystemRoot%\SysWOW64\OneDriveSetup.exe /uninstall
Запускаем стандартную утилиту для деактивации OneDrive. Если у вас x86 система, пишем
%SystemRoot%\System32\OneDriveSetup.exe /uninstall
rd “%UserProfile%\OneDrive” /Q /S
Удаляем директорию с настройками пользователя.
rd “%LocalAppData%\Microsoft\OneDrive” /Q /S
Удаляем каталог настроек системы, связанных с облаком.
rd “%ProgramData%\Microsoft OneDrive” /Q /S
Стираем остатки в ProgramData.
rd “C:\OneDriveTemp” /Q /S
Очищаем временные файлы.
Данный алгоритм может работать не на всех ПК, применять его стоит выборочно, попробуйте будет ли он действовать у вас. По крайней мере, вреда отключенному OneDrive вы уже не нанесете.
Ускорение работы компьютера посредством отключения отправки отчетов
Для чего, вообще, нужны такие отчеты? Дело в том, что для совершенствования системы, разработчики учитывают информацию об ошибках всех пользователей и на ее основе создают обновления, которые исправляют ситуацию. Такую функцию можно отключить, это не только избавит вас от надоевших оповещений, но и немного ускорит Windows. В статье по мы описывали как отключить отправку таких отчетов еще при инсталляции, теперь рассмотрим, как это сделать на работающей системе.
Следуйте нашей инструкции:
- Открываем настройки системы сделать это можно через панель уведомления). Кликните по значку уведомлений в системном трее и выберите кнопку «Все параметры».

- Переходим в раздел «Конфиденциальность».

- В левой части окна находим «Отзывы и диагностика», а в правой отключаем триггер, обозначенный на скриншоте.
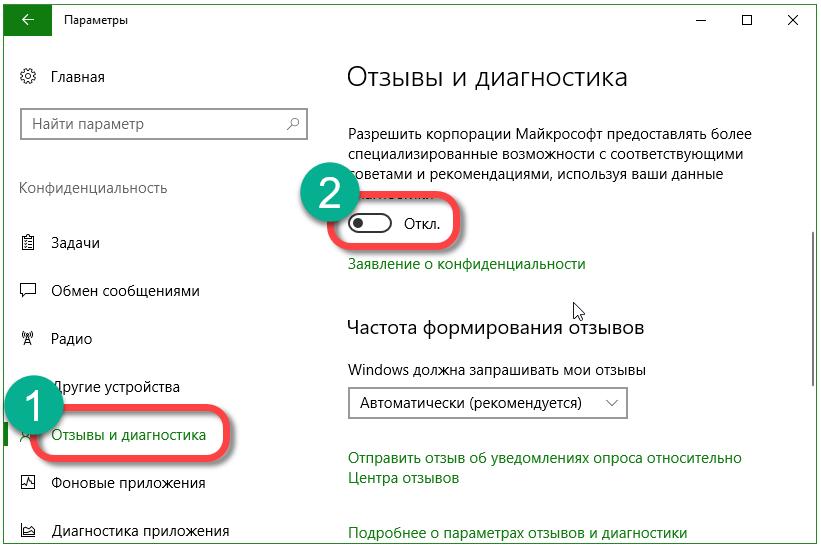
После этого данные о работе системы не будут отправляться к Microsoft.
Выключаем фоновые задачи для повышения производительности Windows 10
В Windows есть приложения и их фоновые процессы, которые нагружают «железо» даже тогда, когда сама программа не работает. К примеру, тот же Xbox, который не нужен пользователям от слова «совсем». Тем не менее программа работает и отнимает у ПК какую-то часть оперативной памяти и скорости ЦП. Давайте восстановим справедливость и отключим ненужные процессы, работающие в фоне.
Делаем следующее:
- Открываем настройки компьютера через поиск Windows 10 способом, обозначенным на скриншоте.
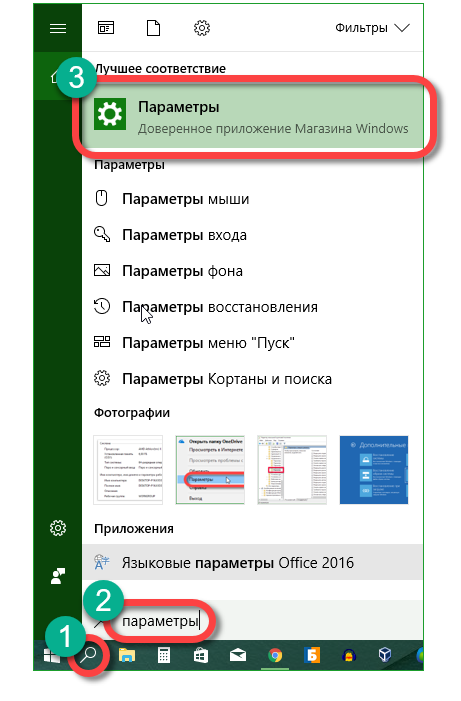
- Кликаем по плитке с надписью «Конфиденциальность».
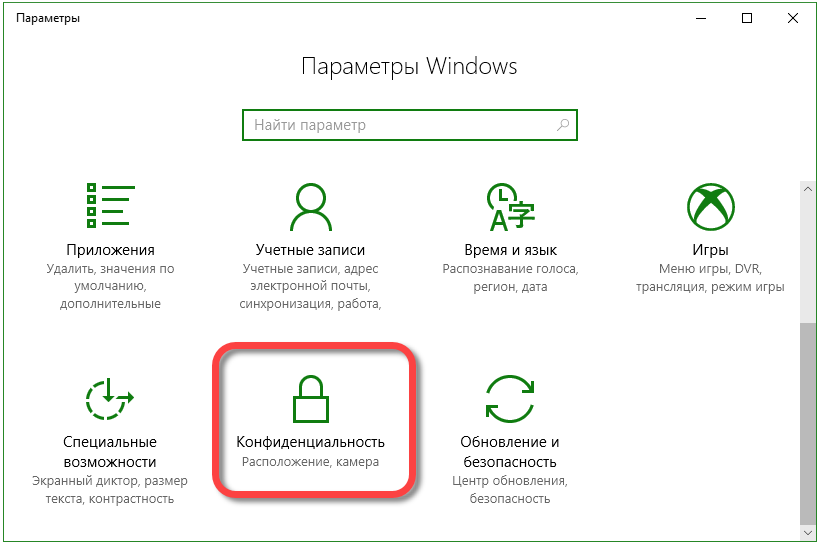
- Слева жмем «Фоновые приложения», а справа можем по отдельности отключить ненужные нам программы или деактивировать сразу все.

Заметка: сами приложения не перестанут работать. Отключится фоновая служба, которая отвечает за быстрый запуск и получение уведомлений.
Оптимизация работы жесткого диска
Контроль состояния винчестера был актуальным во всех версиях Windows. В Windows 10 реализованы новые, улучшенные алгоритмы работы носителей, в том числе полноценная поддержка SSD (твердотельные накопители на микросхемах). Соответственно, после роста быстродействия винчестера уменьшается время загрузки системы и увеличивается ее производительность в целом. По умолчанию HDD дефрагментируется раз в неделю или месяц (SSD дефрагментировать нельзя), но лучше отключить автоматический режим и выполнять процесс самостоятельно.
Для этого предпримем следующие шаги:
- Открываем проводник Windows и кликаем правой клавишей мыши на нужном нам диске. Выбираем «Свойства».
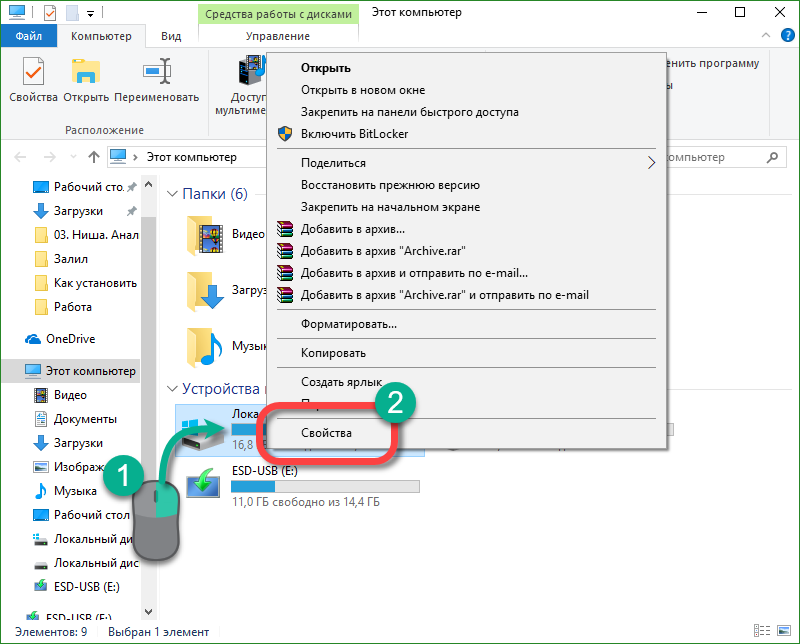
- Переходим в меню «Сервис» и жмем клавишу с надписью: «Оптимизировать».
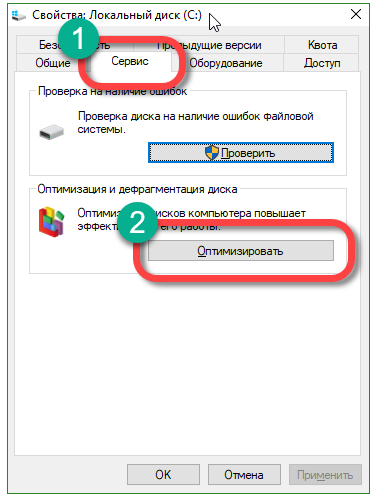
- Кнопка «Оптимизировать» нужна для запуска процесса дефрагментации.

- Давайте отключим планировщик дефрагментации. Для этого жмем «Изменить параметры».
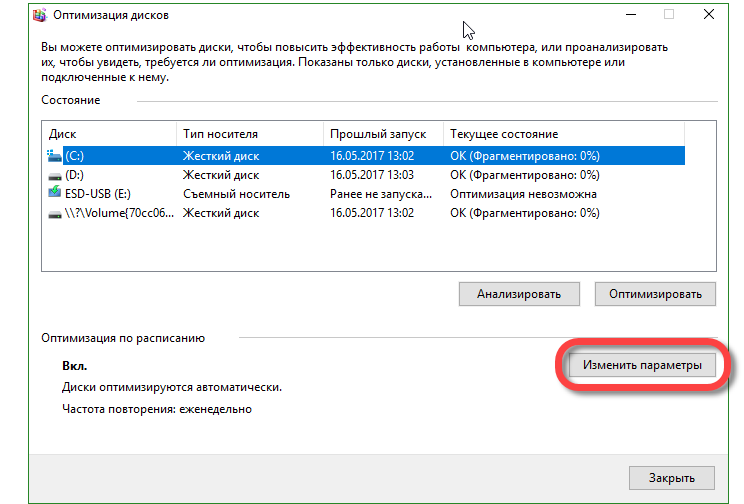
- В открывшемся окошке убираем флажки напротив надписей: «Выполнять по расписанию» и «Уведомлять в случае пропуска трех выполнений по расписанию подряд».

Ускорение работы через отключение ненужных служб
Отключение ненужных фоновых процессов в оптимизации Windows 10 для игр и не только, является важнейшей составляющей. Как только операционная система запускается, с нею вместе начинают работать очень много служб. Многие из них важны для ОС, но есть и такие, которые расходуют производительность центрального процессора понапрасну.
Все просто, разработчики решили не хитрить они снабдили пользователей полным комплектом служб по принципу – какие-то, но пригодятся. Мы же не собираемся мириться с таким положением дел и отключим те процессы, которые нам вообще не нужны. Для того чтобы настроить службы так, как нам нужно, делаем правый клик по клавише «Пуск». В новом меню выбираем раздел «Управление компьютером».

Какие службы можно отключить в Windows 10
Но какие службы можно отключить – спросите вы. Не спешите, мы все расскажем по порядку. Изначально нелишним будет создать контрольную точку восстановления системы. Если что-то пойдет не так, всегда можно будет отменить изменения.
Вот список служб, которые можно отключить:
- диспетчер принтера (если не собираетесь печатать);
- Windows Search. Можно отключить если вам не нужен поиск (служба требует много системных ресурсов);
- центр обновления Windows. Обновления можно устанавливать вручную, так вы сэкономите производительность ПК;
- службы приложений. Многие программы, например, Google Chrome оставляют в работе службу даже после того, как сами будут закрыты. Такая служба нужна для автоматического обновления и ускоренного запуска программ.
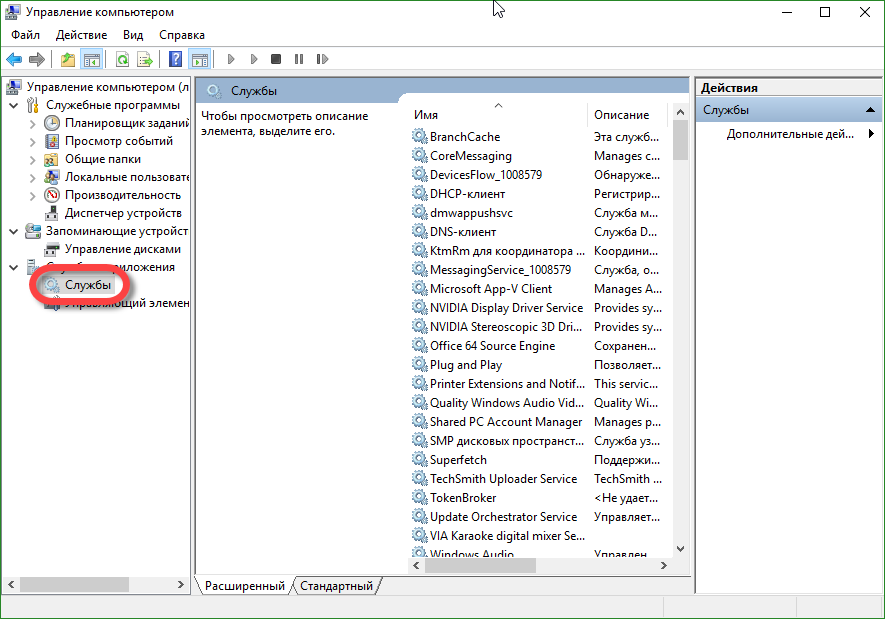
Внимание: список может меняться в зависимости от используемого вами оборудования и версии ОС. Например, если принтер не подключен, то и в службе печати нет нужды.
Оптимизация системного реестра
Операционная система Windows, в силу специфики своей работы постоянно накапливает в реестре различную информацию, порой даже ошибочную, и от этого постепенно замедляется. Так как «Десятка» - это довольно новая ОС, пользователям еще не удалось в полной мере почувствовать все тягости, к которым приводят 2 – 3 года работы без переустановки.
Реестр нужно дефрагментировать и очищать от ненужных записей. Для этого нам потребуются дополнительные программы. Существует и еще один способ — ручной. Для этого запускается системный инструмент «regedit» и опытный пользователь вносит в реестр изменения, найдя нужный каталог и ключ. Это может понадобиться, например, тогда, когда какой-либо драйвер установился неправильно, и из-за этого невозможно инсталлировать новый. Вот тогда и приходится вручную чистить остатки старого ПО.
Рассмотрим несколько приложений, способных справиться с задачей очистки системного реестра:
- Reg Organizer. Удобная и функциональная утилита, которая отлично справляется со своей задачей. В бесплатной версии отсутствует функция оптимизации реестра;

- CCleaner. Полностью бесплатный инструмент не только для очистки и оптимизации реестра, но и для очистки системы в целом. Программа обладает множеством функций, понятным интерфейсом и качеством работы;

- Windows Cleaner. Очищает систему от мусора и сканирует реестр на предмет ошибок. Является полностью бесплатной.
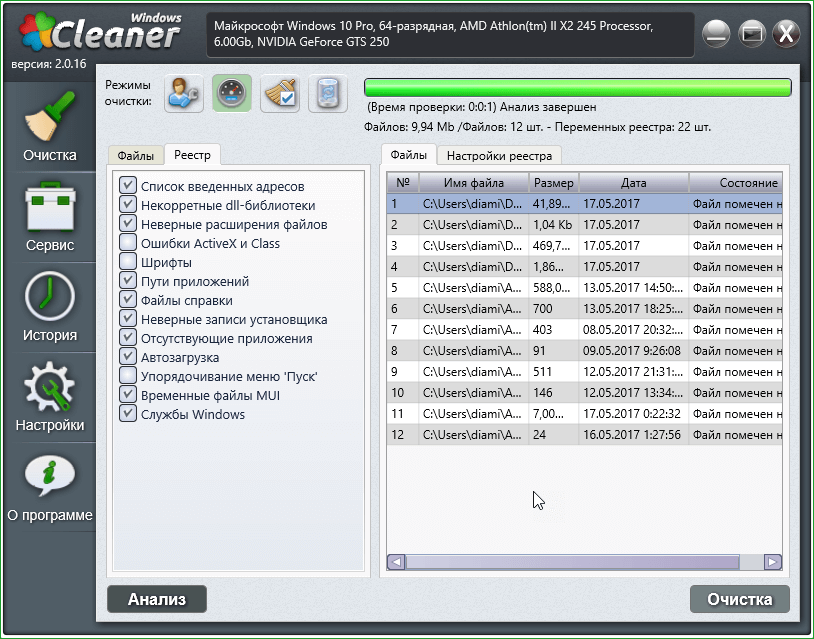
Улучшение скорости загрузки Windows 10
Некоторые приложения, после их установки, прописываются в автозагрузке системы, и во время очередного ее запуска, включаются вместе с Windows. Как результат, программа, которая нам сегодня не нужна, может провисеть запущенной весь день и все это время потреблять большое количество оперативной памяти. Для того чтобы такого не было, нужно отредактировать список автозагрузки.
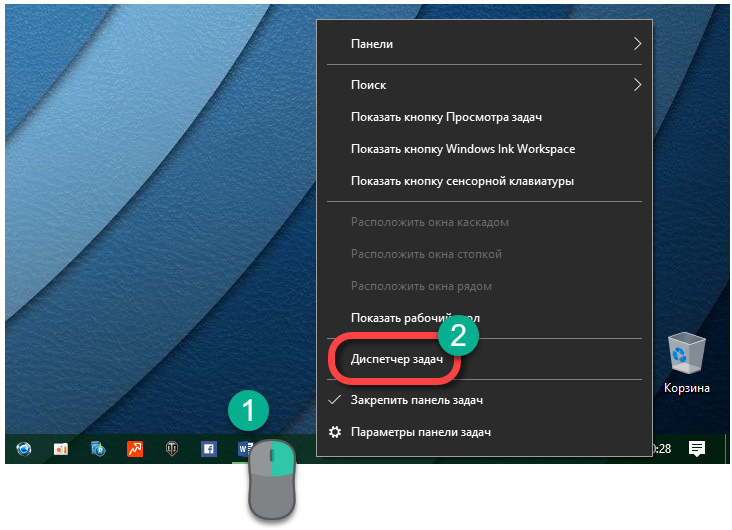
- Переходим во вкладку «Автозагрузка» и смотрим что у нас тут есть. Чтобы отключить ненужную программу, выделите ее и нажмите кнопку «Отключить».
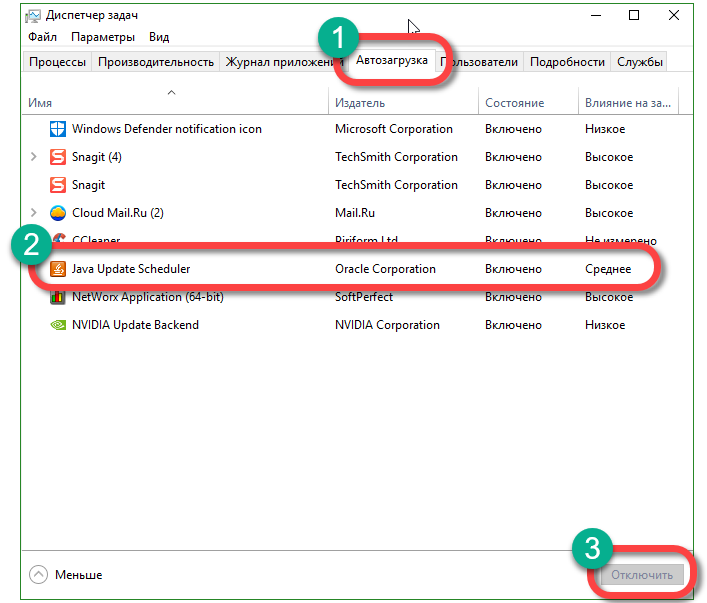
В результате программа больше не будет запускаться вместе с Windows.
Внимание! Если вы не уверены в назначении того или другого приложения, перед тем как отключать, воспользуйтесь штатной функцией и прочитайте информацию в интернете.
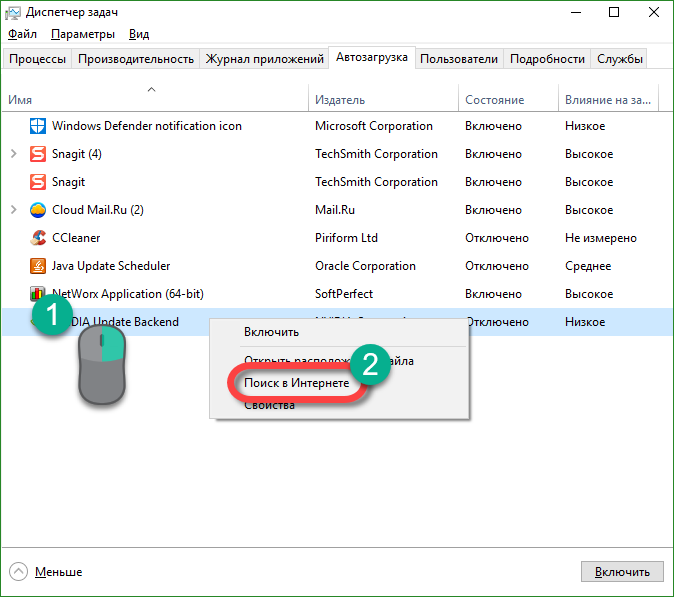
Автозапуск программ осуществляется не только из папки «Автозагрузка». Приложения могут прописываться и в реестре. Для того чтобы удалить их оттуда, нужно использовать специальное программное обеспечение, о котором мы поговорим ниже.
Приложения для работы с автозагрузкой в Windows 10
С автозапуском гораздо удобнее работать через специализированное ПО. Очень удобным инструментом является AIDA 64. В целом она нужна для получения подробной информации о ПК и его оптимизации, но тут есть и удобный инструмент для работы с автозагрузкой.

Еще один хороший способ править список автозагрузки, это описанный нами CCleaner. Для того чтобы им воспользоваться, перейдите на вкладку «Сервис» и выберите «Автозагрузка». Тут можно не только отключать программы, но и удалять их.
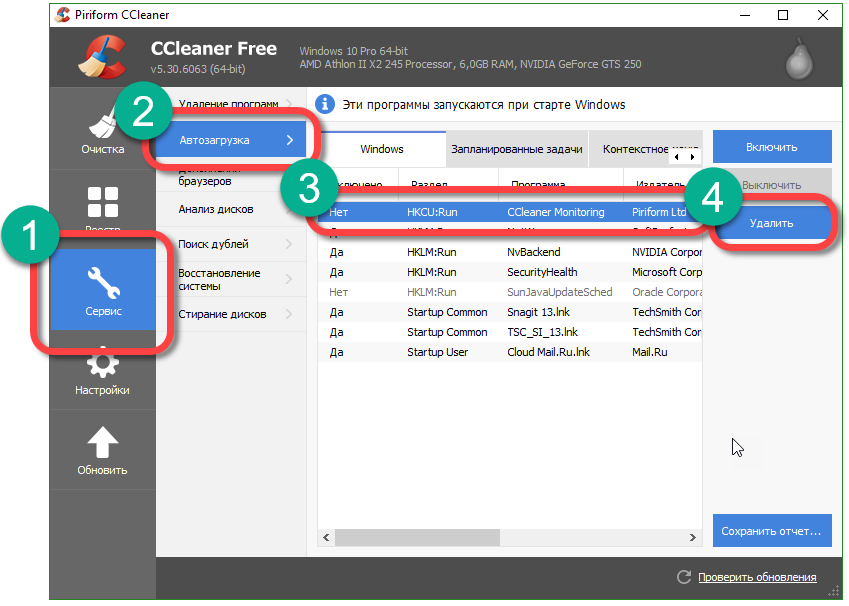
Компания Microsoft выпустила собственный инструмент для редактирования списка загружаемых вместе с системой приложений. Называется он Autoruns. Программа поставляется в архиве, где есть 32 и 64-битные версии, не требующие установки. Отличается Autoruns наивысшим среди конкурентов функционалом. Тут можно удалять из автозапуска даже фоновые процессы, которые прописались в реестре.

Планировщик заданий в Windows 10
Некоторые программы в операционной системе Windows могут запускаться только по определенному событию. Именно поэтому мы и затронем планировщик задач.
Получить доступ к утилите, интегрированной в систему можно следующим образом:
- Открываем программу «Администрирование», прописав ее имя в поиске «Десятки».

- Запустите «Планировщик заданий».

- Переходим по пути, обозначенном в левой части планировщика. Тут находятся ближайшие события. При необходимости их можно отключить, открыв контекстное меню.

Внимательно относитесь к удалению программ осторожно. Вы можете легко навредить системе, отключив нужную службу.
Работаем с быстродействием Windows 10
Создатели Windows учитывали все предпочтения при разработке системы и дали пользователям инструментарий, который позволяет настраивать визуальное оформление Windows и, соответственно, менять требовательность к ресурсам.
Делаем следующее:
- Кликаем правой кнопкой по значку «Пуск» и выбираем пункт «Система».

- Выбираем пункт «Сведения о системе».
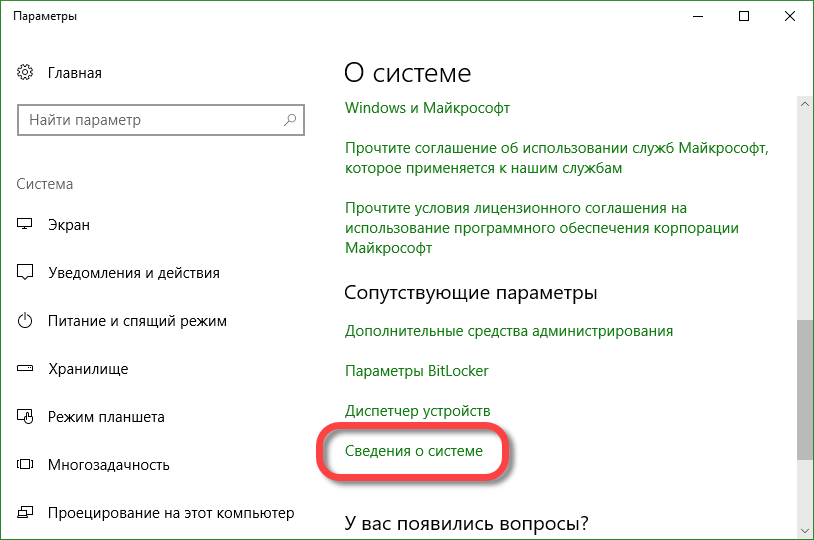
- Переходим в меню «Дополнительные параметры системы».
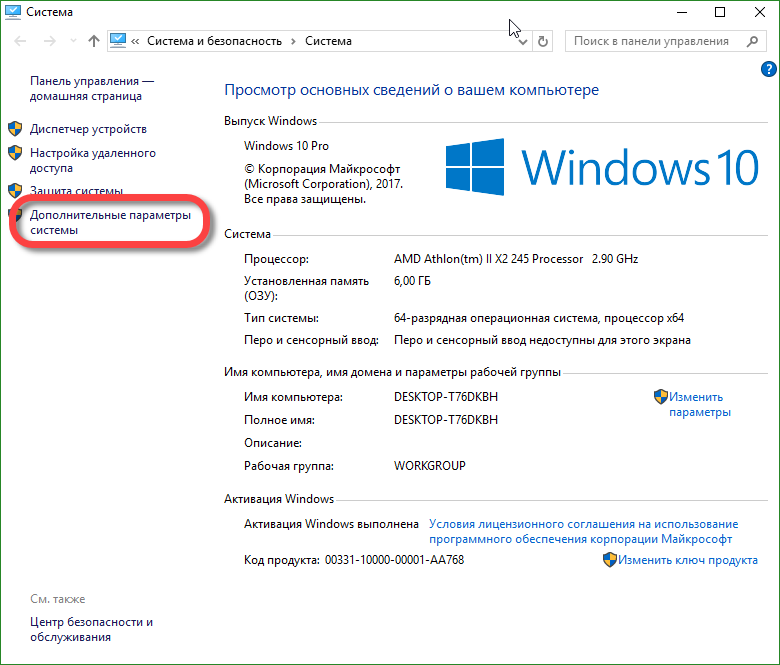
- Во вкладке «Дополнительно» жмем клавишу «Параметры».

- Далее, просто переключаем триггер в положение «Обеспечить наилучшее быстродействие» и жмем «ОК».

После этого все анимации, эффекты и прочие красивости будут отключены что значительно сэкономит использование оперативной памяти и ресурсов центрального процессора.
Очищаем жесткий диск от мусора
Производительность и количество свободного места на жестком диске могут упасть из-за так называемых мусорных файлов, которые скапливаются в процессе эксплуатации системы. Оптимизация Windows 10 предусматривает удаление таких файлов и очистку диска. При этом можно использовать как штатные средства Windows, так и стороннее программное обеспечение.
В «Десятке» есть инструмент «Очистка диска», который мы сейчас будем пробовать. Для того чтобы запустить его и приступить к очистке винчестера, делаем следующее:
- Открываем проводник Windows и кликаем по нужному диску правой клавишей мыши. В открывшемся контекстном меню выбираем пункт «Свойства».
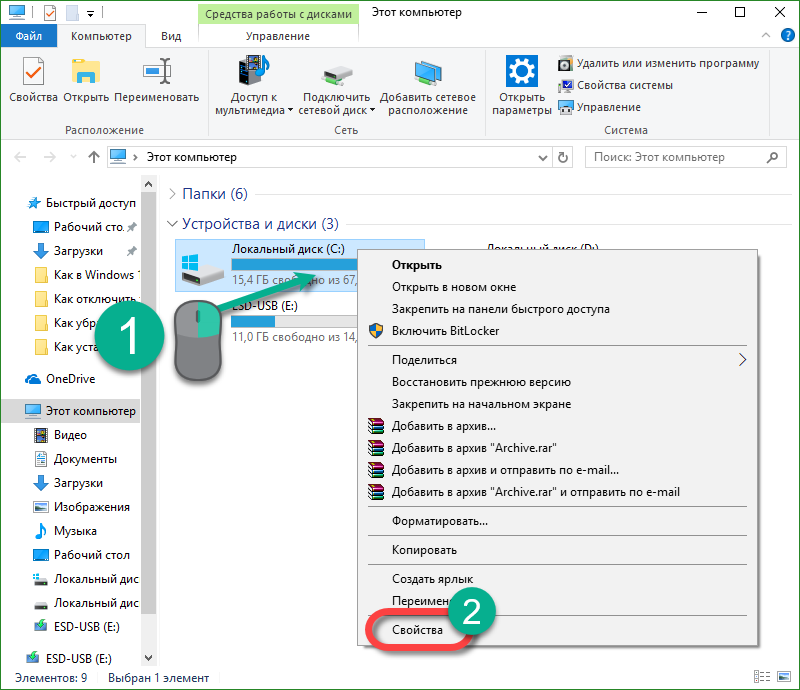
- В следующем окошке жмем клавишу с надписью: «Очистка диска».
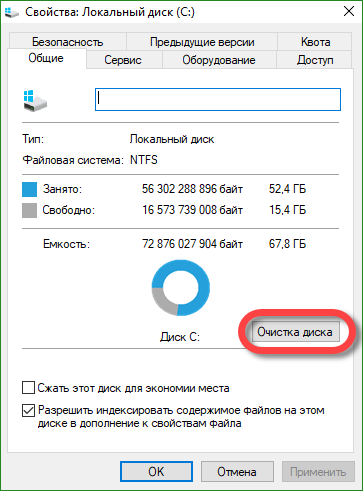
- На следующем шаге отметьте те пункты, которые должны подвергнуться очистке и кликните по «Очистить системные файлы».
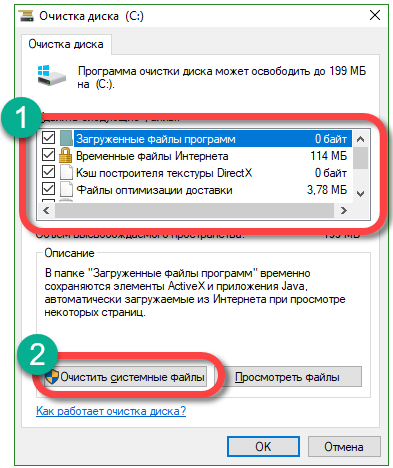
После этого начнется сам процесс очистки. Не забудьте сохранить все данные и закрыть работающие программы.
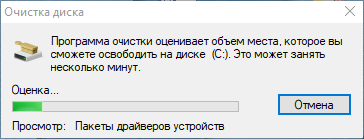
Как ускорить работу Windows 10 при помощи правильной дефрагментации
Дефрагментация магнитных носителей является важнейшей частью повышения скорости работы системы. Есть несколько способов сделать это. Вначале стоит отметить встроенные возможности.
Предусматривается следующий порядок действий:
- Открываем проводник и кликаем правой кнопкой по нужному диску. В открывшемся меню нам нужен пункт «Свойства».
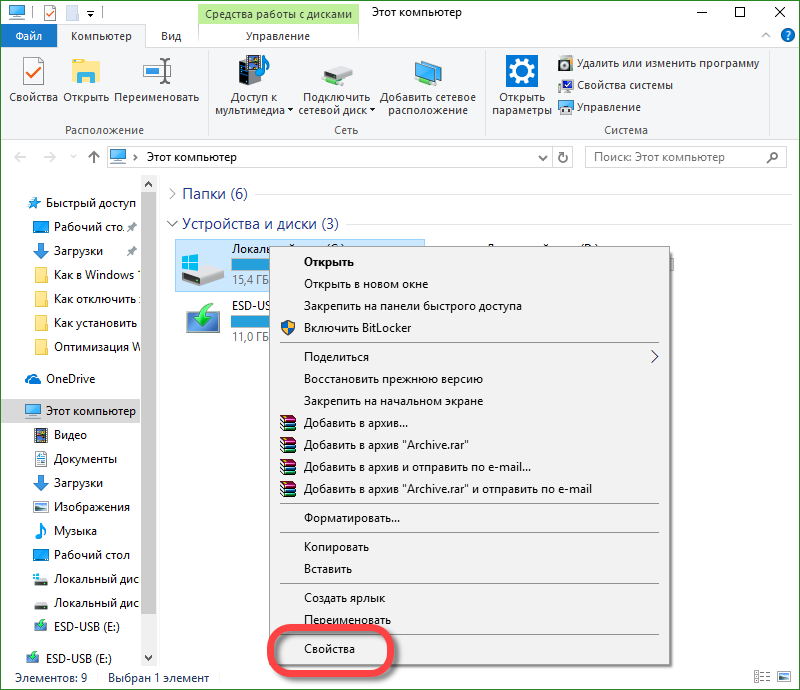
- В открывшемся окошке выбираем вкладку «Сервис» и жмем «Оптимизировать».
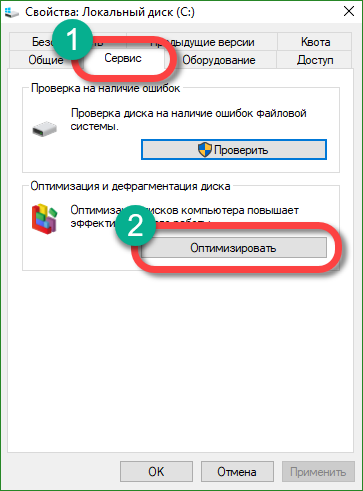
- Тут видно насколько фрагментирован диск, в нашем случае все отлично, так как работает автоматическая оптимизация, которая раз в неделю проводит дефрагментацию.

- Чтобы начать оптимизацию нажмите кнопку «Оптимизировать», а если хотите установить автоматический режим, кликаем по «Изменить параметры».
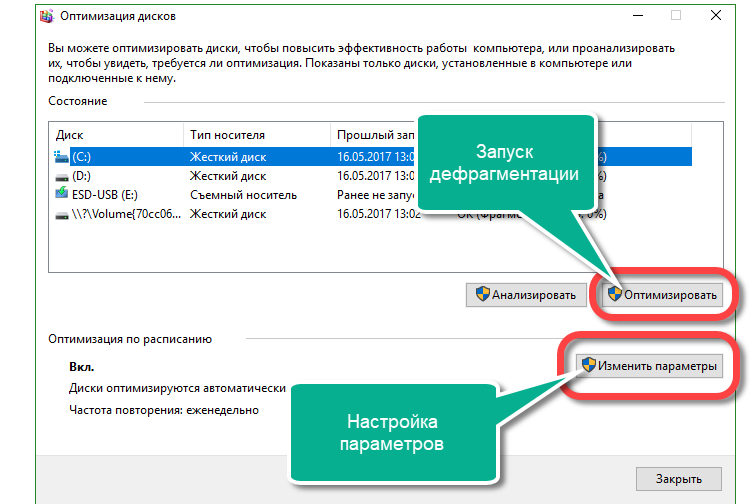
Если, как в нашем случае, процент фрагментирования составляет 0 – 15%, никаких работ проводить не нужно, если более, можно оптимизировать диск. Важно помнить, что для работы утилиты нужно иметь столько свободного места на диске, сколько занимает самый большой файл на нем. По времени процесс может занимать от 5 минут до нескольких часов. Все зависит от степени захламленности носителя.
Категорически запрещено использовать дефрагментатор для SSD-накопителей. Вместо пользы вы получите только в десятки раз больший износ, что в конце концов приведет к скорой порче устройства.
Дефрагментация с применением сторонних программ
Встроенная утилита Windows 10 хороша, она значительно шагнула вперед, если сравнивать с 7 и 8, однако, существуют и более качественные решения в виде стороннего ПО.
Рассмотрим несколько программ, способных оптимизировать винчестер Windows 10 и устранить фрагментацию его файлов:
- PiriformDefraggler — это «родственник» знаменитого CCleaner. Инструмент «умнее» штатной утилиты, он может проанализировать значительно большее количество данных. Также его достоинством выступает полная бесплатность. Интерфейс понятен и не вызывает затруднений. Как видно на скриншоте, программа нашла фрагментацию там, где «Десятка» уверяла нас о нулевых проблемах.

- Auslogics Disk Defrag. Еще одна мощная программа, схожая с предыдущей. Распространяется инструмент бесплатно, а его функционал выходит далеко за рамки обычной дефрагментации.
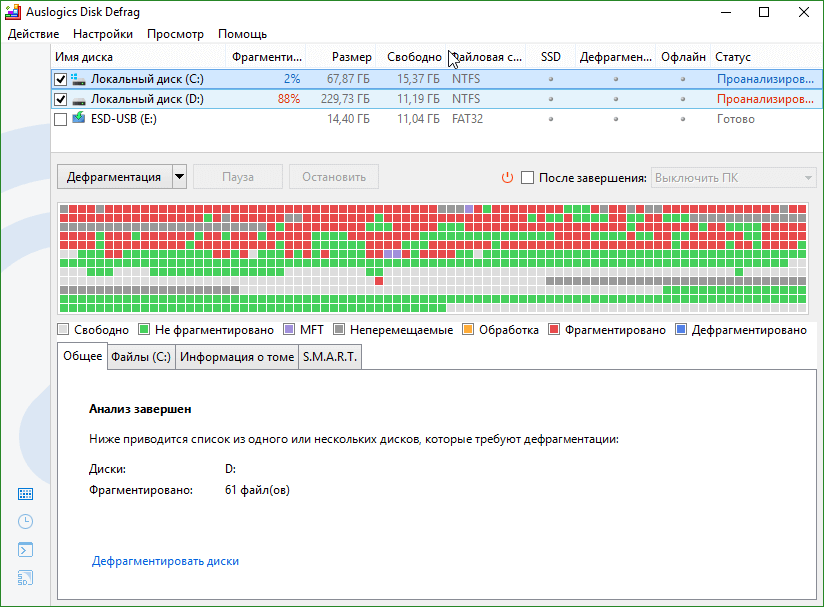
В режиме работы программы есть несколько уровней дефрагментации. Первый, поверхностный, рассчитан на быстрое сканирование и исправление основных проблем (делать его нужно раз в неделю). Есть еще и углубленный анализ, он требует намного больше времени, проводить его достаточно раз в месяц.
Скачать Auslogics Disk DefragТолько один антивирус!
 Без антивируса не обойдется ни один компьютер. Важно использовать качественный софт, способный справляться с большинством угроз. Но иногда пользователи совершают грубейшую ошибку и устанавливают 2, а то и больше антивирусов. Программы начинают сканировать друг друга, конфликтовать и тормозить работу ПК, порой при этом последний попросту зависает. Для эффективной проверки можно использовать разные программы, но одновременно следует устанавливать только одну.
Без антивируса не обойдется ни один компьютер. Важно использовать качественный софт, способный справляться с большинством угроз. Но иногда пользователи совершают грубейшую ошибку и устанавливают 2, а то и больше антивирусов. Программы начинают сканировать друг друга, конфликтовать и тормозить работу ПК, порой при этом последний попросту зависает. Для эффективной проверки можно использовать разные программы, но одновременно следует устанавливать только одну.
Заметка: В Windows 10 используется встроенный антивирус, функционала которого хватает на все случаи жизни, но если вы все же решили его заменить, не беспокойтесь о конфликте, в Microsoft все предусмотрели и когда вы инсталлируете нового защитника, встроенный отключается автоматически.
Программы для улучшения работы ПК на Windows 10
Выше мы рассматривали некоторые приложения, которые позволяют получить прирост производительности в работе Windows 10. Существуют целые пакеты инструментов для тонкой настройки системы и ускорения ее работы. Рассмотрим две таких программы.
Glary Utilites
Это одна из самых известных и любимых программ для ускорения операционной системы. В функционал утилиты входят: очистка дисков от мусора, поиск дубликатов файлов, поиск и удаление нежелательного софта, оптимизация работы дисковой подсистемы, очистка и дефрагментация реестра, оптимизация оперативной памяти и еще много полезных функций.
Немного ниже есть скриншот, на котором видно, что программа, не успев запуститься, уже проанализировала скорость загрузки нашей системы и предложила отключить элементы, замедляющие ее.

Есть тут и режим очистки в одно касание, вы кликаете по кнопке, а в результате программа сканирует ваш ПК разными инструментами и на разных уровнях. Результат очистки достоин наивысших похвал. Простота интерфейса, удобство работы и хорошее быстродействие делают GloryUtilities лучшим выбором на сегодня.
Скачать Glary UtilitesAdvanced SystemCare
Еще одно мощное приложение, а точнее, набор программ, для очистки, оптимизации и безопасности Windows 10, это — Advanced SystemCare. Данный софт способен не только улучшить производительность ПК, но и дать ответ на вопрос — как ускорить интернет в Windows 10. Тут акцент сделан на максимальное удобство и простоту работы.
Скачать Advanced SystemCareНо есть и функционал для продвинутых пользователей. Можно включить расширенный режим, и вы получите доступ к намного более гибким и функциональным настройкам. Интерфейс приложения очень удобен и выглядит замечательно. На скриншотах приведен основной функционал Advanced SystemCare.
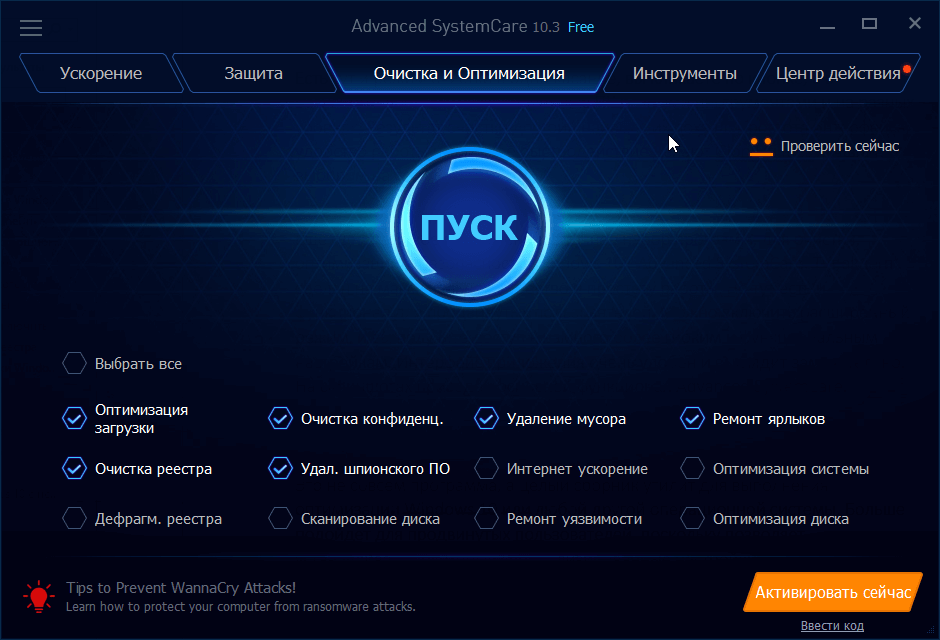


TweakNow PowerPack
Еще один большой пакет утилит для оптимизации Windows 10 или более ранних версий ОС от Майкрософт. Благодаря наличию ряда тонких настроек, требующих определенных знаний, программа больше подходит для продвинутых пользователей. Скриншоты можно увидеть ниже.

Благодаря приведенной инструкции, вы уже знаете, как ускорить работу компьютера или ноутбука c Windows 10. Говорить о необходимости такой процедуры не приходится, ведь даже на современных ПК нагрузка становится настолько высокой, что машина начинает тупить. Только своевременное выполнение всех приведенных рекомендаций позволит «Десятке» жить без глюков и тормозов.
Скачать TweakNow PowerPackВидео по оптимизации Windows 10






