Автозапуск программ – это абсолютно необходимая функция для нормальной работы компьютера. С помощью автозапуска операционная система самостоятельно запускает те программы, которые должны работать постоянно во время работы компьютера. Но, некоторые разработчики программ злоупотребляют этой функцией. В результате многие программы, которые совершенно не нужны пользователю постоянно, загружаются автоматически и создают постоянную нагрузку на компьютер, не выполняя никакой полезной работы. В этом материале вы узнаете, как отключить автозапуск программ в Windows 7.
Отключить автозапуск программ в Windows 7 можно несколькими способами. Во-первых, вы можете открыть настройки программы и отключить функцию автозапуска. Но, к сожалению далеко не все программы имеют такие функции в настройках. Кроме этого, если вы хотите отключить автозапуск сразу нескольких программ, то этот способ будет не очень удобен и отнимет много времени. В таких случаях вы можете воспользоваться утилитой MSCONFIG или специальными программами для отключения автозапуска программ.
Способ № 1. Отключаем автозапуск программы с помощью ее настроек.
Откройте нужную программу и перейдите в ее настройки. Здесь вам нужно найти функцию автозапуска и отключить ее. Продемонстрируем это на примере программы uTorrent.
Запускаем программу и открываем меню «Настройки». В этом меню выбираем пункт «Настройки программы».
После этого перед вами откроется окно с настройками программы. Найдите функцию автозапуска данной программы и отключите ее. В случае uTorrent данная функция находится на вкладке «Общие».
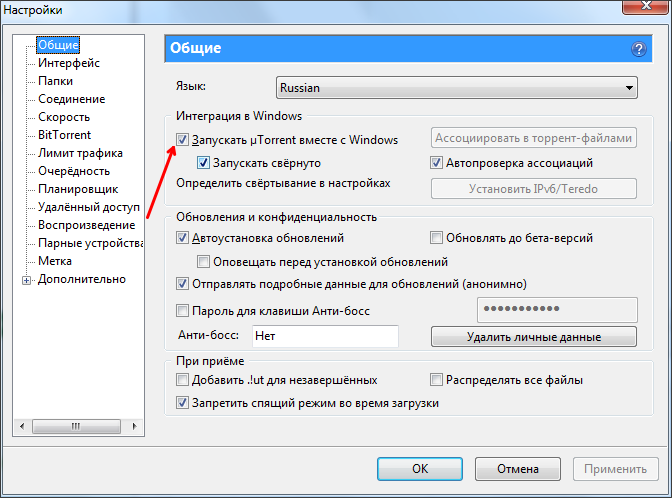
После настройки программы закрываем окно нажатием на кнопку «Ok» для того чтобы сохранить изменения. Все, таким не сложным способом мы отключили автозапуск программы uTorrent в Windows 7.
Способ № 2. Отключаем автозапуск при помощи утилиты MSCONFIG.
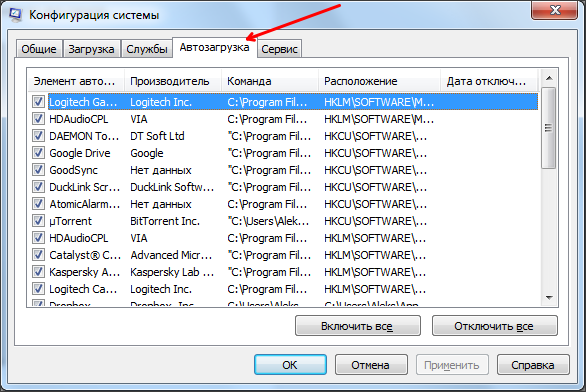
Здесь отображается список программ, которые запускаются автоматически сразу после старта операционной системы Windows 7. Для того чтобы отключить их автозапуск достаточно снять отметку напротив названия программы и сохранить настройки нажатием на кнопку «Применить».
Нужно отметить, что некоторые программы могут не отображаться во вкладке «Автозагрузка». Это случается, если они запускаются как службы. Для того чтобы отключить автозапуск таких программ перейдите на вкладку «Службы» и установите отметку напротив функции «Не отображать службы Майкрософт».
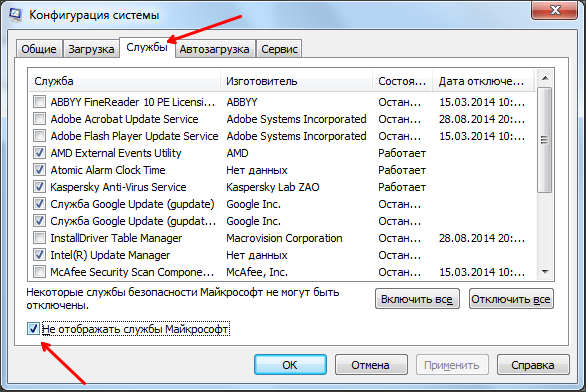
После этого вы увидите все программы, которые запускаются автоматически в качестве служб на вашем компьютере. Отключить автозапуск таких программ также очень просто. Для этого достаточно снять отметку напротив названия службы и сохранить настройки.
Способ № 3. Отключаем автозагрузку программ при помощи специальных программ.
Также вы можете воспользоваться сторонними программами. Так одной из наиболее продвинутых и удобных программ для управления автоматическим запуском является . После запуска данная программа сканирует операционную систему и собирает данные обо всех программах, которые запускаются автоматически. Эти программы разделяются на группы и отображаются в отдельных вкладках программы Autoruns.
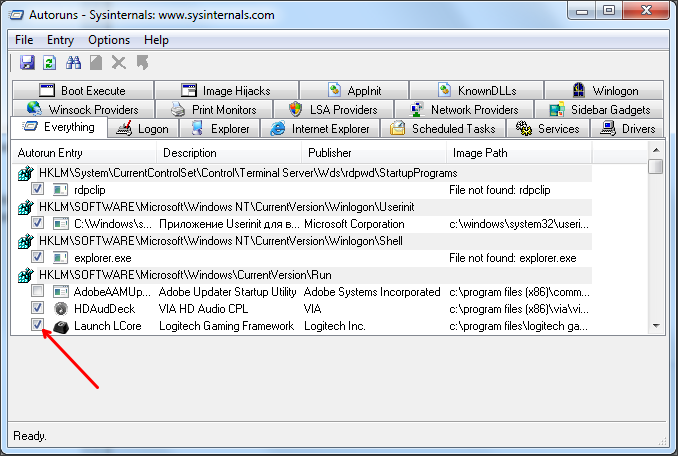
Для того чтобы при помощи Autoruns достаточно снять отметку напротив нужной программы. Большинство загружаемых автоматически программ, доступны пользователю на вкладке «Logon». Для того чтобы отключить автозапуск служб нужно перейти на вкладку «Services».
Инструкция
Отобразите окно запуска программ. Кликните по кнопке «Пуск», расположенной на панели задач. В открывшемся меню кликните на пункте «Выполнить». Если пункт «Выполнить» не содержится в меню, добавьте его. Для этого кликните по кнопке «Пуск» правой кнопкой мыши, в контекстном меню выберите «Свойства». Отобразится диалог «Свойства панели задач и меню "Пуск"». Нажмите кнопку «Настроить». Установите флажок «Отображать команду "Выполнение"» в списке опций. Два раза нажмите кнопку "OK".
Запустите редактор реестра Windows. В диалоге «Запуск программы » в строке «Открыть» введите "regedit". Нажмите кнопку "OK".
Откройте один из разделов реестра, содержащий параметры автозапуск а. Если необходимо автоматически запускать программу только лишь при загрузке профиля текущего пользователя, разверните раздел HKEY_CURRENT_USER. Если программа должна запускаться при загрузке профиля любого пользователя, разверните раздел HKEY_LOCAL_MACHINE. Далее последовательно откройте ветки реестра Software, Microsoft, Windows и CurrentVersion. Выделите раздел Run.
Создайте новый строковый параметр в разделе Run. В главном меню приложения кликните по пункту «Правка», в дочернем меню выделите пункт «Создать», а затем щелкните на пункте «Строковый параметр».
Переименуйте только что созданный параметр. Щелкните правой кнопкой мыши по строке «Новый параметр #1» в правой панели редактора реестра. В контекстном меню выберите пункт «Переименовать». Введите новое имя параметра, в большей мере описывающее добавляемое в автозапуск приложение. Нажмите клавишу Enter чтобы зафиксировать сделанные изменения.
Включите автозапуск программы . Измените значение добавленного параметра. Щелкните два раза левой кнопкой мыши по строке с названием, введенным на предыдущем шаге. Откроется окно «Изменение строкового параметра». В поле «Значение» этого окна введите команду, которой должна запускаться программа. Нужно ввести полный путь (с указанием имени диска) до исполняемого модуля, имя модуля, а также параметры его запуска. Нажмите кнопку "OK".
Автозапуск программы возможен с любого носителя, который подключается к компьютеру. Для этого на носителе должен быть файл autorun.inf с необходимыми параметрами автозапуска. Чтобы создать автозапуск программы с флешки, нужно произвести некоторые настройки в системе.
Вам понадобится
- - компьютер;
- - права администратора;
- - интернет.
Зачастую программы, которые находятся в автозапуске, мешают нормальной работе операционной системы. Ведь они потребляют ресурсы компьютера из-за того, что постоянно работают.
Да, иногда для быстрого старта необходимо оставлять некоторые программы в автозапуске. Обычно при установке программ они все лезут в автозагрузку. Давайте разберемся, как отключить автоматическую загрузку программ при запуске компьютера.
Выполняется процедура следующим образом.
Вариант 1
Удалить программы из автозагрузки можно с помощью стандартных средств Windows, без установки дополнительного программного обеспечения.
В операционной системе Windows 7 нажмите «Пуск», затем в окне «выполнить» введите служебную команду msconfig. После этого нажмите Enter или «ок».
Как вы можете сами заметить, все программы, которые были помечены галками, запускались у вас при старте системы.
Кстати, если вы не пользуетесь некоторыми программами, то их стоит убрать с компьютера. При удалении софта он удаляется из автозагрузки.
Вариант 2
С помощью «
горячих клавиш», а именно
комбинации w+r вводим в поле «выполнить» команду msconfig. Там откроется окно «конфигурация системы». 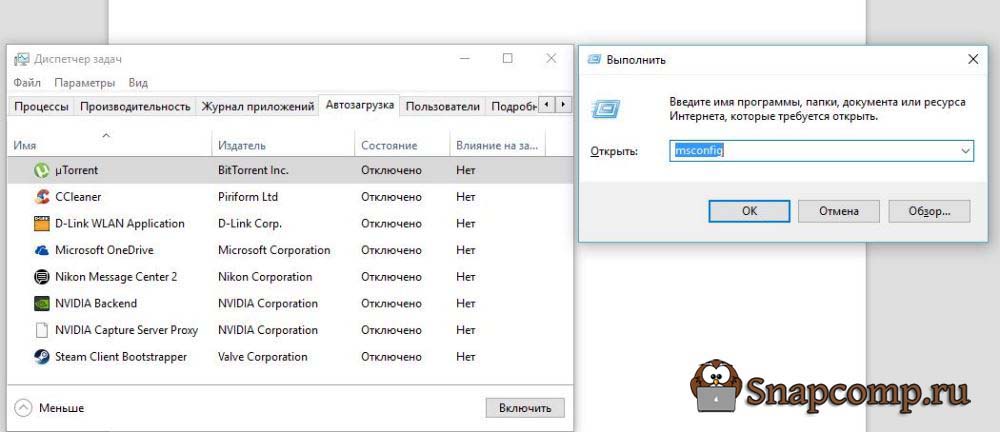 В Windows 10 при входе в пункт «автозагрузка» вам предложат открыть «диспетчер задач». Открывайте и переходите к пункту «автозагрузка». Там нажмите на необходимой программке левую кнопку мыши и выберите пункт «Выключить». См. скриншот.
В Windows 10 при входе в пункт «автозагрузка» вам предложат открыть «диспетчер задач». Открывайте и переходите к пункту «автозагрузка». Там нажмите на необходимой программке левую кнопку мыши и выберите пункт «Выключить». См. скриншот.
Для Windows 7 снимаем галочки. Тем самым вы отключите ненужные программы.
Вариант 3
С помощью стороннего программного обеспечения, данный способ удаления из автозагрузки ненужных программ подходит для всех операционных систем. Так как на компьютер устанавливается дополнительный софт, то я рекомендую использовать бесплатную утилиту Ccleaner.
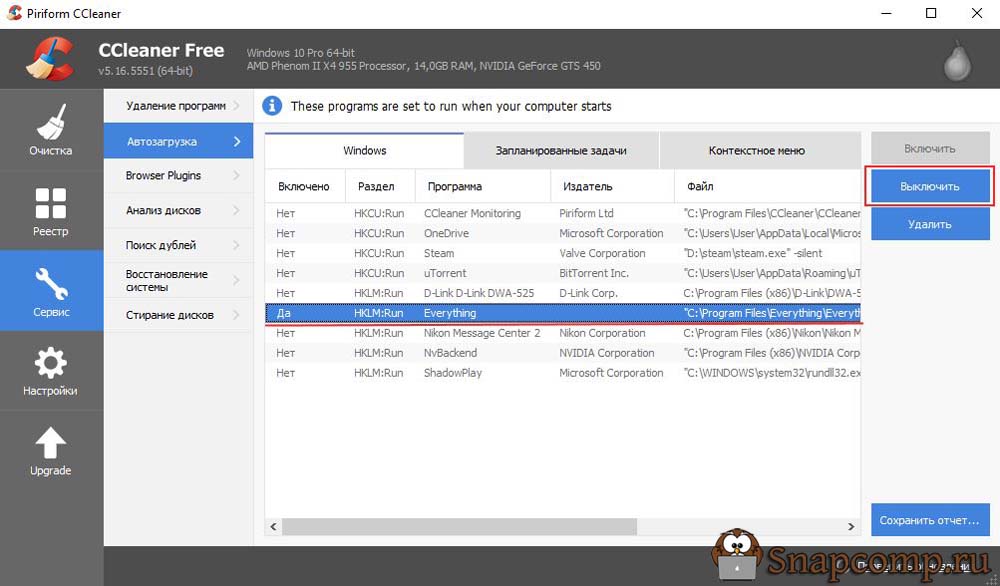
К акие программы можно удалить из автозагрузки?
Первым делом удаляйте программное обеспечение, которым вы не пользуетесь или которое существует на компьютере просто так «вдруг пригодится»…
Иногда бывает, что пользователи устанавливают на компьютер «торрент-клиенты», чтобы разово скачать фильм и игру. Часто ставится mediaget автоматически и «любимый всеми» браузер «Амиго». Так вот в случае с программами «качалками», когда они запущены, всегда идёт нагрузка на систему и на канал связи Интернет. Если вы что-то скачали, а из раздачи не удалили. А браузер Амиго весит на компьютере просто так и вы им не пользуетесь. Советую вам отключать такое программное обеспечение. Логика проста если вы редко пользуетесь программой или вовсе её не используете, то зачем она вам нужна на компьютере?
Случаются моменты, когда необходимо убрать некоторые программы из автозапуска в операционной системе Windows 7. Это делается для того, чтобы значительно снизить потребление системных ресурсов и повысить производительность компьютера, при этом уменьшиться время запуска операционной системы.
Мало кто знает, что некоторые программы по умолчанию устанавливаются в автоматический запуск после инсталляции. Поэтому их необходимо отключать те, которые не нужны. Но стоит это делать с особым внимание, поскольку в автозапуске стоят служебные программы, без которых невозможна работа системы.
Отключение автозапуска через «Пуск»
Опытные пользователи могли ознакомиться с ним самостоятельно без сторонней помощи, а начинающим юзерам необходимо зайти в меню «Пуск», затем выбрать пункт «Все программы» и перейти в папку «Автозагрузка». Все утилиты, которые находятся в этом разделе запускаются при загрузке операционной системы. Чтобы этого не происходило, следует удалить не особо важные приложения.
Применение программы MSConfig
Это приложение не нужно инсталлировать, поскольку оно уже установлено в операционной системе, поэтому необходимо его запустить и пользоваться. Для этого необходимо зайти в «Пуск», выбрать «Выполнить» и прописать msconfig. После этого необходимо кликнуть по ярлыку для запуска программы. Также можно воспользоваться комбинацией клавиш Win+R, ввести msconfig и нажать OK.
Затем в программе необходимо найти раздел «Автозагрузка». Для отключения программ, которые не должны запускаться при старте Windows, необходимо снять соответствующие галочки. Неизвестные утилиты лучше не трогать. Затем необходимо нажать OK, после чего следует перезагрузить компьютер.
Пользоваться этой программой достаточно удобно, но она не очень функциональна, поскольку не способна отключать все приложения из автоматического запуска.
Отключение автозапуска через реестр
Первым делом необходимо запустить реестр. Для этого нужно нажать Win+R и в выскочившем окне прописать regedit. После этих действий появится окно с большим количеством папок с неизвестными названиями. Чтобы найти папку с автозагрузкой программ, необходимо пройти по такому пути: Компьютер\HKEY_LOCAL_MACHINE\Software\ Microsoft\Windows\CurrentVersion\Run
В конечной папке размещены утилиты, которые загружаются одновременно с операционной системой. Те приложения, которые не должны этого делать, необходимо удалить кликнув ПКМ и выбрав соответствующий пункт.
Как отключить автозапуск с помощью приложений?
Для этого необходимо воспользоваться бесплатной утилитой Autoruns. При этом программа обладает большим набором функций и способна за несколько кликов отключить все приложения, которые запускаются в автоматическом режиме при старте операционной системы.
На официальном сайте разработчика находится английская версия программы, но разобраться с ней не так уж и сложно. Необходимо скачать архив и распаковать его. В папке следует найти файл autoruns.exe и запустить его. После этого инсталлятор попросит подтвердить лицензию, что и надо сделать.
После установки необходимо перейти во вкладку Everything, в которой размещен список со всеми приложениями, загружаемыми автоматически.
Для отключения ненужных утилит, необходимо снять напротив них галочки. Под каждой программой есть строчка, в которой можно посмотреть ее описание и расположение в системе. В разделе Logon находятся программы, которые были удалены другими способами.
При отключении каких-либо приложений необходимо знать их предназначение, чтобы не нанести компьютеру больший ущерб.
В операционной системе Windows очень легко реализовать автоматический запуск программ, например, чтобы сразу после включения компьютера происходила проверка на наличие вирусов. В то же время, если в Windows что-то запускается автоматически, избавиться от этого не так просто.
Автоматический запуск программ подразумевает наличие специальной папки C:\Windows\Главное меню\Программы\Автозагрузка. У меня эта папка пуста, потому что нет необходимости в ней на сегодняшний день.
Но, если в нее поместить ярлык какой-нибудь программы (именно ярлык!), ее запуск будет происходить автоматически вместе с Windows. Если в этой папке находится несколько ярлыков программ, то они будут запускаться в том порядке, в котором они были размещены (спорим Вы не знали этот факт:)).
Чтобы избавиться от автоматического запуска программы, удалите ее ярлык из папки \Автозагрузка. Правда, помогает это далеко не всегда. Дело в том, что в Windows предусмотрено несколько способов автоматического запуска, и очень часто во время экспериментов по установке различных программ мы сталкиваемся с тем, что они перенастраивают операционную систему так, что от них становится трудно избавиться.
Полную технологию избавления от «навязчивых программ» я приводить не буду, поскольку это требует редактирования Реестра Windows и, соответственно, специальной литературы и профессиональных навыков (если честно — дополню в ближайшие сутки). Но одно место, где можно принять кое-какие ограниченные меры, я сейчас расскажу.
Запустите программу — Конфигурация системы (Сведения о системе), для этого: нажимаем Пуск > Выполнить или нажимаем кнопку на клавиатуре Windows + R. Откроется следующее окно:
Затем в этом окне набираем команду — msconfig, которая и запустит конфигурацию системы. В окне этой программы на вкладке — Автозагрузка вы увидите список программ, запускающихся автоматически. У меня, на момент написания статьи выглядит так:
Нередко здесь можно увидеть хорошо скрытые программы, периодически напоминающие нам о том, что ту или иную программу из числа установленных на компьютере не мешало бы зарегистрировать. Такие напоминания здесь же можно и отключить;).
Важное . После того, как удалите несколько (или все, мало ли) ненужных галочек, особенно обратите внимание на программы у которых не указан производитель, нажмите Применить и Ок. После, перезагрузите компьютер, обращая внимание на скорость запуска Windows и выход системы в полный рабочий режим.
Если скорость загрузки изменилась в лучшую сторону, то скорее всего Вы отключили «не нужные» Вам программы в Автозагрузке, которые мешали быстрому запуску системы. Если же улучшений не наступило, тогда заново, как описано выше, запустите конфигурацию системы и обратите внимание — нет ли тех программ в Автозагрузке, с которых Вы сняли галочку. Если галочка снова появилась, то это именно тот случай, когда нужно удалить определенные записи реестра этих, вновь появившихся программ.
Вот как раз об этом, я напишу в следующей статье, не пропустите, подпишитесь на обновления сайта.






