Ошибка, когда пользователю отказано в доступе в Windows 8 к каким-либо файлам и данным, встречается достаточно часто. Дело в том, что эта операционная система отличается повышенной безопасностью. Поэтому определенные данные, которые могут влиять на стабильность работы компьютера, защищены настройками.
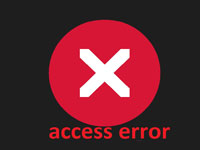
Вы можете настроить любые или все из следующих специальных разрешений для файлов и папок. Просмотр папки или файла запуска. Для папок: разрешение «Обзор папки» позволяет или запрещает пользователю перемещаться из одной папки в другую для доступа к другим файлам или папкам, даже если у пользователя нет разрешений на просматриваемые папки. По умолчанию группе «Все» предоставляется право пользователя «Пропустить проверку тура». Установка разрешения «Обзор папки» в папке не позволяет автоматически настраивать разрешение «Выполнить файл» для всех файлов в этой папке.
Понятно, что неопытные пользователи просто не могут найти эти данные и изменить их. Однако в некоторых случаях нам нужны полные права для работы с теми или иными данными.
Более того, иногда настройки безопасности не позволяют нам устанавливать какие-либо программы и даже игры. В таком случае нам нужно просто разрешить доступ к нужной папке или ко всем файлам в системе.
Разрешение папки списка влияет только на содержимое этой папки, а не на отображение содержимого папки, для которой вы устанавливаете разрешение. Это относится только к папкам. Разрешение чтения данных разрешает или предотвращает просмотр файлов. Атрибуты чтения. Разрешение чтения атрибутов позволяет или запрещает пользователю просматривать атрибуты файла или папки, такие как только для чтения и скрытые.
Расширенные атрибуты чтения. Расширенные атрибуты определяются программами и могут варьироваться от одного до другого. Разрешение записи данных позволяет или запрещает пользователю вносить изменения в файл и перезаписывать существующий контент. Атрибуты записи Разрешение атрибутов записи разрешает или запрещает пользователю изменять атрибуты файла или папки, такие как только для чтения и скрытые.
Как это сделать? В этом нет ничего сложного. Сделать это можно двумя способами:
- Изменить правила доступа к определенной папке.
Стоит отметить, что в первом случае пользователь получает полный доступ ко всем файлам. Другими словами, вы можете выполнять абсолютно любые действия с ними. Но при этом стоит помнить, что это может быть опасным, так как вы можете случайно удалить важную информацию. Это впоследствии может привести к нестабильности работы ОС.
Разрешение записи атрибутов не подразумевает создание или удаление файлов или папок; включает только разрешение на внесение изменений в атрибуты файла или папки. Атрибуты расширенной записи. Расширенное управление атрибутами записи позволяет или запрещает пользователю изменять расширенные атрибуты файла или папки.
Если при попытке сменить владельца все равно выскакивает сообщение
Удаление вложенных папок и файлов Разрешение «Удалить вложенные папки и файлы» разрешает или запрещает пользователю удалять вложенные папки и файлы, даже если разрешение «Удалить» для подпапки или файла не было предоставлено. Это разрешение применяется только к папкам.
Отказано в доступе в Windows 8. Что делать : Видео
Второй же вариант позволяет получить абсолютные права для работы с конкретной папкой, не затрагивая при этом другую информацию. Поэтому лучше всего использовать именно его.
Однако мы рассмотрим оба эти варианта. Итак, если отказано в доступе в Windows 8 к нужным данным, то можно открыть права администратора.
Удалить. Разрешение «Удалить» разрешает или запрещает пользователю удалять файл или папку. Если у вас нет разрешения на удаление для файла или папки, вы можете удалить его, если в родительской папке были предоставлены разрешения «Удалить подпапки» и «Файлы».
Как установить службу TrustedInstaller владельцем файлов и папок
Разрешения на чтение Разрешения «Разрешения на чтение» разрешают или запрещают пользователю просматривать разрешения на файлы или папки, такие как полный доступ, чтение и запись. Изменение разрешений. Разрешение разрешений разрешений разрешает или запрещает пользователю изменять права на файлы или папки, такие как полный доступ, чтение и запись.
Как открыть права администратора
Стоит повторить, что делать это нежелательно, если вы не являетесь опытным пользователем. Для того чтобы открыть права администратора, следует войти в консоль управления. Для этого одновременно нажмите клавиши Пуск+X. В появившемся списке сервисов выберите «Панель управления».
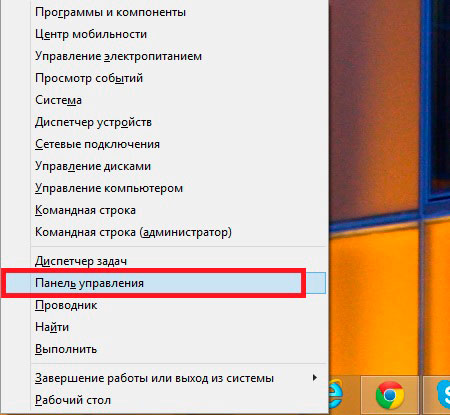
Владелец файла или папки может изменять соответствующие разрешения независимо от существующих разрешений, защищающих файл или папку. Это разрешение применяется только к многопоточным многопоточным программам. Настроить, просмотреть, изменить или удалить специальные разрешения для файлов и папок. Чтобы настроить, просмотреть, изменить или удалить специальные разрешения для файлов и папок.
Нажмите «Дополнительно», а затем выполните одно из следующих действий. В поле «Разрешения» установите флажок «Разрешить или запретить». В поле «Применить к» выберите папки или подпапки, к которым вы хотите применить эти разрешения. Нажмите «ОК», а затем «ОК» в поле «Дополнительные параметры безопасности для имени папки», где «Имя_папки» - это имя папки. Внимание. Если вы нажмете, чтобы выбрать записи Заменять разрешения на всех дочерних объектах с теми элементами, которые включены здесь, и которые относятся к дочерним объектам.
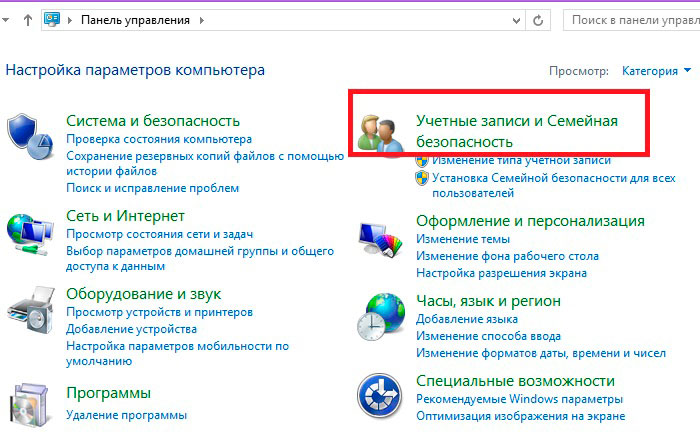
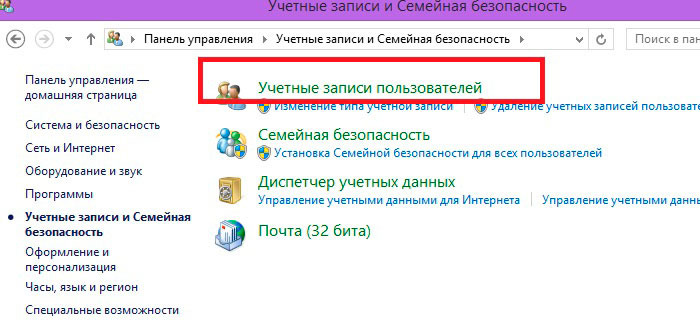
Здесь вы можете настраивать ваш аккаунт:
- Включить или отключить USC.
- Настроить тип аккаунта.
В данный момент нас интересует последний вариант. Нажимаем на строку «Изменение типа своей учетной записи».
Включите их вместе с указанными здесь элементами явно, так что все вложенные папки и файлы имеют свои записи разрешений, сбросьте те же разрешения, что и основной объект. После того, как вы нажмете «Применить» или «ОК», вы не сможете отменить эту операцию, щелкнув, чтобы снять флажки.
Перейдите на вкладку «Вид» и снимите флажок «Использовать простой общий доступ к файлам» в окне «Дополнительные настройки». Если вы нажмете на кнопку «Наследовать от родительского объекта» флажок «Разрешения» для дочерних объектов. Включите их вместе с явно указанными здесь данными, файл или папка наследует разрешения основного объекта.
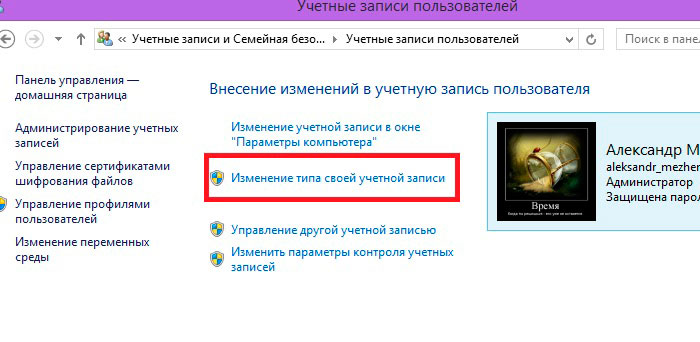
Как правило, по умолчанию установлен стандартный тип. Для того чтобы предоставить права администратора, следует установить маркер на строке «Администратор». Здесь есть подсказки, с которыми желательно ознакомиться. После этого сохраняем внесенные изменения и закрываем все окна.
Если флажки в поле Разрешения недоступны, разрешения наследуются из родительской папки. Чтобы изменить разрешения, должен быть владелец или владелец должен разрешить вам изменять разрешения. Группы или пользователи, имеющие разрешения полного доступа к папке, могут удалять файлы и подпапки из этой папки, независимо от разрешений, защищающих файлы и подпапки.
Колонка отвечает на вопросы, оставленные читателями в паке по четвергам. Это может произойти по двум причинам. Вы не должны регулярно работать с файлами другого пользователя. Если это второй вариант, выполните следующие действия. Откройте «Проводник».
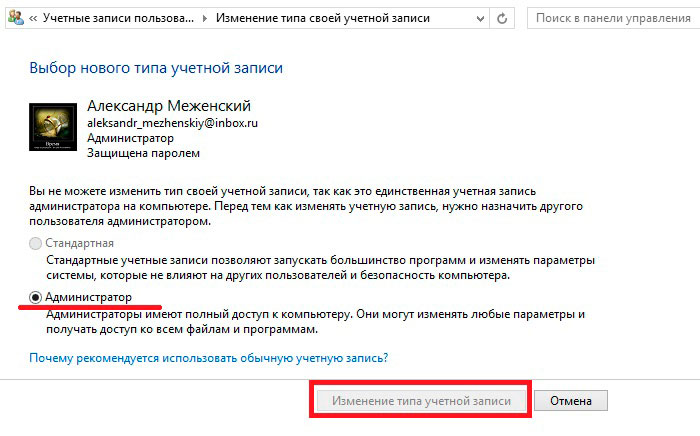
Теперь вы имеете контроль над всеми данными и программами на этом компьютере. При работе с ними будьте предельно внимательны и не удаляйте системные данные.
Kак в Windows 8 получить права Aдминистратора: Видео
На левой стороне щелкните правой кнопкой мыши папку «Документы» и выберите «Свойства». Перейдите на вкладку «Безопасность» и нажмите кнопку «Дополнительно». В блоке главного окна убедитесь, что ваш адрес указан как «Полный контроль». Если он появится, вы можете перейти к шагу «Открыть локальный диск» и открыть папку «Пользователи». Щелкните правой кнопкой мыши папку пользователя, перейдите в «Свойства». Опять же, перейдите на вкладку «Безопасность», но на этот раз нажмите кнопку «Изменить».
Владелец. «Владелец» должен быть вашим именем пользователя. Если нет, нажмите «Изменить». Другой способ сделать это - ввести свое имя пользователя и нажать «Проверить имена». На этом этапе «Владелец» должен быть вашим пользователем, и ваш пользователь также должен быть указан как «Полный контроль» в центральном блоке. Процесс может занять несколько секунд или минут, в зависимости от скорости вашего жесткого диска и количества файлов в вашей папке. Это гарантирует вам все разрешения на ваши собственные файлы - это нормальная ситуация в системе.
Как открыть доступ к конкретной информации
Итак, сделать это несложно. Однако помните, что изменение данных в системных папках и файлах может иметь негативные последствия. Более того, если открывать доступ для непроверенных программ, то есть высокий риск проникновения вируса. Поэтому будьте осторожны и без острой необходимости доступ не предоставляйте.
Нажмите текстовую кнопку «Войти в локальную учетную запись» и следуйте инструкциям на экране. Независимо от вашего ответа, для меня это будет очень важно и учитываться. Спасибо за ваш ответ. Луис, вы оценили обновление очень хорошо прямо сейчас: это приключение. Система очень новая, и теперь это время, когда все привыкают к ней. Программы необходимо адаптировать.
Эти проблемы нормальны при обновлении. Бесплатное обновление будет доступно в течение одного года. То есть, у вас есть до июля. Предупреждение предназначено для людей, которые должны знать и эти ресурсы. Просто следуйте советам, которые были приведены здесь. Тенденция сегодня в мире технологий такова. Сами социальные медиа уже давно это делают.
Чтобы предоставить доступ к определенной папке, просто откройте файловый менеджер (Проводник). Найдите папку, которая вам требуется, и нажмите на нее правой кнопкой мышки. Далее выберите «Свойства». Теперь перейдите во вкладку «Безопасность». Первым делом вы можете просто разрешить полный доступ. Для этого нажмите на кнопку «Изменить».
И теперь наши системы также хотят «понять» нас, чтобы служить нам лучше. Но это возможно только путем отправки некоторых наших данных, включая то, что мы делаем в системе, как мы ищем информацию и т.д. Пакет столбца «Цифровая безопасность» находится здесь.
При попытке установить приложение есть ошибка
Известная проблема: файл установки был поврежден во время загрузки. Решение. Как и большинство кэш-браузеров, вам необходимо загрузить и установить альтернативную ссылку, представленную на странице загрузки. Подключитесь к себе, используя учетную запись с доступом администратора, или попросите кого-то с учетной записью администратора установить приложение для вас. Известная проблема: поврежденная установка.
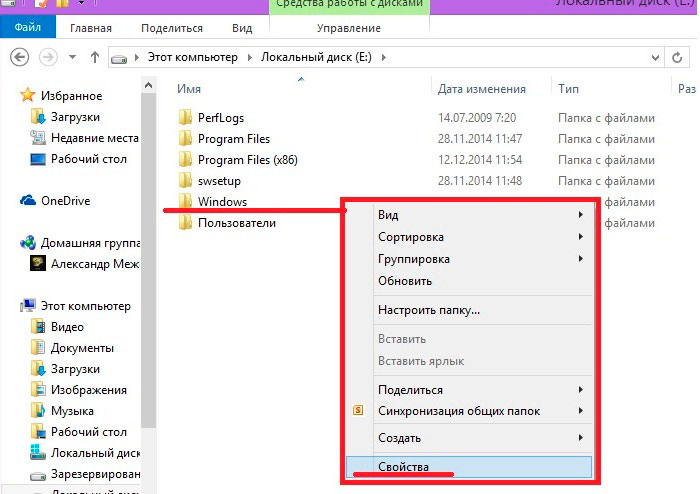
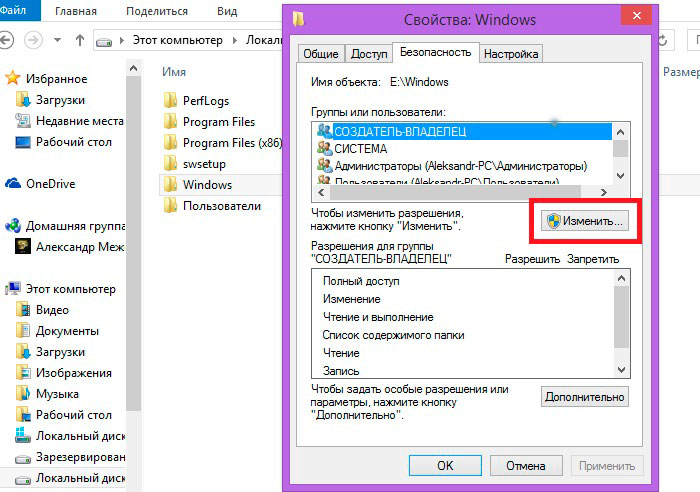
Откроется окно, в котором вы можете разрешить или запретить определенные операции с этой папкой. Если установить галочку в строке «Полный доступ» в колонке «Разрешить», то вы получите абсолютные права.
Подождите 5 минут и повторите попытку
Убедитесь, что ваш брандмауэр белый содержит список приложений. Известная проблема: один из файлов данных, которые использует приложение, был поврежден. Решение 1. Установите текущую версию в режим администратора. Щелкните правой кнопкой мыши значок рабочего стола и выберите «Свойства» в меню. Затем выберите вкладку Совместимость и установите флажок «Запустить эту программу как администратор».
Вы можете следить за двумя частями, представленными ниже, чтобы найти причины и решения, которые вы хотите для информации о плохой конфигурации системы. Неверно настроенные поврежденные драйверы устройств. Драйвер конфликтует между вновь установленным оборудованием. Итак, как вы решаете эти проблемы и спасаете свой компьютер от информации об ошибке плохой конфигурации системы? Не волнуйтесь, в Части 2 вы получите относительное разрешение для исправления этой ошибки без каких-либо препятствий.
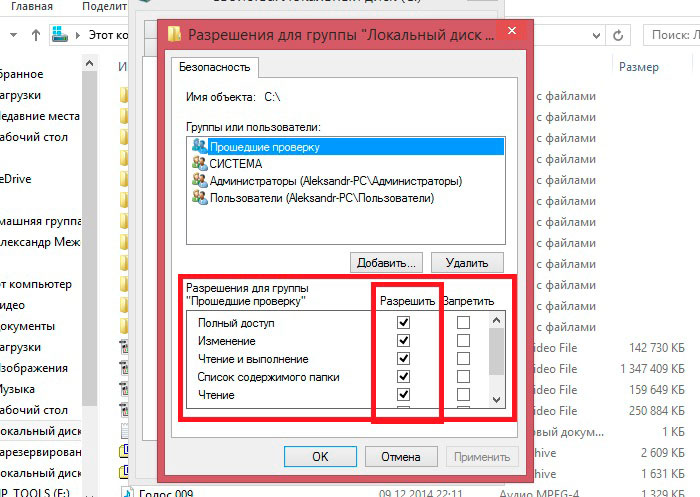
Если это не помогло, и вы все равно получили отказ в доступе к папке в Windows 8, то следует вернуться во вкладку «Безопасность» и нажать кнопку «Дополнительно». В первую очередь смените имя владельца. Для этого вверху меню найдите строку «Владелец» и нажмите напротив нее кнопку «Изменить». Напишите здесь имя вашего аккаунта.
Метод 1 и метод 2 могут выполняться просто обычными пользователями с помощью мощного программного обеспечения диспетчера разделов и требуют большего внимания, если вы будете следовать любым из этих методов из метода 3 в метод. Проверьте и устраните ошибки повреждения жесткого диска.
Если жесткий диск поврежден или поврежден, это может привести к ошибке в ошибке конфигурации системы. И это было бы решено путем проверки и исправления коррупции жесткого диска. Ниже вы можете проверить и исправить поврежденный жесткий диск вручную или применить программное обеспечение диспетчера разделов для получения справки.
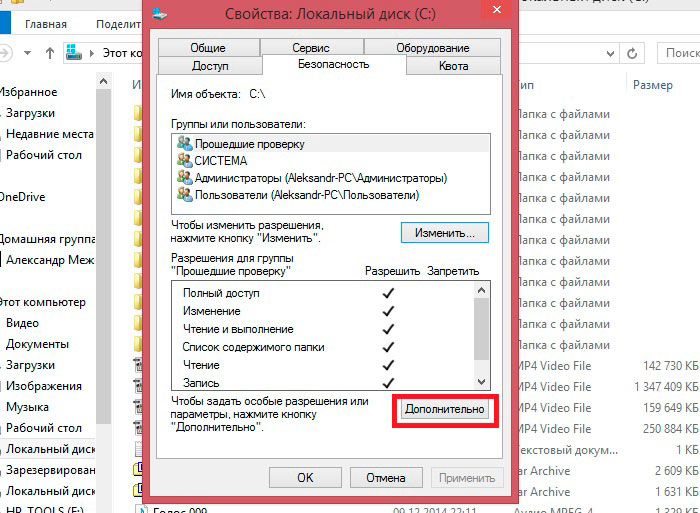
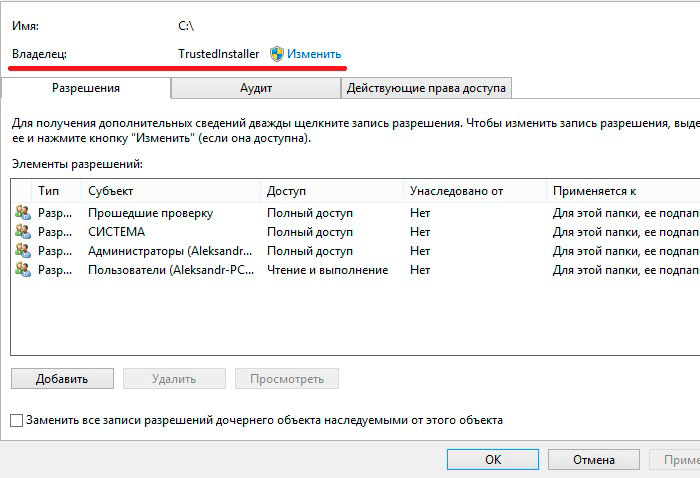
Немного ниже в колонке «Тип» вы увидите надписи «Разрешить» или «Запретить». Это правила, которые разрешают или запрещают проводить определенные действия с этими данными. Вам нужно просто удалить запрещающие правила, после чего сохраните настройки. Правила можно не удалять, а просто нажать кнопку «Изменить» и в самом верху в строке «Тип» выбрать «Разрешить». После этого вы получите полный контроль над папкой.
Обновление драйверов устройств
Затем вам нужно зайти за экранную команду и завершить процесс проверки и восстановления жесткого диска. Все проблемы будут исправлены. Затем будет устранена ошибка конфигурации конфигурации системы. Затем он обновит драйвер устройства для вас. Или вы также можете попробовать инструмент обновления драйверов, который автоматически обновит все ваши драйверы.
Используйте последнюю известную хорошую конфигурацию, чтобы разрешить неверную информацию об ошибке конфигурации системы. Это может занять несколько минут, и когда он обнаружит какие-либо ошибки, обратитесь к производителю вашего компьютера, чтобы получить от них поддержку и разрешить информацию об ошибке плохой конфигурации системы.
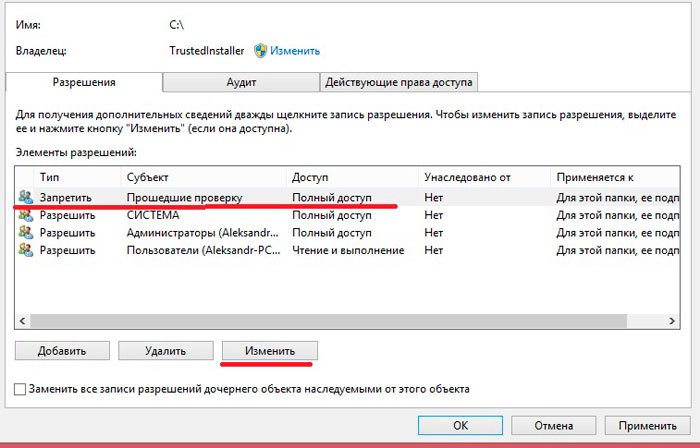
![]()
После введения системы контроля учётных записей (UAC) в Windows Vista, в Майкрософт усилили систему безопасности системы и системных файлов усилением системы управления доступом к файлам. Теперь для переименования или перемещения файла или папки на системном диске вам понадобится соответствующее разрешение.
В Windows 8 был изменён порядок управления доступом к файлам. В Windows 7 он был таким же, как и в предыдущих версиях системы. Но и теперь отличий не так заметны, лишь немного изменился способ смены владельца, команды остались прежними. Например, в Windows 7 имеется вкладка Владелец:
Во время установки операционной системы могут произойти изменения конфигурации, чтобы предотвратить правильную работу операционной системы или приложений. Симптомы могут зависеть от чрезмерно ограничительных настроек безопасности, которые включают, среди прочего.
Ошибки загрузки, обслуживания или приложения Ошибки аутентификации или авторизации Ошибки Доступ к локальному или удаленному компьютеру. Когда «запущенная» установка внезапно прекращается, естественной процедурой решения проблем является возврат к последней рабочей конфигурации при работе операционной системы, службы или последнего приложения или, в крайнем случае, сообщения о операционной системе для мастера настройки.
Нужно было нажать Изменить, выбрать пользователя и подтвердить изменения.
В Windows 8 вкладка Владелец удалена и перенесена в верхнюю часть окна настроек.
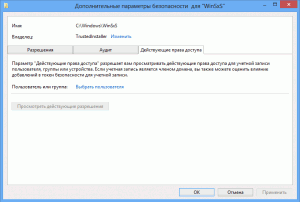
На вкладке Разрешения при добавлении нового объекта существует два варианта отображения разрешений – основной и дополнительный. На скриншоте ниже список дополнительных разрешений.
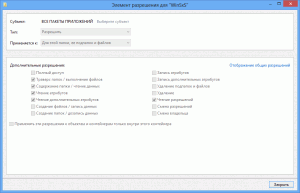
Как изменить владельца папки и файлов в Windows 8?
Необходимо проделать несколько шагов.
1. Выберите нужный файл или папку, кликните по нему правой клавишей мыши, зайдите в свойства и перейдите на вкладку Безопасность.
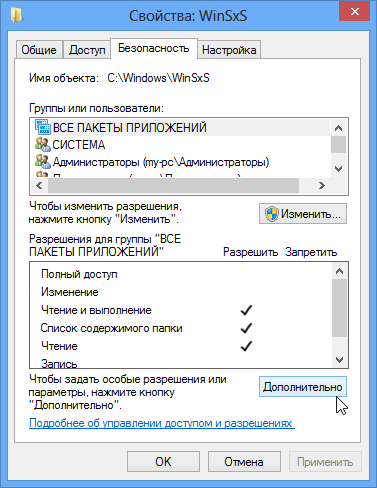
2. Для получения возможности управлять разрешениями необходимо установить свою учётную запись в качестве владельца. Нажмите на кнопку Дополнительно.
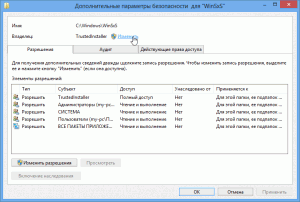
3. Вверху окна рядом со словом Владелец нажмите на Изменить и введите имя своей учётной записи.
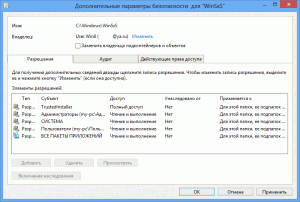
Мы сменили владельца на пользователя User Win8. Поставьте галочку на пункте Заменить владельца подконтейнеров и объектов и нажмите Применить. Появится уведомление о необходимости закрыть и снова открыть объект для внесения изменений.
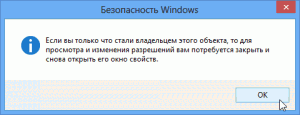
4. Теперь владелец изменён. Для наследования разрешений необходимо нажать на Включение наследования.
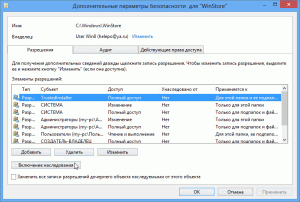
Также вы можете заменить все разрешения дочернего объекта наследуемыми от текущего, поставив соответствующую галочку.






