Проводом или по Wi –Fi и обнаружили, что компьютеры «не видят» друг друга. И эти компьютеры управляются Windows 7, в то время как компьютеры со старенькой, но горячо любимой, XP прекрасно обнаруживают друг друга в сети и видят папки, открытые для общего доступа.
В windows 7 была кардинально переработана работа с сетями и общим доступом. Появились «сетевые размещения» (домашняя, рабочая, общественная сеть и сеть домена) и сделано это было конечно во благо наше с вами, но получилось, как говориться, как всегда.
Мы не можем централизованно управлять учетными записями пользователей, но на каждом компьютере мы можем создать отдельную учетную запись с соответствующими разрешениями, назначив пользователя определенной группе. Используя сеть рабочих групп, мы можем беспрепятственно обмениваться ресурсами. Для простой настройки совместного использования и безопасности вы должны деактивировать опцию «Простой обмен файлами и папками».
Для этого в «Моем компьютере» выберите «Инструменты», «Параметры папки», а затем «Просмотр» и снимите флажок «Использовать простой совместный доступ к файлам». Рисунок 11 Диалоговое окно «Свойства папки» Чтобы обмениваться определенной папкой, выберите «Общий доступ» и «Безопасность», используя всплывающее меню, а затем выберите «Поделиться этой папкой». Рисунок 12 Свойства общих папок.
По умолчанию семерка определяет все новые сети как общественные, а для них установлены очень суровые правила безопасности: сетевое обнаружение отключено (компьютер слеп и не видим другим машинам), выключен общий доступ к файлам и принтерам (другие компьютеры не видят расшаренные папки, папки, принтеры), доступ к компьютеру из сети запаролен.
На следующей вкладке «Безопасность» мы можем определить, какой пользователь и какие права он / она сможет использовать эту папку. Диалоговое окно «Безопасность файлов и папок». Эта общая папка уже видна в сети и может использоваться. У нас есть доступ к ней через мои сетевые местоположения. Рисунок 14 Рабочая группа. В нашу общую сетевую папку мы можем назначить букву диска и получить доступ к ней через сетевое местоположение и использовать «Мой компьютер». Для этого в окне «Мой компьютер» выберите «Инструменты», затем «Карта сетевого диска».
Еще с мрачных времен Windows Vista многие помнят этот экран выбора сетевых размещений, появляющийся всякий раз, когда компьютер подключается к новой сети.
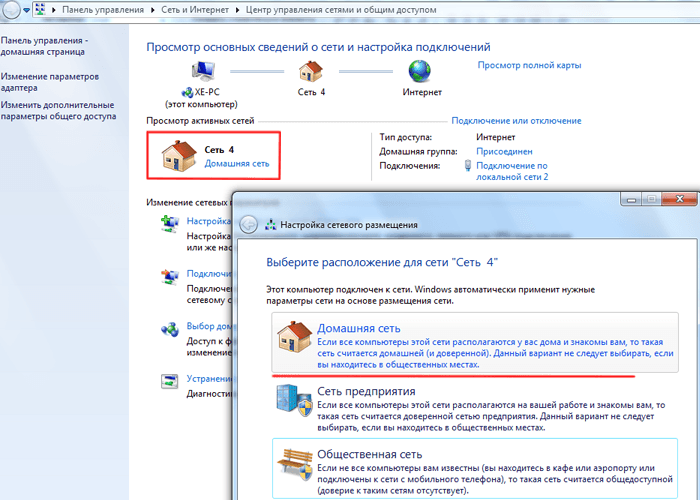
Итак, как открыть доступ к файлам по сети в windows 7 (расшарить
файлы)?
Можно каждый раз при выборе сетевого размещения выбирать Домашняя сеть. А можно один раз настроить компьютер для удобного пользования при подключении к любой сети, с обитателям которой вы хотите расшарить файлы. Если вас заботит сохранность ваших конфиденциальных данных, просто не предоставляйте к ним доступ и старайтесь не открывать к файлам и папкам полного доступа (на запись и чтение).
Мы выбираем соответствующую букву диска и указываем папку, которую хотим создать сетевой диск. Рисунок 16 Сетевой диск. У нас есть принтер, подключенный к нашей сети. Этот адрес также был зарезервирован на маршрутизаторе. Мы хотим, чтобы этот принтер мог использовать все компьютеры, работающие в нашей подсети. Мы дадим один из нескольких способов поделиться им в Интернете. На каждом компьютере, который должен иметь доступ к принтеру, после установки драйверов принтера откройте диалоговое окно «Принтеры и факсы».
Такая же операция будет выполняться на всех компьютерах, которые должны иметь доступ к печати. На одном из этих компьютеров мы устанавливаем и настраиваем систему. Мы выбираем вариант создания изображения и указываем, где должно быть сохранено изображение. Затем мы принимаем клиента. Мы можем распространять это изображение на все компьютеры одновременно.
Если вы опасаетесь, что к вашим файлам будут иметь доступ сторонние лица, когда, например, вы находитесь в аэропорту и подключены к Wi – FI сети, установите программу
Kill Watcher
и закрывайте доступ к вашему компьютеру извне двумя кликами мыши. Kill Watcher останавливает службу сервера, и ваши файлы становятся недоступны по сети даже для чтения.
Затем мы выбираем вариант восстановления. В это время все компьютеры начнут восстанавливаться одновременно. Когда вы закончите восстановление изображения, мы перезагрузим компьютеры, изменив их имена. К сожалению, он не включает данные, хранящиеся на вашем компьютере. Если вы хотите использовать их на разных устройствах, вы должны вручную перенести их между ними, если вы не используете общие папки. Просто из-за файлов, которые вы часто используете, или вы хотите легко обмениваться с другими людьми, чтобы размещать в общих папках.
Затем они будут легко доступны для всех, кто войдет на этот компьютер или подключится к нему через сеть. Все устройства должны быть подключены к одной и той же рабочей группе, и людям, подключающимся к компьютеру, не нужно будет входить в систему и предоставлять пароли доступа для использования этих данных. Кроме того, вам не нужно выполнять какие-либо дополнительные операции каждый раз, например, определять совместное использование или назначать привилегии. Вам нужно только настроить общие папки один раз, чтобы определить, какие из них должны быть доступны.
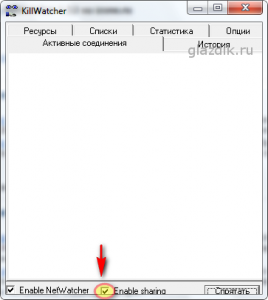
Подготовка к расшариванию
Нажмите на значке сети в трее и перейдите по ссылке в Центр управления сетями и общим доступом .

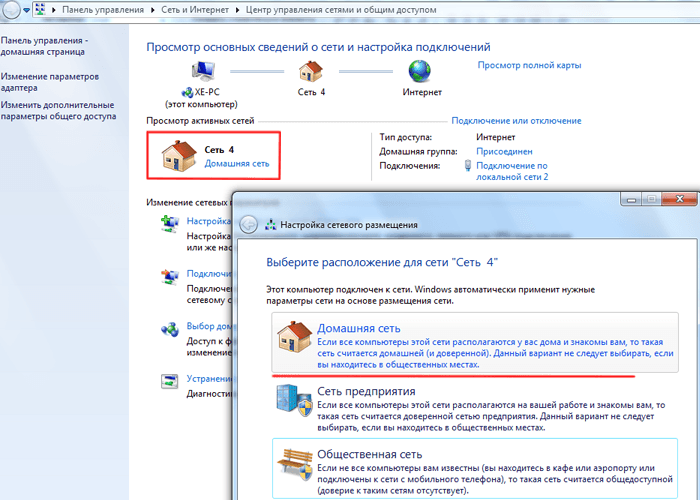
В появившемся окне выставьте значения переключателей, как показано на скриншоте:
Это значительно улучшает быстрый обмен данными, а доступ к данным, хранящимся в общих папках, намного проще, чем раньше. Вы можете использовать его при использовании различных устройств, но вы хотите иметь легкий доступ к файлам, которые вы создаете на своем устройстве, независимо от того, на каком устройстве вы работаете.
Они предназначены для хранения документов, музыкальных файлов, фильмов и изображений. Просто помните, что при совместном использовании этих папок каждый, кто использует один компьютер или подключается к нему через сеть, может редактировать и удалять файлы в этих папках. Вы можете открыть общие папки двумя способами. В любом случае вам нужно открыть «Рабочий стол», а затем щелкнуть значок «Проводник» на панели задач. Теперь вы можете расширить папку библиотеки. В этой папке вложенные папки создаются для четырех типов файлов, а именно документов, музыки, изображений и видео.
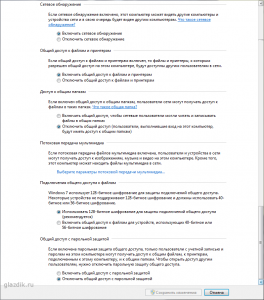
Примечание. Не рекомендую открывать доступ, чтобы сетевые пользователи могли читать и записывать файлы в общих папках. Эти папки расположены на диске «С», и отрыв к ним доступ для записи, вы открываете путь троянам и вирусам на вашу машину. Делайте это только, если все компьютеры в сети вам знакомы и на них установлено антивирусное ПО.
Разверните каждую вложенную папку и найдите, что в каждой папке есть еще две папки. Один предназначен для местной и другой общественности. В общедоступной папке вы должны поместить данные, которые могут быть доступны кому-либо, или войти в систему другому пользователю или тому, кто подключается к вашему компьютеру через домашнюю группу.
Вы также можете открыть общие папки еще одним способом. В окне «Проводник» дважды щелкните «Компьютер», затем «Локальный диск» и разверните «Пользователи» и «Общие папки». Похоже, что в общей папке находятся все папки, предназначенные для общедоступных файлов. Это фактическое расположение этих папок. В папке «Библиотека» есть только ссылки на них. Таким образом, вы можете помещать файлы непосредственно в общие папки, созданные на системном диске.
Как Расшарить файл или папку
Нажмите на папке или файле правой кнопкой мыши и зайдите в Свойства
.
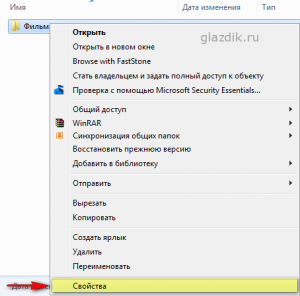
Перейдите на вкладку Доступ
и нажмите на кнопку Расширенная настройка
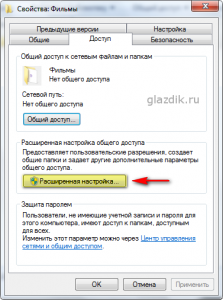
Поставьте галку возле Открыть общий доступ к этой папке
и нажмите на кнопку Разрешения
Прежде чем приступать к вводу файлов общих папок, которые вы хотите видеть другими, убедитесь, что эти папки включены. Кстати, вы можете ограничить доступ только к выбранным папкам. В панели «Шарм» нажмите «Настройки», а затем измените настройки своего компьютера. В окне «Настройки» нажмите «Главная группа». Затем, щелкнув соответствующие переключатели на правой панели, в поле «Библиотеки и устройства» включите или отключите совместное использование выбранных типов файлов. Кстати, вы также можете включить совместное использование принтеров и других устройств.

Нажмите Добавить
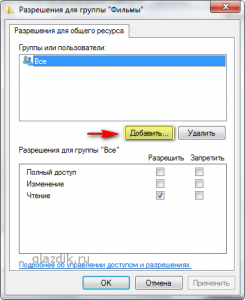
В появившемся окне нажмите кнопку Дополнительно

Нажмите кнопку Поиск
справа посередине (1) – в нижнем поле окна появится список служб и пользователей(2). Прокрутите список до низа и найдите Сеть
. Выделите Сеть
(3) левой кнопкой мыши и нажмите OK
(4). Затем еще раз OK
.
Вы можете в любой момент использовать общие папки для совместного использования выбранных файлов с другими пользователями на одном компьютере. Однако, если вы хотите сделать его доступным для людей, которые подключаются к вашему компьютеру по сети, для этого вам необходимо использовать домашнюю группу. Если вы ранее создали эту группу на компьютере, подключенном к сети, к которой вы подключены, ваш компьютер присоединится к этой группе. Однако, если домашняя группа еще не существует, вы должны ее создать.
Откройте Рабочий стол и щелкните значок «Проводник» на панели задач. Затем в окне «Проводник» выберите «Главная группа», а в правой панели окна нажмите «Создать домашнюю группу». В следующем окне нажмите «Далее», а затем укажите, какие файлы вы хотите разделить, точнее, какие из общих папок вы хотите иметь в своей домашней группе. Только для правильного типа документа щелкните по списку в столбце «Разрешения» и выберите «Общий или не общий».
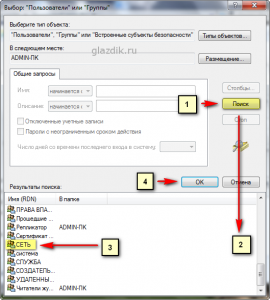
В поле, выделенным желтым, вы можете задать права для пользователей, которые будут подключаться к вам по сети.
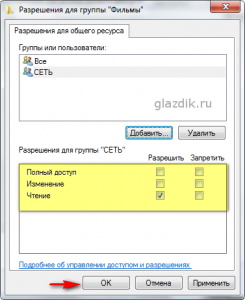
Отличия между полным доступом, изменением и чтением показаны в этой таблице (материал из справки Windows).
После выбора соответствующих параметров нажмите «Далее». Система создает домашнюю группу, а затем отображает окно с паролем, которое позволяет подключать другие компьютеры к вашей домашней группе. Нажмите эту команду. Распечатайте пароль и инструкции по печати, а в следующем окне нажмите «Распечатать эту страницу». Если вы хотите использовать принтер, подключенный к другому компьютеру в сети, вы должны его искать, используя метод, описанный ниже. Когда принтер доступен, распечатайте пароль. Это упрощает подключение к другим устройствам.
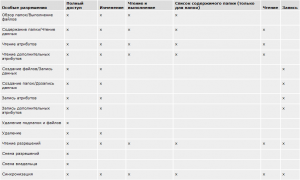
Если кратко, то разница между полным доступом и изменением только в том, что при полном доступе можно будет удалить файлы.
Когда вы настроите желаемые права для пользователей, нажмите OK
два раза и перейдите в окне свойств
папки на вкладку Безопасность
. Далее нужно выполнить действия, подобные тем, что мы выполняли при задании разрешений.
Затем они будут иметь полный доступ ко всем общим ресурсам. После того, как пароль будет напечатан, нажмите «Готово». Если вы хотите подключить другое устройство к своей домашней группе, запустите его, откройте «Рабочий стол» и включите «Проводник». На левой панели проводника нажмите «Домашняя группа», а затем в правой панели щелкните «Прикрепить сейчас».
Появится окно, информирующее вас о возможностях, предлагаемых домашней группой. Нажмите «Далее» и в следующем окне определите, какие элементы с компьютера, которые подключены к домашней группе, должны быть доступны другим пользователям этой группы. Включите общий доступ к документам, который отключен по умолчанию и, возможно, общий доступ к принтерам и другим устройствам, а затем нажмите кнопку «Далее».
Нажмите кнопку Изменить .
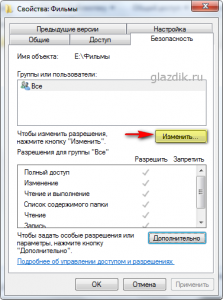
В появившемся окне нажмите Добавить
.
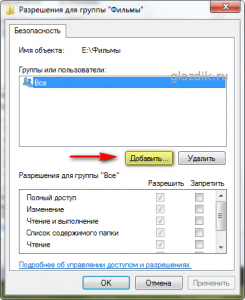
Нажмите кнопку Дополнительно в следующем окне.
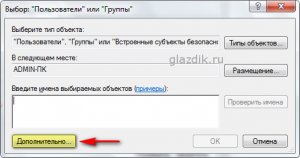
Далее нажмите Поиск
и найдите внизу списка Сеть
. Выделите Сеть
левой кнопкой мыши и нажмите OK
. Два раза подтвердите выбор нажатием OK
.
В пустое поле введите пароль, который вы получили при создании своей домашней группы, и нажмите «Далее». В следующем появившемся окне нажмите «Готово». С этого момента компьютер подключается к домашней группе. Вы можете сразу увидеть, действительно ли ваш компьютер подключен к домашней группе. В левой панели Проводника файлов дважды щелкните главную группу. Под ним должны появляться названия устройств, прикрепленных к домашней группе. Среди них будет компьютер, с которым вы работаете. Дважды щелкните имя одного из устройств, и у вас должен быть доступ к содержимому общих папок, которые были доступны на этом устройстве.
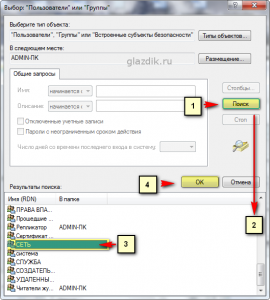
В этом окне, как и ранее в параметрах доступа, задайте желаемые параметры безопасности. Если вы оставите список без изменений, по умолчанию на папку будут заданы параметры для чтения. Подтвердите свой выбор, два раза нажав OK
.
Вот в принципе и все. Можете приступать к передаче файлов по сети.
Если вы не подключены к компьютеру, на котором вы создаете домашнюю группу, вы можете немедленно использовать принтер, подключенный к другому компьютеру, который подключен к вашей сети, при условии, что он является общим для сети. Когда вы включаете функцию печати паролей, появляется окно «Печать». Если принтер не подключен к другому компьютеру, убедитесь, что компьютер, к которому подключен принтер, работает и подключен к сети, а сам принтер включен. Затем нажмите кнопку «Найти принтер» в окне «Печать».
В следующем окне подождите терпеливо, пока система не обнаружит компьютеры, подключенные к сети. Когда появится список компьютеров, дважды щелкните имя компьютера, к которому подключен принтер. Система расширит список принтеров, доступных на выбранном компьютере, из которых вы можете указать имя принтера. Система не всегда отображает имена принтеров, определенные на выбранном компьютере, но вам просто нужно установить курсор над отображаемым именем принтера на мгновение, и под ним должно появиться правильное название модели выбранного устройства.
Если, несмотря на все вышеперечисленные меры, компьютер по-прежнему недоступен для других, попробуйте отключить брандмауэр Windows или тот, что встроен в ваш Антивирус.
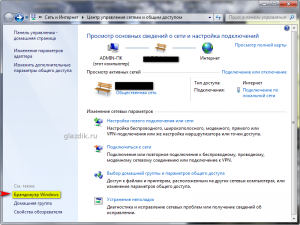
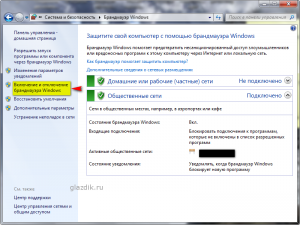
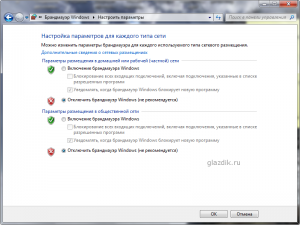
Когда вы выберете правильное устройство, нажмите «Выбрать». Когда окно «Печать» будет отображаться снова, символ для правильного устройства будет выделен в поле «Выбор принтера». Поэтому просто нажмите кнопку «Печать». Система печатает информацию о пароле для домашней группы, для которой вы можете подключить другие устройства.
Если у нас есть более одного компьютера дома, мы хотим, чтобы у каждого устройства было одно. Поэтому мы покупаем маршрутизатор, к которому мы подключаем наши ПК, и мы рады подключиться к глобальной сети. Когда компьютеры подключены к маршрутизатору, они немедленно образуют локальную сеть, что позволяет нам иметь простой и удобный доступ к файлам, хранящимся на отдельных ПК.
Особенно это актуально для пользователей Eset Smart Security, который по умолчанию очень любит блокировать все сетевые соединения. KIS тоже, бывает, грешит этим.
Если компьютер и в этом случае не удалось расшарить, попробуйте перезагрузиться и получить к нему доступ, набрав в строке адреса проводника (в любом окне) его – адрес. Перед адресом должно стоять два бэкслэша(\\).
Помимо неограниченного доступа к виртуальной мировой паутине важнейшей задачей локальной сети является обмен информацией между различными подключенными к ней устройствами. А информация эта, как правило, упакована в папку и лежит в закромах жесткого диска сетевого компьютера.
Соответственно, возникает вопрос: как расшарить папку в windows 7 в локальной сети, который мы и рассмотрим в данной статье.
К слову, чтобы открыть доступ к папкам на windows 8 и windows 10 нужно выполнить аналогичные действия: единственное отличие здесь – интерфейс операционной системы.
Как открыть общий доступ к папкам windows 7?
Итак, чтобы расшарить папку в windows 7 по локальной сети (LAN) в первую очередь необходимо:
Присвоить локальной сети значение «Домашняя» (если все члены сети пользуются абсолютным доверием) или «Сеть предприятия» (или «Рабочая»).
Чтобы проверить или изменить данную опцию, нужно зайти «Пуск» -> «Панель управления» -> «Сеть и интернет» -> «Центр управления сетями» и кликнуть ссылку в левой части раздела активных сетей
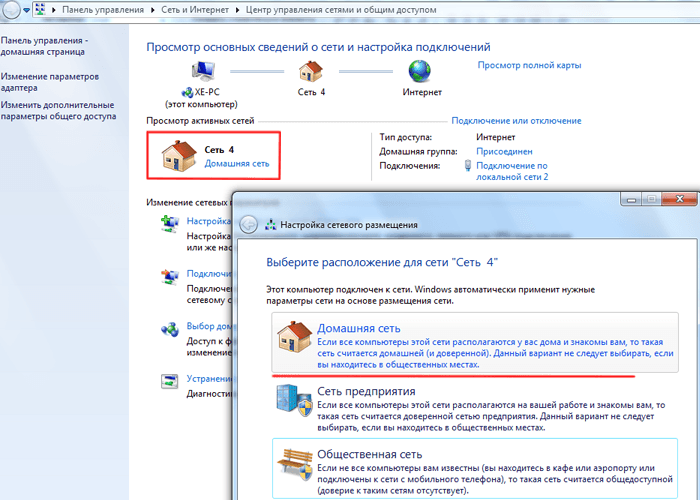
В домашнюю группу стоит добавлять только тех пользователей, которым вы готовы предоставить неограниченный доступ к любым сетевым ресурсам.
Это необходимо чтобы брандмауэр не блокировал доступ к папке для данного типа подключений локальной сети.
Изменить свойства профиля сети.
Для этого зайдите «Пуск» -> «Панель управления» -> «Сеть и интернет» -> «Центр управления сетями» -> «Изменить дополнительные параметры общего доступа»,
раскройте здесь строку «Домашний или рабочий» и установите маркер на всех пунктах со словами «включить» и «разрешить» (за исключением «парольной защиты» - ее рекомендуется отключить).
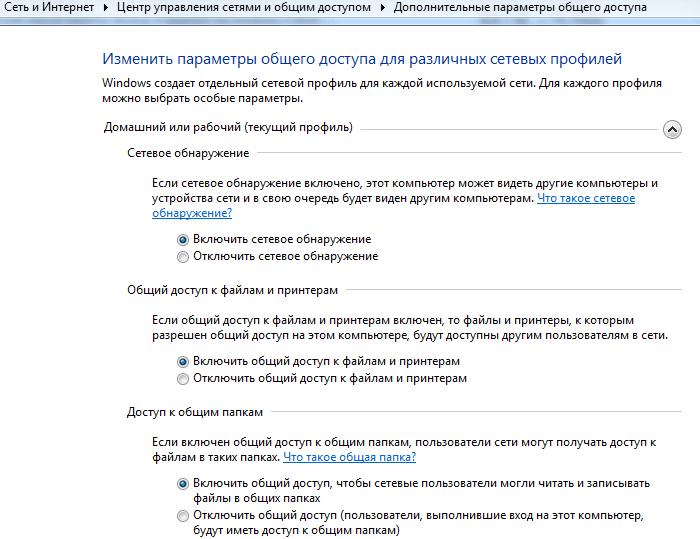
Шифрование можно оставить по умолчанию (128 бит), а раздел «Мультимедиа» пока пропустите.
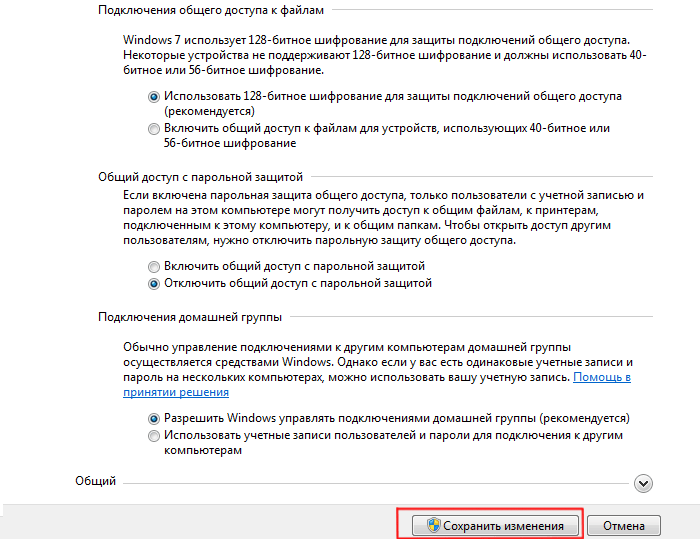
Эти опции позволят другим системам «видеть» диски компьютера, откроют путь к общим ресурсам, а также дадут возможность самостоятельно управлять «Домашней группой».
На этом подготовительный этап окончен – можно открывать общий доступ к папке на windows 7. Для этого:
Однократно кликните правой кнопкой мыши по нужной сетевой папке;
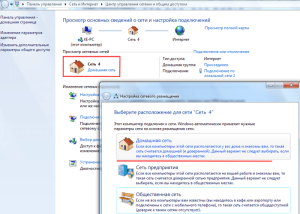
Перейдите в графу «Общий доступ», после чего в правом контекстном меню выберите возможности других пользователей локальной сети в отношении данной папки.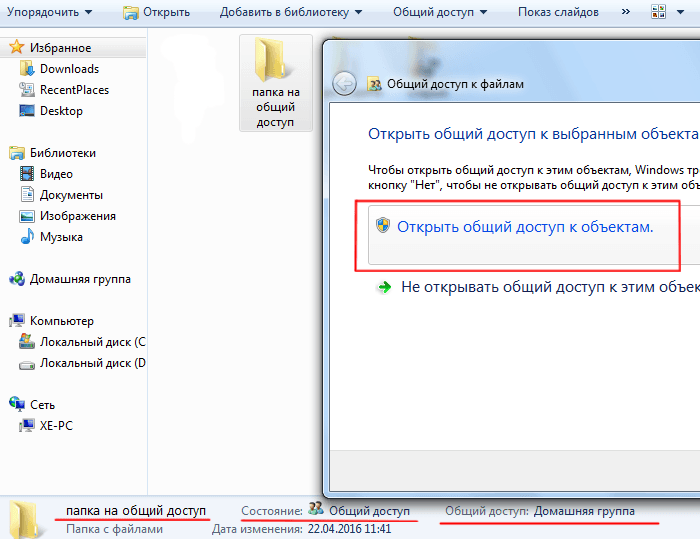
Как ограничить доступ к папке другим пользователям?
Чтобы частично закрыть доступ к папке windows 7 следует перейти в подраздел контекстного меню «Конкретные пользователи» и в открывшемся окне выбрать «Домашняя группа» или одного конкретного пользователя, которому вы разрешаете доступ к сетевой папке. Для остальных компьютеров локальной сети данная директория по-прежнему останется недоступной.
Также создать общую папку в локальной сети можно через свойства объекта:
Однократно кликните правой клавишей мыши по будущей сетевой папке и выберите пункт меню «Свойства»;
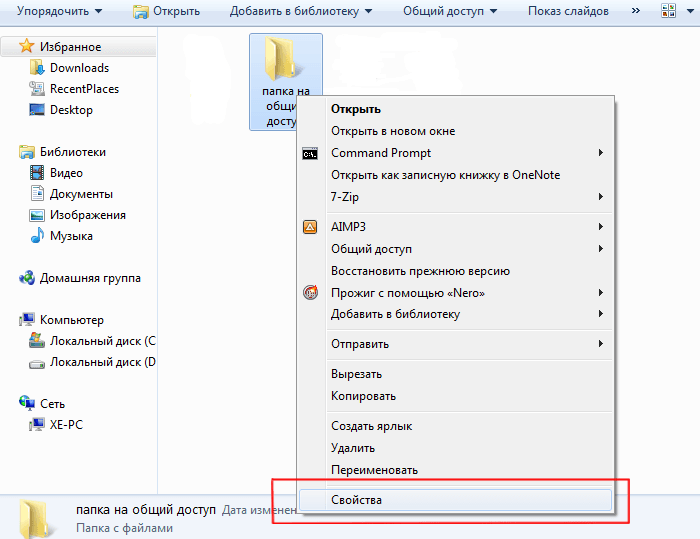
Здесь перейдите во вкладку «Доступ»;
В открывшемся окне кликните «Общий доступ» и выберите пользователей, которым вы разрешаете доступ к указанной сетевой папке;
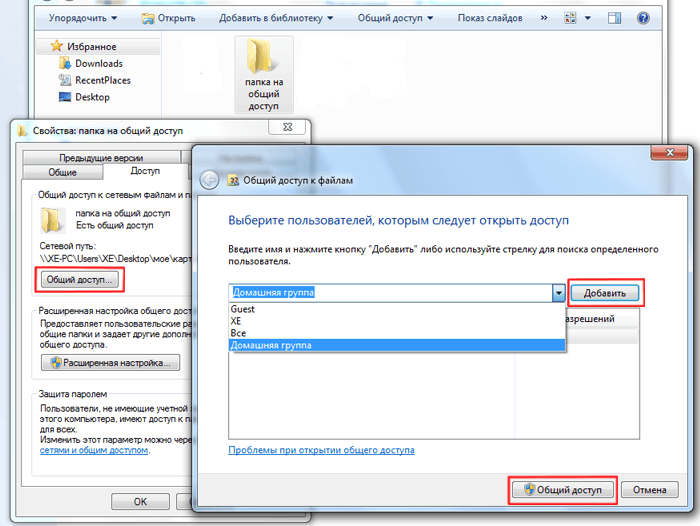
Вновь кликните «Общий доступ» и «Готово» для сохранения настроек.
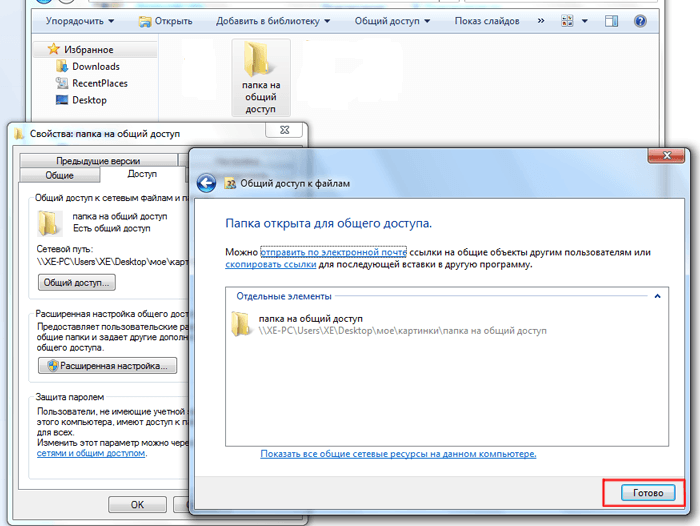
Для настройки дополнительных параметров общего доступа кликните «Расширенная настройка».
В открывшемся окне отметьте маркером «Открыть общий доступ», после чего кликните кнопку «Разрешения».
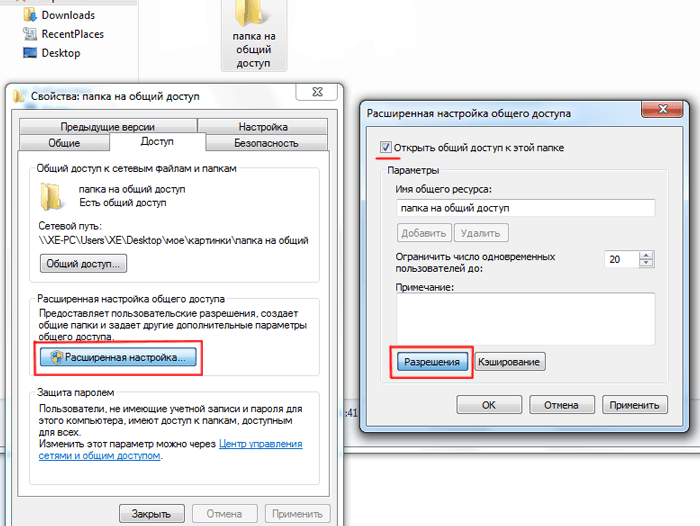
Вы перейдете к следующему диалогу, где нужно кликнуть кнопку «Добавить», в открывшемся окне щелкнуть по команде «Дополнительно», а затем - «Поиск».
Здесь раскроется список, в котором необходимо выделить строку «Сеть», после чего дважды кликнуть команду «Ок» для сохранения изменений.
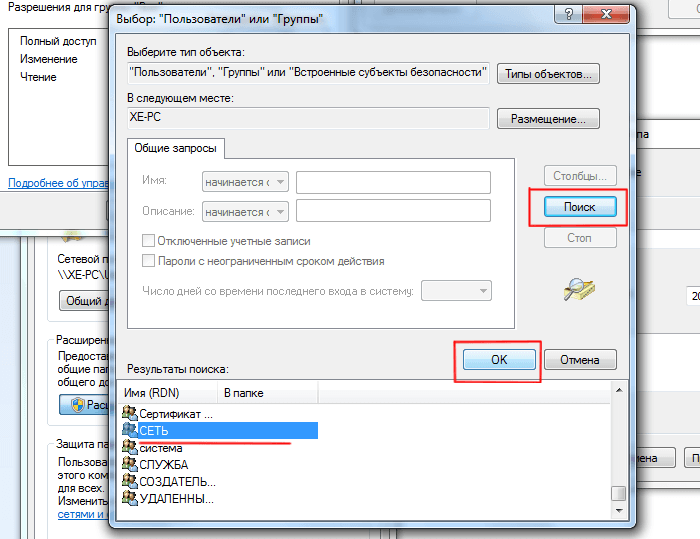
Вернувшись к «Расширенной настройке», внизу окна предоставьте необходимые разрешения или запреты для выбранной группы пользователей.
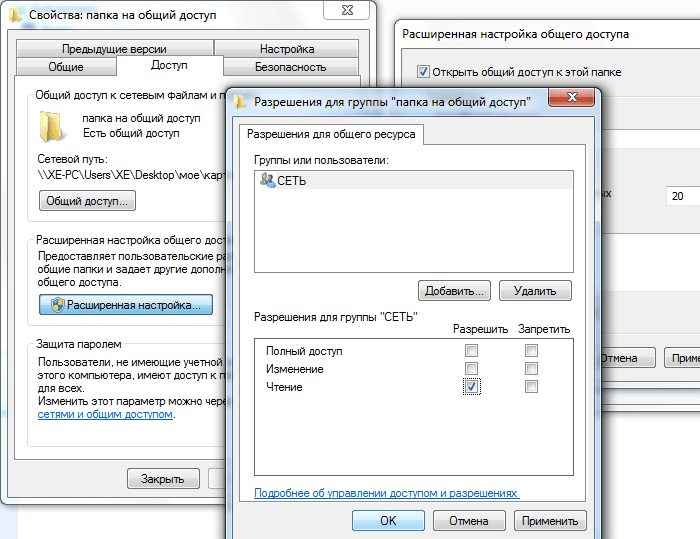
• По умолчанию дается право открывать и просматривать файлы из данной папки.
• Если разрешить «Изменение», то посетители смогут не только их читать, но и вносить изменения. Но создавать новые файлы или удалять существующие они не смогут. Это также касается запуска программ, если таковые имеются в данной папке.
• «Полный доступ» снимает все вышеперечисленные ограничения.
Подтвердите общий доступ к папке нажатием кнопки «Ок».
Если после таких «операций» по-прежнему нет доступа к сетевой папке windows 7, следует перейти в окне свойств во вкладку «Безопасность» и проделать там аналогичные манипуляции:
В верхней части окна кликните кнопку «Изменить»;
Выберите нужную вам группу пользователей и назначьте для нее право доступа к сетевой папке (здесь пунктов разрешений значительно больше, однако отмечайте только вышерассмотренные права).
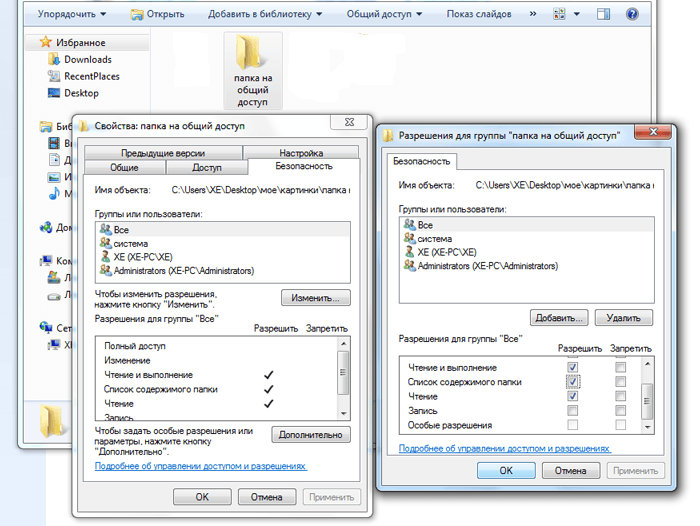
Чтобы настроить доступ к сетевой папке по паролю следует включить пункт парольной защиты на этапе «Изменения дополнительных параметров общего доступа»






