Сколько времени нужно Windows, чтобы загрузиться? Иногда кажется, что на это уходит целая вечность. Существует несколько методов ускорения загрузки системы, но возможно проблема заключается в том, что ваш компьютер выполняет функцию CHKDSK при каждой загрузке.
Вы замечали заполняющуюся полоску во время ожидания? Она появляется часто? Вам когда-нибудь хотело узнать, что это такое, из-за чего это происходит и нужно ли Windows в действительности выполнять это? Читайте эту статью, и мы вместе ответим на все эти вопросы.
Если вы не уверены, какой диск у вас установлен, проверьте, является ли он твердотельным диском (SSD ) или жёстким диском (HDD ). Если в вашем компьютере стоит SSD, вы всё равно можете воспользоваться Check Disk, но необязательно запускать проверку с флагом /r . Между SSD и HDD есть некоторые различия, в частности, SSD не имеет движущихся частей.

В состав SSD не входит физический диск, поэтому его не нужно проверять командой chkdsk c: /r. Впрочем, Windows использует одну и ту же файловую систему как на SSD, так и на HDD, поэтому вы можете исправить ошибки файловой системы при помощи chkdsk c: /f. За исключением этого в Check Disk нет необходимости.
В Windows 7 и более ранних версиях проверка может занять некоторое время. Возможно час, а иногда целый день или даже больше, так что убедитесь, что у вас есть свободное время. Не стоит прерывать работу Check Disk после того как она началась.
Чтобы запустить утилиту, нажмите на кнопку Пуск. В строке поиска введите «командная строка ». Она должна появиться в результатах поиска. Нажмите на командную строку правой кнопкой мыши и выберите «».
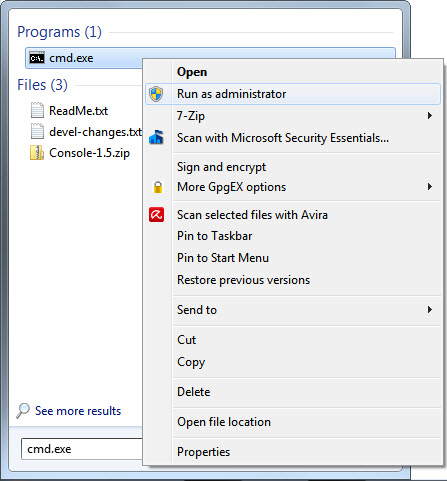
После того, как на экране появится окно командной строки, введите команду
и нажмите кнопку Enter . Благодаря флагу /r программа попытается восстановить информацию из повреждённых секторов, а так же исправить все ошибки на диске, поэтому вам не нужен флаг /f.
Командная строка сообщит вам, что не может выполнить данное действие, так как указанный том сейчас используется. Затем она спросит, хотите ли вы запланировать проверку тома на следующую загрузку. Введите Y и нажмите Enter , чтобы запланировать запуск Check Disk с опцией исправления ошибок.
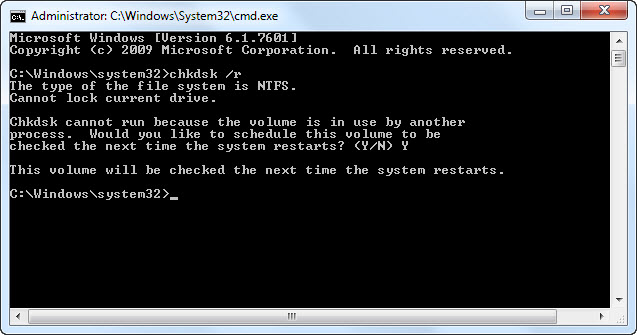
Перезагрузите компьютер и подождите, пока утилита выполнит свою работу. После завершения проверки все ошибки должны быть исправлены, и Check Disk больше не будет запускаться при загрузке, если, конечно, нет других проблем.
Windows 8 справляется с таким проблемами более эффективным образом. Файловая система постоянно проверяет себя на наличие ошибок. Ошибки, которые не требуют отключения диска, исправляются немедленно. Исправление других ошибок, которое можно выполнить только при загрузке, планируется на следующий запуск системы.
Поскольку системе требуется исправить только те ошибки, для которых нужно отключение диска, Check Disk выполняет свою работу за несколько секунд или минут. Чтобы сделать это, нажмите кнопку Пуск . Введите «cmd » в строку поиска программ и файлов. Самым верхним результатом поиска будет cmd.exe . Нажмите на строку правой кнопкой мыши и выберите «Запуск от имени администратора ».
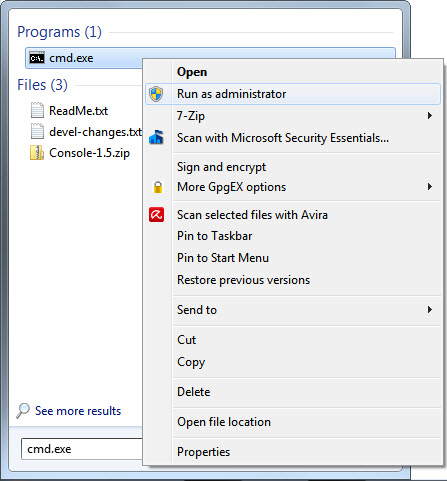
Чтобы убедиться, что все другие проблемы найдены и решены, сначала запустите проверку диска, выполнив команду
chkdsk C: /scan
и нажав клавишу Enter . Во время сканирования утилита исправит всё, для чего не требуется отключение диска. После завершения проверки введите команду
chkdsk C: /spotfix
и нажмите Enter . Вы увидите текст, сообщающий, что данный том занят другим процессом. Затем командная строка спросит, хотите ли вы запланировать проверку диска на следующую загрузку системы. Введите Y и нажмите Enter , чтобы запланировать запуск Check Disk. Теперь перезагрузите свой компьютер.
На этот раз Check Disk запустится и исправит всё ошибки, обнаруженные во время сканирования. А поскольку утилите осталось исправить только ошибки, требующие отключения диска, на это уйдёт всего несколько секунд или минут.
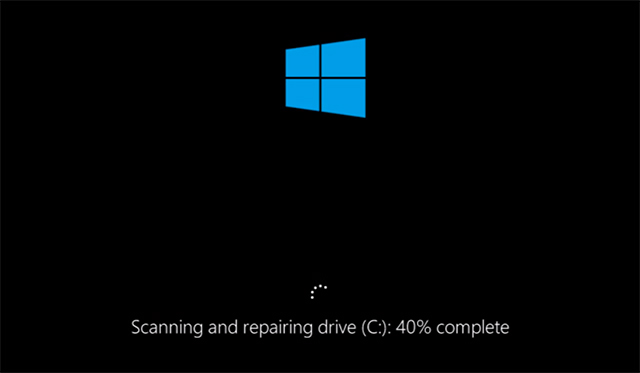
Теперь с вашей файловой системой должно быть всё в порядке. Check Disk больше не будет запускаться при включении компьютера, если не имеется других проблем.
Проверьте, помогло ли это
После завершения работы Check Disk есть только один способ проверить, выполнила ли утилита свою задачу - перезагрузка компьютера. Будем надеяться, что программа больше не запустится, и вы сможете продолжить свои дела. Если Check Disk продолжает запускаться, возможно, у вас имеются более серьёзные проблемы с файловой системой, либо ошибки связанные с реестром или самой операционной системой. Вам стоит рассмотреть вариант восстановления системы или полной переустановки Windows. Может быть, пришло время сменить жёсткий диск. Конечно, это крайняя мера, но она точно решил ваши проблемы.
Эта статья помогла вам исправить возникшие неполадки? Вы нашли другие способы остановить запуск Check Disk при каждой загрузке? Может у вас есть какие-то вопросы? Поделитесь ими в комментариях, и мы сможем помочь друг другу.
Практически каждый пользователь хоть раз сталкивался с тем, что на компьютере появлялось сообщение с просьбой запустить chkdsk. Это служебная программа, цель которой состоит в проверке жесткого диска на наличие ошибок файловой системы и последующее исправление их. По умолчанию эта утилита установлена в каждой ОС windows, поэтому вам не нужно ее искать и скачивать. Все гораздо проще – мы рассмотрим только как ее запустить.
Способы запуска
Для того чтобы открыть программу понадобится открыть Компьютер. В нем нажимаем правую часть мышки, нацелив на тот диск, который нас интересует. В выпавшем списке выбираем Свойства. Далее переходим на вкладку Сервис и нажимаем Выполнить проверку. После этого открывается окно утилиты chkdsk.


Перед тем, как запустить служебную программу chkdsk windows 7, определитесь, что именно вы хотите сделать с ее помощью. В интерфейсе есть выбор действий утилиты. Нужно просто отметить или снять выделение. Если вы собрались проверять на наличие ошибок тот раздел, на котором стоит операционная система, то можете встретиться с ситуацией, когда компьютер выдает сообщение о невозможности этого.

Подобная ситуация не говорит о каких-либо серьезных проблемах. Просто проверка будет сделана при перезагрузке компьютера. С разделами, на которых нет ОС, подобного произойти не должно.
В некоторых версиях windows программа запускается автоматически. Это возможно в XP, NT, 2000. Обычно это происходит при включении компьютера, в случае, если неправильно была завершена работа. Например, резкий скачок напряжения и т. д. В 7 версии операционной системы chkdsk только пользователь может запустить службу.
Открыть программу можно с помощью командной строки. Для этого нажимаем Пуск и находим Выполнить. В строку вводим команду chkdsk d: /f, где d – это название диска, который нужно проверить. Соответственно, если нужен другой раздел, то мы пишем его название.

Программа chkdsk позволяет проверить диск на наличие файловых ошибок, после чего устранить их. Ее работа может длиться от нескольких минут до часов. Иногда она может стать очень хорошим помощником. Конечно, есть и другие программы, которые могут выполнять подобные функции, причем часто они распространяются бесплатно. Однако, подобные утилиты обычно не нужны, если установлена chkdsk. А ее поставляют в комплекте со всеми версиями операционной системы windows.
Видео в помощь:
Если вы ищите информацию о том, что такое chkdsk , как им пользоваться, у вас он не работает или работает не правильно, то вам сюда.
Введение
Если вы ищете как скачать chkdsk бесплатно, без ожидания и смс, без ввода номера, то боюсь огорчить, что программа chkdsk по умолчанию присутствует в каждой системе семейства Windows .
Что собой представляет программа ChkDsk вообще и для чего она нужна?
Давайте разберёмся (обратившись к Википедии).
CHKDSK (сокращение от check disk - проверка диска) - стандартное приложение в операционных системах DOS и Microsoft Windows ,
которое проверяет жёсткий диск или дискету на ошибки файловой системы (например, один и тот же сектор отмечен как принадлежащий двум разным файлам).
Служебная программа CHKDSK также может исправлять найденные ошибки файловой системы. Под Windows NT , Windows 2000 и
Windows XP , CHKDSK также может проверять поверхность жёсткого диска на наличие физически повреждённых секторов (bad sectors).
Найденные сектора отмечаются как повреждённые, и система больше не пытается читать с этих секторов или писать на них.
Ранее эту задачу выполнял [ SCANDISK ]. В системе UNIX аналогичная команда называется fsck.
По умолчанию, CHKDSK не исправляет ошибки и не проверяет поверхность диска на наличие повреждённых секторов.
Но об этом позже. Выполнение CHKDSK занимает некоторое время - обычно от нескольких минут до нескольких часов (зависит от жёсткого диска, его размера и занятости).
Способ 1. Как запустить Chkdsk из под Windows (на примере Windows 7 и Windows XP).
Начнем с того, что запуск программы Chkdsk на Windows 7 ничем почти не отличается от запуска на Windows ХР. Самый простой для пользователя способ запустить программу - это зайти в свойства нужного диска,
например "C:", и перейти во вкладку "Сервис". 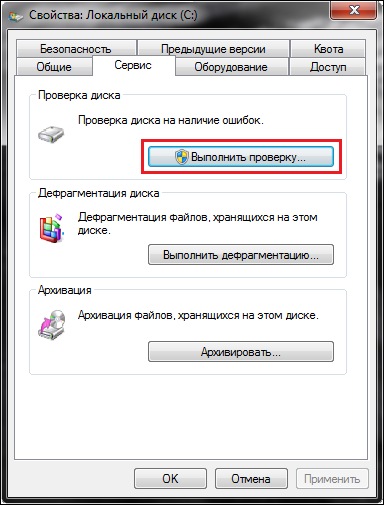
Далее нажмите "Выполнить проверку" и появится окно программы Chkdsk с графическим интерфейсом:

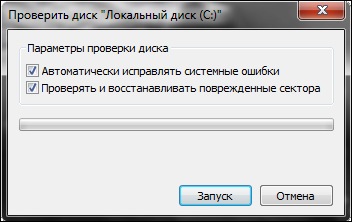
В окне можно выбрать параметры сканирования. Один отвечает за исправление ошибок на диске, а другой - обнаруживает поврежденные сектора диска и восстанавливает их, и задает исправление ошибок на диске.
В случае, если Вы проверяете раздел с Windows(например диск "C:"), то можете получить сообщение о невозможности проверки. (на win-хр немного другая табличка, но с тем же смыслом):


Это нормально и проверка будет назначена на следующий запуск, т.е. будет произведена при перезагрузке компьютера.
Если вы выбрали другой диск, то проверка будет происходить из под Windows. P.S - В Windows 7 Service Pack 1 вместо надписи OK может быть надпись "Расписание проверки дисков". Это так перевели. Суть кнопки осталась та же.
Способ 2. Из командной строки на примере Windows XP
После сбоев, неудачного выключения компьютера, выключения света и т.п. мы можем наблюдать следующую картину во время загрузки ОС.
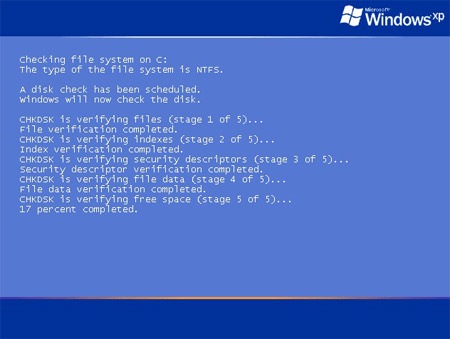
Она означает, что запустилась специальная программа - Chkdsk , для поиска и исправления ошибок на диске, которые могли возникнуть во время сбоя.
Но бывают и такие случаи, когда ошибка на диске есть, а Chkdsk не запустилась самостоятельно. Как же ее запустить, чтобы исправить ошибки на диске?
Для этого заходим в меню "Пуск - Выполнить".

И вводим команду со следующими параметрами [том:] , где: [том:] - это буква диска (раздела); - параметр, который задает исправление ошибок на диске.Получится следующая команда: chkdsk с: /f

В моем случае указан диск "С:". Соответственно, если нужно проверить другой диск, например "D:", то указываем:" chkdsk d: /f" Для проверки диск должен быть заблокирован, поэтому после запуска команды по кнопке ОК, может появиться следующее окно, в котором написано:

"Невозможно выполнить команду Chkdsk , так как указанный том используется другим процессом. Следует ли выполнить проверку этого тома при следующей перезагрузке системы?
[ Y (да)/ N (нет)]" Жмем на клавиатуре латинскую букву Y и Enter, и теперь во время следующей загрузки компьютера команда chkds k проверит указанный диск на ошибки и исправит их.
После перезагрузки будет показано такое окно:
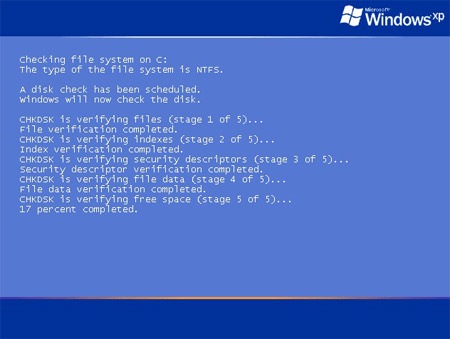
Также следует добавить, что параметр /f - это не единственный параметр команды chkdsk . Есть и другие, но они редко используются.
На сайте можно так же найти все описания ключей (параметров) команды.
Так же их описание представлено ниже. Единственный параметр, который может пригодится - это параметр /r , который обнаруживает поврежденные сектора диска и восстанавливает ту часть данных, которая еще может быть прочитана. Команда с этим параметром будет выглядеть так: chkdsk c: /r Для достижения эффекта нужно иметь права администратора (!).
Способ 3. Как запустить Chkdsk, если Windows не может загрузиться?
Представьте себе, в один прекрасный день, Вы сидите за компьютером, как вдруг скачек напряжения, небольшой, но пробки выбило. Ваш компьютер, икнув, резко выключился. Наладив свет, вы его включаете, но вот ведь незадача, Windows не грузится! Один из вариантов, что произошел сбой на основном жестком диске, который не дает загрузчику нормально работать. Как это исправить? "Как запустить Chkdsk, если Windows не может загрузиться?" - Спросите Вы. Я вам постараюсь все обьяснить в этой статье.
Для начала надо вставить Ваш установочный диск, перед загрузкой Windows, в дисковод. Появится такое сообщение:

* - На разных компьютерах настройки BIOS"a отличаются, поэтому Ваш диск загрузится автоматом, или надо будет нажать для этого клавишу (самое распространенное - f12 или Del). Какую именно клавишу нажимать, должно быть написано, как только ваш компьютер включается.
Жмем любую клавишу, начинается процесс подготовки к установке. После этого вы увидите следующее:

Жмем [ R ] и переходим в консоль восстановления. Из списка выбираем пункт с вашей копией Windows (у меня он один единственный - №1.)
При наличии пароля у администратора (главнейшая скрытая учетная запись в ХР) вас попросят ввести его (В моем случае он есть и я его ввел):

Появляется возможность вводить команды. Ура. Не будем торопиться, введем слово HELP . Появится целый список команд. Сейчас нам нужна только команда CHKDSK .
Вводить параметры не обязательно. Если вам надо произвести не самую эффективную проверку за короткое время, то смело набирайте "CHKDSK" и жмите Ввод (Enter).
Но если вам нужна эффективная проверка (правда за долгое время), то не поленитесь дочитать до конца! Итак, давайте, перед тем как ее вводить посмотрим все параметры этой команды.
Для этого мы вводим команду сначала " CHKDSK /? " или " HELP CHKDSK ".
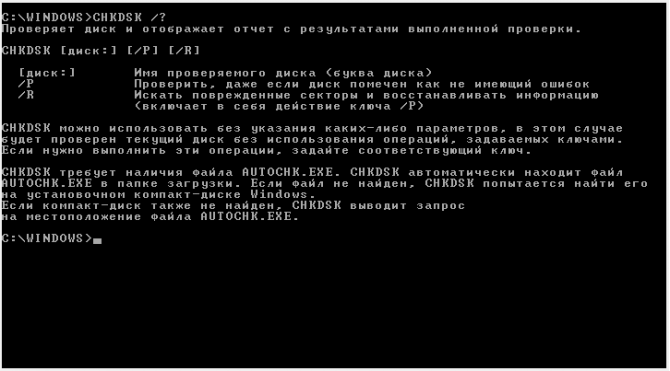
Как Вы видите, на картинке, параметр /R включает в себя обязанности параметра /P , поэтому /P мы рассматривать не станем.
Ладно, не будем особо отвлекаться и продолжим. После того, как Вы более-менее разобрались со справкой команды, то можем приступить к практике.
Вводим команду CHKDSK [диск:] . Например - " CHKDSK С: /R ". Если у вас имеется только один жесткий диск, то [диск:] можно не вводить (нежелательно).
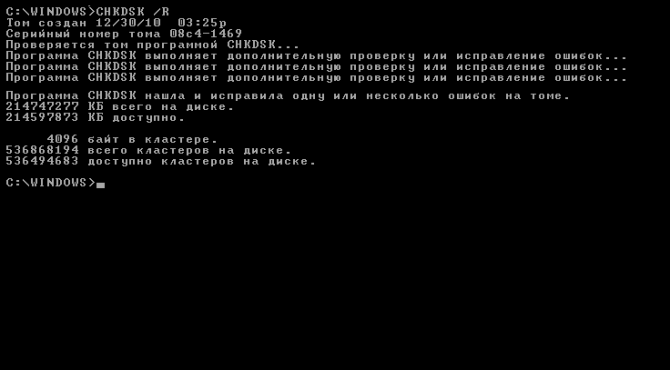
Все! Запустился процесс проверки и восстановления! Ждем, пьём чай и радуемся.
Команды консоли:
Команда: CHKDSK [том: ] выполняет проверку указанного диска при помощи программы Check Disk, при вызове без аргументов осуществляется проверка текущего диска.
В консоль вбивать без скобок. Пример: C: /F /R
- том - определяет метку тома проверяемого диска, точку подключения либо имя диска с двоеточием (например, C:);
- путь, имя файла - имя файла или группы файлов для проверки на фрагментацию. Используется только в файловой системе FAT/FAT32;
- /F - выполнение проверки на наличие ошибок и их автоматическое исправление;
- /V - в процессе проверки диска выводить полные пути и имена хранящихся на диске файлов. Для дисков, содержащих разделы NTFS, также выводятся сообщения об очистке;
- /R - выполнить поиск поврежденных секторов и восстановить их содержимое. Требует обязательного использования ключа /F;
- /X - в случае необходимости выполнить отключение тома перед его проверкой. После отключения все текущие дескрипторы для данного тома будут недействительны. Требует обязательного использования ключа /F;
- /I - не проводить строгую проверку индексных элементов. Используется только в файловой системе NTFS;
- /C - не проводить проверку циклов внутри структуры папок. Используется только в файловой системе NTFS.
- /L:размер - в ходе проверки изменить размер файла журнала до указанной величины (в килобайтах). Если значение не указано, выводится текущий размер файла. Используется только в файловой системе NTFS;
Ошибки разработчиков в CHKDSK (!):
- Интерфейс этого мастера может быть доступен только на английском языке, однако автоматическое исправление можно выполнять и в других языковых версиях Windows.
- Если загрузка выполняется не с того компьютера, на котором выявлена проблема, можно сохранить автоматическое исправление на флэш-накопитель или компакт-диск, чтобы запустить его на нужном компьютере.
Как принудительно убратьвосстановить CHKDSK из автозагрузки?
Предисловие:
Давайте расставим все точки над i и постараемся не просто решить проблему по пунктам, но еще и понять ее суть (чтобы в будущем не наступать на одни и те же грабли).
А проблема следующая: При каждой загрузке системы вылезает проверка диска. Причину точно назвать не могу, так как у данной проблемы их несколько.
Наиболее вероятные - медленно умирает ваш жесткий диск, либо просто произошел сбой в системе. Дело в том, что при включении компьютера, сначала загружается его ядро, а потом сама система.
Так вот, при каждой загрузке ядром вызывается программа Autochk.exe , которая проверяет жесткие диски на пометку " Грязный бит "(см. Википедию).
Если такая пометка присутствует, то программа Autochk.exe запускает команду chkdsk /f , которая выполняется для помеченного тома.
Так можно ли вообще принудительно отключить chkdsk из так называемого автозапуска? Отвечу Вам, да. Можно это сделать следующим образом.
Хочу сразу предупредить - отключение автозапуска CHKDSK лишает вас контроля за целостностью вашей файловой системы, что может привести к последствиям!
1. Для начала надо запустить редактор реестра. Стандартный способ:



3. Находим “BootExecute” и стираем его содержимое.
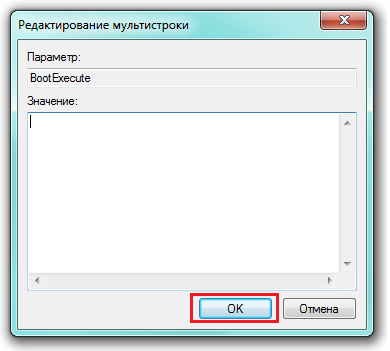
Autocheck autochk *
Способ 2. Более мягкое отключение
1. Заходим в RegEdit
2. Заходим опять в раздел
HKEY_LOCAL_MACHINE\SYSTEM\CurrentControlSet\Control\Session Manager
3. К вашей записи autocheck autochk * в параметре BootExecute перед знаком * добавьте “/k:C” без кавычек. Где C: – буква вашего диска, для которого вы хотите отключить проверку. Теперь должно выглядеть так: autocheck autochk /k:C * .
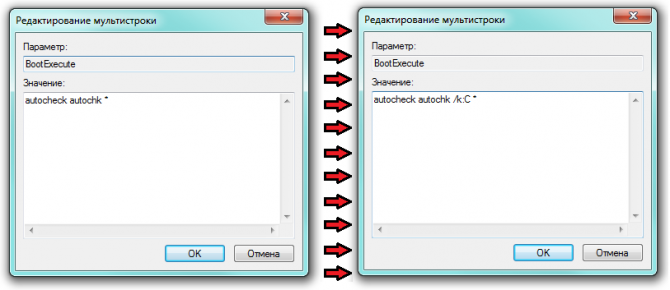
Если у вас несколько томов, то разделяя пробелами добавьте нужное количество записей “/k:C”, где C – нужная буква тома. Например: autocheck autochk /k:C /k:D /k:E * .

Т.е я отключил автоматическую проверку CHKDSK для томов C:, D:, и E:.
Как вернуть все обратно?
1. Заходим в RegEdit
2. Заходим опять в раздел
HKEY_LOCAL_MACHINE\SYSTEM\CurrentControlSet\Control\Session Manager
3. В параметре BootExecute стираем все что было и пишем:
Autocheck autochk *
или то что там было изначально. Предполагается, что именно такая запись была до того как Вы туда вообще полезли. Если у вас есть сохраненная копия оригинальной записи, о которой я писал в первом способе, то напишите её.
Chkdsk – это служебная программа, предназначенная для проверки жесткого диска на предмет ошибок и их исправления. Программу используют в тех случаях, когда система выдает сообщения о различных ошибках, связанных с жестким диском, файлами, драйверами и т.д.
Для того, чтобы запустить эту утилиту в Windows 8 нужно выполнять следующие действия:
Шаг 1 . Если Вы работаете с консолью с пользовательского аккаунта, то при вводе команды CHKDSK появится вот такое окошко:
Самый простой выход – перейти на учетную запись администратора и запустить консоль от имени администратора. Заходим в меню «Пуск» и выбираем пользователя с правами администратора:
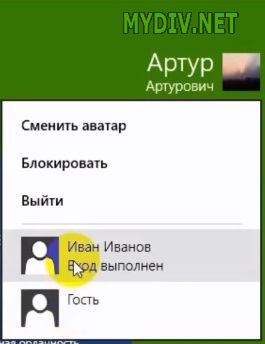
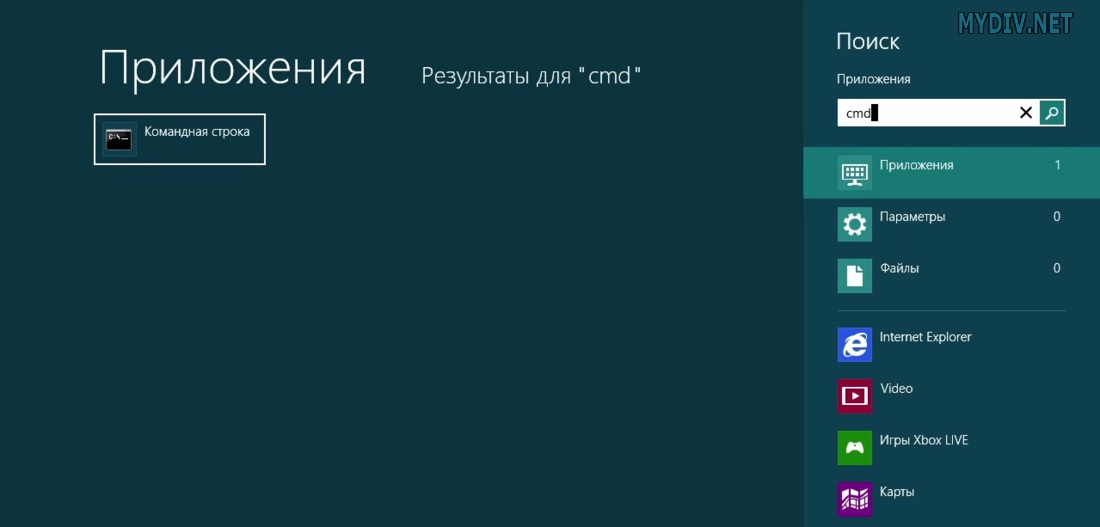
Кликаем по этому приложению правой кнопкой мыши. Снизу появится панель действий: выбираем «Запуск от имени администратора»:
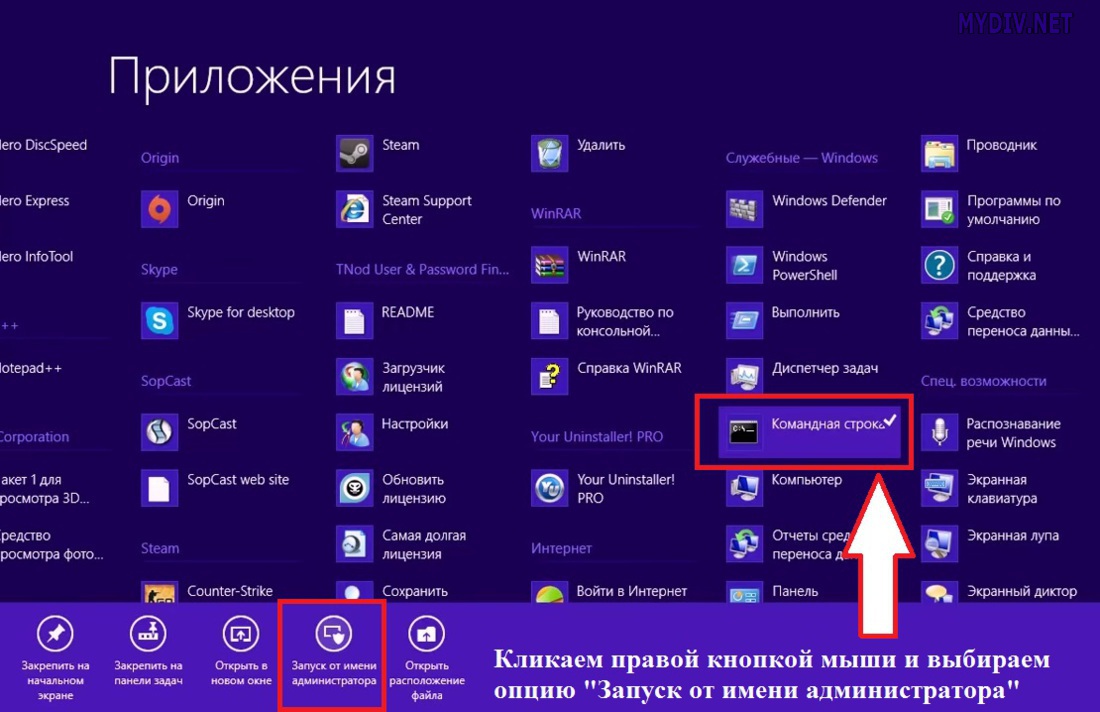
Мы запустим консоль от имени администратора:

Здесь нам надо ввести команду chkdsk и нажать клавишу Enter, после чего запустится проверка диска.
Если же у Вас нет возможности это сделать, или Вы не знаете пароли от чужих записей, то придется проверять каждый логический диск отдельно. Для этого зайдите в «Мой компьютер» и выделите нужный диск:
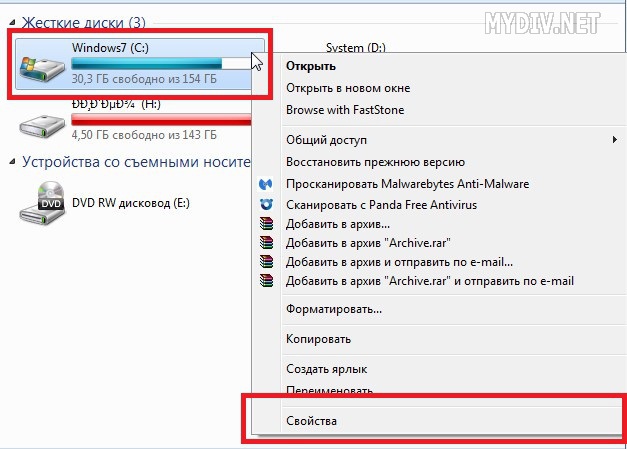
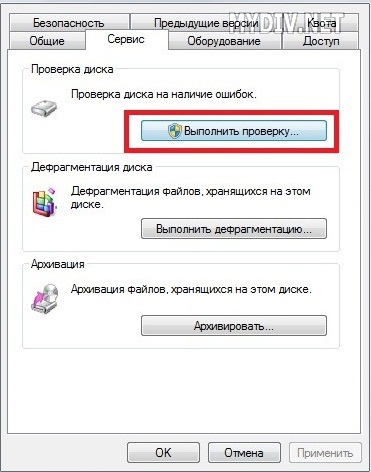
Ставим все галочки и жмем «Запуск»:

Нас попросят перезагрузить систему, после чего будет выполнена проверка данного диска.
Шаг 2
. Если же Вы точно знаете, что работаете под аккаунтом администратора, то просто нажмите на клавиатуре комбинацию клавиш Win + R. В появившемся окне впишите команду “cmd” без кавычек. 
Шаг 2.
Теперь напишите команду «chkdsk» без кавычек, как показано на скриншоте. Программа произведет поиск ошибок (без их исправления). Как исправить найденные ошбики описано ниже. 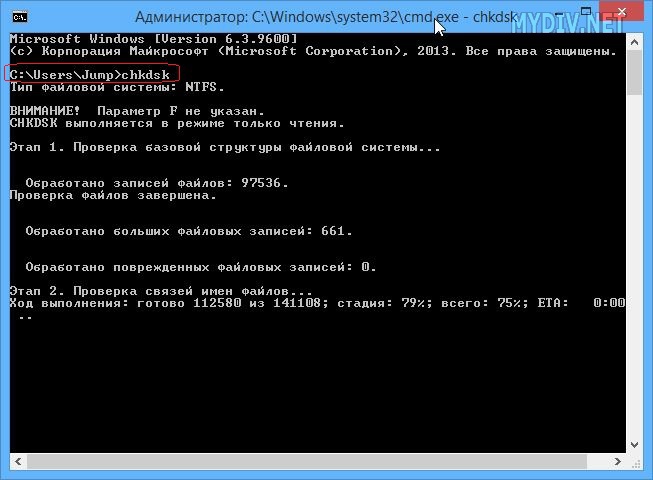
Шаг 3.
Добавьте к команде флаг /?, как показано на скриншоте. На экран будут выведены все параметры утилиты chkdsk. Выберите нужную опцию. В частности, для исправления ошибок используйте опцию /F.
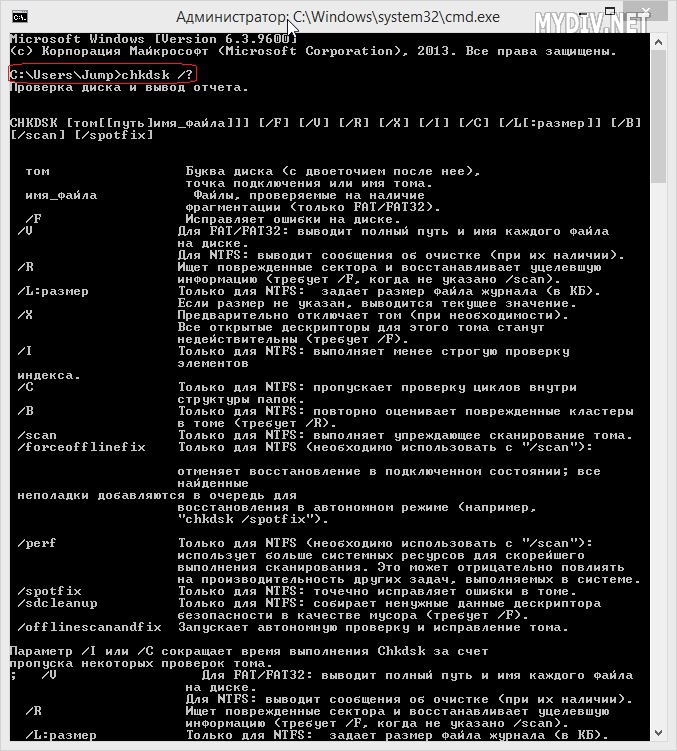
Восстановление жесткого диска или флешки не всегда требует использования специального софта; иногда устранить ошибки можно с помощью встроенной утилиты Windows, которая называется CHKDSK (check disk). Эта программа выполнит проверку диска на ошибки и исправит их в случае обнаружения. CHKDSK можно запустить несколькими способами, но мы подробно остановимся на варианте с использованием командной строки.
Восстановление в командной строке
Чтобы выполнить восстановление жесткого диска утилитой CHKDSK, запустите командную строку:
- Нажмите Win+R и выполните «cmd».
- Введите команду вида «chkdsk E: /F /R».
Если диск используется системой, то компьютер перезагрузится для выполнения проверки. Исправление ошибок на флешке с помощью утилиты CHKDSK перезагрузки не требует.
Разберем синтаксис команды:
- «Chkdsk» – запуск утилиты проверки.
- «E:» – буква раздела жесткого диска или флешки, которую нужно проверить с помощью CHKDSK.
- «/F» – исправление ошибок.
- «/R» – восстановление поврежденных секторов.
Если работать с командной строкой вам не нравится, запустите проверку диска через интерфейс Windows:
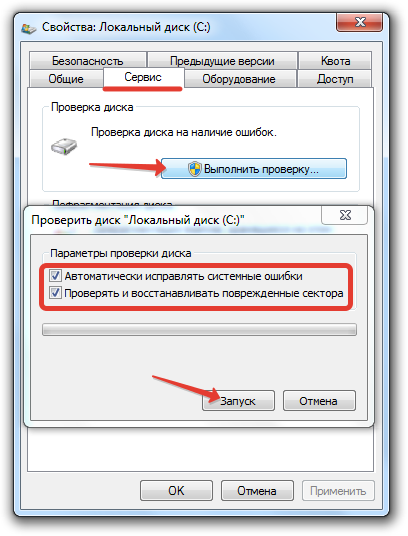
Проверка раздела винчестера или флешки через интерфейс Windows ничем не отличается от этой процедуры в командной строке. Если раздел диска используется, система перезагрузится.
Windows не загружается
Если система из-за ошибок жесткого диска постоянно перезапускается или вовсе не загружается, то для восстановления винчестера через командную строку вам придется воспользоваться средствами установочной флешки. Если у вас стоит Windows XP, то запустите консоль восстановления:
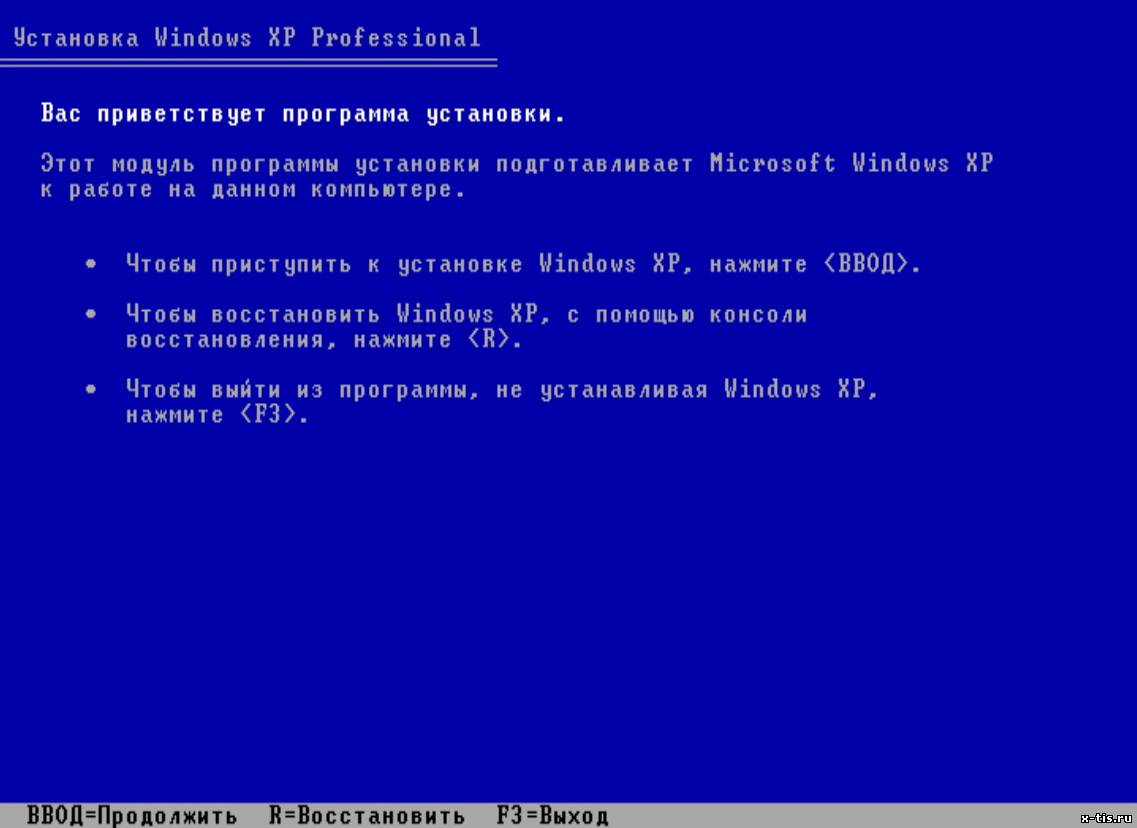
Если утилите проверки удастся обнаружить и устранить ошибки и поврежденные сектора, то после перезагрузки вы получите нормально функционирующую систему.
На Windows 7 после появления первого экрана установщика нужно перейти в раздел «Восстановление системы». На Windows 8.1 и Windows 10 раздел называется «Диагностика», в нем есть подраздел «Дополнительные параметры». В списке доступных инструментов выберите запуск командной строки.

На этом этапе многие пользователи совершают ошибку, вводя команду chkdsk без учета буквы диска с установленной Windows. Проблема в том, что в среде восстановления буквы присваиваются несколько иначе – «C» обозначается выделенный под нужды системы раздел в 100 (500) Мб, а том с файлами Windows становится «D» и т.д.
Чтобы узнать точную букву, введите в окне интерпретатора команд «notepad» и нажмите Enter. Откроется «Блокнот»: раскройте меню «Файл», щелкните «Открыть». В окне проводника перейдите в «Компьютер» и посмотрите, какая буква присвоена разделу с файлами Windows.

Узнав букву раздела, пропишите её в синтаксисе команды: например, chkdsk D: /f. Запустится проверка диска. Если вам нужно просканировать жесткий диск на предмет обнаружения поврежденных секторов, то выполните chkdsk D: /f /r. При появлении предупреждения о невозможности выполнения введите «Y» и нажмите Enter.
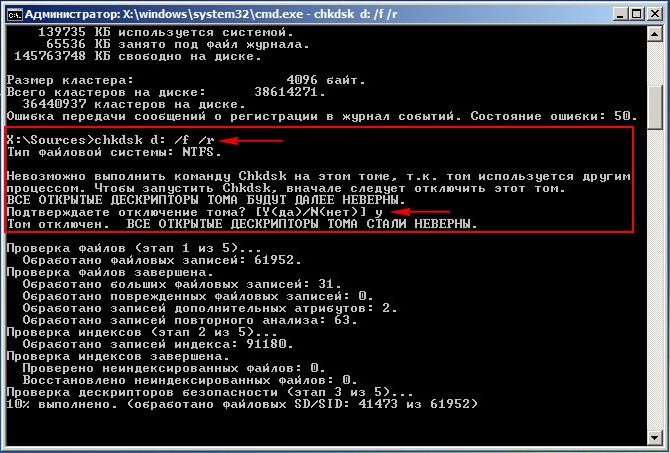
Запустится проверка и восстановление диска. Если всё было сделано правильно, то после завершения процедуры система заработает корректно. Не забудьте убрать загрузку с флешки, если выставляли её в BIOS, иначе Windows не запустится.







