Как проверить жёсткий диск на ошибки и битые сектора
Привет друзья! Сегодня вас ждёт отличная статья на тему исправности жёсткий дисков. Дело всё в том, что винчестеры частенько выходят из строя, бывает это происходит внезапно. К примеру после падения и удара. (В ноутбуках так это вообще вечная песня). А бывают и по естественным причинам, например в виду изношенности. В этом случае жёсткий диск обещает мучительно долгие предсмертные хрипы.
Число оборотов жесткого диска фиксировано и не может быть изменено. Это всего лишь показатель производительности жесткого диска. Высокопроизводительные жесткие диски для бизнес-области часто обеспечивают до 000 об / мин, в то время как обычные жесткие диски обычно намного ниже этого значения. Более высокое число оборотов автоматически не означает более высокий износ - но риск может быть выше, особенно при интенсивном использовании.
Что также интересно отметить по этому поводу: плотность хранения и скорость работы неравномерно развивались на последних жестких дисках. С 90-х годов емкость жестких дисков увеличилась примерно в 1000 раз, в то время как производительность увеличилась в сто раз за тот же период. В целом старые жесткие диски были намного мощнее, чем современные. Только развитие новых технологий хранения данных может снова поднять этот крах. Каждый жесткий диск на практике работает так же быстро, как и данные через интерфейс.
Так как же это предупредить и знать наверняка, что ваш жёсткий диск уже на грани и ему нужен срочный ремонт или замена!? Ведь никому не хочется в одночасье потерять все свои файлы на компе. И ладно если вы делаете резервные копии в облако , но ведь многие этого не делают. Поэтому я рекомендую хотя бы раз в пол года проводить проверку всех винчестеров на ошибки и битые сектора.
Проверяем жёсткий диск на ошибки
1) Заходим в «Мой компьютер » (Или для тех у кого 8.1 в «Этот компьютер »). Нажав правой кнопкой по диску открываем свойства.
2) Переходим во вкладку «», нажимаем «Проверить ».
3) Проверяем жёсткий диск на ошибки, по завершению будет известно есть они или нет. У меня всё в парядке.
Тестирование функциональности жесткого диска
Однако, как правило, это не переменные переменные, но тем не менее интересно проверить производительность интерфейса. Простая проверка ошибок на жестком диске уже возможна через операционную систему, а также скорость фрагментации. При быстром запуске все части выбранной памяти данных проходят просвечивание и проверяются на целостность и целостность данных. Так называемый «статус работоспособности», который возвращается пользователем, может использовать разные параметры в соответствии с типом соединения.
Проверяем жёсткий диск на битые сектора
С ошибками всё понятно, а вот что такое битые сектора, сейчас постараюсь пояснить. Дело в том, что жесткий диск состоит из множества ячеек, в которых записывается определённое количество информации. К примеру на моём жёстком диске 1953525167 секторов.
Чтобы проверить каждый сектор, специальная программа должна обратиться к каждой ячейки и замерить время отклика от неё. Идеалом считается 3 миллисекунды (Это примерно одна тысячная секунды). Критический результат - 600 миллисекунд и выше. Последнее будет значить что ячейка накрылась медным тазом. То есть чем меньше значение тем лучше. С теорией разобрались, идём к практике!
Вы должны думать об этом при проверке. Во многих программах также используется только дисплей, когда превышены определенные пороговые значения или пороговые значения - этого часто недостаточно для всесторонней оценки состояния жесткого диска. Параметры также могут использоваться для различения нерелевантных параметров и чисто информативных, которые напрямую не связаны с возможными отказами. Однако действительно хорошая картина состояния жесткого диска всегда приводит к сочетанию обоих типов параметров.
Проверьте жесткий диск на наличие дефекта, но добросовестный
Если жесткий диск должен быть протестирован с помощью инструмента, пользователь обязан. Это мало смысла, если этот инструмент используется только спорадически. Жесткий диск следует тестировать через регулярные промежутки времени, чтобы не произошло внезапного повреждения. Рекомендуется, чтобы инструмент для тестирования жесткого диска начинался с операционной системы в самом начале. Таким образом, пользователь больше не может быть забыт.
1)
Для диагностики винчестера (жёсткого диска), будем использовать проверенную временем программу Viktoria
. Скачать её можно или .
Или с вложения:
Victoria 4.46 Free.rar
2) Разархивируем её в отдельную папку и запускаем файл vcr446f.exe через права администратора.
3) Вот так и выглядит наша программа. Не пугайтесь английского языка!!! Сейчас вместе разберёмся что есть что. Первым делом, нужно выделить в правой верхней колонке наш жёсткий диск, в данном случае он у меня один.
Однако эта операция также будет возможна до отключения операционной системы. Сигнал тревоги также может выводиться, если температура жесткого диска слишком высока. Все технические данные жесткого диска контролируются. Иногда текущее состояние жесткого диска может выводиться даже на один процент. Важно то, что пользователь может быть подготовлен к нему, когда требуется действие. Если необходимо торговать, необходимо сделать одну из данных старого жесткого диска. Также очень быстро и легко переносить данные из резервных копий на новый жесткий диск.
4) После чего переходим во вкладку «SMART » , где нажимаем на кнопку «Get SMART » .
5) Вдаваться в подробности всех этих параметров мы не будем, главное на что нам нужно обратить внимание это на средний результат, в моём случае это GOOD , то есть хорошо. Если у вас будет BAD или ещё что, то значит с вашим винчестером что-то не так и самое время задуматься над приобретением нового.
Особенно, если рабочая температура жесткого диска часто слишком высока, указывается угрожающий дефект. Также часто возникают ошибки при записи и чтении данных с жесткого диска. Если жесткий диск становится слишком горячим, можно предположить, что список блока питания или корпуса уже неисправен.
Программы проверки жесткого диска на бэд-сектора
Резюме: Ремонт и восстановление поврежденных секторов жесткого диска Программное обеспечение может сканировать и восстанавливать поврежденные сектора и восстанавливать данные с жесткого диска. Попробуйте этот инструмент восстановления поврежденных секторов и удалите поврежденные сектора без форматирования или потери данных.
Так же обратите внимание на температуру, в моём случае температура 34ºС в пределах нормы. Если у вас этот параметр будет выше 40ºС , то не мешало бы улучшить систему охлаждения вашего ПК.
6) Внимание! : Прежде чем приступить к проверке жёсткого диска на битые сектора, нужно выполнить некоторые приготовления:
Во-первых
, прочитайте полностью этот и 7 пункт
до конца и запомните последовательность действий.
Во-вторых
, выключите интернет.
В-третьих
, выключите все работающие программы, в том числе и антивирус. Это нужно для того чтобы проверка была наиболее достоверной, в противном случае результаты могут быть искаженными.
В-четвёртых,
рекомендую создать ярлык на рабочем столе или в блокноте с ссылкой на эту статью, дабы потом не пришлось искать.
После всех этих действий, можно начинать проверку. Для этого переходим во вкладку «Tests
»
. Обязательно проверяем, чтобы переключатель стоял на «Ignore
»
, как на скриншоте. Далее нажимаем «Start
»
.
Зачем вам нужно программное обеспечение для ремонта поврежденных секторов?
Большое количество непригодных для использования поврежденных секторов может привести к проблемам с дисковым пространством. И файлы на плохих секторах становятся нечитабельными, недоступными или даже поврежденными. Чтобы избежать всех этих проблем, вам рекомендуется найти надежное программное обеспечение для восстановления жесткого диска для проверки и удаления поврежденных секторов на жестком диске.
Проверка плохих секторов с проверкой диска
Проверка диска. Чтобы открыть контекстное меню, щелкните правой кнопкой мыши диск, который вы хотите проверить. Нажмите кнопку «Проверить сейчас», чтобы запустить проверку диска. Проверьте параметры аудита диска. Установите флажок.
- Нажмите «Свойства» в контекстном меню.
- Нажмите «Свойства».
- Перейдите на вкладку «Инструменты».
7) Во время проверки, на компьютере ничего не делайте, окно программы не сворачивайте. По номерам распишу что есть что.
- Текущий прогресс проверки в процентах.
- Оставшееся время проверки.
- Зелёный квадратик - это отклик ячейки в 200 миллисекунд. Оранжевый - 600 и так далее. Синий - полностью нерабочий сектор.
- Остановить проверку.
В идеале, по окончании проверки не должно быть зелёных, оранжевых, а уж тем более красных и синих секторов. Норма - пара зелёных секторов, не больше. Если плохих секторов (3 номер на скриншоте сверху) будет с десяток, значит через какой-то время жесткий диск начнёт потихоньку откидывать ножки. Синие сектора - это уже предсмертное состояние.
Тогда есть некоторые плохие сектора, восстанавливающие программное обеспечение, которое позволяет удалить все поврежденные сектора на диске и хранить все данные? Нужно ли мне менять запись? Однако они предупреждают только о превышении предельных значений, т.е. при накоплении определенных событий. Однако может быть, что на вашем диске повреждены только определенные сектора.
Чтобы проверить пластину для дефектных секторов, лучше удалите их. Однако сделайте резервную копию в качестве меры предосторожности. Важно, чтобы вы выбрали один из расширенных или долгосрочных тестов - в зависимости от емкости диска это может занять несколько часов. Если вы обнаружите дефектные сектора, вышеуказанные инструменты могут исправить ошибки, но вы должны записать их на диск - сохраненные данные будут потеряны.
Внимание! : Если уже в первые пять минут проверки попрут оранжевые, красные и синие сектора, то можно смело выключать проверку - ваш винчестер определённо в плохом состоянии и требует замены!
В завершение
Вот и всё, теперь вы всегда сможете узнать всё ли с вашим винтом в порядке. Конечно, результатам проверки не стоит доверять на 100%, ведь на это влияет слишком много факторов, однако в плохом случае это повод задуматься если уж не о новом жестком диске, то хотя бы о резервном копировании всех важных файлов на внешний носитель.
Ну а мне пора. До скорого!
Однако, независимо от того, зависит ли счастье, зависит от того, какова первоначальная причина проблемы: сектора могли быть повреждены внезапным сбоем питания во время доступа к записи. Однако это может также указывать на ползучий дефект оборудования внутри пластины. Тогда помогает только замена пластины.
Это один из тех инструментов, которые нам особенно нравятся: он концентрируется только на одной, очень конкретной задаче, но он отлично ее выполняет! Все доступные тома отображаются во всплывающем меню. К этому моменту также можно подключить внешние жесткие диски. Выберите нужный том и нажмите «Перестроить» в нижнем правом углу, чтобы начать восстановление.
У вас нет необходимых прав для просмотра вложений в этом сообщении.
Если вы подозреваете, что винчестер выходит из строя, то развеять всякие сомнения можно с помощью нескольких несложных программных тестов. Ниже будет подробно рассказано о том, как проверить жесткий диск и выявить возможные неисправности – вам останется лишь выбрать наиболее подходящий вариант.
Если этот шаг проходит без проблем, ремонт не может быть слишком большим. Продолжительность ремонта зависит, конечно, от размера и состояния жесткого диска; обычно 9 шагов завершаются в течение нескольких минут. Несколько длинное сравнение старого и нового каталога на шаге 9 может быть легко, если нужно, просто нажав кнопку «Пропустить».
Несколько ошибок всегда найдены, что абсолютно нормально и не вызывает беспокойства - сообщения о «неправильном» флаги или сообщение об ошибке «Неправильные значения в информации о томе были отремонтированы»отображаются почти на каждом жестком диске, даже если он не неисправен.
Проверить винчестер можно разными способами, подразумевающими как использование встроенных инструментов Windows, так и применение специального софта. Тестировать жесткий диск на ошибки мы будем инструментами Windows:
- Утилита
- Стандартная проверка диска.
С помощью этих встроенных функций система проверяет и самостоятельно исправляет ошибки на жестком диске. Что касается тестирования на битые сектора, то воспользуемся следующими программами:
Однако вы должны смотреть на журнал, чтобы иметь возможность оценить, насколько сильно поврежден каталог и могут ли быть исправлены все ошибки. Если вы нажмете «Заменить» в нижнем правом углу, новый каталог будет безвозвратно записан на жесткий диск. Если вы хотите, вы все равно можете сохранить копию журнала в виде текстового файла. Доступ для чтения и записи.
Откуда берутся битые сектора
Поэтому никогда не бывает так, что, например, Например, первые две проблемы ремонтируются, но на третьем что-то пошло не так, ремонт терпит неудачу, и плита все еще сломана. В предварительном просмотре у вас есть возможность проверить, как содержимое тома будет выглядеть после ремонта - у вас есть «виртуальный» доступ к новому каталогу, так сказать.
- Ashampoo HDD Control 2.
- HDDScan.
- Victoria.
Подробнее об удалении битых секторов вы можете узнать из нашей статьи о том, как восстановить жесткий диск. Здесь же мы затронем только процесс проверки поверхности винчестера.
Приложение CHKDSK запускается через командную строку в среде Windows или с помощью загрузочного диска, если нет возможности осуществить вход в систему. Сначала разберемся с более простым, первым вариантом.
Только после нажатия «Заменить» есть доступ на запись к диску. Каковы папки «Спасенные элементы» и «Поврежденные предметы»? Нужно посмотреть на содержимое обеих папок точно - они могут содержать важные файлы. Если найти в файлах, которые принадлежат к установленной программе, то возможно, что программа не работает должным образом и должна быть переустановлена. Жесткий диск можно еще исправить, вы должны сделать, но некоторые усилия.
Почему жесткий диск в меню выбора не появляется? Объем не подключен локально к компьютеру. Восстановить важные файлы с помощью функции предварительного просмотра. Эта возможность должна быть особенно всегда будет использоваться, если это особенно важно, незаменимая и время критически важные файлы или пластинка, возможно, ведет себя нестабильно при отремонтирует его. Потому что несмотря на то, что почти никогда не происходит на практике: написание нового каталога всегда влечет за собой определенный риск.
- Нажмите Win+R для запуска меню «Выполнить».
- Введите «cmd.exe» и нажмите Enter, чтобы открыть командную строку.
- Введите команду операции вида «chkdsk c: /f».
Небольшое пояснение по синтаксису команды. По умолчанию утилита CHKDSK не проверяет поверхность и не исправляет ошибки. Чтобы заставить приложение сделать это, нужно указать том, который вы хотите проверить (в данном случае – C), а также флаг /f или /r.
Тем не менее, вероятность того, что может быть не весь жесткий диск, но только некоторые районы сломаны довольно велик - это вполне возможно, что только системные или программные файлы зависят от дефекта. Система и программы не могут быть заменены в любое время, личные данные. В случае сомнений, поэтому всегда рекомендуется создать резервную копию важных данных перед написанием нового каталога.
Обе директории только для чтения, конечно, - это не было бы очень полезно на самом деле для записи данных на жесткий диск, который ремонтируется. Мишень для резервного копирования данных в любом случае, второй жесткий диск необходим. Она появляется в всплывающем меню, как только система обнаруживает его.
Флаг /f запускает исправление ошибок, флаг /r подразумевает поиск битых секторов.
Продолжительность выполнения команды зависит от объема носителя и количества ошибок на нем. Если вы запускаете проверку системного диска, то она будет осуществлена только после перезагрузки.
Если компьютер постоянно перезагружается, и вы не можете попасть в свою учетную запись, то запустить утилиту CHKDSK можно через командную строку, которая находится среди инструментов восстановления (на Windows XP для этих целей используется консоль восстановления).
Что делать если вы думаете, что не исправен жесткий диск, а битых секторов нет?
Сейчас в двудольного окне на одной стороне источника, а с другой стороны, вызывает целевой дисплей. Выберите нужный файл в окне предварительного просмотра и копирования в другую пластину, нажав на кнопку «Копировать». Предварительный просмотр можно выйти, закрыв окно легко.
Сообщение об ошибке: «Скорость уменьшается на диске неисправности». Иногда бывает так, что этот шаг занимает много времени: сообщение об ошибке появится под индикатором прогресса через некоторое время: «Скорость уменьшаются на диске неисправности». Чаще всего эта ошибка, к сожалению, является признаком аппаратного сбоя - данные не могут быть прочитаны, потому что диск не надлежащим образом. Но вы не должны дать ту же надежду. В некоторых случаях список настолько сильно поврежден, что она занимает очень много времени, чтобы прочитать данные.
Стандартная проверка диска
Еще один способ проверить жесткий диск на работоспособность – использовать стандартную проверку, которая запускается в свойствах раздела винчестера.
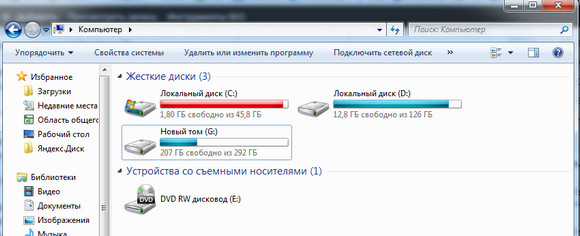
Если тестируемый том в данный момент используется (например, запущена программа, файлы которой хранятся в этом разделе), то вам будет предложено остановить его работу. Нажмите «Отключить», чтобы запустить проверку раздела. Продолжительность тестирования зависит от объема диска и количества записанной на нем информации.
Если вы хотите проверить на ошибки системный раздел, на котором хранятся файлы Windows, то вам будет предложено запустить тестирование после перезагрузки. Чтобы сделать это, нажмите «Расписание проверки диска».
После перезагрузки компьютера появится черный (синий) экран. Ничего не нажимайте – через 10 секунд запустится ряд тестов, после окончания которых машина снова перезагрузится и начнет работать в нормальном режиме.
HDDScan
Программа для диагностики жесткого диска HDDScan позволяет быстро и наглядно получить необходимую информацию о состоянии винчестера и при необходимости исправить ошибки.
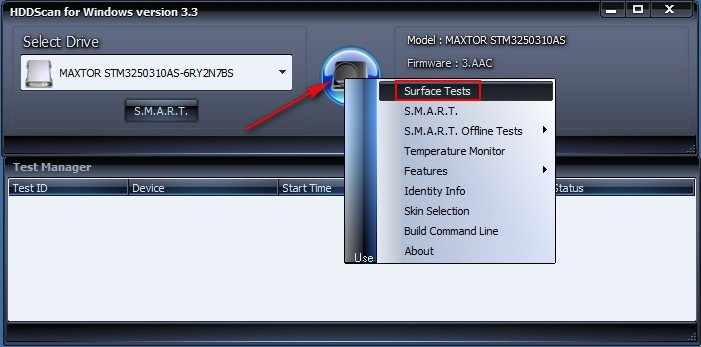
Для наглядности перейдите на вкладку «Map». Справа вы увидите несколько значений скорости сканирования секторов.
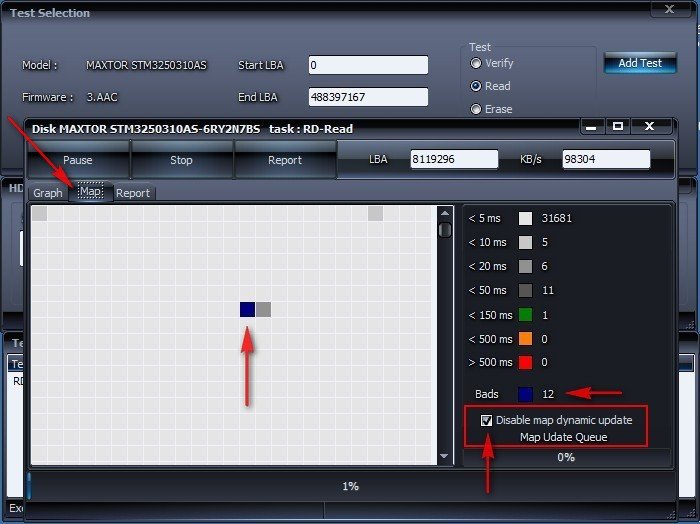
После окончания сканирования вы получите полный отчет о состоянии поверхности диска. Если есть какие-то проблемы, рекомендуется сразу их устранить, воспользовавшись нашими советами о том, как восстановить жесткий диск.
Victoria
Эта программа является одной из самых популярных утилит для проверки винчестера на исправность. Удобство её заключается в том, что при необходимости Victoria может быть запущена, даже если нет никакой возможности осуществить вход в систему – для этого используется специальный загрузочный диск. Мы же посмотрим, как Victoria работает в среде Windows. Поэтому сначала немного познакомимся с интерфейсом программы:
- Вкладка «Standard» – содержит в себе основные характеристики винчестера: модель, номер, размер, количество цилиндров и т.д.
- Вкладка «SMART» – просмотр текущего состояния жесткого диска.
- Вкладка «Tests» – содержит ряд тестов для проверки состояния поверхности носителя.
Теперь разберемся, как с этими вкладками нужно работать, чтобы получить полную информацию о работоспособности харда и при необходимости исправить битые сектора:
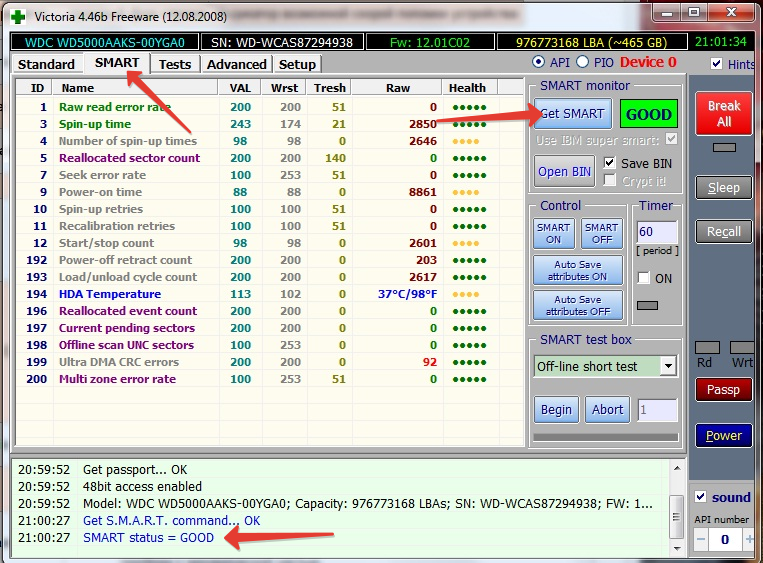
В идеале все сектора должны быть серого или светло-серого цвета. Если после тестирования вы видите много красных и оранжевых прямоугольников, то это повод задуматься о состоянии поверхности винчестера.
Если же у вас найдены синие сектора, подписанные как «Err x», то запустите проверку заново, отметив пункт «Remap».
Ashampoo HDD Control 2
Напоследок посмотрим еще одну удобную утилиту, с помощью которой вы быстро проверите диск на ошибки – Ashampoo HDD Control 2. Программа платная, однако у неё есть пробный период, так что можно использовать её для тестирования винчестера бесплатно. Ashampoo HDD Control 2 имеет много функций, от дефрагментации до удаления следов интернета, но мы рассмотрим только вкладку «Тестирование» – с остальными разделами можете ознакомиться самостоятельно.
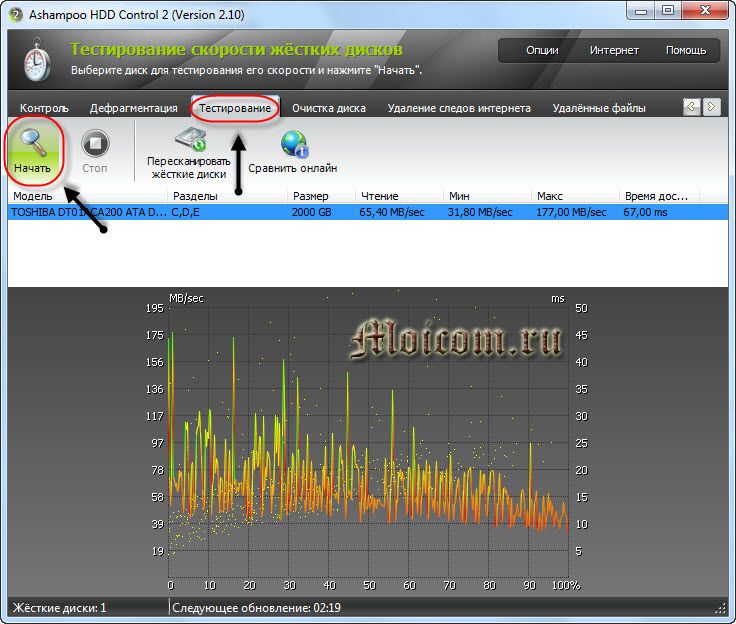
Для проверки поверхности винчестера вернитесь на вкладку «Контроль» и запустите инструмент «Тестирование поверхности».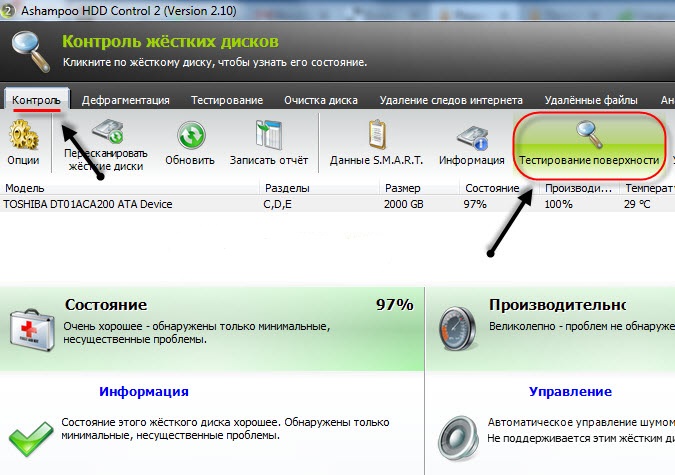
За ходом тестирования поверхности вы можете наблюдать в появившемся окне, где весь процесс будет представлен в виде цветных обозначений:
- Синий квадрат – сектор еще не проверен.
- Зеленый квадрат – ошибок не обнаружено.
- Красный квадрат – по крайней мере один сбойный сектор найден.
Продолжительность тестирования как обычно зависит от объема проверяемого носителя. Если у вас диск большого объема, лучше найти себе на время другое занятие – ждать придется довольно долго, зато после проверки вы будете точно знать, в каком состоянии находится ваш винчестер.






