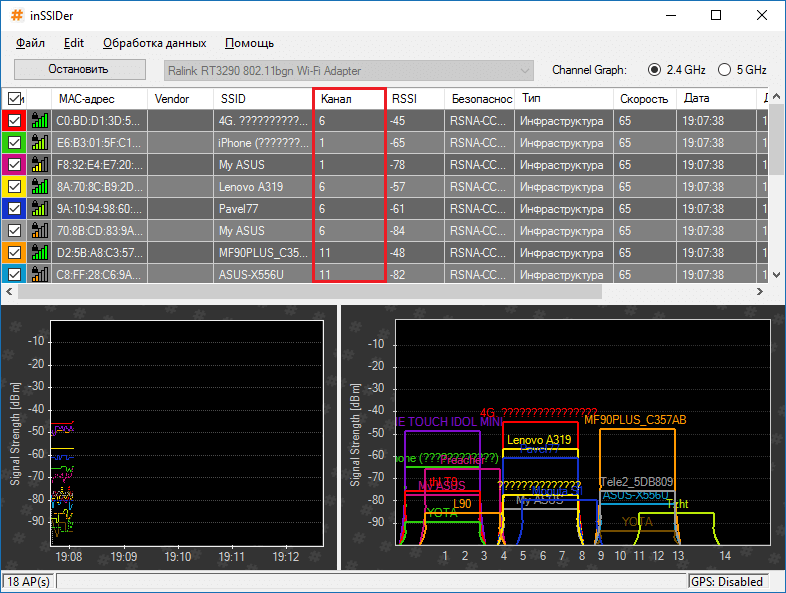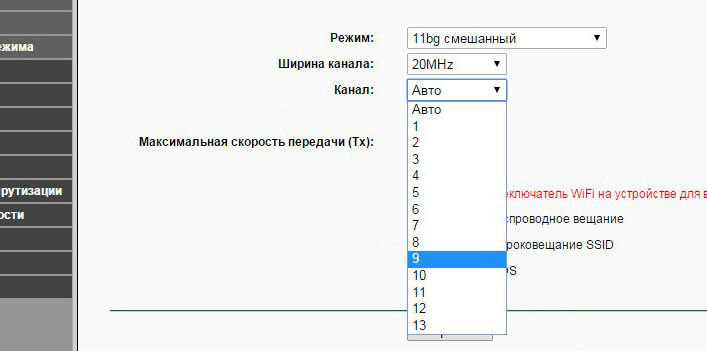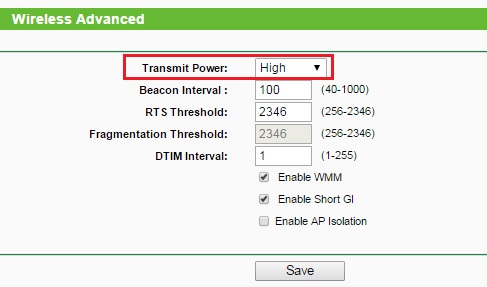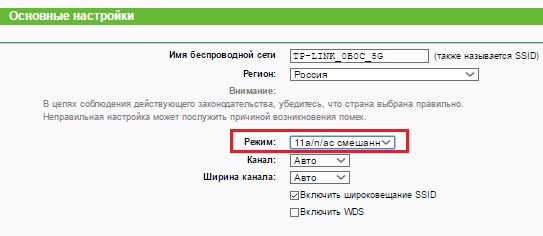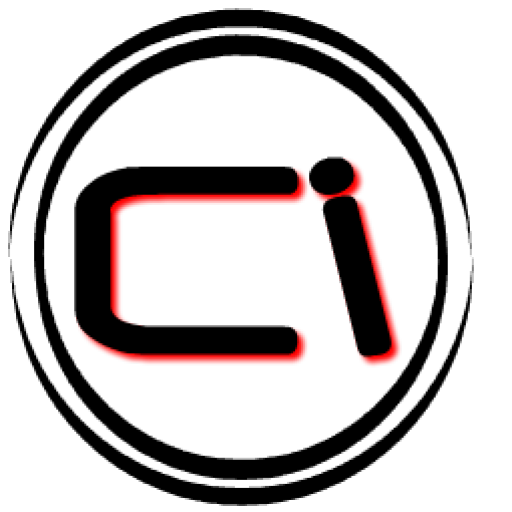Светодиодные ленты питаются напряжением 12 или 24 вольт. Я использую ленту на 12 вольт. Почему? Потому, что ее проще купить и она дешевле.
Для того, чтобы превратить сетевое напряжение 220 вольт в 12, используется импульсный блок питания . Его основной параметр - это мощность, которую он способен отдать . Как рассчитать мощность блока питания, я вам покажу на конкретном примере.
Вот две пятиметровые RGB-ленты ,
30 светодиодов на метр, которые нужно запитать.Расчет блока питания для светодиодной ленты
Сначала, необходимо выяснить, какую мощность потребляет один метр такой ленты. Подробно о типах лент, я рассказывал в статье Виды светодиодных лент . Чему равна мощность одного метра ленты, вы можете посмотреть в этой таблице:
| Тип светодиода | Д иодов на 1 метре | Мощность |
| SMD 3 528 | 60 | 4,8 Вт |
| SMD 3 528 | 120 | 7,2 Вт |
| SMD 3 528 | 240 | 16 Вт |
| SMD 5050 | 30 | 7,2 Вт |
| SMD 5050 | 60 | 14 Вт |
| SMD 5050 | 120 | 25 Вт |
Мощность одного метра ленты
-7,2 ватт а. Всего 10 метров (две бобины по 5 метров). Умножаем 10 метров на 7,2 ватт а, получаем 72 ватт а. Это мощность, которую потребляет лента.Важный момент! Блок питания обязательно должен иметь запас по мощности минимум 30%. Иначе, он быстро сгорит от перегрузки. Соответственно, 72 ватта плюс 30%, получается 93,4 ватта.
Вот именно такой мощности нужен блок питания , чтобы запитать 10 метров светодиодной ленты SMD 5050 c 30 светодиодами на метре. Существует, как минимум , три варианта блоков питания, которые можно купить в магазинах, продающ их светодиодные ленты.

Варианты блоков питания для светодиодной ленты
Компактный герметичный блок питания в пластиковом корпусе (1)
Небольшой размер, легкий, влагозащищенный.
Однако, его мощность не бывает больше 75 ватт. Поэтому, чтобы запитать две ленты, потребуется два блока питания по 50 ватт. Используется в подсветке интерьеров, т.к. его проще всего спрятать.Герметичный
блок питания в алюминиевом корпусе (2)Мощность 1
00 ватт и его одного хватит, чтобы запитать сразу две ленты. Однако, весит он больше килограмма и имеет большие габариты. Используется, в основном, для подсветки уличных вывесок, т.к. очень надежен и хорошо защищен от внешних воздействий (солнце, мороз, дождь).Открытый блок питания
(3)Этот тоже выдает 1
00 ватт, но имеет самые большие размеры. Лично я не встречал ни разу, чтобы его использовали для подсветки потолков или стен. Его невозможно спрятать в нишу. Применяется для питания аппаратуры, обычно устанавливается в аппаратные отсеки или специальные шкафы. Его достоинство - это более низкая стоимость. чтобы подобрать блок питания, сначала смотрим , которую хотим запитать. Далее, смотрим в таблице, какую мощность потребляет один метр такой ленты. Умножаем это значение на длину ленты, получаем мощность блока питания. Выбираем из имеющихся в продаже вариантов блоков питания тот, который вам больше подходит.|
Имеют данную технологию как смартфоны, ноутбуки и настольные ПК, так и холодильники, телевизоры и другая бытовая техника. Многие пользователи используют роутеры для подключения своих устройств к интернету, они могут иметь и LAN порт, чтобы подключаться с помощь кабеля, так и Wi-Fi адаптер, чтобы раздавать интернет на другие устройства, также имеющие Wi-Fi технологию. К сожалению, зона распространения беспроводного сигнала не очень большая, а если на пути стоят препятствия, то вообще очень мала. Конечно, существует много стандартов, от которых зависит мощность сигнала, а еще важным параметром является количество антенн. Если вы используете Wi-Fi технологию, но не знаете, что можно сделать, чтобы усилить сигнал WiFi своего адаптера, то эта статья для вас. Здесь я постараюсь объяснить аппаратные и программные способы улучшения сигнала. Но прежде чем начать, хочется отметить один важный момент. Обратите внимание на расположение роутера. Было бы не плохо, если бы он находился ближе к середине помещения и всего дома, чтобы сигнал распространялся равномерно и вам было комфортно пользоваться беспроводной сетью. Ухудшением сигнала может служить много факторов. В домашних условиях это стены, а если она еще и бетонная, то намного хуже будет пропускать радиоволны. Любая вещь – от картины, то рисунка или зеркала может в какой-то степени ухудшить прием сигнала. Поэтому я хочу, чтобы вы попробовали расположить ваш роутер таким образом, чтобы сигнал был доступен во всех помещениях дома. По возможности убрать вещи, которые могут создавать помехи. Как усилить прием сигнала WiFi с помощью программ?Многие пользователи по неопытности оставляют настройки маршрутизатора по умолчанию, разве что поменяют название сети и пароль. Это не совсем правильно и сейчас объясню почему. Частоты каналов совпадают с другими Wi-Fi сетямиЕсли вы живете в многоквартирном доме, то практически 100%-ая вероятность, что есть Wi-Fi сеть, которая вещает по тому же каналу, что и вы. Такое явление частенько перебивает прием сигнала. В настройках роутера вам необходимо поменять канал на свободный или на тот, где меньше всего других беспроводных сетей. Посмотреть кто на каком канале сидит можно с помощь программы inSSIDer . Скачайте её отсюда и установите на ПК с беспородным адаптером. В окне программы будут указаны найденные беспроводные сети, а в столбце «Channel» выставлены каналы, которые они занимают. В РФ обычно используется только тринадцать каналов, в других странах либо больше, либо меньше.
Мы разобрались, с каналами, далее начнём менять настройки своего роутера. Обычно для этого служат следующие адреса, которые необходимо вписать в адресную строку браузера: http://192.168.0.1 или http://192.168.1.1 . Далее вас попросят ввести логин и пароль, если вы ничего не меняли, то по умолчанию это admin (и логин и пароль). Вам нужно найти функции, относящиеся к беспроводной сети Wi-Fi, может быть написано Wireless. Там обязательно будет раздел Каналы (Channel), среди которого можно выбрать цифру от 1 до 13.
Изменяем канал на свободный и сохраняем. После этого действия вы будете намного меньше страдать от помех и сигнал будет более стабильным. Низкий сигнал передатчика маршрутизатораПо умолчанию, в некоторых роутерах может быть установлена маленькая мощность передатчика. Но её можно поменять. Всё в тех же настройках роутера найдите параметр Мощность передачи (Transmit Power), и выставить значение на 100%. Либо нужно выбрать значение High (Высокая).
Конечно, такая функция есть не на всех моделях. Иногда помогает специальная прошивка для подобных моделей, если они есть. Стандарт 802.11n более быстрыйВ Wi-Fi есть множество стандартов, по которым беспроводная сеть может работать. Быстрым является, конечно, стандарт 802.11n, который еще даёт больший радиус покрытия, если использовано несколько антенн. Еще нужно учитывать поддержку этого стандарта другими устройствами, ведь если вы переключитесь на него, некоторые устройства из-за недодержки диапазона не обнаружат вашу сеть. В параметрах роутера поищите «Режим работы» или «Режим беспроводной сети» , или «Беспроводной режим» и переключитесь на 802.11n. Чтобы изменения вступили в силу перезагрузите роутер.
Использование диапазона 5 ГГцИспользование стандарта 802.11n даёт возможность в дорогостоящих моделях использовать два типа диапазона – 2.4 ГГц (Используемый всеми устройствами) и 5 ГГц (Используется не всеми). Диапазон 2.4 ГГц очень сильно занят, его использует множество устройств, окружающих нас и это не только беспроводные адаптеры, а даже микроволновая печь может создавать для нас проблемы. Частотный диапазон 5 ГГц сейчас практически свободен, поэтому все устройства желательно перевести на него. Улучшение сигнала в WindowsВ данном пункте больше внимания заострено на ноутбуках. Дело в том, что когда выставляете в настройках энергопотребления «Экономию энергии», то это может сказаться на мощности сигнала Wi-Fi. Поэтому лучше выставить «Сбалансированный» режим, либо «Высокая производительность» . Тогда вы будете принимать сигнал с большего расстояния. Кто не знает, настройки питания находятся в следующем месте: нажимаем правой кнопкой по значку батареи на панели задач и выбираем «Электропитание» и выставляем необходимую схему управления.
Ограничение мощности сигнала и можно ли его снять?Хочется отметить, что все роутеры имеют жёсткое ограничение мощности на 100 мВт. Конечно, в китайских магазинах есть адаптеры, которые способны принимать расстояние до нескольких километров, но в обычных магазинах электроники вы такого не найдете. А можно ли увеличить мощность сигнала программным путем? Ответ: частично можно. К сожалению, есть некоторая сложность – необходимо использование дистрибутива Linux, например, Kali Linux, либо аналог – Backtrack 5r3 поддержка которого прекратилась. Дело в том, что большинстве стран мощность беспроводного передатчика ограничена 100 мВт, но для Боливии и некоторых других стран этого ограничения нет, поэтому в терминале вам нужно ввести ряд таких команд: В данном примере wlan0 – это беспроводной адаптер, которым вы пользуетесь, а 100 – выставленная мощность в мВт (милливатт). Как усилить сигнал WiFi аппаратным методом?Все средства хороши, а это значит, что вместе с программными методами мы сможем добиться стабильного и высокого сигнала передатчика. Даже если программные способы не дали результата, может быть следующие методы помогут. Улучшение сигнала модернизацией антеннДля усиления сигнала Wi-Fi в интернете я встречал множество способов. Например, люди делают направленную антенну, которая работает во все стороны и для этого дела они используют фольгу или банку из-под пепси или пива. Конечно, использование таких способов сомнительно, но для кого как.
Большую эффективность представляют более мощные антенны, которые можно приобрести в магазине. Вам нужно убедиться, что ваша антенна имеет коэффициент 2-3 dBi, тогда их можно заменить на антенны 8 dBi. Использование репитера для усиления сигнала приемаДанные устройства по-другому называют повторителями, и они способны сильно увеличить область покрытия. Репитер подключается к вашей беспроводной сети и увеличивает её область действия.
Покупка более мощного Wi-Fi адаптераВы можете сделать так: при наличии ноутбука, у которого недостаточно сильный приём сигнала на беспроводном адаптере, замените его на более мощный. Это относится и к настольным компьютерам. Лучше всего взять адаптер, подключаемый по USB и имеющий антенну, которую, возможно, можно заменить на более мощную.
http://сайт/wp-content/uploads/2017/02/kak-usilit-signal-wifi-7-700x384.jpg
http://сайт/wp-content/uploads/2017/02/kak-usilit-signal-wifi-7-150x150.jpg
2017-02-01T19:47:18+00:00
EvilSin225
Wi-Fi
wi-fi,Wi-Fi стандарт,как усилить сигнал wifi,усилить wi-fi
Уже не сосчитать количество техники, в которых встроен модуль Wi-Fi. Имеют данную технологию как смартфоны, ноутбуки и настольные ПК, так и холодильники, телевизоры и другая бытовая техника. Многие пользователи используют роутеры для подключения своих устройств к интернету, они могут иметь и LAN порт, чтобы подключаться с помощь кабеля, так...
EvilSin225
Андрей
Терехов
[email protected]
Administrator
Компьютерные технологии
Если к Вам обращаются по вопросу ремонта ноутбуков, но у Вас нет собственного оборудования или навыков по ремонту - Сервисный Центр "НоутбукОФФ " предлагает Вам сотрудничество. Несмотря на то, что наш офис находится только в Киеве, Вы всё равно сможете сотрудничать с нами по вопросам ремонта ноутбуков, отправляя их нам службой доставки "Новая Почта". В каждом конкретном случае мы сможем консультировать Вас о возможных причинах поломки ноутбука перед отправкой его к нам и согласовывать минимальные стоимости ремонта. После корректного оформления заявки, которая находится ниже, Вам будут доступны следующие бонусы:
Это основные преимущества партнёрства с нами, но далеко не все. Кроме этого, у Вас будет возможность консультироваться с нами по поводу совместимости запчастей, предполагаемых причинах поломок ноутбуков, ориентировочной стоимости ремонтов и сроков исполнения работ. Более того, наши гарантийные случаи будут рассматриваться вне очереди, а в случаях невозможности проведения гарантийного ремонта будут осуществляться возвраты полной стоимости ремонта. Наши гарантийные стикеры не содержат данных о нашем сервисном центре, что избавит Вас от лишний вопросов. В случае сложных ремонтов будут рассматриваться условия эксклюзивных скидок для сохранения целесообразности ремонта. Обращаем Ваше внимание, что для корректного сотрудничества по нашей партнёрской программе и сохранения скидок и прочих бонусных условий требуется систематичность обращений. Более подробную информацию Вы получите после оформления Вас в статусе партнёра. Пожалуйста, заполните все поля! Поля обозначенные звёздочкой (*) обязательны для заполнения . Спасибо! Гарантия в нашем сервисном центре это не просто слова. Уже более 8 лет мы занимаемся ремонтом ноутбуков и ещё не было ни одного случая, чтобы мы не выполнили свои гарантийные обязательства перед нашими покупателями (исключения были только тогда, когда были нарушены наши пломбы и были следы постороннего вмешательства, которое привело к поломке). Стоит отметить, что гарантийные по нашей вине случаи бывают очень редко в связи с тем, что качество наших работ всегда высокое, а микросхемы новые (в тех случаях, когда приходится использовать компоненты б/у мы всегда предупреждаем об этом и всё равно даём полноценную гарантию). На все работы проведенные Сервисным Центром "NotebookOFF " предоставляется гарантия минимум 3 месяца (если не оговорены другие условия на этапе согласования ремонта). На заменённые микросхемы чипсетов (северные и южные мосты) или видеочипов - 6 месяцев . Для пайки используются только новые чипы. Следует отметить, что гарантия предоставляется только на отремонтированную аппаратную часть ноутбука (т.е. именно ту часть работы, которую мы и сделали). Оговорка эта делается специально, потому что в некоторых случаях программное обеспечение может давать такие же симптомы как и аппаратная неисправность, но это не будет являться гарантийным случаем. Объясняется это легко тем, что в обязанности нашего сервиса (и в перечень его предоставляемых услуг) входит ликвидация только аппаратных неисправностей. Естественно, в этом случае нами будет продемонстрирована корректная работа Вашего ноутбука на нашем программном обеспечении, но Вам после этого придётся оплатить диагностику, так как ноутбук был исправен, но мы всё равно трудились, занимаясь его диагностикой. Поэтому сразу посоветуем всем, кто собирается обратиться к нам с гарантийной претензией, в первую очередь исключить влияние программ и операционной системы, и только затем обращаться с жалобой на проявление неисправности. Гарантия на запасные части в большинстве случаев тоже оставляет 3 месяца (исключение составляют винчестеры, приводы чтения компакт дисков и матрицы - на эти запчасти может предоставляется расширенная гарантия на 6, 12 и 24 месяца). Более подробно срок гарантии на товар Вы сможете выяснить у наших менеджеров. И напоследок. Одно из главных наших правил: Мы никогда не бросаем наших клиентов на произвол судьбы! Даже если окажется, что в повторной поломке вина пользователя и нет претензий к качеству выполненных нами работ или заменённых запчастях, мы идём навстречу и предоставляем эксклюзивные скидки или делаем что-то даже бесплатно. Кроме этого наша позиция заключается в том, что нет смысла делать некачественно, потому что потом придётся переделывать бесплатно! А это проблемы только на наши плечи. В первую очередь это время наших специалистов, не говоря уже о необходимости менять микросхемы, которые часто достаточно дорого стоят. И всегда приятно, когда наш клиент звонит к нам с просьбой помочь ему с чем-то новым, чем с возмущениями по поводу того, что недавно отремонтированное снова не работает. После ремонта Вы получаете чек или акт выполненных работ (в случае безналичной оплаты согласно выставленного счёта), в котором указывается какие запасные части были заменены в процессе ремонта и какие были проведены работы. Эти документы служат подтверждением того, что Вы заплатили деньги (чек или акт), а мы выполнили работу. Они же нужны для подтверждения гарантии, если что-то сломается опять. Кроме этого на корпусе ноутбука или на приобретённой детали наносится наш гарантийный стикер, на котором указана дата истечения гарантии. В случае, если в течение гарантийного срока замененная деталь выходит из строя, мы производим бесплатную замену запчасти. Если по каким-либо причинам повторный ремонт невозможен - осуществляется возврат полной стоимости ремонта и изымаются заменённые запчасти. Будем рады Вам помочь! Обращайтесь! При подборе блока питания для ноутбука следует обращать внимание на его основные характеристики:
Большинство адаптеров питания делают всего несколько производителей, таких как LITEON, DELTA, LiShin, AcBel и FSP. Блоки под этими брендами являются и наиболее ходовыми и качественными. Производители ноутбуков, как правило, только клеят свои наклейки на блоки питания. Так поступают многие производители ноутбуков: ACER, ASUS, Toshiba, Fujitsu-Siemens, HP, Compaq, DELL, LG, IRU, ROVERBOOK, MSI. Из этого следует, что не всегда обязательно покупать оригинальный блок питания производителя ноутбука, бывает дешевле купить оригинального производителя блока питания. Для правильного подбора блока питания необходимо определить выходное напряжение и силу тока . Эти характеристики, как правило, указаны на нижней стороне ноутбука. В основном ноутбуки имеют входное напряжение от 15 до 20 вольт. При подборе напряжения допускается отклонение в 1-2 вольта. При подборе силы тока действует одно правило - выходная сила тока блока питания не должно быть меньше требуемой для ноутбука. Чем выше сила тока БП (при одном и том же напряжении), тем блок питания мощнее. Бытует мнение, что более мощный блок питания может испортить АКБ ноутбука, но это заблуждение, т.к. закон Ома еще никто не отменял! Более мощный блок питания не испортит ноутбук, сам при этом останется целым и не будет работать на пределе своих возможностей. Более слабый адаптер не испортит ноутбук, но может сгореть сам. Так что выбирать нужно или соответствующий по напряжению и силе тока или более мощный. Разъемы блоков питания делятся на стандартные, имеющие два контакта (напряжение и ноль) и с третьим интеллектуальным выводом.
Блоки питания со стандартным разъемом подходят для таких марок ноутбуков, как Acer, ASUS, MSI, GigaByte, ViewSonic, RoverBook, Toshiba, Fujitsu-Siemens, iRu. Разъемы таких БП различаются внешним диаметром (в основном 5 и 5,5 мм.) и внутренним диаметром (1,6 мм; 2 мм; 2,5 мм). При подборе адаптера необходимо, чтобы разъем питания точно соответствовал гнезду питания ноутбука, в противном случае можно либо сломать разъем питания ноутбука либо он обгорит при плохом контакте. Обычно на внутренний контакт подается напряжение питания (+), на внешний контакт - ноль (-). Будте внимательны, переполюсовка контактов приводит к выгоранию материнской платы ноутбука.
К двухконтактным типам относятся блоки питания SONY и SAMSUNG , хотя они имеют центральный штырек, на него выводиться напряжение питания, а на внешний контакт - ноль. Разъемы с тремя выводами используются в основном в продукции компаний DELL и HP .
Блоки питания DELL имеют три вывода: +19V, ноль и информационный (центральный штырек). При подключении блока питания, ноутбук считывает его мощность. Если мощность БП будет меньше необходимой, ноутбук отключит зарядку аккумуляторной батареи. Точно такой же разъем имеют блоки питания HP/Compaq, также центральный штырек используется для определения мощности адаптера питания, но электрически эти разъемы несовместимы. Блоки питания для ноутбуков DELL и HP не совместимы! Есть еще один момент на который стоит обратить внимание. Сейчас блоки питания для ноутбуков продают чуть ли в хлебной лавке. Разнообразие предложений поражает воображение, а от названий фирм производителей - заплетается язык. Кроме вышеперечисленных характеристик есть еще одна - КАЧЕСТВО! Возьмем два блока питания DELL.
Один из них оригинальный DELL, другой неоригинальный, внешних отличий у них нет и для не специалиста отличить оригинальный от подделки очень трудно. Специалист же может отличить оригинальный блок питания от неоригинального по весу и качеству пластика. Различия в весе можно легко объяснить, если разобрать блоки питания.
Оригинальный блок питания полностью закрыт экраном.
Кроме этого, у неоригинального БП упрощена схема, часто отсутствует схема защиты и дополнительные фильтры, вместо элементов стоят перемычки, а качество пайки просто удивляет.
Чем грозит такая покупка - если повезет, то ничем! Если не повезет, то ремонтом ноутбука. Такая же начинка у многих китайских блоков питания неизвестных производителей. Очень много продается универсальных блоков питания с кучей переключателей напряжения, переполюсовки и кучей разъемов и сомнительного качества. Качественные универсальные блоки питания производят только серьезные производители: FSP, LiteOn, AcBel, (производитель FSP). Хороший блок питания для ноутбука, это как качественный бензин для Вашего автомобиля, чем выше его качество, тем меньше вероятность поломок. Дополнительные параметры адаптеров WiFi Чтобы задать дополнительные параметры беспроводных адаптеров, выберете «Свойства» беспроводного адаптера в диспетчере устройств и перейдите на вкладке «Дополнительно». 802.11h d
Afterburner
Разнесение антенн
Предпочтения для диапазона
Взаимодействие Bluetooth
Режим BSS
Откл. радио при проводном соед.
Разрешен режим IBSS
Режим защиты IBSS 54g(tm)
Режим IBSS
Режим совместимости точки доступа
Управляемый MAC-адрес
Соответствующие назначенные диапазоны и исключения для локально управляемого адреса следующие: Минимальная потребляемая мощность
Заголовок PLCP
Режим экономии энергии
Радиопередача включена/отключена
Скорость
Скорость (802.11a)
Скорость (802.11b/g)
Отключить диапазоны
Порог фрагментации
Решение по роумингу
Тенденции роуминга
Порог RTS
Автообновление SSID
Если свойство «Автообновление SSID» выключено, то можно вручную отключить процесс автоматического подключения к сети и подключиться к любой сети, независимо от ее положения в списке (см. «Средства управления утилитой»). Если свойство «Автообновление SSID» включено, то нельзя вручную отключить процесс автоматического подключения. WMM
Номер канала WZC IBSS
Ethernet под управлением WZC
Технология XPress (TM)
|