Добрый день, Друзья! Мне очень приятно приветствовать вас на нашем обучающем Интернет-портале http://сайт . Мы продолжаем разговор о настройке домашней сети. Тема обширная, но интересная и очень важная.
Сегодня мы будем заниматься сетевым ликбезом или сетевыми настройками . Для того, чтобы самому можно было настроить домашнею сеть, необходимо получить минимум представлений о том, как работает локальная вычислительная сеть.
Появится страница «Сетевые подключения». На этой странице перечислены все ваши сетевые адаптеры. Если на устройстве имеется более одного адаптера, на этой странице появятся дополнительные адаптеры. Появится диалоговое окно «Свойства» для сетевого адаптера. Это диалоговое окно содержит семь вкладок, которые позволяют настроить адаптер.
Антивирус, файервол, сторонние программы и драйверы
Чтобы просмотреть настройки определенного свойства, выберите имя свойства в раскрывающемся списке. Этот параметр обычно используется с одноранговыми сетями, но вы можете использовать его, даже если ваша сеть имеет выделенные серверы.
- События.
- Список последних событий, которые были зарегистрированы для устройства.
- Управление питанием.
- Позволяет настроить параметры управления питанием для устройства.
- Он всегда должен присутствовать.
Мы будем говорить о терминологии локальных сетей, о настройке сетевых адаптеров, а также подробно рассмотрим подключение двух и более компьютеров в сеть.

выбор сетевого подключения
Обратимся к настройкам сетевого подключения:
1. Для Windows XP: Зайдите в меню “Пуск” –> “Панель управления” –> “Сетевые подключения”. Если на компьютере имеется сетевая плата, то в открывшемся окне появится значок сетевого подключения. Кликните по нему правой кнопкой мыши, и в открывшемся меню выберите пункт ”Свойства”.
Установка драйвера сетевой карты
Появится список доступных протоколов. По соображениям безопасности вы должны сделать все возможное, чтобы удалить любые клиенты, протоколы или службы, которые вам не нужны. Без установки драйвера ваша сетевая карта не будет работать. Вам нужно проверить статус драйвера, чтобы убедиться, что он хорошо работает после установки драйвера, посмотрите на это, если вы не знаете, как это сделать.
Вы должны настроить сетевую карту, чтобы этот компьютер мог нормально взаимодействовать с другими компьютерами или сетевыми устройствами. Примечание. Обратите внимание, что вдовам будет показано подключение по локальной сети в качестве типа доступа, если вы подключили компьютер к маршрутизатору с помощью сетевого кабеля.
2. Для Windows 7: Зайдите в меню “Пуск” –> “Панель управления” –> “Сеть и Интернет” –> в первом пункте “Центр управления сетями и общим доступом выберите подпункт “Просмотр состояния сети и задач” –> кликните по ссылке “Подключение по локальной сети” и затем по кнопке “Свойства”.

Протокол Интернета версии 4 - протокол, который позволяет вашему компьютеру разговаривать с другими компьютерами в вашей сети. Физический процесс перехода от старого к виртуальному иногда может быть сложной задачей для администратора, поскольку условия и функции виртуальной сферы иногда отличаются от того, что было изучено ранее.
Во-первых, возьмите второй и прочитайте следующие вопросы. Кто-нибудь из этих вопросов звонил с вами? Такие функции включают создание командных проектов, сохранение рабочих элементов или слияние изменений кода. В некоторых случаях эти функции никогда не могут завершиться, и может появиться сообщение об ошибке, которое содержит фразу «Основное соединение было закрыто». Конфигурация сетевых коммутаторов и сетевых адаптеров ваших компьютеров может повлиять на пропускную способность сети.
В появившемся окошке в списке выберите пункт “Протокол Интернета (TCP/IP) (версии 4, если указанно)” и нажмите на кнопку “Свойства”.
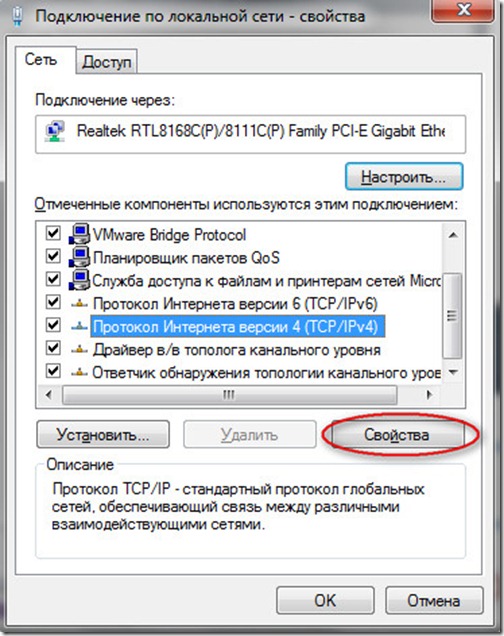
Откроется окошко, в котором будут отображены основные .
сетевые настройки адаптера
– некое формальное обозначение вашего компьютера в глобальном либо локальном информационном пространстве. Вероятнее всего, что создаваемая нами сеть будет работать по протоколу TCP/IP (протокол управления передачей данных/межсетевой протокол).
Сетевые настройки Windows
Например, может быть включен режим автосохранения или «автосогласование», и информация может передаваться в полнодуплексном режиме или полудуплексном режиме Режим. Для получения дополнительной информации о том, как полнодуплексный режим отличается от полудуплексного режима, обратитесь к сетевому администратору. Чтобы выполнить эти процедуры, вы должны быть членом группы безопасности «Администраторы» на локальном компьютере.
- Откроется диалоговое окно «Состояние подключения по локальной сети».
- Откроется диалоговое окно «Свойства сетевого подключения» для сетевого адаптера.
Протокол – это набор стандартных алгоритмов и правил, в соответствии с которыми и осуществляется обмен данными в сети.
В соответствии с работой протокола TCP/IP каждому сетевому устройству присваивается уникальный IP-адрес. Он состоит из 32 битов (или 4 байтов), которые записываются как четыре десятичных числа в диапазоне 0-255, разделенных точками, например: 192.168.0.10.
Откроется диалоговое окно свойств адаптера. Он необходим для межсетевых соединений и для доступа в Интернет. Предоставляет автоматическую диагностику для диагностики и устранения сетевых проблем. Сетевой проводник. . Прежде чем обсуждать, как эти сетевые инструменты используются, мы должны сначала взглянуть на функции, на которых эти инструменты полагаются.
- Обнаружение сети.
- Контролирует возможность просмотра других компьютеров и устройств.
- Сообщает об изменениях в сетевом подключении и конфигурации.
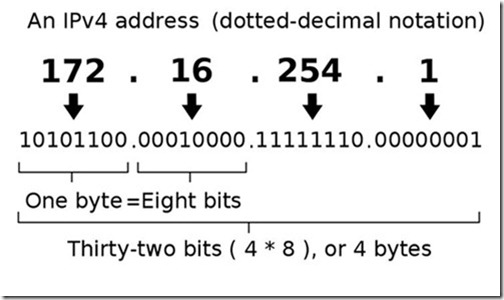
Учтите, что адреса 0.0.0.0, 127.0.0.1 и адреса, заканчивающиеся на 0 и 255, зарезервированы для служебных целей и назначать их сетевым устройствам нельзя.
При настройке подключения к Интернету обратите внимание на поле ввода IP-адреса: если Вам провайдер указал IP-адрес, то введите его в соответствующее поле, если же он Вам не был предоставлен, то просто выберите пункт “Получать IP-адрес автоматически.
- Открытие сетевых компьютеров и устройств.
- Открытие компьютера другими пользователями.
Предназначен для обозначения сети, в которой компьютеры подключены к корпоративному домену, к которому они присоединяются к частной сети. Предназначен для обозначения сети, в которой компьютеры настроены как члены домашней группы или рабочей группы и не связаны непосредственно с общедоступной общедоступной сетью Интернета. Предназначен для обозначения гостевой сети в общественном месте, например, в кафе или аэропорту, а не для внутренней сети. Доменная сеть. . В доменах вы можете включить обнаружение на контроллерах домена для просмотра компьютеров-членов.
2. Маска подсети. Как правило, большую сеть разбивают на подсети, каждой из которых присваивается свой уникальный адрес, как отдельному компьютеру. В полном IP-адресе, который мы рассматривали выше, содержится информация и об адресе конкретного узла, и об адресе подсети.
Чтобы выделить эти раздела из одного IP-адреса, необходимо знать маску подсети. Она также состоит из 32 битов и принимает значение 0 или 1. Если наложить маску подсети на IP-адрес, то цифры оказавшиеся под единицами будут означать адрес подсети, а под нулями – адрес конкретного узла. маска подсети записывается также, как IP-адрес, четыре цифры, разделенными точками, например: 255.255.255.0.
На компьютерах-членах вы можете включить обнаружение для просмотра других компьютеров-членов. Домашние группы имеют специальные параметры совместного доступа, недоступные в рабочих группах. Корректировка категории сети. Поскольку компьютер сохраняет настройки отдельно для каждой категории сети, вы можете использовать разные блоки и разрешать настройки для каждой категории сети. Если компьютер имеет несколько сетевых адаптеров, адаптеры могут быть подключены к разным сетям и поэтому могут быть назначены разные сетевые категории.
Выбор сетевого подключения
Вы также можете управлять этими настройками. Независимо от того, было ли автоматическое и автоматическое управление доступом к сети обнаружено вручную, состояние «Вкл.» Означает следующее.
- Компьютер может обнаруживать другие компьютеры и устройства в сети.
- Другие компьютеры в сети могут обнаружить компьютер.
Для справки, компьютеры могут быть включены в сеть без помощи маршрутизатора, только если они находятся в одной подсети (или имеют одинаковый адрес подсети). Если адреса подсети будут отличаться хотя бы на единицу, то информация между ними не будет передаваться.
3. Типы IP-адресов и основной шлюз. Как Вы уже понимаете, количество уникальных IP-адресов в Интернете ограниченно, а количество компьютеров, желающих получить доступ к всемирной паутине, растет с каждым днем. Было принято решение: разделить адреса на частные и публичные.
- Компьютер не может обнаружить другие компьютеры и устройства в сети.
- Другие компьютеры в сети не могут обнаружить компьютер.
- Публичные IP-адреса могут быть подключены к Интернету напрямую. Они видны каждому компьютеру в Интернете. Чтобы получить публичный IP-адрес, необходимо заплатить денежку. Удовольствие не из дешевых. Как правило, такие адреса раздаются провайдерам и выделенным серверам, иногда клиентам.
- Частные IP-адреса – это адреса, которые не видны из Интернета. Они назначаются компьютерам, расположенным в подсетях, подключенных к Интернету через маршрутизатор. Маршрутизатор – это устройство соединяющее две подсети: локальную и глобальную (Интернет), а следовательно имеет, как минимум, два сетевых порта (IP-адреса): публичный (для подключения к Интернету) и частный (для работы внутри локальной сети). Т.к. подсети не взаимодействуют друг с другом, то одни и те же адреса могут многократно повторятся в разных подсетях.
Для создания домашней сети лучше всего использовать частные IP-адреса. Распространенным вариантом является использование адреса типа 192.168.х.х, где х – число от 0 до 254.
Как правило, вы не хотите включать обнаружение сети и общий доступ к файлам в общедоступных сетях, поскольку это может открыть компьютер для атаки. В противном случае, если компьютер подключен к неопознанной частной сети, выберите опцию для создания сети в частной сети.
Просмотр и управление сетевыми настройками с помощью Центра управления сетями и общим доступом. В поле Тип доступа указывается, подключен ли компьютер к его текущей сети, как «Нет доступа к Интернету» или «Доступ в Интернет». В поле «Подключения» указано имя подключения к локальной сети, которое используется для подключения к текущей сети. Часто самым быстрым решением этой проблемы смешанного состояния является отключение и включение сетевого адаптера. Часто самым быстрым решением этой проблемы смешанного состояния является отключить сетевой адаптер, который не подключен к корпоративной сети.
 4. DNS-сервера.
Мы рассмотрели, что такое IP-адрес. Но все, наверное, согласятся, что запомнить столько цифр трудно. Что легче запомнить 94.100.191.204 или mail.ru? Конечно же легче запомнить буквенный адрес сайта (доменное имя). Чтобы заменять IP-адреса на понятные именные значения, придуманы специальные сервера – DNS-сервера. Если IP-адрес меняется, то об этом сразу же сообщается DNS-серверу, а для вас доступ к сайту остается по тому же доменному имени.
4. DNS-сервера.
Мы рассмотрели, что такое IP-адрес. Но все, наверное, согласятся, что запомнить столько цифр трудно. Что легче запомнить 94.100.191.204 или mail.ru? Конечно же легче запомнить буквенный адрес сайта (доменное имя). Чтобы заменять IP-адреса на понятные именные значения, придуманы специальные сервера – DNS-сервера. Если IP-адрес меняется, то об этом сразу же сообщается DNS-серверу, а для вас доступ к сайту остается по тому же доменному имени.
Подключение по беспроводной сети к точке доступа
Вы можете агрегировать пропускную способность, используя сетевые адаптеры. Вы можете настроить до 32 сетевых адаптеров для совместной работы. Введите 0 в поле маски подсети. Когда точка доступа находится в заводских настройках по умолчанию, она будет транслировать две беспроводные сети с открытой защитой. Подключение к любому из этих имен беспроводной сети требуется для доступа к веб-интерфейсу и настройки точки доступа.
Каждая из синих полосок представляет собой сеть. Это сверху вниз. 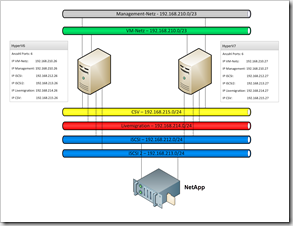
В общей сложности задействовано пять частных сетей. Он может маршрутизироваться и взаимодействовать с Интернетом через брандмауэр. Все остальные четыре сети между хостами и хранилищем являются общими, поскольку они не маршрутизируются. В ходе этой статьи мы обсудим привязку и установление приоритетов адаптеров более подробно. В идеальном случае требуется один или два адаптера. Затем можно разделить кластерную связь и перенаправленный доступ друг с другом.
Для настройки доступа в Интернет необходимо указать IP-адрес DNS-сервера (обычно его выдает провайдер или он назначается автоматически). Если этого не сделать (или DNS-сервер перестанет работать), то для доступа к сайтам придется указывать их IP-адреса.
домашняя сеть “на двоих”
Если у вас возникла необходимость оперативно соединить два компьютера в сеть (например, для перекачки информации, создания резервной копии или просто чтобы поиграть), то совсем необязательно покупать маршрутизатор или коммутатор. Мы рассмотрим два варианта подключения:
Однако наша показанная конфигурация является хорошим компромиссом и также создана в нашей лаборатории. Но теперь к реальной конфигурации. Важно установить последние драйверы сетевых карт. Если вы сейчас открываете сетевую конфигурацию, вы сначала включаете и деактивируете все сетевые карты, за исключением интерфейса управления. Затем подумайте о том, как сетевые адаптеры лучше всего распределены, так что гарантируется также избыточность.
Повторное получение параметров IP
Затем все это выглядит как на скриншоте справа. Опять же, все, что написано, не относится к сети управления. Теперь снимите флажок «Разрешить совместное использование этого сетевого адаптера для системы управления». Чтобы продолжить настройку сети для кластера, нам нужно настроить кластер. Они автоматически создаются подсетей. До сих пор мы достигли того, что наши сети имеют для нас логический смысл. Теперь мы также должны сообщить кластеру, какой адаптер использовать для какой функции. Это происходит в нескольких точках конфигурации, которые мы сейчас вводим для каждой из сетей.

Настройка по беспроводному доступу я рассматривать в этой статье не буду. На данном варианте остановимся позже, при рассмотрении настроек маршрутизаторов.
Выбрав тип кабельного соединения, можно переходить к настройкам сетевых адаптеров.
В первую очередь убедитесь, чтобы компьютеры находятся в одной рабочей группе, в одном диапазоне адресов и с разными сетевыми именами. Смотрим, как это делается:
Этот адаптер имеет две функции: совместное использование кластера и общие тома кластера. Как было сказано выше, мы бы поставили эти функции на отдельные сетевые карты, если было доступно больше. Здесь вы можете выбрать сеть, которая будет использоваться для связи кластера. Затем щелкните правой кнопкой мыши и выберите «Свойства».
На скриншоте показаны ссылки сетевой карты слева и настройки кластера для этого сетевого интерфейса справа. Каждому сетевому интерфейсу в кластере присваивается метрика. Эта метрика определяется кластером с использованием свойств сети, Если вы хотите определить, какая карта есть, вы должны изменить автоматически назначенные показатели. Затем мы оставляем метрику отдельных интерфейсов командой.
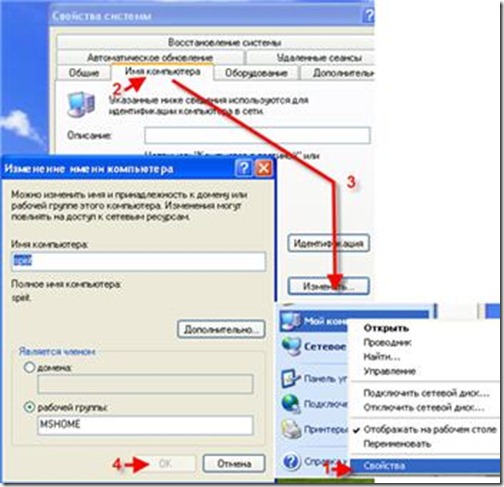
Далее необходимо задать IP-адреса и маску подсети (маска подсети подставляется автоматически при заданном IP-адресе) каждому компьютеру. Как выбирать IP-адреса, мы рассматривали выше. Смотрим, как производится настройка IP-адреса:

Если вы соединяете в сеть несколько компьютеров с помощью свитча (сетевого коммутатора), то повторите указанные выше настройки на каждом компьютере в сети.
устранение неполадок в сети
1. Первое на что следует обратить внимание при поиске неисправностей в сети, это установлено ли сетевое соединение. Т.е. есть ли физическое соединение компьютеров (подключены ли сетевые кабеля к сетевым адаптерам и сетевым устройствам типа маршрутизатор, включен ли беспроводной адаптер Wi-Fi, например на ноутбуках он отключается специальным сочетанием клавиш). Тут же необходимо определить исправность сетевого адаптера. Как правило, для этого иногда достаточно посмотреть моргают ли при подключении кабеля желто-оранжевые диоды сетевого разъема.
2. Необходимо проверить, что IP-адреса не повторяются в данной подсети. У всех компьютеров должны быть разные адреса, чтобы не возникало конфликтов при обмене данными.
3. Убедитесь в правильности адреса подсети. Т.е. необходимо проверить, чтобы маска подсети на всех сетевых адаптерах была установлена одинаковая.
4. Проверьте, чтобы в свойствах компьютера была указана одна и та же группа (об этом мы говорили выше).
5. Если конкретный сайт стал недоступен, то это не говорит о том, что пропала сеть, возможно, произошел сбой DNS-сервера. Проверьте другие сайты. Для контроля работы DNS-сервера введите в адресную строку браузера вместо mail.ru – 94.100.191.204. Если сайт загрузится, то точно неисправен DNS.
Порядок настройки сетевой карты зависит от ее модели и конфигурации. Большинство современных сетевых карт поддерживают стандарт Plug-And-Play, и операционная система автоматически обнаруживает эти устройства после их установки и включения питания компьютера: при этом пользователю достаточно лишь указать в соответствующем окне, откуда система должна копировать соответствующие драйверы. Более старые сетевые адаптеры (в основном, подключаемые к шине ISA) не определяются в Windows автоматически и требуют настройки вручную. В ряде случаев па самой плате сетевого адаптера имеется набор перемычек или переключателей, посредством которых можно выставить режим его настройки. Внимательно ознакомьтесь с технической документацией вашей сетевой карты прежде, чем приступить к ее конфигурированию.
Сетевые адаптеры Plug-And-Play
Практически все современные сетевые адаптеры поддерживают стандарт Plug-"And-Play, позволяющий операционной системе выполнять автоматическую настройку подключаемых к компьютеру устройств. После установки таких сетевых карт, включения питания компьютера и загрузки Windows, на экране, как правило, появляется сообщение «обнаружено новое устройство» с предложением указать источник для копирования драйверов, которые поставляются обычно на дискете вместе с сетевой картой. В некоторых случаях может не потребоваться даже этого: в частности, операционная система Microsoft Windows XP самостоятельно определяет и настраивает сетевые адаптеры, совместимые с моделью NE 2000, используя для этого стандартные драйверы Microsoft.
После установки драйверов и перезагрузки компьютера сетевой адаптер фактически готов к работе. Однако в некоторых случаях автоматическая настройка Plug-And-Play-адаптеров происходит некорректно, и в результате возникают аппаратные конфликты между сетевой картой и иным оборудованием. Как правило, подобные ситуации бывают вызваны тем, что несколько различных устройств начинают несанкционированно использовать одни и те же ресурсы, например запрос на прерывание (IRQ, Interrupt Request), адреса каналов непосредственного доступа к памяти (DMA, Direct Memory Access) или диапазон ввода-вывода (I/O Range). Решить эту проблему можно одним из перечисленных ниже способов.
- 1. Во время перезагрузки компьютера войдите в настройки BIOS, перейдите в раздел конфигурации шины PCI или ISA, позволяющий изменить назначенные различным слотам этих шин аппаратные прерывания, и освободите одно из прерываний для соответствующей шины, которое будет впоследствии автоматически назначено сетевому адаптеру. Например, если известно, что ваш сетевой адаптер, подключенный к слоту PCI,
требует прерывание 20, назначьте для одного из слотов шины PCI значение IRQ = 20. Если это не помогло, можно поступить так, как показано в следующем пункте. - 2. Переместив на плате сетевого адаптера соответствующую перемычку или переключатель либо воспользовавшись программой-конфигуратором сетевого адаптера, отключите режим Plug-And-Play для сетевой карты. Далее ее можно настроить как аппаратно-конфигурируемое или программно-конфигурируемое устройство..
Программно-конфигурируемые сетевые адаптеры
Программно-конфигурируемые сетевые адаптеры (Software configuration LAN adapters) - это, как правило, сетевые карты старых моделей, для настройки которых в комплекте поставки прилагается специальное программное обеспечение. Многие из таких программ работают только с операционной системой MS-DOS и потому они нередко запускаются с ошибками на платформах Windows 2000/XP, не поддерживающих эту систему в полной мере. Принцип работы утилит программной настройки сетевых адаптеров заключается в следующем. Программно-конфигурируемая сетевая карта содержит специальную микросхему перепрограммируемой постоянной памяти EPROM, в которой хранится информация о текущих настройках устройства и используемых им ресурсах. При запуске утилиты происходит тестирование внутренней конфигурации карты и считывание записанных в EPROM данных, после чего пользователю предлагается их изменить. Иногда программа требует указать вручную тип имеющегося в составе адаптера сетевого разъема: BNC, RJ-45 (UNC), Attachment Unit Interface (AUI) или «COMBO» для плат с комбинированным интерфейсом. Перед выходом из программы все настройки следует обязательно сохранить в EPROM.
Зачастую помимо собственно функций настройки подобные утилиты предлагают выполнить тестирование сетевого адаптера, причем подобные тесты можно условно разделить па внутренние (internal или self test) и внешние (external). В первом случае программа тестирует сетевую плату на наличие ошибок в регистрах ее встроенной памяти, во втором - отправляет информационные пакеты в локальную сеть и анализирует полученные отклики. Нередко существует возможность запустить тест на двух разных машинах одновременно, указав в настройках программы одну из них в качестве сервера (server computer), а вторую - в качестве клиента (client computer), и проверить таким образом работоспособность отдельного участка локальной сети. Однако следует учитывать тот факт, что многие тесты автоматически завершают свою работу при превышении интервала ожидания в одну минуту. Это означает, что если за указанное время вы не успеете добраться до другого компьютера и запустить на нем аналогичную утилиту, тест отрапортует о наличие в сети сбоя.
Если вы купили подержанную сетевую карту без соответствующей утилиты настройки, либо потеряли дискету с программным обеспечением, можно воспользоваться аналогичной программой от другого сетевого адаптера, имеющего в точности такой же тип чипсета (микросхемы контроллера). Также утилиту настройки сетевой карты можно бесплатно загрузить из Интернета, поискав ее на сайте производителя устройства или в коллекциях драйверов для различного оборудования ПК.
Аппаратно-конфигурируемые сетевые адаптеры
Некоторые сетевые адаптеры старых, вернее, очень старых моделей позволяют настраивать адреса и прерывания устройства при помощи расположенных непосредственно на плате перемычек, или, как их еще называют, «джам-перов». Каждая из перемычек может находиться в одном из двух устойчивых состояний: On или En (Enable) - перемычка включена (рис. 4.9, а), либо Off - перемычка выключена (рис. 4.9, б). Перемычки переставляют при помощи пинцета на заранее извлеченной из компьютера сетевой плате. В выключенном положении перемычка свободно оставляется на одном из контактов - чтобы случайно ее не потерять. Правильное положение перемычек должно быть указано в документации на сетевую карту, либо напечатано краской на самом адаптере.
Иногда перемычки бывают трех- и четырехпозиционные. Это означает, что блок переключения содержит несколько контактов, один из которых должен быть обязательно помечен цифрой 1, номера остальных контактов отсчиты-ваются от него по порядку. В этом случае для изменения настроек адаптера необходимо установить «джампер» в соответствующее положение. Например, если требуемая вам конфигурация достигается установкой перемычки в положение 2-3, то такое включение «джампера» показано на рис. 4.9 (в), положение 3-4 продемонстрировано на рис. 4.9 (г). Иногда настройка сетевого адаптера выполняется комбинацией из нескольких перемычек.
Рис. 4.9. Настройка аппаратно-конфигурируемого сетевого адаптера
Как найти свободное прерывание?
В случае, если вы являетесь «счастливым» владельцем устаревшей сетевой карты, не поддерживающей режим автоматической настройки, вам придется искать свободные ресурсы вручную для того, чтобы настроить адаптер на их использование. Легче всего эта проблема решается в операционных системах семейства Microsoft Windows NT/2000/XP, где в распоряжении пользователя имеется специальная утилита WinMsd, предназначенная для определения свободных и используемых ресурсов компьютера. Для того чтобы вызвать данную программу на исполнение, необходимо выполнить последовательность команд Пуск > Выполнить и, набрав в появившемся окне Запуск программы команду wi nmsd, нажать на клавишу Enter (рис. 4.10).
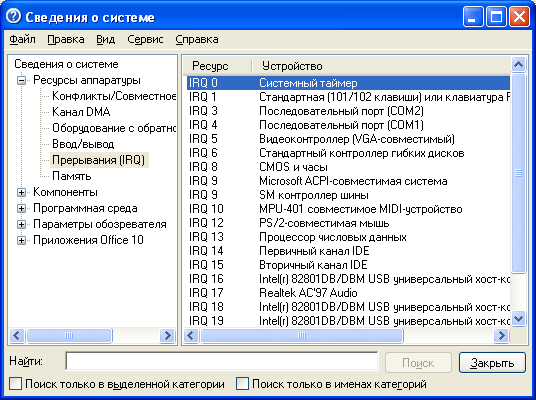
Рис. 4.10. Интерфейс утилиты WinMsd для MS Windows XP
Просматривая список ресурсов компьютера, отображающийся в левом окне программы, вы можете выбрать щелчком мыши требуемый вам компонент, при этом в правом окне отобразится перечень допустимых значений. Например, выбрав пункт Прерывания (IRQ), вы увидите список свободных и занятых аппаратных прерываний, щелкнув на пункте Ввод/Вывод, вы получите информацию о диапазонах ввода-вывода для различных устройств, обратившись к пункту Канал DMA, вы сможете просмотреть сведения об используемых оборудованием вашего компьютера адресах каналов прямого обращения к памяти.
В Microsoft Windows 9x/ME с определением свободных адресов и прерываний дело обстоит несколько сложнее, поскольку в ОС этого семейства отсутствует отдельная утилита, позволяющая отслеживать ресурсы компьютера. Для того чтобы получить список используемых адресов и прерываний в Windows 9x/ME необходимо открыть окно Панели управления, в нем дважды щелкнуть на значке Система, в окне Свойства: Система перейти ко вкладке Устройства, щелкнуть правой кнопкой мыши на устройстве Компьютер и выбрать в появившемся меню пункт Свойства. На экране появится специальное окно, содержащее перечень всех аппаратных ресурсов вашего ПК (рис. 4.11).
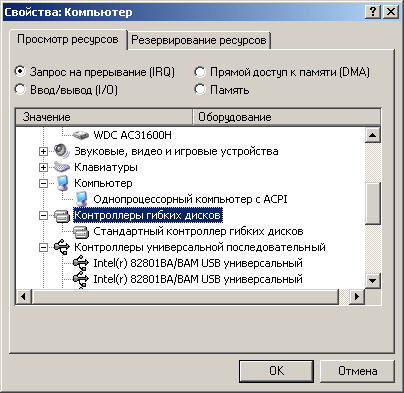
Рис. 4.11. Отслеживание аппаратных ресурсов в операционных системах Windows 9х/МЕ
Устанавливая расположенный в верхней части этого окна переключатель в одну из возможных позиций, вы можете отслеживать различные ресурсы аппаратной конфигурации компьютера: системные прерывания (положение переключателя Запрос на прерывание (IRQ)), диапазоны ввода-вывода (положение переключателя Ввод/вывод (1/0)), каналы непосредственного доступа к памяти (положение переключателя Прямой доступ к памяти (DMA)), или ресурсы ОЗУ, используемые различными устройствами (положение
переключателя Память). Здесь же вы можете зарезервировать какой-либо из ресурсов для его последующего использования вашим сетевым адаптером: для этого перейдите ко вкладке Резервирование ресурсов, установите переключатель в положение, соответствующее ресурсу, который вы желаете зарезервировать, нажмите на кнопку Добавить и выберите свободный ресурс из предложенного списка.
Отдельная программа для просмотра аппаратных ресурсов компьютера присутствует также в комплекте поставки операционной системы MS-DOS/ Windows Зх. Эта утилита называется msd.exe, и хранится она, как правило, в системной папке DOS. Запустить ее можно из командной строки: если в процессе загрузки программа вызывает зависание компьютера, попробуйте вызвать ее на исполнение командой msd.exe /i. После своего запуска программа msd демонстрирует список характеристик компьютера, которые она в состоянии определить: тип процессора, версию операционной системы, объем доступной памяти, модель видеоадаптера и т.д. Для того чтобы просмотреть список свободных и занятых прерываний, выберите в меню программы пункт IRQ Status или просто нажмите на клавишу Q .
Выбрав в появившемся на экране списке свободное прерывание и соответствующий ему диапазон ввода-вывода, вы сможете настроить на использование этих параметров ваш сетевой адаптер.
Проблемы при подключении сетевых адаптеров USB
Порой случается так, что подключенный к USB-порту компьютера сетевой адаптер не определяется операционной системой и, соответственно, не может работать корректно. В такой ситуации можно посоветовать проделать следующее.
1. Щелкните правой кнопкой мыши на значке Мой компьютер, расположенном на Рабочем столе, и выберите в появившемся контекстном меню пункт Свойства. В ОС Windows 9x/ME перейдите к вкладке Устройства, в ОС
Сетевой кабель
Windows NT/2000/XP запустите Диспетчер устройств, перейдя к вкладке Оборудование и щелкнув мышью на кнопке Диспетчер устройств. 2. Найдите в списке оборудования контроллер шины USB:
- если контроллер шины USB отсутствует в списке, установите и настройте его при помощи Мастера настройки оборудования;
- если контроллер шины USB присутствует в списке, но работает с ошибками или вызывает конфликт с другими устройствами, установите для него соответствующие драйверы, которые входят обычно в комплект поставки программного обеспечения материнской платы, либо попытайтесь удалить из списка устройство и настроить его заново при помощи Мастера настройки оборудования;
- если контроллер шины USB присутствует в списке, настроен правильно и не вызывает конфликтов с другими устройствами, проверьте контакт шнура, посредством которого адаптер присоединен к порту USB и переустановите драйверы сетевого адаптера. В некоторых случаях имеет смысл попытаться принудительно обнаружить сетевой адаптер при помощи Мастера настройки оборудования.






