Привет всем! Очень часто, беспроводная сеть вай-фай не достает до необходимых мест, а роутер нет возможности перенести. По этому в этой статей мы рассмотрим как усилить своими руками.
Качество девайса, обеспечивающего беспроводной Wi-Fi доступ к Сети, является основополагающим фактором стабильности, дальности, быстроты интернет-соединения. В данном каталоге представлен широкий выбор функциональных, мощных сетевых передатчиков, которые обеспечат комфортное удаленное пользование интернетом сразу нескольким устройствам. Однако, если появилась срочная необходимость наладить интернет, мы подскажем проверенные способы улучшить имеющийся Wi-Fi сигнал.
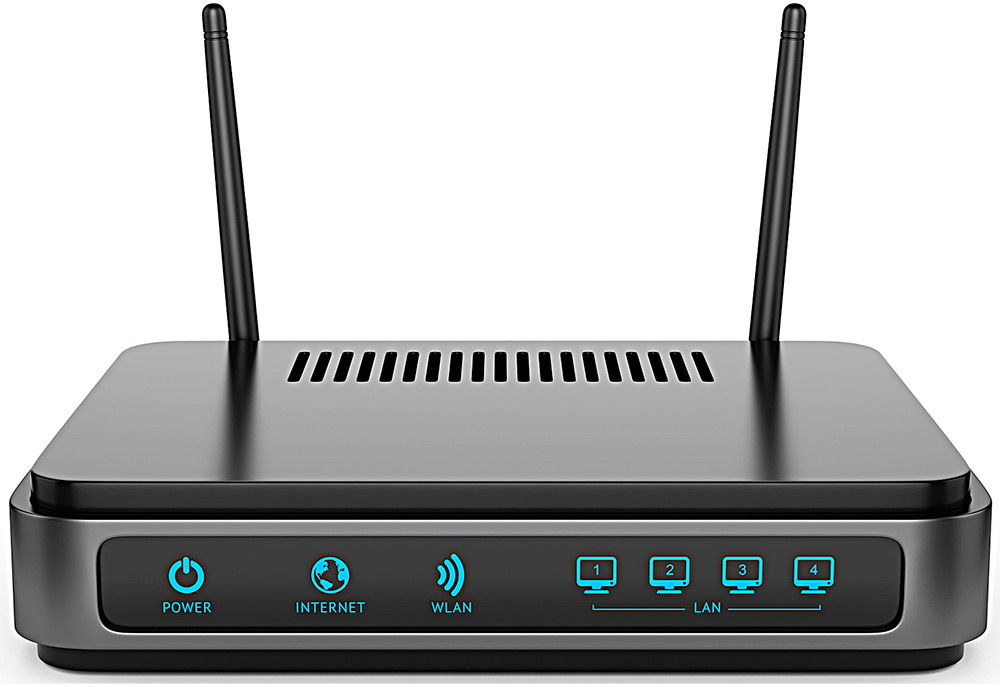
Способы улучшить сигнал вай фай
Совет 1 . Найдите оптимальное место размещения точки доступа, где сигналу будет препятствовать минимум объектов (стен, мебели, электроприборов). Программы Heatmapper, Netgear’s WiFi Analytics, inSSIDer forOffice и др. помогут определить слабые и сильные места Wi-Fi покрытия.
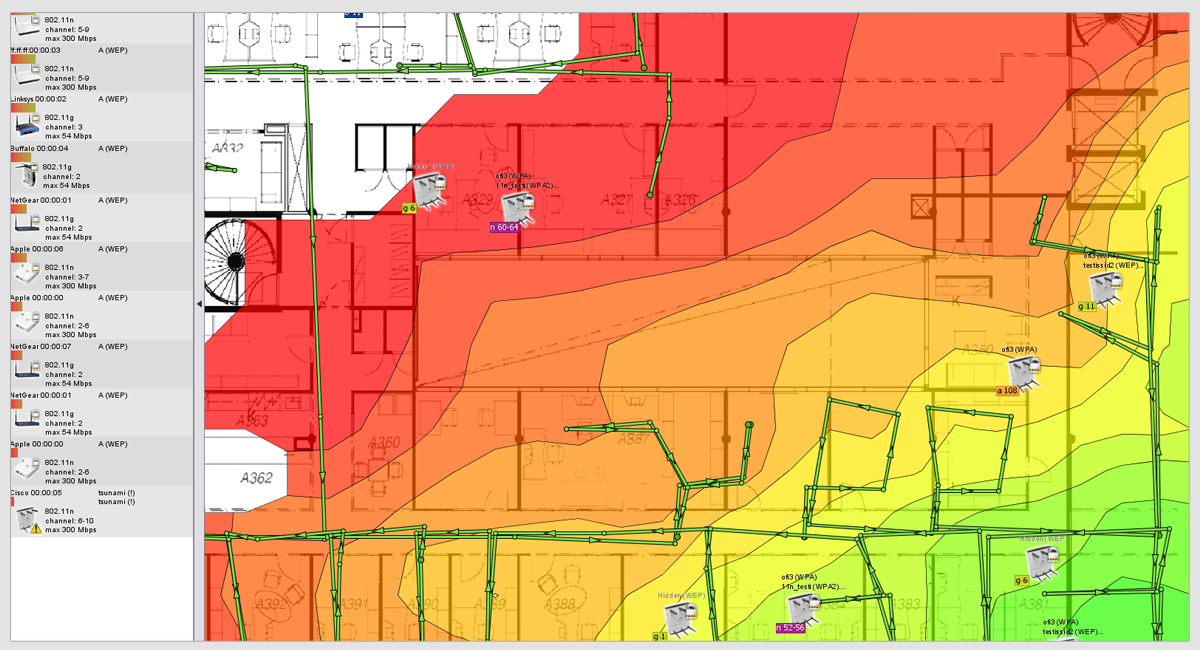
Совет 2. Скорректируйте положение антенны роутера. Банальной причиной ухудшения беспроводного сигнала может стать горизонтальное или направленное в другую сторону положение антенны.

Совет 3. Оптимизируйте настройки. В настройках устройства можно изменить мощность передатчика на высокую. Также стоит попробовать сменить частоту передачи сигнала с 2,4GHz (на которой работает немало электроники) на 5GHz – количество помех сведется к минимуму.
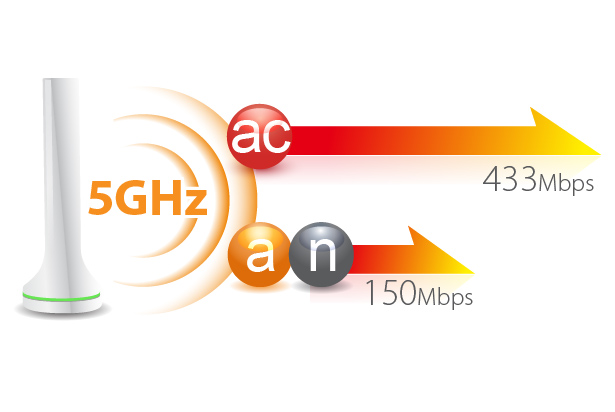
Совет 4. Разработчики некоторых сетевых передатчиков время от времени выпускают обновления, расширяющие функционал, стабильность, бесперебойность соединений обновления доступны в соответствующей вкладке прошивки устройства (192.168.1.1 в адресной строке браузера).

Совет 5. Используйте ретранслятор или кустарный усилитель сигнала. Специальное устройство «Репитер» или грамотно выполненный отражающий усилитель способны повысить дальность Wi-Fi сигнала.
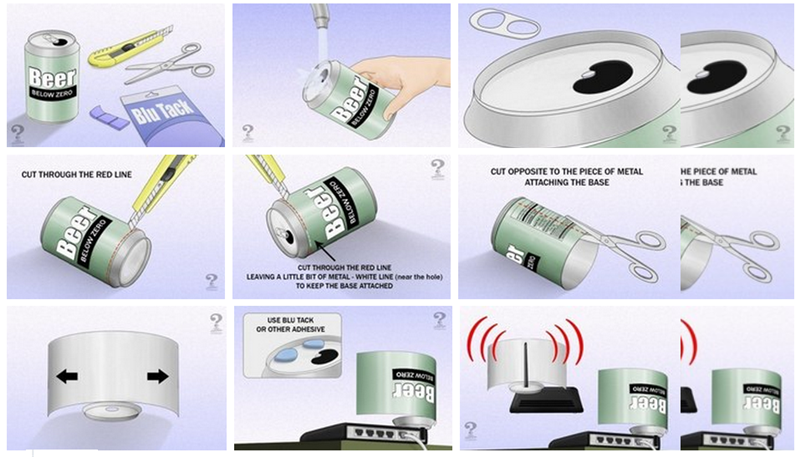
Не забывайте контролировать работоспособность оборудования. Возможно, выход из строя какого-либо рабочего элемента и является причиной ухудшения сигнала.
Если у вас большая жилая площадь, которая полностью не охватывается вашим Wi-Fi роутером, то из положения можно выйти, расширив зону охвата с помощью дополнительного модема. Второй модем подключается к первому, что позволяет обеспечить интернетом, например, частный дом. О том, как это сделать, читайте в статье.
Существует два способа, позволяющих подключить второй роутер: с помощью провода, который соединит их, и с помощью .
Мы рассмотрим второй способ, т.к. он удобен в плане того, что вам не потребуется протягивать кабель от одного роутера к другому. Однако здесь потребуется дополнительная настройка оборудования, которую мы и рассмотрим подробнее на примере роутера TP-Link TL-WA901N .
Итак, вам понадобятся два роутера: первый будет использоваться для подключения к интернету, а второй будет выполнять роль точки доступа.
К примеру, вы , обеспечив ему выход в интернет. Теперь можно перейти непосредственно к подключению дополнительного роутера. Подключите его к компьютеру и перейдите в меню «Центр управления сетями и общим доступом» через меню «Панель управления» .
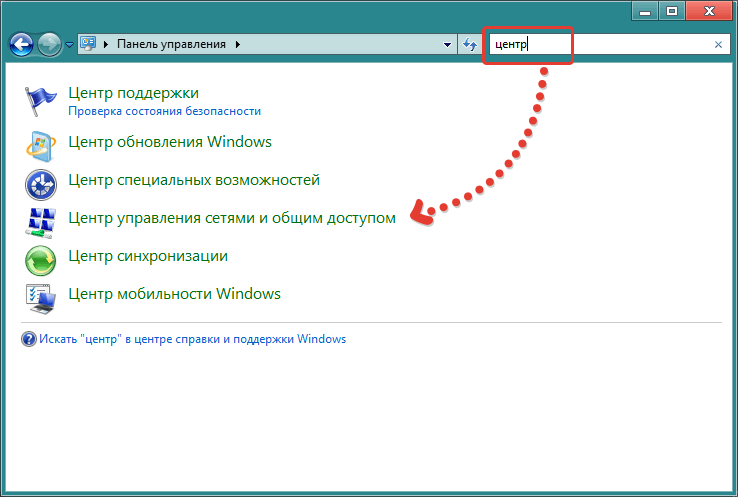
В левой части открывшегося окна выберите ссылку «Изменение параметров адаптера» .
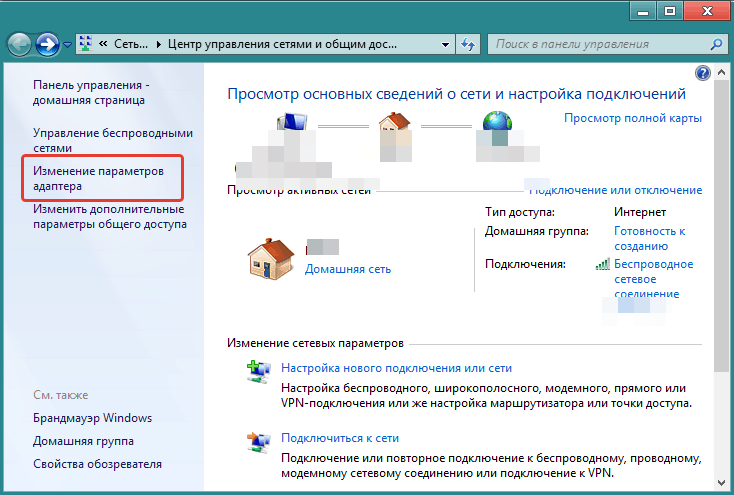
Откройте пункт «Подключение по локальной сети» и в контекстном меню выберите «Свойства» .
В открывшемся списке выделите одним кликом мыши параметр «Протокол Интернета версии 4 (TCP/IPv4)» и чуть ниже откройте пункт «Свойства» .
![]()
Во вкладке «Общие» отметьте пункт «Использовать следующий IP-адрес» и внесите настройки, как на скриншоте ниже.
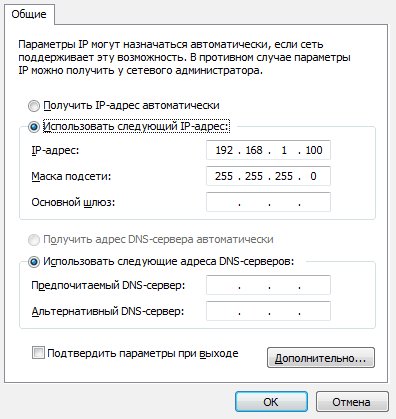
Теперь откройте ваш основной браузер и в адресной строке ведите IP-адрес, указанный на нижней части роутера (по умолчанию это 192.168.1.254). В полях логина и пароля введите admin .
Откроются настройки роутера, где в левой части окна перейдите к меню «Беспроводная сеть» – «Настройки беспроводной сети» . В центральной части страницы в графе «Режим работы» поставьте параметр «Универсальный ретранслятор» . Нажмите кнопку «Поиск» .
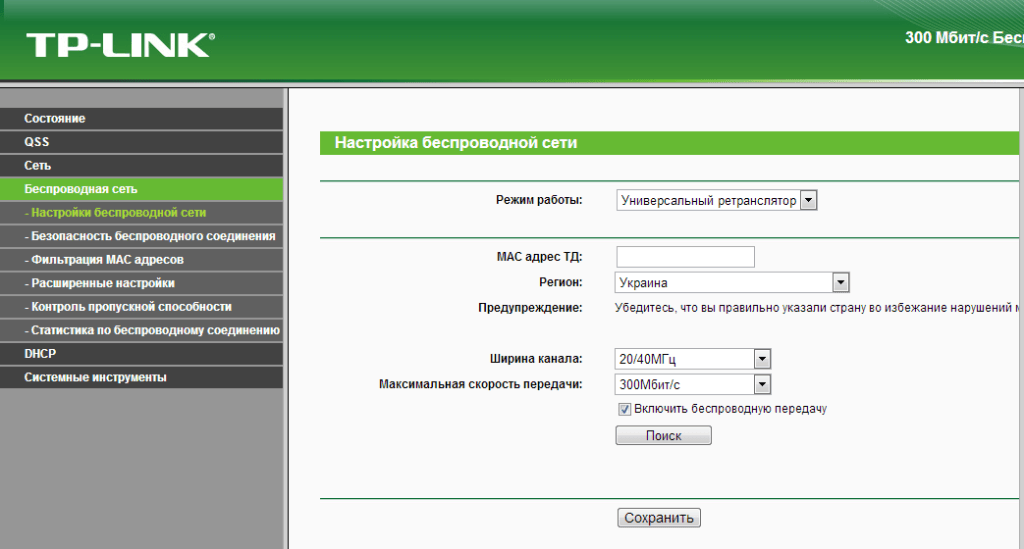
Отобразятся доступные к подключению беспроводные сети, среди которых найдите и выберите вашу, нажав кнопку «Подключение» .
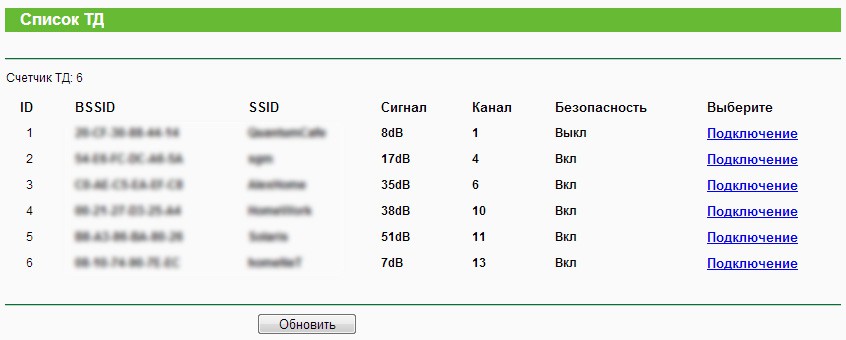
Теперь необходимо перейти к настройке безопасности. Для этого в левой части настроек роутера откройте меню «Беспроводная сеть» – «Безопасность беспроводного соединения» . В этом меню выставьте настройки в точности, как у вас стоят на первом роутере. Сохраните изменения и перезагрузите точку.
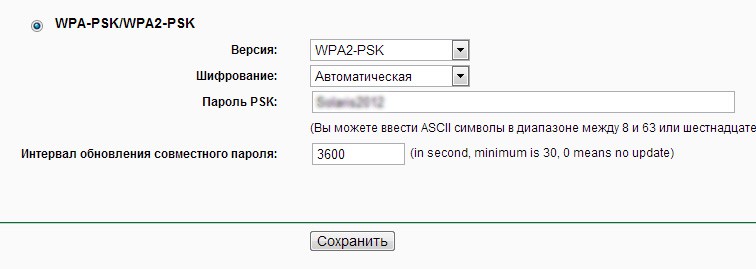
В левой части откройте вкладку «Состояние» и, обновляя страницу, обращайте внимание на параметр пункта «Канал» . Если он меняется, значит, была допущена ошибка в параметрах безопасности.
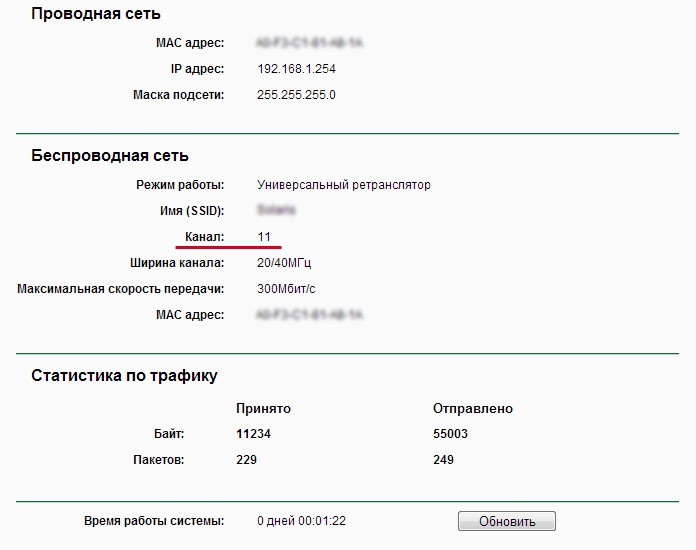
На этом настройка второго роутера завершена. С этого момента интернет будет раздаваться с двух модемов, значительно расширяя границы беспроводной связи.
В большинстве случаев для раздачи беспроводного интернета в домашних условиях используют Wifi роутер, который оправдывает себя в небольшой квартире. Но если вы проживаете в большом загородном доме или квартире многоэтажки, то в любом случае могут появиться проблемы с охватом и стабильностью соединения. Рассмотрим, как усилить сигнал WiFi несколькими способами.
Усилить WiFi сигнал очень просто и легко можно с помощью так называемого репитера (повторителя) – устройства, которое захватывает сигнал беспроводной сети, усиливает и раздает его далее. Звучит просто и так же работает. Устройство можно поставить на то место, где сигнал роутера очень слабый – просто подсоедините его к сети и соответственно настройте его.
Также для усиления сигнала можно использовать другой WiFi роутер, который поддерживает режим WDS (Wireless System Distribution). В этом случае, устройство выполняет роль ретранслятора, тем самым увеличивая диапазон покрытия сети. Такое альтернативное расширение зоны покрытия оправдывает себя только в том случае, когда в доме имеется второй (старый) роутер, но покупать специального для этих целей, чтобы перевести его в режим повторителя не выгодно, да и не целесообразно. Также нужно иметь в виду, что различные модели роутеров имеют немного иные настройки, режимы работы и интерфейс панели управления. Для начала нужно выяснить, какой IP адрес прописан в нашем роутере.
Где посмотреть IP адрес маршрутизатора
IP адрес роутера является ключевым параметром, который может быть указан в инструкции оператора или отмечен в блокноте пользователя, и, как правило, необходим для настройки сети. Для того, чтобы узнать его, нужно подсоединить WiFi маршрутизатор к компьютеру с помощью кабеля или через соединение WiFi. Затем нужно зайти в «Центр управления сетями и общим доступом», нажатием правой кнопкой мыши по иконке сетевых подключений в трее.
Перейдите в раздел «Изменения параметров адаптера», что находится в левой части окна. В следующем шаге кликните правой кнопкой мыши на активном соединении к роутеру и в появившемся меню выберите «Состояние». В окне «Состояние: Беспроводное сетевое подключение», нажмите на кнопку «Подробнее», а затем проверьте параметры «Шлюз по умолчанию IPv4» — именно, здесь и прописан адрес IP роутера.
Проверка и настройка параметров роутера
Для изменения настроек маршрутизатора, записанный IP адрес скопируйте в адресную строку браузера и нажмите на Enter. После введения имени и пароля пользователя (если не менялись, их можно найти в инструкции к роутеру, как правило, admin/admin) попадете в настройки устройства. Для начала проверьте, какой канал использует роутер – по умолчанию этот параметр установлен на «Auto» — его нужно изменить, например, на 04.
Затем нужно проверить, включена ли опция WDS. Не каждый репитер её требует, но в большинстве случаев включение этой функции крайне необходимо для правильной работы сети. Проверьте, что все опции правильно установлены, подтвердите их и выйдите с настроек маршрутизатора.
Подключение репитера
Если вы используете современные устройства – роутер и репитер – то во многих случаях достаточно простого нажатия на кнопку WPS. После подключения обоих устройств к WiFi сети, нажмите на эту кнопку и через несколько минут роутер и повторитель «соединятся» без какого-либо стороннего вмешательства пользователя. Но не все устройства имеют эту функцию, ведь пользователи могут применять устаревшие модели. Итак, рассмотрим как подключить репитер к роутеру вручную.
Первым делом, нужно узнать IP адрес репитера – выполняем те же вышеуказанные операции, что и в случае с IP роутером. Подключаем устройство к компьютеру через кабель или WiFi, открываем раздел «Центр управления сетями и общим доступом», «Изменение параметров адаптера» и т. д. Затем копируем IP адрес основного шлюза IPv4 в строку браузера и входим в настройки репитера.
Прежде всего, нужно поставить свой собственный пароль к интерфейсу настроек – те же самые действия нужно выполнить и для WiFi роутера. Не рекомендуется применять учетные данные входа по умолчанию – каждый, кому известно название производителя роутера или репитера может быстро и легко подключится к сети и сменить настройки. Как правило, современные репитеры работают аналогично, поэтому рассмотрим стандартную процедуру подключения. Если будут какие-либо неточности, советуем просмотреть документацию к устройству.
После установки пароля. Начнётся поиск доступных беспроводных сетей. В появившемся списке выберите ту сеть, для которой хотите расширить диапазон покрытия и усилить сигнал. Затем выберите способ защиты сети и введите пароль. Нужно помнить, что репитеры дублируют идентификатор сети WiFi, что может вызвать у пользователя некоторые сомнения – подключились ли мы к роутеру или повторителю. В параметрах репитера можно поменять отображаемое имя, для этого выключив функцию, отвечающую за дублирование SSID. Изменив название мы можем выбирать, к которому из устройств мы хотим подключиться. Если рядом находится роутер, то подключаемся к нему, но если хотите использовать WiFi сеть на значительном расстоянии, то лучше использовать соединение с репитером.
Способ усиления уровня сигнала WiFi с помощью самодельной антены






