Статья описывает, как поставить пароль на Андроид.
Навигация
Можно найти ещё много пользователей гаджетов (включая телефоны на платформе Android), которые совсем не знают, как поставить блокировку на своё устройство. Но не следует забывать, что защита своих персональных данных является неотложным делом. Благодаря защите вероятные злоумышленники не смогут воспользоваться личными данными пользователей и всей конфиденциальной информацией.
Если вы хотите защитить свой телефон, вы должны сделать больше, чем настроить блокировку экрана
Перейдите на страницу настроек безопасности онлайн, чтобы получить пароль приложения. В адрес электронной почты Перейдите на страницу настроек безопасности онлайн, чтобы получить пароль приложения. Чтобы получить пароль к приложению, перейдите в свои настройки безопасности онлайн.
- Введите свое имя в поле «Ваше имя».
- Введите пароль приложения в поле «Пароль».
- Введите пароль приложения в поле «Пароль» диалогового окна входа.
Как можно поставить пароль блокировки на Android?
Установить пароль на Android можно несколькими способами. Для этого есть специальные программы и приложения. Наиболее простые способы – это стандартные методы блокировки по умолчанию:
- Во-первых, блокировку можно поставить при помощи обычного ПИН-кода. Просто заходим в телефоне в «Настройки», затем нажимаем на пункт «Локация и безопасность», и в конце – выбираем опцию «PIN»
- Во-вторых, можно воспользоваться ещё более «красивым» методом (см. видео в конце статьи). Необходимо сделать то же самое, что и в первом случае, но вместо ПИН-кода следует применить опцию «Графический ключ». В данном случае нужно просто соединять точки на дисплее, как в мини-игре головоломке
- В-третьих, можно, наконец, воспользоваться паролем. Этот способ является классической альтернативой первым двум. Совершаем те же действия, что были указаны выше, и из предложенных вариантов нажать на «Пароль»
Как поставить пароль отдельно на приложения и папки?
Если до сих пор мы рассматривали варианты, как поставить пароль на всю систему Android, то теперь не помешало бы узнать, как можно обезопасить каждую отдельную папку с важной информацией, например, с личными фотографиями. Это будет полезно по разным причинам.
Защита приложения паролем
Однако, если вы не можете придумать никаких причин для приложения, требующего определенного разрешения, не устанавливайте его. Если приложение нуждается в разрешении, которое вы не предоставили, оно предложит вам разрешение, прежде чем оно это сделает. Следуя последнему кончику, если ваш телефон или планшет пойдут на прогулку, вы не захотите найти себя в кармане. Учитывая, что некоторые устройства могут стоить более 600 фунтов стерлингов, стоит подумать о страховании устройств, если потеря вашего телефона - это то, к чему вы склонны быть довольно хорошими.
Для начала мы ставим двойную защиту – на весь телефон, и на отдельную папку или приложение. Но в жизни бывает ещё и так, когда нужно отдать другу телефон, но в то же время не хочется, чтобы кто-либо имел доступ ко всей информации на вашем устройстве. Вот здесь нам и поможет выборочная блокировка.
Для этого будут необходимы следующие программы:
Дело не только в том, что наши данные могут попасть в чужие руки, когда наше устройство потеряно или украдено, что это беспокоит - это также тот факт, что он больше не будет в наших руках. Также наш гид. Смартфоны и планшеты - это мобильные устройства, что означает, что мы сможем использовать их в кафе или пабе, поскольку мы являемся нашими собственными домами. Просто не попадайте в ловушку перехода на незащищенную беспроводную сеть, чтобы вы могли воспользоваться бесплатным подключением к Интернету, когда и когда-либо, - тот, кто обеспечивает, что «бесплатное» подключение к Интернету может получить от вас гораздо больше взамен.
- «Smart Loock Free» — утилита, которую не сложно найти в Интернете. Программа поможет поставить пароль на карту памяти, видеофайлы, аудиофайлы и прочие
- «App Protector» — программа, способная ставить пароли на звонки, СМС, галерею и так далее
Остальные программы также можно найти в Интернете в «Плей маркете». Одни из этих приложений могут блокировать отдельные файлы, другие обладают более широким функционалом.
Это скремблирует все данные на телефоне - приложениях, носителях и т.д. - пока вы не добавите пароль дешифрования, который вам нужно будет делать каждый раз, когда вы его включаете. Шифрование и дешифрование ваших данных требует времени, и для большинства людей это необязательный шаг, который просто замедлит работу. Однако, если ваше устройство содержит дополнительную защищенную информацию, это возможность, которую вы, возможно, захотите рассмотреть.
Куда отправляются ваши текстовые сообщения после того, как они покинули ваш телефон, и могут ли другие люди на них наброситься? Все зависит от службы, которую вы используете. Просто имейте в виду, что любые сообщения на вашем телефоне будут по-прежнему видны тем, у кого есть физический доступ к нему. Мы покажем вам две бесплатные и обширные рекомендации по загрузке в этом совете.
Как восстановить пароль?
Очень часто бывает так, что мы забываем или теряем пароли, ПИН-коды и различные графические ключи. Что делать в этом случае? На это тоже можно найти несколько ответов:
- Попытаться повторно разблокировать телефон, что выдаст на экране известное словосочетание – «Забыли пароль?». Нажав на эту строчку, мы окажемся перед новым окном, куда надо будет ввести имя и пароль от учётной записи пользователя. Далее уже можно будет придумать новый ПИН-код или графический ключ для блокировки
- Программа «Screen Lock Bypass» — специальная утилита, позволяющая удалить пароль от Android. Её необходимо предварительно установить на Android, чтобы в будущем при возможной утере пароля блокировки воспользоваться возможностями этой программы. Она активируется тогда, когда мы устанавливаем на телефон любое приложение, и отключает блокировку. Правда, бесплатная версия работает не во всех версиях Android
- Более «отчаянный» метод – это возвращение телефона к его заводским настройкам
Хранилище паролей для Android
И в заключении дадим ещё один полезный совет. Чтобы пароли в будущем не забывались и не были украдены злоумышленником, следует хранить их при помощи таких программ, как «KeePas Droid» и «Сейф».
Если вы не возражаете против полного экрана, вы можете использовать эти функции бесплатно. Для еще большей безопасности вы найдете пункт меню «Расширенная защита» в настройках. Таким образом, неавторизованные пользователи не могут удалить приложение, не открыв его первым и не введя пароль, который вы установили. Для этого в меню вы найдете пароль удаленной блокировки, который может быть отправлен на ваш мобильный телефон в случае потери или в случае кражи. Приложение открывает ложное сообщение об ошибке при открытии определенных приложений. Таким образом, несанкционированный пользователь полагает, что приложение потерпело крах. Опцию можно активировать с помощью приложения на правом краю для каждого приложения.
- За 69 центов в месяц объявления можно удалить при покупке в приложении.
- В пункте меню «Настройки» вы определяете пароль.
ВидеоAndroid: Как поставить пароль на android телефон/планшет (блокировка экрана Андроид)?
Телефоны и планшеты на Android предоставляют множество способов защиты от использования устройства посторонними и блокировки устройства: текстовый пароль, графический ключ, пин-код, отпечаток пальца, а в Android 5, 6 и 7 - еще и дополнительные опции, такие как разблокировка по голосу, определение лица или нахождения в конкретном месте.
Вы создаете карту, в которой вы храните всю важную информацию, такую как имя, содержимое и пароль. Это защищает ваши пароли от несанкционированного доступа. Распечатайте отдельные записи, чтобы они были дважды хеджированы.
- Приложение прост в использовании, особенно для начинающих.
- База данных очень понятна.
- Приложение защищено мастер-паролем.
- Этот пароль необходим для доступа к приложению.
Примечание: все скриншоты сделаны на Android 6.0 без дополнительных оболочек, на Android 5 и 7 все точно так же. Но, на некоторых устройствах с модифицированным интерфейсом пункты меню могут называться немного по-другому или даже находиться в дополнительных разделах настроек - в любом случае, они там есть и легко обнаруживаются.
Установка текстового пароля, графического ключа и ПИН-кода
Стандартный способ установить пароль на Android, присутствующий во всех актуальных версиях системы - использовать соответствующий пункт в настройках и выбрать один из доступных способов разблокировки - текстовый пароль (обычный пароль, который нужно вводить), ПИН-код (код из не менее чем 4-х цифр) или графический ключ (уникальный узор, который нужно вводить, проводя пальцем по контрольным точкам).
Это справедливо только для приложений, которые не поддерживают двухэтапный обзор. Пароли приложений - это длинные, случайным образом генерируемые пароли, которые вам нужно предоставить только один раз. Если вы не используете двухэтапную аутентификацию, вы не можете создавать пароли приложений.
Повторите эти шаги, чтобы получить другой пароль для каждого приложения или устройства, для которого требуется пароль для приложения.
- Выберите Другие параметры безопасности.
- В разделе «Пароли приложений» выберите «Создать новый пароль приложения».
- На экране создается и отображается новый пароль приложения.
Чтобы поставить один из вариантов аутентификации используйте следующие простые шаги
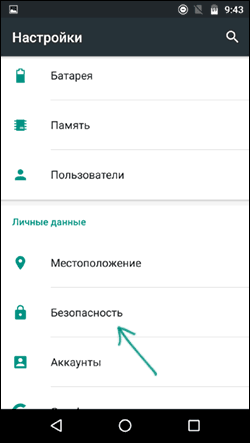
Примечание: на Android телефонах, оснащенных сканером отпечатка пальцев есть дополнительная опция - Отпечаток пальца (находится в том же разделе настроек, где и другие варианты блокировки или, в случае устройств Nexus и Google Pixel, настраивается в разделе «Безопасность» - «Google Imprint» или «Pixel Imprint».
Выполните следующие действия. Если вы не хотите повторно вводить пароль приложения каждый раз, когда вы входите в эту консоль, установите этот флажок, чтобы сохранить пароль. В поле «Адрес электронной почты» откройте настройки безопасности в Интернете, чтобы получить пароль приложения.
- Откройте настройки безопасности онлайн.
- Выберите «Вход».
- В разделе «Информация» выберите «Настройки учетной записи».
- Откройте параметры безопасности онлайн, чтобы получить пароль приложения.
- В разделе «Информация» нажмите «Добавить учетную запись».
На этом настройка завершена и если вы выключите экран устройства, а потом снова включите, то при разблокировке вас попросят ввести пароль, который вы задали. Он же будет запрашиваться при доступе к настройкам безопасности Android.
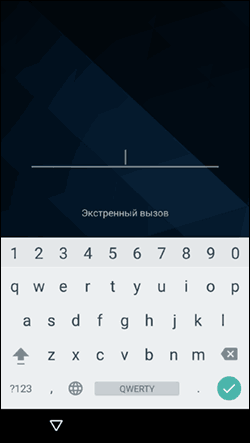
Дополнительные параметры безопасности и блокировки Android
Дополнительно, на вкладке настроек «Безопасность» можно настроить следующие опции (речь только о тех из них, которые имеют отношение к блокировке паролем, пин-кодом или графическим ключом):
Замените пароль на телефоне паролем приложения.
- Откройте почтовое приложение на телефоне.
- Нажмите «Меню», затем нажмите «Настройки».
- В разделе «Входящие настройки» коснитесь «Входящие сообщения».
Установка пароля на приложение Android в AppLock
- В разделе «Информация» нажмите «Настройки», а затем «Синхронизация».
- Нажмите «Файл», «Сохранить и отправить», а затем «Сохранить в Интернете».
- В поле «Пароль» введите пароль приложения.
- Откройте приложение, выберите вкладку «Главная», а затем нажмите значок «Вход».
- В диалоговом окне входа введите пароль приложения в поле Пароль.
- Автоблокировка - время, через которое телефон будет автоматически заблокирован паролем после выключения экрана (в свою очередь, вы можете настроить автоматическое выключение экрана в Настройки - Экран - Спящий режим).
- Блокировка кнопкой питания - блокировать ли устройство сразу после нажатия кнопки питания (перевод в сон) или подождать промежуток времени, заданный в пункте «Автоблокировка».
- Текст на заблокированном экране - позволяет вывести текст на экране блокировки (находится под датой и временем). Например, можно поместить просьбу вернуть телефон владельцу и указать номер телефона (не того, на котором устанавливается текст).
- Дополнительный пункт, который может присутствовать на Android версий 5, 6 и 7 - Smart Lock (умная блокировка), о которой стоит поговорить отдельно.
Возможности Smart Lock на Android
Новые версии Android предоставляют дополнительные возможности разблокировки устройства для владельцев (найти параметры можно в Настройки - Безопасность - Smart Lock).
Вы быстро теряете обзор, какой пароль используется там, где. Эти приложения хранят и синхронизируют ваши пароли и автоматически набирают их для вас. Ваши данные входа, состоящие из имени пользователя или адреса электронной почты и пароля, не должны быть одинаковыми для всех служб. Вычисляет, что база данных с вашими учетными данными попадает в чужие руки. Если они находятся в нескольких сервисах, ущерб будет для вас более значительным.
К сожалению, для вас не разумно индивидуально создавать безопасный пароль для каждого клиента, а затем помнить навсегда. Программное обеспечение сторонних производителей помогает здесь. Менеджеры паролей выполняют важные задачи, которые полностью охватывают проблему.
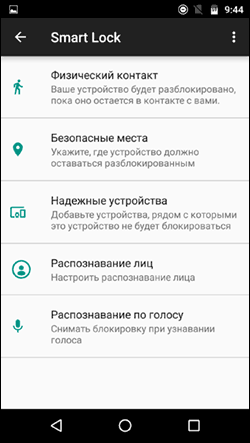
- Физический контакт - телефон или планшет не блокируется, пока вы с ним контактируете (считывается информация с датчиков). Например, вы посмотрели что-то на телефоне, выключили экран, положили в карман - оно не блокируется (так как вы шевелитесь). Если положить на стол - заблокируется в соответствии с параметрами автоблокировки. Минус: если устройство будет вытащено из кармана, оно не будет заблокировано (так как информация с датчиков продолжает поступать).
- Безопасные места - указание мест, в которых устройство не будет блокироваться (требуется включенное определение местоположения).
- Надежные устройства - задание устройств, при нахождении которых в радиусе действия Bluetooth телефон или планшет будет разблокирован (требуется включенный модуль Bluetooth на Android и на надежном устройстве).
- Распознавание лиц - автоматическое снятие блокировки, если на устройство смотрит владелец (требуется фронтальная камера). Для успешных разблокировок рекомендую несколько раз натренировать устройство на ваше лицо, держа его так, как вы это делаете обычно (нагнув голову вниз в сторону экрана).
- Распознавание по голосу - снятие блокировки по фразе «Ок, Google». Для настройки опции потребуется трижды повторить эту фразу (при настройке нужен доступ в Интернет и включенная опция «Распознавать Ok Google на любом экране»), по завершении настройки для разблокировки можно включить экран и сказать эту же фразу (Интернет при разблокировке не требуется).
Пожалуй, это все на тему защиты Android устройств паролем. Если же остаются вопросы или что-то работает не так, как следует, я постараюсь ответить на ваши комментарии.
- Вы считаете для себя безопасные пароли.
- Вы храните пароли в базе данных, защищенной паролем.
- Вы автоматически заполняете регистрацию в будущем.
- Вы синхронизируете пароли на нескольких устройствах.
База данных защищает ваши данные с помощью главного пароля и, при необходимости, с любым файлом ключа.

Пароли можно просмотреть после того, как вы ввели последние три символа вашего основного пароля или отпечатка пальца.






