Q4OS — быстрый и стабильный дистрибутив, основанный на Debian. Не требователен к системным ресурсам. Доступен со средами рабочего стола Trinity и KDE Plasma.
Void Linux — независимый дистрибутив
Void Linux — дистрибутив Linux не основанный на других дистрибутивах. Использует собственную пакетную систему, позволяющую формировать пакеты из исходных кодов. Не использует systemd . Предназначен для опытных пользователей.
Pop!_OS — дистрибутив от компании System76
Pop!_OS — дистрибутив, основанный на Ubuntu, от компании System76. Использует рабочий стол GNOME Shell. Устанавливается с поддержкой видео-карт Intel/AMD/NVIDIA.
OpenMandriva — наследие Mandriva Linux
OpenMandriva Lx — дистрибутив, который является форком ROSA Desktop (Mandriva Linux, Mandrake Linux). Использует среду рабочего стола KDE. Включает необходимый набор предустановленного программного обеспечения. Подойдет для новичков и опытных пользователей.
Clear Linux — дистрибутив от Intel
Clear Linux OS — дистрибутив, разрабатываемый компанией Intel. В некоторых аспектах отличается от привычных дистрибутивов Linux. Оптимизирован для выполнения на оборудовании Intel.
Peppermint OS — веб-ориентированный дистрибутив
Peppermint OS — легковесный дистрибутив, основанный на Ubuntu LTS. Использует комбинацию LXDE+XFCE. Является веб-ориентированной ОС.
ROSA Fresh — российский дистрибутив
ROSA Fresh — дистрибутив Linux, разрабатываемый российской компанией. Изначально был основан на Mandriva. Предназначен для персонального использования.
Kodachi — анонимный, конфиденциальный дистрибутив
Kodachi — дистрибутив Linux, основанный на Debian/Xubuntu, который обеспечивает пользователю анонимность, сетевую безопасность и защиту от криминалистических действий. Используется как Live-дистрибутив.
SparkyLinux — легковесный дистрибутив
SparkyLinux — легковесный дистрибутив Linux, не требовательный к ресурсам компьютера. Основан на Debian. Имеет редакции с различными графическими оболочками, игровую и мультимедиа редакции, и минимальную без графического интерфейса.
ArcoLinux — быстрый и простой, на основе ArchLinux
ArcoLinux — готовый к работе дистрибутив, основанный на ArchLinux. Содержит необходимый набор предустановленных программ. Устанавливается с помощью простого инсталлятора. Имеет несколько редакций, включая очень простые инструменты для создания своего собственного образа дистрибутива.
Многим людям я советую использовать так называемые Live CD и Live USB с альтернативной операционной системой Ubuntu. Но как ни странно, хорошо написанного мануала по созданию загрузочной флешки с Ubuntu нет даже на самом вебсайте производителей.
В принципе, при наличии средних знаний английского языка это не проблема, но вот с начальным уровнем такое простое действие, как создание загрузочной флешки с убунту станет просто кошмаром.
Почему я беру за основу именно флешку? Ответ довольно простой — у меня их три и под рукой почти никогда не бывает ни чистых CD, ни DVD, а вот флешка — пожалуйста! Второй причиной этого поста стала поломка винчестера на моем нетбуке, который без такой флешки — просто подставка для чашки чая на данный момент.
Данный мануал можно использовать не только для создания Ubuntu Live Flash, но также он сработает с другими дистрибутивами Linux, кроме очень специфических.
Создаем загрузочную флешку с Убунтой
1. Первое, что понадобится нам для установки — это дистрибутив системы . Его лучше скачать заранее, так как программа установки будет скачивать её много медленнее (видимо настроено на скачку с США, а не ближайшего сервера).
На этом этапе Вам необходимо потерпеть и загрузить образ ISO с убунтой на свой ПК. Важный аспект для создания загрузочной флешки с убунтой — это нельзя менять название образа ISO! Скорее всего это недосмотренный глюк в инсталляторе, но я Вам серьёзно говорю: «Инсталлятор не увидит образ ISO, если сменить название файла».
2. Шаг второй подразумевает закачку утилиты для создания самой загрузочной флешки. Скачать её можно у меня — , либо последнюю версию на сайте производителе . Устанавливать её не нужно, можно сказать, что это portable версия 🙂
3. Шаг третий. У Вас есть образ диска с Убунту и утилита, а также флешка с двумя гигабайтами памяти на борту.
Делаем следующее:
- форматируем флешку (лучше Fat32, кластер по умолчанию, быстрое). Утилита также предоставляет форматирование, но у меня возникли трудности при загрузке с флешки, поэтому советую форматировать именно средствами Windows
- запускаем утилиту, при этом важно, чтобы флешка уже была подключена к ПК, иначе не увидит её.
- выбираем в ней указанный дистрибутив — имена должны совпадать, помните? (обычно это ubuntu №№…iso)
- выбираем адрес флеш карты (если Вы вдруг 3 штуки присоединили) и нажимаем Create

Теперь остается лишь ожидание чуда завершения работы утилиты и флешка готова к использованию.
Загружаемся с USB Live Flash Stick
Теперь можно попробовать работу нашей новоиспеченной флешки в действии, но для этого нужно внести правки в биосе ПК, ноутбука или нетбука.
Обычно, в биос можно войти с помощью клавиш DEL или F2 во время загрузки ПК. Вам нужно найти пункт Boot или Boot Priority (могут быть сочетания со словом Setup) и поставить флешку первым загрузочным местом или ещё лучше — единственным.
Покажу на примере злосчастного нетбука:

Что делать если с флешки не грузится Ubuntu?
Дополнительная информация предоставлена Артуром из СПБ , историю можно лицезреть в комментариях. Были проблемы с установкой UbuntuStudio на нетбук.
Так вот, если флешка не определяется в качестве загрузочного устройства нужно «обмануть систему» и представить её в виде винчестера. Для этого нам потребуется другая специфическая утилита — RMprepUSB.
На скриншоте ниже показана пошаговая настройка утилиты:

Теперь подробнее:
- Нам потребуется ISO файл-образ и флешка на 2 и более гигабайт памяти.
- Скачиваем утилиту RMprepUSB (она обычно первая в списке Install_RMPrepUSB_2.1.628Full.zip, но номер может отличаться).
- Устанавливаем утилиту на ПК и запускаем её.
- Настраиваем параметры программы:
- выбираем «Загрузочный сектор» — Syslinux
- файловая система FAT32 + Boot as HDD (или USB-Zip)
- отмечаем пункт «Скопировать системные файлы»
- соглашаемся с распаковкой ISO и указываем путь к нашему дистрибутиву Ubuntu или что там у Вас.
По завершению заботы утилиты у Вас будет готовая загрузочная флешка, которая будет определяться в системе в виде жесткого диска.
Что можно делать с загрузочной флешкой с Убунту?
Прежде всего — это уже целая система, которая позволит посмотреть, стереть или записать файлы на Ваш (или чужой) ПК. При этом знать пароль к Windows не обязательно (кроме системного диска). Скорость загрузки системы будет зависеть напрямую от параметров ПК и скорости флеш карты.
Также Ваш ПК сможет соединиться с интернет и позволит работать онлайн без особых потерь в скорости. Wi-Fi при этом также работает и Вы сможете отыскать мои статьи про , а также попробовать решить свои проблемы.
Кроме того, можно спасти свои файлы на системном диске, если виндовс приказал долго жить.
С помощью этой программы можно отформатировать или переразбить диск или другую флешку.
Вот вобщем и всё, что хотелось написать по этому вопросу. Уточнения — в комменты!
Я не раз писал про самые разные , многие из них умеют записывать и USB накопители с Linux, а некоторые специально предназначены только для этой ОС. Linux Live USB Creator (LiLi USB Creator) - одна из таких программ, имеющая особенности, которые могут оказаться очень полезными, особенно для тех, кто никогда не пробовал Linux, но хотел бы быстро, просто и ничего не меняя на компьютере посмотреть, что к чему в этой системе.
Пожалуй, сразу начну с этих особенностей: при создании загрузочной флешки в Linux Live USB Creator, программа, при вашем желании, сама скачает образ Linux (Ubuntu, Mint и другие), а после записи его на USB, позволит, даже не загружаясь с этой флешки, опробовать записанную систему в Windows или работать в режиме Live USB с сохранением настроек.
В стандартном сценарии - при выставлении в БИОС или UEFI загрузки с USB, созданный накопитель работает так же, как и другие загрузочные диски с Linux, предлагая установку или Live-режим без установки на компьютер.

Однако, если зайти из Windows в содержимое флешки, там вы увидите папку VirtualBox, а в ней - файл Virtualize_this_key.exe . При условии, что на вашем компьютере поддерживается и включена виртуализация (обычно это так), запустив этот файл, вы получите окно виртуальной машины VirtualBox, загруженной с вашего USB-накопителя, а значит возможность использовать Linux в Live-режиме «внутри» Windows в виде виртуальной машины VirtualBox.

Скачать Linux Live USB Creator можно с официального сайта http://www.linuxliveusb.com/
Примечание: пока проверял работу Linux Live USB Creator, не все дистрибутивы Linux успешно запустились в Live режиме из-под Windows: в некоторых случаях загрузка «зацикливалась» на ошибках. Однако, и для тех, что успешно запустились вначале были схожие ошибки: т.е. при их появлении сначала лучше некоторое время подождать. При непосредственно загрузке компьютера с накопителем такого не происходило.
Обзор и краткое описание популярных и наиболее полезных сборок загрузочных дисков (Live CD/DVD) на основе Linux. Это незаменимые и свободные инструменты, которые всегда полезно иметь под рукой. При помощи таких Live CD можно шифровать и восстанавливать информацию, производить разбивку на разделы накопителей, использовать рабочую систему без установки с большим набором свободного программного обеспечения и еще многое другое. Рассмотрены дистрибутивы: Knoppix, Kali Linux, Tails, Ultimate Boot CD, AVG Rescue CD и другие.
В качестве вступления
Что такое Live CD-DVD диск или сборка? - это набор программного обеспечения, которое не требует установки на локальный носитель (жесткий диск или другой), а позволяет пользоваться программами сразу же после загрузки со сменного носителя с Live дистрибутивом.
Не сложно запомнить что Live - с английского значит "жизнь", "живой", то есть мы загрузились с такого вот себе Live-носителя и система ожила, сразу же стала пригодной для использования со всем программным обеспечением что идет в комплекте.
Сборки популярных дистрибутивов (не только Линукс), как правило, можно получить в виде файла с расширением "iso" который сразу же пригоден для записи на чистый CD или DVD диск при помощи таких программ как K3B, Brasero, Nero(Windows) и других.
Также такой файл можно залить на флешку посредством прямой побайтовой записи, к примеру при помощи команды "dd" в Linux. Пожалуй расскажу о заливке ISO на флешку более подробнов конце статьи...
Теперь перейдем непосредственно к обзору полезных дистрибутивов, которые можно грузить в Live-режиме и использовать для самых разных целей. Начнем с самого большого и очень полезного дистрибутива - Knoppix.
Особенности:
- Размер примерно 4Гб;
- Более 2Гб сжатого программного обеспечения;
- В основе лежит Debian GNU Linux;
- Графическая оболочка LXDE;
- Полный пакет офисных программ LibreOffice;
- Низкие системные требования (Intel/AMD, 128МБ+ ОЗУ, любая видеокарта).
Достаточно большой по размеру Linux-дистрибутив (примерно 4Гб), очень много самого разнообразного программного обеспечения на все случаи жизни. Это один из первых Live-CD дистрибутивов, построен на основе Debian. Knoppix можно загружать с DVD и Flash дисков, а также установить себе на жесткий диск по мере необходимости. Разработкой занимается Клаус Кноппер и сообщество Knoppix.
Итак, загружаемся, сразу хочу предупредить - при загрузке системы не пугайтесь голоса из динамиков, также он присутствует и по завершению работы(Power OFF).

Перечислять все программы, которые включены в Knoppix DVD, я не буду, приведу лишь основную выборку того что попало на глаза при осмотре чтобы вы имели представление с чем имеем дело и какие возможности доступны:
ClamTK, Emacs, Kate, Gedit, KeePassX, KGpg, LeafPad, ownCloud desktop sync client, Time Tracker, GCompriss (интерактивная обучалка для детей, игры), KAlgebra, KGeagraphy, KLetters, KStars, SciLab, 50+ games, Dia, Gimp, Inkscape, KRuler, KSnaphot, LibreCAD, Simple Scan, Okular, XSane, Chromium, Ekiga soft phone, IceDove, KGet, KTorrent, LinPhone, Pidgin, Remmina, Transmission, Vidalia, WPA GUI, XChat, GPRS/UMTS Connect, Knoppix Firewall, Samba Server, SSH Server, Tor Proxy, Bitcoin, Dictionary, KMail, KOrganizer, Libre Office Suite, BlueFish Editor, Eclipse, Geany, phpMyAdmin, QT4 studio, Amarok, Audacity, K3B, Me TV, Minitube, OpenShot video editor, SMPlayer, Sound Juicer, WinFF, VLC, Disk Usage Analyzer, KSysGuard, System Monitor, VIrtualBox, DosBox, Wine...
Ну очень много всего, программы для работы со сканером, просмотра и обработки различных документов и изображений, программирования, работы с сетевыми службами, мультимедиа, системные утилиты, программы для безопасности и шифрования, хранение паролей, виртуальные машины, обычные и торрент качалки, несколько десятков самых разнообразных игр и это только кратко...
Официальная страничка на английском: http://www.knopper.net/knoppix/index-en.html
Kali Linux (ex BackTrack)

Особенности:
- Размер примерно 3Гб, есть и mini-версия;
- Более 600 программ и утилит;
- Основан на Debian GNU Linux;
- Графическая оболочка GNOME.
Проект созданный в последствии слияния таких инструментов как WHAX и Auditor Security Collection. Создателями проекта являются Мати Ахарони (Mati Aharoni) и Макс Мозер (Max Moser).На данный момент дистрибутив основан на Debian GNU Linux.
Kali Linux - это швейцарский нож специалиста по информационной безопасности с огромным количеством программ и утилит для тестирования, сбора информации, обнаружения потенциальных уязвимостей, работы с сетевыми службами и ресурсами, проведения программно-технической экспертизы...

Вот некоторые из программ общего использования что есть в дистрибутиве: Gparted, TrueCrypt, Arduino IDE, Ettercap, Iceweasel(Firefox), SQLite Database Browser, VLC, Brasero Disk Burbner, Sound Recorder.
В основном большая масса программ и утилит касается информационной безопасности, сетевых технологий и обработки данных. На скриншоте выше вы видите основные разделы ПО в kali Linux, приведу здесь список самых знаменитых программ:
- Nmap (очень мощный и многофункциональный сканер сетей)
- Wireshark (анализатор трафика и сетевых протоколов)
- THC Hydra (многофункциональный взломщик FTP, POP3, IMAP, Telnet, HTTP Auth, NNTP, VNC, ICQ, PCNFS, CISCO, Samba, LDAP )
- John The Ripper (вычисление пароля по хешу методом перебора)
- Kismet (сетевой анализатор беспроводных сетей 802.11b WLAN)
- Ettercap (простыми словами - ломалка локальных сетей, ARP-spoofing и прочие чудеса)
- Metasploit (создание и отладка эксплойтов)
- Sqlmap (тесты с использованием SQL-инъекций)
- Aircrack-ng (беспроводные сети - обнаружение, анализ, пентест)
- Reaver-WPS (проверка Wi-Fi роутеров на уязвимость в протоколе WPS, подбор 8 цифр)
- OWASP (мощный фреймворк для проведения пентестов)
- Maltego (сбор и упорядочивание информации с различных БД, Whois и других общедоступных ресурсов и сервисов)
Очень мощный дистрибутив для профессионалов и тех кто интересуется информационной безопасностью.
Tails (The Amnesic Incognito Live System)

Особенности:
- Размер дистрибутива примерно 900Мб;
- Основан на Debian GNU Linux;
- Графическая оболочка GNOME;
- Анонимизация трафика через TOR.
Очень интересный дистрибутив собранный на основе Debian GNU Linux. Основная цель - обеспечение приватности и анонимности при работе в сети. Разработка Tails спонсируется проектом Tor. Система работает загружаясь с диска или флеш-накопителя и не оставляет после работы никаких следов. Операционная система Tails рекомендована для использования "фондом свободной прессы" как безопасная в плане коммуникаций и обработки данных ОС.

Программы которые можно встретить в Tails:
Archive manager, GTK Hash, gEdit, KeePassX, ScreenShot, GIMP, Inkscape, Libre Office suite, Document Viewer, Simple Scan, Claws Mail, Electrum Bitcoin wallet, Pidgin, Tor Browser, Audacity, Brasero Disc Burner, Movie Player, Pitivi Video Editor, Sound Recorder, Traverso(multitrack audio editor), MAT (metadata anonymization tool), виртуальная клавиатура, PWGen и другие.
Puppy Linux

Особенности:
- Маленький размер дистрибутива (100-150 Мб);
- Низкие минимальные системные требования (Pentium CPU, 32MB+ ОЗУ);
- Есть сборки на основе Debian, Ubuntu, Slackware, Arch Linux;
- Графическая среда Quirky (основана на оконных менеджерах JWM, Openbox и Fbpane).
Puppy Linux - это дистрибутив разработанный австралийским профессором Барри Каулером. Благодаря маленькому размеру дистрибутив полностью загружается в память (если ее больше 64Мб) и работает очень шустро даже на стареньком компьютере.
Свое название дистрибутив Puppy Linux получил в честь домашнего питомца, которого профессор так и называл "Puppy" (щенок). Учитывая маленький размер дистрибутива его можно записать даже на "древнюю" флешку размером 256-512Мб или же на 3,5-дюймовый CD-диск.

Список программного обеспечения что можно встретить в Lucid Puppy Linux (Lupu):
Gdmap Graphics Disk Usage, Inkscape lite, mtPaint, Gcolor2 color chooser, PupSnap screen capture, Xsane image scanner, AbiWord, Geany, NicoEdit, ePDFView, puppyPDFconvert, Bcrypt, PureFTPd, Uget, Linux Firewall, PMirroget, Psip (VOIP + AIM), Pwsget, Transmission, XChat, gFTP, FFConvert, Gnome Mplayer, AlsaMixer, Pmusic, XineDVD, mhWaveEdit, Pburn CD/DVD writer, pup Radio, Guvcview webcam viewer, Browser Installer (Firefox, Chromium, Opera...), Sylpheed email...
Официальный сайт дистрибутива: http://puppylinux.org
Finnix Linux

Особенности:
- Небольшой размер (примерно 100-160 Мб)
- В основе лежит Debian GNU Linux
- Одно из самых свежих на текущий момент ядер - 4.0 (версия Finnix 111).
- Без графической оболочки, только консоль
- Минимум ресурсов для запуска (32Мб+ ОЗУ)
Один из самых старых Live-дистрибутивов Linux, разработка была начата еще в 1999 году (первый релиз версии 0.03 появился в общем доступе примерно в 2000 году). Позиционирует себя как Live-дистрибутив Linux для системных администраторов.

На данное время дистрибутив поддерживается и развивается, последняя версия на момент написание этой статьи - Finnix 111 (June 2015). Новая версия дистрибутива выходит примерно каждые 3 месяца. Возможна загрузка с CD, Flash и по сети (PXE).
После загрузки получаем приветствие в консоли и краткую информацию о системе:

Из программ установлены самые необходимые в администраторском деле: mc, smartctl, nmap, bzip, perl, python и другие. Все остальное, что необходимо, можно установить из репозитория.
Большим плюсом является наличие свежого ядра 4.0 - это залог того что большинство нового оборудования корректно определится и даже на новеньком сервере с новым контроллером LAN, WLAN, SATA а вас будет возможность сделать резервную копию по сети, подшаманить установленную систему и разобраться с неполадками.

Особенности:
- Размер примерно 600 Мб
- Множество утилит для работы с железом и периферией
- Интегрирован образ свободного Parted Magic (2013_08_01)
Хороший набор утилит и программного обеспечения для работы с BIOS, стресс-тест и информация микропроцессоре, диагностика/ремонт/клонирование/безопасное стирание/разбиение на разделы/восстановление информации с жестких дисков, диагностика и сбор информации про ОЗУ и периферийные устройства компьютера.
Еще большим плюсом дистрибутива является то что в нем интегрирован образ еще свободной сборки Parted Magic, с порощью которой можно разбивать жесткий диск на разделы, клонировать их, просматривать и резервировать данные с разных файловых систем, включая NTFS.
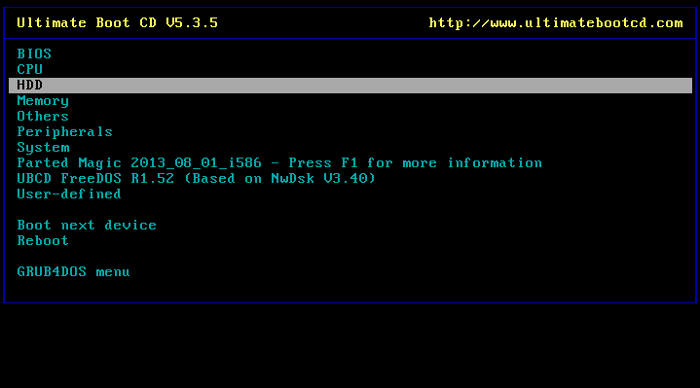
Список всех программ, что доступны в сборке, можно увидеть на официальном сайте, скажу одно - их много и на разные случаи жизни. Отдельного внимания заслуживает также список программного обеспечения что интегрирован в Parted Magic:
GParted, Clonezilla, TrueCrypt, SCite, SpaceFM, Leafpad, wxHexEditor, Document Viewer, Mirage Image Viewer, Asunder CD Ripper, Audacious, ISO MAster, Xfburn, Firefox, Firewall, FTP, gFTP, XChat, NetWag, Putty, pyNeighborhood, Remmina, SSHFS Network Directories, ELinks, VNCViewer, ZeNmap, Change Windows Password, ClamTK, Disk Erasing tools, grub-doctor, GSmartControl, Lilo Setup, LSHW, PCCMOS Cleaner, PCDiskEraser, PCLoginNow, PCRegedit, PhotoRec, Psensor, Resize NTFS with Bad Sectors, System Stability Tester, TestDisk, UDPCast Disk Clonning, USB Flash Boot...

Хороший набор программ, который полезно иметь при себе. По каждой программе в списке можно писать отдельную статью, возможности дистрибутива однозначно заслуживают внимания.
Скачать дистрибутив можно на одноименном сайте: https://www.ultimatebootcd.com/
CloneZilla Live (клонирование, резервирование, восстановление)

Особенности:
- Размер порядка 200Мб;
- Резервное копирование как на локальные устройства хранения и сетевые хранилища;
- Поддержка множества файловых систем;
- Возможность разбить и зашифровать полученный образ резервной копии;
- Низкие системные требования (x86, x86-64 микропроцессор, 192МБ+ ОЗУ).
Программное обеспечение, которое позволяет производить клонировать диски, сохранять образы как дисков целиком со всей структурой, так и отдельных разделов на диске. На сайте можно скачать Live-образ с программой CloneZilla для записи на CD или флеш-накопитель, таким образом мы получаем мощный инструмент для резервирования и восстановления дисков с множественными возможностями.
Программа CloneZilla была разработана Стивеном Шиау в "Национальном центре высокопроизводительных вычислений". CloneZilla Live - это образ Linux вместе с программой для запуска со сменных носителей.
Программа поддерживает создание резервных копий и сохранение их данных на локальные устройства хранения или же на удаленные хранилища посредством передачи данных через протоколы SSH, Samba или NFS.
Поддерживаемые файловые системы: FAT12, FAT16, FAT32, NTFS, ext2, ext3, ext4, reiserfs, reiser4, btrfs, f2fs, XFS, JFS, VMFS и HFS+, UFS, VMFS3, VMFS5 . Хороший список, не так ли?)

Возможно что, прочитав обзоры выше, у вас возник вопрос: так CloneZilla есть же в других дистрибутивах, зачем еще один отдельный для этой программы? - все просто, это очень полезная и самодостаточная программа, которая используется в нужное время и с большой ответственностью. К тому же в свежем образе Live-CD будет свежее ядро и ничего лишнего что бы могло помешать или испортить процесс резервирования или восстановления важных данных.

Особенности:
- Небольшой размер дистрибутива (порядка 160 МБ);
- Лечение файловой системы от вирусов используя антивирус AVG;
- Как бонус в комплекте есть дополнительные полезные утилиты.
Небольшой подарок от разработчиков антивируса AVG - диск аварийного восстановления на основе GNU Linux. Работа происходит в консольном режиме с диалоговым интерфейсом - все просто и понятно.

Кроме средств обнаружения и очистки от вирусов в образ интегрированы некоторые полезные программы: TrueCrypt, MC, Win Reg Editor, DOS Fix MBR, TestDisk, Smartctl, PhotoRec, Ping, links.
В общем можно будет подмонтировать шифрованные разделы, посмотреть и произвести изменения в файловом менеджере, отредактировать некоторые ветки реестра Windows, исправить MBR, проверить файловые системы и диски на ошибки с последующим исправлением, посмотреть таблицу параметров SMART для жесткого диска, восстановить стертые фотографии.
Caine (Computer Forensics Linux Live Distro)
CAINE (Computer Aided INvestigative Environment) - проект итальянских разработчиков, образ загрузочной операционной системы на основе GNU/Linux для цифровой криминалистики.
В составе образа вы получите:
- Графическое окружение и мощь консоли;
- Поддержка свежего оборудования;
- Огромное количество инструментов для проведения цифровых криминалистических исследований под Linux;
- Коллекцию программ для работы с Windows-системами (через Wine), например там есть утилиты от NirSoft;
- Комплект программ, которые могут пригодиться для шифрования, передачи и восстановления данных;
- Интернет-браузер, аудио/видео плееры, файловые менеджеры;
- и много всего другого...
Весь проект CAINE построен на OpenSource программном обеспечении, утилиты в комплекте образа для работы с Windows - freeware.

Краткий перечень программ:
- Аналитика: Photorec, Autospy, NBTempo, TKDiff, Fred, XAll, Mixed scripts, Stegosuite, XDeview, RegRipper, QPhotorec, Ophcrack, RecuperaBit, TestDisk, BEView, Recoll, Log2Timeline, Afro, Brtfrsc, Mobius
- Базы данных: Sqliteman, SqlParse, DB Browser for SQLite
- Диски: Guymager, XMount-GUI, ddrescueview, dvdisaster, TestDisk, Disk Image Mounter, DDRescue-GUI, XHFS, UnBlock, IMount, SafeCopy, VHDinfo, VHDIMount, RecuperaBit, APFS-FUSE
- Хеширование : QuickHash, gtkhash, PDF Scanner, PEFrame, Yara, VolDiff
- Память: Inception, Volatility, Memdump, VShot
- Мобыльные устройства: gMTP, LibMobileDevice, ADB, Blackberry scripts, ILoot
- Сетевые инструменты: Remote File System Mounter, Wireshark, Zenmap, Netdiscovery
- OSINT: TinfoLeak, TheHarvester, Infoga, Carbon 14, OSINT-SPY
- Timeline: NB Tempo, NB TempoX, Log2Timeline, PSteal
- Accessories: Archive Manager, Backups, Character Map, Disks, Engrampa Archive Manager, MATE Calculator, MATE Font Viewer, MATE Search tool, Midnight COmmander editor, Passwords and Keys, Plank, Pluma text editor, Recoll, Redshift, Take screenshot, Vim, Xarchiver, Caja
- Graphics: Document Viewer, Eye of MATE Image Viewer, GIMP, LibreOffice Draw, MATE color selection, Mirage, Print Preview, Simple Scan, Stegosuite
- Internet: Mozilla Firefox, Oracle Java 8 WEB, Mozilla Thunderbird, Transmission (torrent), Network, PuTTY SSH Client, Remmins, RDP client, Wireshark, Shrew Soft VPN access manager, Zenmap, Gigolo
- Office: Atril Document Viewer, Document viewer, LibreOffice (Calc+Draw+Impress+Writer), MATE Dictionary, Print Preview
- Programming: Geany, CHex, Icon Browser, QT 5 Assistant, QT5 Linguist, QT5 Designer, wxHex Editor, GtkHash, Jeex, Sqliteman
- Sound and video: Audacity, Brasero, Cheese, Mediainfo, recordMyDesktop, Rhythmbox, Sound, VLC media player, Screenshot
- и еще очень много как графических, так и консольных программ...
Сайт дистрибутива: http://livecdlist.com/
Запись ISO на флешку в Linux
С дистрибутивами разобрались, теперь нужно разобраться как можно быстро записать тот или иной дистрибутив на флеш-накопитель для теста и использования.
В Линукс этот процесс выполняется очень просто. Для начала подключаем флешку и узнаем какое она получила название в списке блочных устройств. Запускаем команду для вывода списка этих устройств:
В выводе программы будет список всех устройств хранения данных, мы же ищем по размеру наш Flash-накопитель, к примеру мы вставили в свободный USB порт флеш-накопитель на 8Гб:
Sdc 8:32 1 7.5G 0 disk └─sdc1 8:33 1 481M 0 part
Видим что наш накопитель получил название "sdc". У вас же может быть "sdb" "sdd" или другое, все зависит от того сколько накопителей и дисковых разделов у вас на данный момент присутствует в системе. Размер отображается немного меньше чем 8Гб, а именно 7,5Гб - это нормально, также видно что на диске присутствует всего один раздел - sdc1.
Допустим что вы скачали какой-то дистрибутив и сохранили его себе в виде iso-файла в домашнюю папку, к примеру: /home/user8/super_linux.iso.
Нужно принять к сведению что размер Flash-накопителя должен быть больше чем размер скачанного ISO файла-образа. К примеру мы скачали файл размером 810Мб и делаем заливку его не флеш-накопитель размером 2Гб или 8Гб.
Запись производится одной командой:
Dd if=/home/user8/super_linux.iso of=/dev/sdc bs=10M
Мы указали параметр "if" (input file, откуда брать данные) и назначили ему путь к скачанному iso-файлу, а параметру "of" (output file, куда писать данные) присвоили путь к файлу-устройству, которое является нашим Flash-накопителем. Параметр "bs" - задает размер порций данных для поочередной записи.
Теперь осталось подождать пока завершится запись, команда не выводит ничего в консоль пока процесс не будет завершен, а об активности можно наблюдать по миганию индикатора в самой флешке.
Внимание!!! Команда dd производит прямую запись на диск, перепутав значение для параметра "of" можно случайно затереть рабочий диск. Будьте предельно внимательны.
Запись ISO на CD/DVD в Linux
Для записи образа диска (ISO) GNU/Linux вы можете воспользоваться программами с графическим интерфейсом: Brasero или K3B.
Уствновить эти программы можно командами:
Apt-get install brasero apt-get install k3b
Запись ISO на Flash под Windows
Для создания загрузочного флешь-накопителя на основе GNU/Linux или другой операционной системы под MS Windows (98, XP, 7, 8, 10) вам понадобится программа умеющая правильно писать ISO-образ по секторам.
Существует проект под названием RUFUS со слоганом "Create bootable USB drives the easy way" - это та программа, которая вам поможет решить данную задачу под Windows.
RUFUS - свободное программное обеспечение с открытым исходным кодом, умеющее форматировать и создавать загрузочные USB flash, SD cards.
Как протестировать дистрибутив без записи на носитель
Возможно что перед записью на флеш-носитель или диск вы захотите протестировать и поковыряться в содержимом дистрибутива чтобы удостовериться что это то что вам нужно. Для подобных целей удобно использовать виртуальную машину, подмонтировав к ней скачанный iso-образ в виртуальный CD-привод.
- Oracle VirtualBox (www.virtualbox.org)
Данное программное обеспечения является свободным и кросплатформенным, вы сможете его использовать свободно на ОС Linux, Windows, MacOS.
Заключение
Все представленные в обзоре дистрибутивы являются свободным ПО, вы можете их использовать совершенно свободно на пользу себе и другим людям. Спасибо разработчикам за столь ценные и великолепные инструменты на основе Linux !
Операционную систему Ubuntu можно запустить с CD/DVD диска или с USB-носителя (флешки) без установки на жесткий диск. Это называется запуск с загрузочного диска — LiveCD. Это даст возможность ознакомиться с системой до ее установки, проверить предварительно функциональность, просто посмотреть на систему и «поиграться» с ней. Также Live CD диск может использоваться для восстановления поврежденной системы или для доступа к файлам на винчестере. Отмечу, что Ubuntu с LiveCD работает в разы медленнее, чем если бы она была установлена на вашем компьютере.
Вставьте ваш CD/DVD диск в дисковод или USB носитель (флешку) в USB порт.
Запуск Ubuntu Live CD (Live USB)
Если во время этой заставки нажать любую клавишу, то появится следующее меню (если клавиш не нажимать то меню не отобразится, а сразу начнется загрузка с диска). В меню советую сначала выбрать пункт «Проверить CD на наличие ошибок
». Чтобы запустить загрузку Live CD выберите пункт «Запустить Ubuntu без установки
» и нажмите Enter.
Начнется процесс запуска LiveCD системы. Процесс довольно долгий, поэтому иногда может показаться, что что-то подвисло.
В процессе запуска появится окно, в котором вы должны выбрать язык, используемой системы. На самом деле Live CD система будет почти вся на английском. Выберите в списке ваш язык и нажмите кнопку «Попробовать Ubuntu
».
Если все пройдет успешно, то перед вами появится рабочий стол Ubuntu. В Ubuntu 11.10 Live CD используется рабочее окружение Unity (отличительная черта — панель с кнопками запуска приложений слева экрана). В Ubuntu 11.04 и ниже используется рабочее окружение Gnome (отличительная черта — две панели сверху и снизу экрана).
Используя Live CD систему вы можете запустить некоторые программы, выйти в интернет, просмотреть содержимое жесткого диска своего компьютера.
p.s. Ubuntu может и не загрузиться с LiveCD. На это может быть несколько причин. Одна из основных, отсутствие нужного драйвера для какого-нибудь устройства (например, видео-карты). Но это еще не означает, что система не будет работать, если вы установите ее на компьютер.
p.s.s. В статье рассматривался процесс запуска Live CD Ubuntu версии 11.10. Предыдущие версии Ubuntu загружаются аналогично.






