Телевизоры с технологией Smart TV оснащены множеством полезных функций. Они позволяют просматривать видео, фильмы и другие мультимедиа. К этому списку можно прибавить еще несколько пунктов, если использовать дополнительные возможности вашего устройства. Сейчас мы поговорим о том, как подключить телевизор к компьютеру.
Wifi сеть предполагает функцию обмена данными. Сначала убедимся в том, что TV устройство и ПК поддерживают данную возможность.
Большая часть Smart TV уже имеют встроенный адаптер вай фай. Также остаются модели, для которых потребуется покупка дополнительного оборудования. Итак, если телевизор не оснащен встроенным wifi, приобретаем специальный адаптер. Он бывает встроенным или внешним. Оптимальный вариант для телевизора — встроенный тип. Его цена зависит от наличия антенн и зоны покрытия сети. Не стоит гнаться за профессиональным оборудованием, выбирайте вариант по средней цене.
Важно: приемник стоит приобретать у производителя вашего TV. Иначе подключение компьютера к телевизору не удастся, а вы потеряете время и деньги.
Перейдем ко второму оборудованию. Если вы собираетесь подключить TV к ноутбуку, то проблем не возникнет. Современные ноутбуки оснащены приемником wifi.
Если вы обладатель стационарного компьютера, то необходим wifi приемник. В отличие от случая с телевизором, здесь рекомендуется выбирать встроенный адаптер. Он не такой удобный, как внешний, но обеспечивает большую зону покрытия сигнала.
Обратите внимание на то, что вместо приемника может использоваться wifi роутер.
Данные устройства можно не приобретать, если они уже встроены в TV и пк.
Методы подсоединения TV к компьютеру по wi-fi
Продолжаем рассматривать тему о том, как подключить компьютер к телевизору через wifi. Если ваши устройства обладают нужными функциями, то перейдем к выбору способа соединения:
- DlNA технология. Производится с помощью LAN сети. Предусматривает использование роутера.
- С помощью функции WIDI или Miracast.
Первый способ позволяет просматривать мультимедиа файлы, которые хранятся на ПК. Никаких дополнительных действий совершить не удастся.
Второй способ более обширен в использовании: TV устройство используется, как монитор, и позволяет просматривать то, что происходит на компьютере. Отметим, что старые ПК не подойдут для данного способа. Требуются значительные ресурсы системы и наличие операционной системы не ниже windows 8.1.
Перейдем к более детальному рассмотрению каждого из способов.
Подключаем TV к компьютеру через DLNA. Сначала прочитаем документацию для вашего устройства. Если оно поддерживает функции DLNA, то выполняем дальнейшую настройку.
Проверяем работоспособность вайфай приемников на обоих устройствах. Если не возникает ошибок, то телевизор подключается к компу посредством локальной сети. Используйте для этого маршрутизатор.
Распишем более детально:
- Нужно подсоединить и запустить вай фай роутер. Переключаем режим его работы на DHCP. Указываем ключ локальной сети и запоминаем его.
- Открываем настройки TV, где находим пункт «беспроводное подключение». Выбираем нужную сеть для подключения. Если она не находится, то обновите список. Далее введите пароль.
- Возвращаемся к ПК. Скачиваем программу, предназначенную для хранения мультимедиа. Оптимальный вариант — SmartShare или другая подобная программа. Скачиваем, запускаем и настраиваем ее. После этого в телевизоре появятся папки с файлами.
Если вы все сделаете все правильно, то сможете просматривать любые мультимедиа с помощью TV по wifi.
Используем функцию WIDI или Miracast
Перейдем к следующему способу. Он позволяет использовать телевизор в качестве монитора. Вы сможете просматривать видео, которые транслируются в браузере пк.
Заметим, что данный способ требует значительных ресурсов компьютера. Старые модели не смогут использовать его.
Телевизор тоже должен иметь функцию widi или miracast. Если ее нет, то приобретите адаптер, подключаемый к HDMI порту.
Для данного способа не требуется подключать TV устройство к локальной сети.
Для начала использования TV, как экран, необходимо установить приложение «Intel Wireless Display». Настройте его и начните трансляцию. Не забудьте активировать функцию WIDi или Miracast в самом TV.
На этом подключение телевизора к компьютеру через wifi заканчивается.
Подведем итоги
Телевизор — удобная платформа для просмотра мультимедиа, хранящегося на пк. Для это нужно соединить эти устройства. Делается это с помощью двух разных способов, приведенных выше. Надеемся, что вы поняли, как подключить телевизор к компьютеру через wifi.
Современные телевизоры – многофункциональные устройства. Помимо непосредственно просмотра изображения они предоставляют массу других вариантов использования.
Потребителям доступно быстрое подключение телевизора к компьютеру через WiFi для просмотра различных медиафайлов (для моделей с функцией СМАРТ ТВ), которые находятся на жестком диске. Для этого нужно совершить четыре несложных действия:
- Открываем настройки ТВ — кнопка «Settings» на пульте ДУ. На данном этапе подключения ТВ к компьютеру нужно найти меню регулировки сетевого подключения и WiFi. Обратите внимание, что у каждого производителя оно называется по-разному. Например, «подключение по WiFi».
- Подключение к Вашей сети. СМАРТ ТВ в этом плане напоминает работу ОС на смартфоне. Из появившегося списка сетей Вы выбираете нужную, нажимаете на нее и вводите пароль посредством пульта ДУ.
- Для того чтобы предоставить доступ к файлам, необходимо открыть проводник и перейти в раздел «Сеть», нажать на всплывшую строку «Сетевое обнаружение и общий доступ…» , выбрать пункт «Включить сетевое обнаружение и общий доступ к файлам».
- Присоединение ТВ к серверу. Вам нужно зайти в меню СМАРТ ТВ и в разделе «подключенные устройства» найти папку с сетевым именем Вашего ПК. Процесс завершен.

Теперь Вы можете просто просматривать файлы в хорошем качестве на ТВ, наслаждаясь качеством изображения. Важно, чтобы техника поддерживала самые распространенные форматы (MP3, MPG, WMV, .AVI, JPEG).
Зная, как смотреть данные с жесткого диска ПК на телевизоре, Вы сможете воспроизводить контент в HD качестве. Если у Вас дома два компьютера, то присоединяйте их поочередно, используя вышеописанный алгоритм. В таком случае на экране ТВ Вы будете выбирать нужный вариант, исходя из ситуации.
Другие варианты синхронизация с ноутбуком
Ноутбуки предполагают больше вариантов синхронизации. Можно воспользоваться алгоритмом, предложенным выше. Но лучше осуществить подключение ноутбука к телевизору через WiFi, воспользовавшись встроенным Miracast-адаптером, который в значительно упрощает процесс синхронизации двух устройств. Алгоритм простой. Вам удастся подключить портативный компьютер без проводов в течение нескольких минут.

Вот алгоритм:
- Включите WiFi на ТВ. Если такой функции нет, то просто активируйте WiFi через меню. Беспроводное подключение готово.
- Запустите Intel Wireless Display на Вашем ноутбуке. Она позволяет найти беспроводной монитор, который и будет использован для синхронизации. На современных гаджетах есть специальная функция подключения к удаленным устройствам. Она может называться «проецирование» или как-то по-другому (все зависит от модели гаджета). Система может запросить пароль, чтобы использовать телевизор как монитор. Он отображается на дисплее двух устройств.
- Запустите Miracast и добавьте дополнительный монитор. В списках устройств отобразится модель ТВ.
- Трансляция экрана ноутбука через ТВ готова!
Вы также можете настраивать два дисплея для удобства. Например, дублирование экрана позволяет видеть одинаковое изображение на двух устройствах. Функция расширения дает возможность увеличивать картинку или видео на большом дисплее. Также Вы можете выбрать один из экранов как основной, при этом другой автоматически отключится. Наиболее быстрый способ трансляции файлов на ТВ - выбрать необходимый файл, щелкнуть на нем ПКМ и выбрать «Воспроизвести на..» и выбрать Ваш ТВ.
В техническом оснащении современные телевизионные устройства превосходят своих предшественников. Количество функций возрастает. Людям, желающим максимально использовать преимущества оборудования, предлагаем узнать, как подключить телевизор к Всемирной паутине без помощи технического специалиста по коммуникациям. Важные советы и рекомендации помогут справиться с задачей даже новичку при условии их строгого соблюдения.
Способы подключить телевизор к интернету
Существует два основных способа. Разобраться, как подключить свой ТВ к интернету, просто. У каждого варианта есть свои важные особенности, которые нельзя игнорировать:
- Беспроводное подключение – хороший способ быстро подсоединить интернет к ТВ, если сразу соблюсти все необходимые условия. Он удобен тем, что исключает путаницу с кабелями, но над настройками придется потрудиться. Разобравшись в первый раз, вы поймете, что особой сложности нет, и сможете потом без всяких подсказок выполнять эту операцию снова и снова.
- Проводное соединение – требует покупки патч-корда с разъемом RJ45 и прокладки специального кабеля для подключения сети Интернет. В современных квартирах этот вопрос уже решен, поэтому в них можно найти розетку, к которой сетевой кабель уже подключен.
Инструкции по подключению
Рассмотрим несколько способов, которые пояснят, как подключить интернет на телевизор. Подробные инструкции позволят справиться с задачей и новичку, потому что в них нет ничего сложного. Главное – понимание процесса и точное следование всем рекомендациям. Телевизонный аппарат может быть любым из современных цифровых, но он должен поддерживать подключение к сети Интернет. Существуют модели, в которых это не предусмотрено. Необходимо сразу определять тип своего ТВ, иначе вопрос, как подключить собственный телевизор к интернету, потеряет для вас всякий смысл.
Через Wi-Fi роутер
Рассмотрим, как подключить смарт телевизор к интернету на примере популярной модели Самсунг. Информация будет полезна и для владельцев устройств торговых марок Филипс и LG:

- Сначала требуется приобрести сетевой беспроводной адаптер (если он не предусмотрен) и роутер, поддерживающий Wi-Fi. Устройство такого типа представляет собой своеобразный разветвитель сигнала.
- Далее необходимо подключить к порту «WAN» на роутере кабель RJ45, а беспроводной адаптер вставить в USB-разъем на вашем ТВ.
- Телевизор должен распознать адаптер, поэтому его необходимо выключить и снова включить.
- После требуется настроить прием сигнала, выбрав в меню «Настройки сети», в которых нужно выбрать пункт «Беспроводная». Телевизор сам автоматически отыщет доступные для него беспроводные сети и выдаст на экране их перечень.
- Остается выбрать из списка нужную сеть и нажать на кнопку «Enter».
Через сетевой кабель
Популярностью пользуется и этот способ благодаря своей простоте. Необходимо иметь в наличии все составляющие «конструкции». Придется немного потратить времени на настройку (если выполните все правильно, долго возиться с пультом не нужно). Подключение необходимо выполнять в следующей очередности:

- Подключите роутер с поддержкой протокола DHCP к розетке, проведенному в дом интернет-кабелю.
- Подсоедините к разъему на роутере lan кабель сетевой, а второй его конец – к сетевому разъему ТВ.
- Далее настройте сам ТВ. Откройте для этого его меню, найдите «Сеть», в ней выберите пункт «Настройка сети» и нажмите «Enter».
- Выполните следующую настройку, чтобы ТВ отыскал интернет через роутер: Меню «Настройка сети» – «Кабель» – «Далее».
Через компьютер
Людям часто хочется подключить интернет телевидение к телевизору смарт, чтобы просматривать увлекательные фильмы, передачи, не предусмотренные в программе разных каналов. Желание это вполне осуществимо. В доме нужны компьютер, современная плазма, кабель hdmi. Операция подключения при наличии всех средств выполняется так:
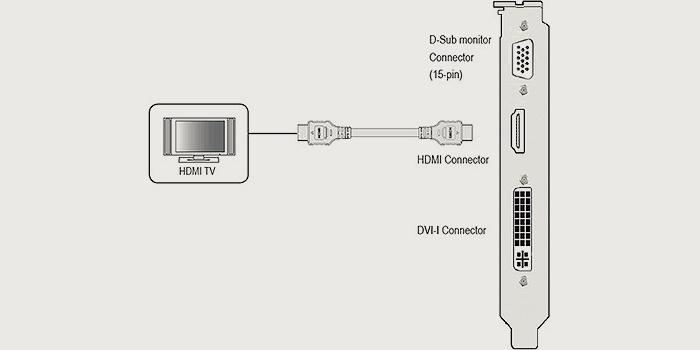
- Кабелем соединяем компьютер с ТВ (для этого каждого устройство должно иметь hdmi выход, а если его нет, то используем специальный переходник).
- Ищем на пульте от ТВ кнопку «Source», нажимаем, выбираем на экране пункт «HDMI». Экран должен после этого отобразить рабочий стол компьютера.
- Кликаем правой кнопкой мыши, находим пункт «Разрешение», выбираем нужный режим работы экрана и монитора, нажимает кнопку «Ok». Все, смотрите все, что захочется!
С помощью Wi-Fi точки доступа
Желаете знать, как подключить телевизор к интернету без смарт ТВ? Тогда эта инструкция обязательно поможет, если ваш ТВ не может похвастать передовым техническим оснащением:

- Купите модем 4G (если у вас его нет), роутер, поддерживающий Wi-Fi и подходящий к вашему модему.
- Подсоедините роутер, модем к ТВ.
- Настройте телевизор, открыв меню настроек сетевого подключения и выбрав там пункт «Беспроводное подключение». Ваш ТВ самостоятельно отыщет все доступные точки доступа Wi-Fi.
- Выберите свою точку доступа, введите пароль, дающий вам право пользоваться этой сетью.
Используя этот способ подключения, нужно усвоить сразу, что такой модем не будет на должном уровне обеспечить высокую скорость соединения. Второй момент – объем трафика. Если пакет лимитный, наслаждаться интернетом не получится долго. Желаете большего? Тогда купите хороший цифровой телевизионный экран, имеющий достойное техническое оснащение. Дополнительно приобретите другие устройства, которые позволят быстро подключиться к Всемирной паутине.
Видео: как подключить к интернету телевизор самостоятельно
Надоело простое телевидение, хочется посмотреть другие фильмы, ролики, клипы, программы на большом экране? Посмотрите это интересное видео, которое поможет вам без помощи технического специалиста подключить телевизор к сети Интернет. Практика показывает, что в этом нет ничего сложного, если иметь на руках все необходимые устройства. Видеоинструкция поможет выполнить подключение даже новичку. Только представьте, сколько вы сэкономите нервов и времени, если будете следовать рекомендациям опытного человека!
Пример подключения на samsung smart tv
Телевизор торговой марки Самсунг имеется во многих домах, но не каждый его владелец знает, каким способом он подключается к интернету. Видеоматериал сделает задачу для вас простой. Благодаря этому интересному ролику вы сможете сами выполнить задачу и на большом экране смотреть любимые фильмы, передачи, которые раньше просматривали на компьютере. Вам будет гораздо удобнее разглядывать картинку на крупном «мониторе» – роскошном экране плазмы.
Как подключить к телевизору lg через кабель и модем
Видеоматериал для тех, кто понятия не имеет, как подключить телевизор марки LG к сети Интернет. Опытный специалист поможет вам узнать, что для этого необходимо, как следует выполнять подключение, и в какой очередности осуществлять все необходимые настройки. Лучше один раз увидеть, чем сто раз услышать, поэтому обязательно воспользуйтесь видеоинструкцией.
Как подключить телевизор к WiFi?
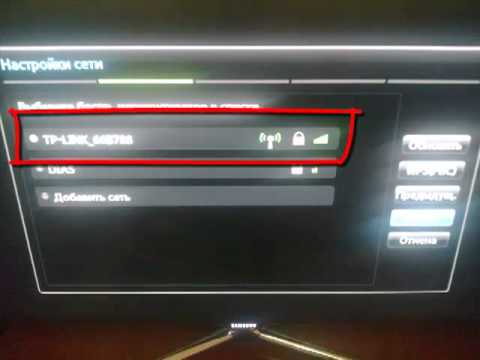

Когда телевизор подключен к сети интернет, вы получаете возможность просматривать видеофильмы и ролики в режиме онлайн, использовать различные сервисы и приложения с помощью экрана ТВ, участвовать в деятельности социальных сетей и т. д.
Перед началом подключения убедитесь, что ваш телевизор поддерживает технологию Smart TV и имеет возможность подключения к интернету. Ниже представлены варианты подключения телевизора с встроенным Wi-Fi и при помощи Wi-Fi-адаптера.
Как подключить телевизор с встроенным Wi-Fi
Способ подключения описан для телевизоров Samsung, но в целом, последовательность действий остается такой же для большинства моделей разных производителей.
В начале работы убедитесь, что у вас работает беспроводная сеть, чтобы узнать, как соединить с ней различные устройства ознакомьтесь с нашей статьей - .
После того как вы убедились, что сеть работает нормально, выполните следующие действия:
- С помощью пульта войдите в «Меню» телевизора, далее откройте вкладку «Сеть», а в ней «Состояние сети». Здесь вам нужно проверить настройки подключения. В графе «Настройки IP» должен гореть индикатор «Получать автоматически», и в поле вкладки отображаться IP-адрес и DNS сети.
- Если данные не отражаются, уточните настройки маршрутизатора: включен ли на нем протокол динамической конфигурации сетевого узла (DHCP).
- Во вкладке «Настройка сети» нажмите кнопку «Пуск».
- После процедуры поиска на экран будет выведен список маршрутизаторов, находящихся в зоне доступа.
- Выберите собственную Wi-Fi сеть и нажмите кнопку далее.
- Введите пароль, защищающий доступ к вашей сети, после этого будет проведена проверка правильности ввода ключа и произойдет соединение.
- Откройте браузер, расположенный на мониторе телевизора, и пользуйтесь выходом в интернет, обеспеченным Wi-Fi.
Как подключить телевизор, используя Wi-Fi-адаптер
Бывает так, что в инструкции к телевизору упоминается о возможности подключения прибора к сети, при этом он не укомплектовывается встроенным Wi-Fi. Эту информацию лучше уточнить у продавца, чтобы избежать неожиданностей при настройке.
Если телевизор нуждается в специальном адаптере, вам необходимо приобрести его отдельно. Такие модели встречаются у некоторых торговых марок, в том числе у LG. Внешне Wi-Fi выглядит как накопитель, в народе именуемый «флешкой», с таким же USB-соединением, которое нужно поместить в один из соответствующих разъемов на задней панели телевизора.
После того как система найдет вновь подключенное оборудование, войдите в меню телевизора, затем откройте вкладку «Установки», а после «Сеть» и «Настройка сети». В появившемся окне должен быть доступен вариант соединения «Беспроводной».
В данной вкладке есть несколько способов настроить соединение
- Выберите точку доступа, принадлежащую вашей домашней сети, и введите пароль, обеспечивающий доступ.
- Выберите в списке вариантов, предложенных телевизором, режим WPS. Тогда подключение будет произведено автоматически. При этом ваш роутер также должен поддерживать данную функцию.
- Если же вы не хотите или не имеете возможности наладить автономное соединение с интернетом, можно попытаться синхронизировать телевизор с компьютером, для этого выберите вариант Ad-hoc в меню управления телевизором.
Что делать, если подключение не происходит
Часто случается так, что беспроводное соединение подключить не удается из-за проблем в работе маршрутизатора. В таком случае вводить IP-адрес и производить настройку придется вручную. Вот как это правильно сделать:
- Выключите функцию DHCP на панели маршрутизатора.
- В меню телевизора во вкладке «Настройка сети» выберите команду «Настроить вручную».
- Введите адрес шлюза и другие параметры, присвоенные сети. Эти данные вы можете найти на компьютере или другом устройстве, которое уже подключено к вашей домашней сети. Для этого пройдите следующий путь: Сетевые подключения ⇒ Домашняя сеть ⇒ Состояние ⇒ Сведения.
После получения системой телевизора этих параметров, он обычно находит сеть, а значит, вы получаете возможность пользоваться интернетом прямо через экран ТВ.
Таким образом, есть несколько способов подключения телевизора к сети, поэтому вы можете выбирать наиболее понятный и удобный для вас.
Подключить ноутбук к телевизору через WiFi можно несколькими способами: с помощью домашнего сервера DLNA, используя функцию Miricast или адаптеры для создания беспроводной сети.
Настройка домашнего сервера
Если у телевизора есть Вай Фай адаптер, можно подключить его к той же беспроводной сети, в которой работает ноутбук, через роутер. Если ТВ поддерживает технологию Wi-Fi Direct, то даже роутер не понадобится: устройства можно соединить напрямую.
После соединения устройств необходимо настроить передачу изображения на экран. Чтобы вывести на телевизор содержимое папок лэптопа, требуется наладить к ним общий доступ. Но сначала убедитесь, что подключение по WiFi имеет статус частной сети:
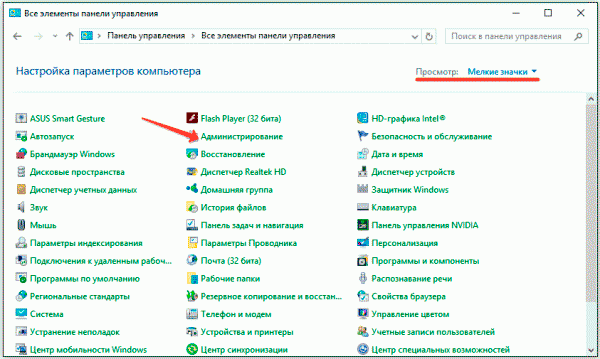
Теперь можно переходить к настройке общего доступа у папок на ноутбуке, чтобы их содержимое затем дублировать на экран телевизора. Посмотрим, как это сделать через свойства, на примере каталога «Изображения».

Папка «Изображения» расшарена, осталось вывести её содержимое на экран телевизора через Вай Фай. Чтобы передать изображения, возьмите пульт и найдите в настройках ТВ раздел, который отвечает за соединение с другими устройствами, в частности, компьютером. Через него вы увидите папки на ноутбуке, для которых установлен общий доступ.
Если нужно, например, воспроизвести фильм, который хранится в памяти лэптопа, то можно щелкнуть по нему правой кнопкой и в меню «Воспроизвести» выбрать ТВ. Трансляция начнется автоматически, изображение будет передаваться на экран, пока вы не разорвете соединение.
Соединение на основе технологии Wi-Fi Direct
Wi-Fi Direct позволяет нескольким устройствам общаться между собой напрямую без использования роутера. Если на телевизоре есть поддержка технологии Miracast, а на ноутбуке изначально была установлена система Windows 8.1 и выше, то выше можете воспользоваться прогрессивным беспроводным соединением через Wi-Fi Direct.
Старые модели ТВ могут не поддерживать Miracast. Решается эта проблема прошивкой устройства или подключением специального адаптера – уточнять порядок нужно для каждой модели индивидуально.

На Windows 8.1 аналогичные действия производятся через боковую панель Charms, в которой так же добавляется новое устройство. Изображение будет дублироваться, то есть на экране ТВ вы увидите то же, что воспроизводится на дисплее лэптопа.
Использование адаптеров
Если у телевизора нет встроенного адаптера Wi-Fi, можно подключить внешний модуль через порт HDMI. Однако прежде чем покупать дополнительное оборудование, следует убедиться, что ТВ сможет с ним работать.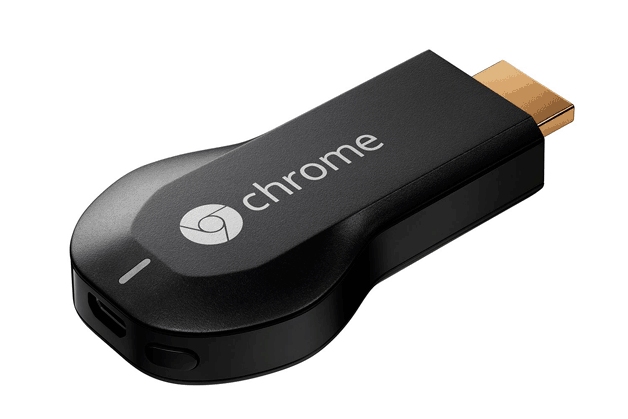
Вариантов же адаптеров на рынке много: это и Miracast-адаптер, о котором рассказано выше, и Google Chromecast для трансляции видео, и микрокомпьютеры от Intel и всё того же Google.






