Включил планшет, а на экране высветилось fastboot, что это такое и что дальше делать?
Ответы (4 )
This comment is edited.
Режим fastboot mode на планшете или телефоне андроид используется для модифицирования операционной системы - установки сторонних прошивок, создания бэкапов, установки образов разделов и их форматирования - очистки от информации.
Все эти манипуляции осуществляются через компьютер, после подключения смартфона или планшета через USB-шнур. На ПК при этом должны быть установлены драйвера под нужную модель.
Устройство может перезагружаться в режим fastboot mode по следующим причинам:
- после неудачного перепрошивания;
- в результате «криво» поставленного стокового рекавери;
- вследствие сбоя или ошибки в системе.
Если экран темный и на нем видно только надпись «fastboot mode» делаем так:
- снимаем крышку с телефона;
- вынимаем батарею;
- возвращаем ее на место;
- жмем на кнопку «вкл/выкл» и держим секунд 30-60.
Если это не помогло или с устройства нельзя снять аккумулятор, то надо будет через компьютер и командную строку перезагрузить устройство. Сначала на ПК нужно установить драйвера. Для большинства устройств этот процесс похож:
- находим нужные «дрова» в интернете, легко найти через яндекс;
- скачиваем, нажимаем на архив и извлекаем содержимое в папку;
- затем, один конец USB-кабеля подключаем к компьютеру, другой к смартфону;
- устройство должно определиться, при этом появится сообщение, где будет предложено установить драйвер;
- выбираем пункт «установка из указанного места» и жмем «далее»;



Теперь приступаем непосредственно к работе с устройством:
Случается, что после неправильно установленного рекавери устройство загружается в fastboot mode. Как выйти из fastboot mode на android в этом случае расскажу дальше.
Дополнительно к вышеописанному понадобятся ADB - программа для работы с телефонами и рекавери, которое было изначально - его лучше искать на зарубежных форумах. Последовательность действий такая:
- скачиваем ADB на ПК;
- содержимое архива распаковываем в папку;
- туда же переносим скаченное recovery, которое должно называться «recovery.img»;
- в этой папке запускаем файл cmd.exe;
- появится командная строка;
- в нее вводим «fastboot erase recovery» и «fastboot flash recovery recovery.img» после каждой жмем «enter» - этими командами мы обновили рекавери;
- дальше пишем «fastboot reboot» и нажимаем «энтер».
После этого устройство должно заработать.
Если загрузка в режим фастбут мод произошла случайно, то чаще всего на экране телефона будет меню. Перемещаться по нему можно с помощью качельки, регулирующей громкость. Выбрав пункт «normal boot», нажимаем кнопку питания.
Когда на экране нет меню и нельзя воспользоваться компьютером, то можно попытаться загрузить систему через рекавери:
- снимаем аккумулятор, чтобы отключить устройство и ставим его на место;
- одновременно нажимаем кнопки питания и уменьшения звука;
- держим пока не высветится меню;
- качелькой регулирования громкости переходим к пункту «reboot system now»;
- нажимаем кнопку питания.
Эти варианты не гарантируют выход из fastboot на всех телефонах.
Включив однажды своё мобильное Android устройство, пользователь может увидеть на экране своего смартфона режим «» с соответствующей надписью. В некоторых случаях выйти из данного режима не представляется возможным, перезагрузка устройства ничего не даёт, а сам пользователь остаётся в недоумении, что же ему делать дальше. В этом материале я расскажу, что это такое Fastboot Mode на Андроид, опишу его специфику, а также поясню, как правильно выйти из данного режима.
Fastboot – это небольшой, но вместе с тем эффективный инструмент, пришедший к нам вместе с Android SDK (комплектом средств разработки для ОС Андроид). Его основное предназначение – перепрошивка памяти вашего устройства , и в этом он является достойной альтернативой recovery mode (режиму восстановления). Также режим Fastboot Mode предназначен для проведения различных системных инсталляций, обновлений и прочего подобного.
В процессе пояснений, что это Fastboot Mode на Андроид, замечу, что Fasboot Mode стартует на вашем аппарате раньше , чем сама ОС Android («фастбут» можно запустить даже в случае, если Андроид не установлен, так как он не является частью данной операционной системы). Потому «фастбут» удобно использовать для быстрого обновления прошивки телефона, а также для выполнения различных системных операций на уровне разработчика.

При этом нужно также учесть, что далеко не все мобильные устройства на базе ОС Андроид поддерживают Fastboot Mode.
Если вы, как и я некоторое время назад обнаружил папку занимающую большой объем памяти, переходите по ссылке, я подробно описал, что это такое.
Причины появления Fastboot Mode на вашем телефоне
После определения, что такое Fastboot Mode на гаджетах Android, я перечислю причины, благодаря которым ваш смартфон может войти в данный режим. Они следующие:
- Случайная активация данного режима , когда пользователь при выключенном устройстве зажал клавиши уменьшения громкости и включения питания (кнопку домой);
- Неудачная попытка прошить телефон с помощью Recovery Mode;
- Получение пользователем прав Root ;
- Сбой работы системы .
Обычно вход в данный режим сопровождается картинкой Андроида с открытой крышкой, символизирующей доступ к важным элементам операционной системы. Перемещение же между пунктами меню производится с помощью качельки громкости, а выбор какой-либо опции осуществляется кнопкой питания (или верхняя клавиша – передвижение между опциями, нижняя – выбор опции).
Как использовать Fastboot Mode
Для понимания, что значит Fastboot Mode, следует также знать, как работать с данным режимом. Для этого обычно используется компьютер и мобильное устройство.

Также в некоторых телефонах существует возможность отключить Fast Boot. Для этого достаточно зайти в настройки вашего устройства, перейти в раздел «Приложения» и найдя раздел «Быстрая загрузка» отключить его. Также в других моделях отключение быстрой загрузки находится по пути «настройки» — «экран» — «быстрая загрузка» или «настройки» — «специальные возможности».

Отключаем Fast Boot
Как выйти с Fast Boot на Андроид
Для завершения моего рассказа о том, что такое Fast Boot на Android, я опишу те действия, которые необходимо предпринять для выхода с данного режима. Итак:
- Нажмите на кнопку выключения и не отжимайте двадцать-тридцать секунд, устройство должно перезагрузиться в нормальном режиме;
- Снимите крышку с телефона, изымите с телефона аккумулятор (если съёмный), подождите пару секунд, а затем верните батарею на место. Потом зажмите кнопку включения питания на тех же 20-30 секунд, и ожидайте загрузки устройства в обычном режиме;
- Если предыдущие советы не сработали, тогда необходимо перезагрузить мобильное устройство с компьютера. Чтобы сделать это скачайте драйвера к своему телефону на ПК и установите их. Подключите телефон к компьютеру, аппарат должен определиться и драйвера должны его «подхватить».
- Затем нажмите на кнопку «Пуск», напишите в строке поиска cmd и кликните на появившийся сверху результат. Перейдя в командную строку, напишите там fastboot reboot и нажмите ввод. Ваш аппарат должен перезагрузиться в обычном режиме и начать работать.
Видео, как выйти с Fastboot Mode
В данной статье я постарался дать описание, что такое Fastboot Mode на Android, каковы его функции и как с него выйти. Если вы попали в него случайно, тогда будет достаточно подержать кнопку выключения несколько секунд (обычно больше десяти) чтобы ваш смартфон перезагрузился в нормальном режиме. Если же это не помогает, тогда стоит попробовать временное изъятие батареи с устройства, а также перезагрузку аппарата с помощью вашего компьютера как указано мною выше.
Вконтакте
Fastboot Mode в Андроид смартфоне
Те, кто уже баловался прошивкой смартфона, без сомнения, знают, что Fastboot – весьма полезная штука. Именно с его помощью можно установить кастомную (неофициальную) прошивку на свой девайс. Но в некоторых случаях неожиданная загрузка гаджета в этот режим может свидетельствовать о том, что с аппаратом не все в порядке. Хорошо, что можно легко решить эту проблему. Так что приступы паники совершенно излишни.
Читайте также: ТОП-9 Лучших клавиатур для Андроид 2018 года +Отзывы
Fastboot Mode в Moto G
Многие думают, что избавиться от данного режима можно просто «передернув» аккумулятор аппарата (если он является съемным). Но практика показывает, что такие мысли являются в корне неправильными. Если произошел сбой системы, то манипуляции с аккумулятором не помогут вернуть стандартные настройки и загрузить аппарат в штатном режиме. Здесь понадобятся действия другого характера. Но ничего сложного не будет.
Ни в коем случае не стоит паниковать, доставать аккумулятор и производить подобные действия. Ремонт аппарату тоже не нужен. Этот режим – своеобразный БИОС смартфона . И им можно легко управлять.
Что такое Fastboot Mode и для чего он используется?
Читайте также: ТОП-10 Лучших ВПН (VPN) на Андроид: сервисы которые можно бесплатно скачать и установить на ваш смартфон
Режим Fastboot – это диагностическая оболочка системы Android. Она чем-то напоминает BIOS компьютера или ноутбука. Но в Fastboot все далеко не так понятно, как в БИОСе. Что можно делать с помощью Fastboot Mode?
- Установка прошивок. Эта опция доступна только в том случае, если в настройках смартфона разрешена отладка по USB (ADB)
- Сброс на заводские настройки. Применяется в том случае, если аппарат стал работать из рук вон плохо, а прошивку менять не хочется
- Установка рекавери. С помощью этого режима устанавливают кастомное рекавери для последующей инсталляции неофициальной прошивки
- Работа со смартфоном на аппаратном уровне. Fastboot Mode – весьма полезная опция для разработчиков. Она позволяет напрямую общаться с железом. При условии наличия соответствующего софта на ПК
Все вышесказанное дает понять, что Fastboot Mode предназначен, в основном, для разработчиков мобильного софта и прошивок. Обычному пользователю эта опция без надобности. И тем не менее, иногда юзеры вынуждены наблюдать сей режим во всей красе.
Поэтому нужно знать, как можно загрузить смартфон в штатном режиме. Или как прошить аппарат при помощи Fastboot Mode. Хотя последнее индивидуально для каждого мобильного гаджета. Универсальной инструкции по этому поводу нет.
Как войти в режим?
Читайте также: [Инструкция] Как создать электронную почту на Андроид смартфоне абсолютно бесплатно
Иногда пользователям требуется специально войти в Fastboot Mode. Возможно, юзер хочет установить новую прошивку или обновить гаджет при помощи ADB. В любом случае, нужно знать, как загрузить аппарат в Fastboot.
Данная процедура может отличаться у девайсов различных производителей. Но по большей части алгоритм тот же. Для начала требуется выключить смартфон полностью. Обычно для этого достаточно долгого нажатия кнопки питания.
После выключения аппарата можно приступать к загрузке нужного режима. Для этого нужно зажать одновременно кнопки питания и «громкость вверх». В некоторых моделях может использоваться «громкость вниз».
Также весьма вероятно, что для запуска Fastboot Mode вместе с клавишей питания придется зажать сразу обе кнопки регулировки громкости. Здесь уже придется действовать методом подбора. В случае успеха на экране появится изображение зеленого робота. Иногда даже может быть соответствующий текст.
Как выйти из режима?
Читайте также: Как скачать рут права на Андроид + ТОП-10 программ для рутирования
Этот вопрос задается многими новичками. И ответ зависит от того, почему вдруг смартфон вздумал загрузиться именно в Fastboot Mode. Если это произошло потому, что пользователь случайно зажал соответствующие кнопки, то достаточно будет просто перезагрузить аппарат.
Но если гаджет вошел в этот режим сразу после перезагрузки, то ничего хорошего в этом нет. Вероятно, произошел некий системный сбой. И теперь аппарату требуется вмешательство пользователя для того, чтоб загрузиться нормально.
Есть несколько вариантов решения проблемы. Они не отличаются особой сложностью, поэтому от пользователя не требуется каких-то специальных навыков. Специализированного программного обеспечения тоже не понадобится.
Способ №1. Используем рекавери
Рекавери – это оболочка управления аппаратом, которая является независимой и никоим образом не зависит от версии прошивки. С помощью этого инструмента можно произвести сброс на заводские настройки, установить обновление или поменять прошивку.
Беда в том, что у смартфонов от различных производителей внешний вид стандартного рекавери может сильно отличаться. Поэтому здесь главное ориентироваться на название пунктов, которые нужно использовать для выхода из Fastboot.
Если же на девайсе установлено кастомное рекавери, то здесь намного проще. Дело в том, что таких вещей крайне мало. И интерфейс у них практически аналогичен. Однако рассмотрим вариант со «стоковым» рекавери.
Итак, в большинстве смартфонов режим Fastboot не позволяет выполнять какие-либо действия. Просто висит заставка. На каждом аппарате своя.

Теперь необходимо войти в режим рекавери. Для этого одновременно зажимаем кнопки включения и «громкость +». Через некоторое время загрузится режим рекавери. Сперва нужно попробовать загрузиться в нормальном режиме. Выбираем пункт «Reboot» . После этого аппарат должен стартовать обычно.

Если это не помогло и смартфон снова загрузился в Fastboot, то необходимо опять войти в режим рекавери. Только теперь будет производиться сброс настроек. В главном меню рекавери выбираем кнопку «Wipe Data». Затем снова выбираем «Reboot».

После этих действий смартфон должен загрузиться с заводскими настройками. В подавляющем большинстве случаев данная процедура помогает. И без разницы, аппарат какой компании сейчас в руках у пользователя.
После «вайпа» данных исчезнет все, что устанавливалось на устройство. Придется заново инсталлировать все приложения. Также нужно будет полностью настраивать аппарат. Заводские настройки предполагают девственно чистый гаджет. Зато все будет работать, как новое.
Способ №2. Используем компьютер
Редко, но бывает так, что режим рекавери вместе с «вайпом» данных не может загрузить смартфон в штатном режиме. В этом случае придется обратиться за помощью к ПК или ноутбуку . Это устройство поможет справиться с проблемой.
Но нужно учесть, что для этого понадобится оригинальный USB-кабель от смартфона. Также нужно будет скачать драйвера для аппарата. Без этого ничего не получится. Важно проверить, чтобы в комплекте драйверов были те, что обеспечивают работу ADB.
В некоторых случаях при установке драйверов придется отключить проверку цифровых подписей в ОС. Если найти нужные драйвера не получилось, то можно положиться на систему. Она постарается найти требуемые компоненты на серверах Microsoft.

Теперь необходимо подключить аппарат к компьютеру с помощью USB-кабеля и дождаться, пока он определится системой. Далее в командной строке вводим команду «fastboot reboot» и нажимаем «Enter».

После выполнения этого действия аппарат загрузится в обычном режиме со стопроцентной гарантией. Если после ввода нужной команды ничего не происходит, то проблема в драйверах. Нужно поискать «правильные» на сайте производителя или соответствующих форумах.
Если при выполнении вышеописанного действия использовались «неправильные» драйвера, то последствия могут быть непредсказуемыми. В частности, юзер вполне может получить вместо смартфона «кирпич». И тогда придется восстанавливать прошивку гаджета. А это довольно сложно.
Смартфоны на платформе Андроид самые распространённые среди пользователей и в большей степени это связано с доступностью этих гаджетов. Бывают случаи, когда во время включения устройства владелец видит анимацию и данные, в которых он ничего не понимает, всё это воспринимается, как нарушение работы устройства, сбой системы и так далее. Именно в этот момент у пользователей смартфонов возникает вопрос: и что с этим, вообще, делать. Попробуем разобраться в вопросе и максимально подробно прояснить ситуацию.
Что хочется уточнить сразу, приложение относится к системным и мало опытному пользователю будет довольно сложно с ним разобраться. Простая перезагрузка устройства не поможет и гаджет вернётся в исходное положение, поэтому всё-таки советуем детально разобраться в вопросе и действовать в соответствии с рекомендациями, чтобы не навредить смартфону.
Режим Fastboot Mode используется не только в на платформе Андроид, но и в ноутбуках. В последних процесс предназначен для ускорения загрузки операционной системы либо отладки необходимого ПО. В Андроид-устройствах режим Fastboot Mode открывает полный доступ к гаджету для выполнения определённых действий с ПК. Благодаря ему появляется возможность обновлять или менять прошивку, устанавливать приложения и отлаживать имеющиеся программы.
Процесс встречается в разных программах, например, в среде SDK он отвечает именно за качественное взаимодействие с компьютером. Он запускается раньше штатной операционной системы и позволяет осуществить манипуляции на программном уровне. В связи с чем, режим очень полезен, но в неопытных руках может привести к нежелательным последствиям.
В связи с чем режим запускается

И так, выше мы выяснили режим Fastboot Mode, что это такое на Андроид. Повторимся ещё раз, он очень полезен и позволяет внести коррективы на программном уровне. Но если вы его не активировали и необходимости в глубоких настройках у вас нет, а окно появляется, возникает масса вопросов. Многие могут подумать о самом плохом и пойти в сервис, но не стоит паниковать раньше времени, давайте сначала попробуем справиться самостоятельно.
Причиной своевольного запуска инженерного режима может стать случайное нажатие определённой комбинации клавиш. Это запросто может случиться в кармане или просто если пользователь неудачно зажмёт гаджет в руке. Самая распространённая комбинация «кнопка включения и клавиша громкости +», но их нажатие провоцирует запуск режима только в случае, если смартфон отключён, работающий гаджет в идентичной ситуации просто сделает скриншот экрана.
Ещё одна причина – сбой системы или ошибка в прошивке, это уже более серьёзный случай и решение проблемы потребует определённых действий, каких именно рассмотрим ниже. Кроме этого, режим запускается при , но в этом случае пользователь чаще всего понимает, что он делает и чем вызван запуск Fastboot Mode.
Что делать при возникновении

Итак, вы обнаружили что ваш смартфон запустил режим Fastboot Mode, что это такое на Андроид мы уже выяснили, осталось понять, как с ним поступить, если в ваши планы не входила глубокая работа в системе.
Если гаджет исправен
В первую очередь стоит выяснить работает ли гаджет в штатном режиме. Для этого достаточно просто отключить вызванный Fastboot Mode. Сделать это довольно просто, если понимать основные принципы навигации. Для работы используется клавиша громкости. Одна используется для выбора пункта меню, вторая проматывает список. Чтобы перейти в привычную операционную систему листаем список, пока маркер выделения не окажется на пункте NormalBoot, после этого жмём на выбор. В результате проделанных действий гаджет должен загрузить оболочку Андроид и открыть привычный интерфейс.
Если это произошло, значит смартфон полностью исправен и появление режима Fastboot Mode следствие неосторожности владельца или неосмотрительности мастера, в случае, когда девайс был в ремонте. Чтобы ситуация не повторялась достаточно отключить функцию. Для этого в режиме штатного использования зайдите в настройки смартфона и в разделе меню «Экран» найдите пункт «Быстрая загрузка» и снимите с него метку. Это деактивирует инженерный режим, и он не будет запускаться каждый раз при попытке включить устройство.
Сбой системы

В случае, когда попытка запустить ОС не заканчивается успехом можно смело предполагать, что произошёл сбой системы. Если вы сомневаетесь и боитесь ещё больше навредить устройству, то лучше отнести его в сервисный центр, где смартфон восстановят профессионалы.
Но можно попытаться справиться с проблемой самостоятельно. Первое что может сделать владелец – попытаться восстановить систему. Следует учесть, что во время этого процесса происходит удаление данных и форматирование всех накопителей поэтому, если на карте памяти имеется ценный контент, её лучше вынуть. Затем зажмите одновременно кнопку питания клавишу громкости «+». В появившемся меню выберите wipe data/factory reset
и запустите процесс. Дождитесь завершения и перезагрузки. После этого придётся заново скачать и установить приложения и настроить смартфон под себя, так как его настройки вернутся к заводским.
Если предыдущий вариант не сработал можно перейти к тяжёлой артиллерии и попытаться восстановить смартфон через компьютер. Для этого придётся разобрать гаджет и полностью лишить его питания, изъяв на некоторое время батарею.
Затем необходимо скачать из интернета драйвер, подходящий для работы именно с вашей моделью смартфона. Старайтесь скачивать и устанавливать ПО только с проверенных надёжных ресурсов, чтобы избежать проблем ещё и с компьютером. Также необходимо скачать подходящую версию ОС для смартфона, её нужно распаковать и поместить в одноимённую папку в удобном для пользователя месте. После того как нужная программа установлена, подключите смартфон к компьютеру через USB. Дождитесь, когда софт распознает гаджет и выберите команду «Установка из указанного места», укажите путь к месту размещения скачанной операционной системы и запустите процесс.
Сервисный режим работы – Fastboot, наряду с другими (recovery и edl) нестандартными режимами работы, позволяет установить неофициальную прошивку, кастомное рекавери или восстановить, так называемый «окирпиченный» аппарат после неумелых попыток малоопытного пользователя починить его программно.
При этом не следует путать «фастбут» с «рекавери» - назначение у них разное. Способ включения того или иного режима, также отличается. Очевидного способа для того, чтобы выйти из режима fastboot на xiaomi нет. В отличие от recovery, на экране отсутствуют надписи «exit» либо «reset». Посему пользователи, которые попали в нестандартную ситуацию из-за программного сбоя смартфона, чаще всего находятся в замешательстве и не знают, как им поступить.
Как определить, что включен режим Fastboot
Итак, если на экране вы видите изображение зайца в ушанке со звездочкой, который копается во внутренностях робота, скорее всего, прямо сейчас ваш аппарат находится в нестандартном для него режиме работы.
Подтверждением этого является соответствующая надпись синего цвета (большинство моделей redmi) на темном экране. А переключили смартфон в этот режим вы с помощью одновременно зажатых аппаратных кнопок «-» и «power», верно?
Скорее всего, все было именно так. Только вот, при отсутствии съемного аккумулятора, вывести аппарат из этого режима затруднительно, если это не произошло автоматически.
Стандартный способ
Первый, при этом - самый очевидный, способ выхода из создавшейся ситуации:
- Снова нажать кнопку включения/ выключения телефона - «power». Держать кнопку зажатой необходимо не менее 20 сек. Не бойтесь - аппарат от этого не испортится. Наиболее вероятно, что он выключится.
- Далее, снова нажимаем кратковременно эту же кнопку, после чего смартфон войдет в нормальный режим работы.

Можно, конечно, полностью разрядить батарею телефона и, таким образом дождаться, пока он выключится самостоятельно. Но это, как говорится, не наш метод. И мы пойдем «другим путем».
Второй способ - через recovery
Второй, более хитрый способ выйти из данного режима - зайти из него сразу в recovery. Войти в рекавери необходимо так же, как и в фастбут. Но вместо кнопки «-», одновременно с кнопкой включения питания смартфона, следует зажимать клавишу увеличения громкости «+».

Если сенсорное управление не работает, используем кнопки громкости для навигации и кнопку включения для выбора.

Если «стандартный режим» не получился, еще раз включаем рекавери, но используем не «reboot», а уже «wipe and reset». При этом необходимо учесть, что вся информация пользователя после данной процедуры будет уничтожена . Вайп аналогичен сбросу к заводским настройкам!
В зависимости от вашего аппарата режим recovery может отличаться. Если у вас стоит 2 версия данного меню, то выбираем "Wipe & Reset" и затем "Wipe Cache", после этого пробуем перезагрузить аппарат. Если это не поможет, то тогда уже используем "Wipe User Data" или "Wipe All Data".

Если у вас стоит 3 версия рекавери, то все проще, так как нет выбора, выбираем "Wipe Data" и затем "Wipe All Data".

К этому способу следует прибегать, когда уже ничего не помогает, что говорит о повреждении файлов прошивки. Если у вас есть компьютер, то стоит попробовать сначала через пк вернуть работоспособность вашему гаджету, об этом следующий пункт.
Третий способ - через ПК
Третий, весьма нестандартный способ выхода из намертво зависшего фастбута - использование adb интерфейса на ПК. Если вы тщательно подошли к изучению работы fastboot, что это такое и как в него входить - уже узнали, вам следует изучить использование специальной утилиты для работы с Андроидом непосредственно на своем ПК через adb интерфейс.
На сайте разработчиков программного обеспечения для Android необходимо скачать SDK Platform-tools (иначе говоря - fastboot для ПК) и установить это ПО на диске С (полный путь к программе должен быть: «C:\adb»).

Если планируется дальнейшее глубокое изучение операционной системы смартфона или его «тонкая» настройка, данная утилита еще не один раз понадобится в будущем.
- Итак, будем считать, что соответствующее ПО установлено;
- На данном этапе необходимо подключить смартфон, при активном fastboot mode, с помощью usb кабеля к ПК;
- Запускаем эмуляцию командной строки на самом ПК (открываем Пуск, в поиске пишем "cmd");

- Заходим в каталог «c:\adb» следующими командами: "cd\" и жмем Enter, затем "cd amd" и снова Enter;
- Далее набираем команду:«fastboot reboot».
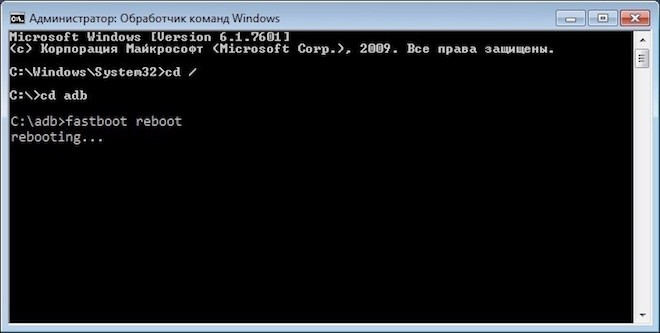
Так же, как и предыдущие действия, эти хитрые манипуляции позволят выйти из «зависшего» сервисного режима.






