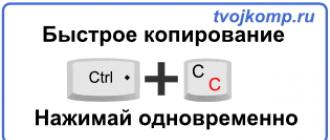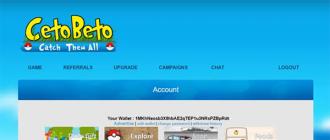Если Вы забыли пароль для снятия блокировки с Вашего смартфона, не стоит паниковать раньше времени. На сегодняшний день существует несколько действенных способов для решения данной проблемы. В предложенном материале собраны «работающие» алгоритмы действий, благодаря которым удастся разблокировать устройство на базе Android. В случае, если один из предложенных вариантов не подошел – не отчаивайтесь и пробуйте следующий.
Как разблокировать устройство с помощью Google Play
Один из простейших способов – синхронизация устройства с гугл-аккаунтом. Актуален предложенный вариант только в случае, если у телефона есть доступ к Интернету, будь то Wi-Fi или мобильная сеть.
Введите пароль неверно 5 раз, после чего всплывет окно о 30-секундной блокировке. Здесь необходимо тапнуть по «Забыли графический ключ?». В появившемся окне введите данные аккаунта Google. Если они так же забыты – восстановить их можно на официальном сайте google.com. В случае успешной авторизации Ваше устройство будет разблокировано.
Как подключить заблокированный телефон к Интернету?
Алгоритм выше не будет актуален, если мобильный телефон не подключен к сети. Тогда как же разблокировать устройство?
Чтобы вариант с google аккаунтом имел место быть, подключим заблокированный гаджет к сети, выполнив следующие действия:
- Перезагрузите устройство;
- Как только появится линия верхнего бара (центра уведомлений), свайпните ее вниз и быстрым движением включите либо передачу данных, либо Wi-Fi.
Если Wi-Fi под рукой не оказалось, а сим-карта не подключена к сети, воспользуйтесь подключенной к Интернету симкой или LAN-проводником. Для второго помимо самого переходника потребуется роутер, который подключен к Интернету. Роутер подключится с помощью переходника к сети, благодаря чему можно будет ввести данные аккаунта Google, имейте ввиду, что не все современные устройства поддерживают работу с проводником.
Как снять блокировку при помощи звонка?
Данный вариант подойдет для смартфонов с версией андроид не выше 2.3. Следует позвонить на заблокированное устройство, свернуть меню вызова и перейти в настройки, где можно без трудности сбросить блокировку с помощью графического ключа.
Как сбросить блокировку с помощью разряженного аккумулятора?
Данный способ подойдет как для мобильных устройств, так и для планшетов. Дождавшись, когда устройство выведет оповещение о низком зарядке, войдите в меню состояния питания, откуда можно будет выйти в настройки и сбросить блокировку, введя графический ключ.
Как избавиться от блокировки с помощью компьютера и ADB Run?
Этот способ будет актуален для тех смартфонов, у которых активирована отладка по USB. Настраивается эта опция до неприятного случая. Включить ее можно в разделе «Для разработчиков».
Чтобы снять блокировку при помощи стационарного компьютера, скачайте программу ADB Run и подключите заблокированный телефон на базе андроид к компьютеру при помощи USB.
- Зайдите в программу на компьютере;
- Выберите в меню шестой по счету пункт «Unlock Gesture Key»;
- ADB Run предложит на выбор два метода, один из которых удалит файл «gesture.key», а второй удалит информация из файла «system.db».

- Остается перезагрузить телефон.
Если все выполнено верно, устройство будет разблокировно.
Отключение блокировки через меню Recovery (откат к заводским настройкам)
Также файл «gesture.key» можно удалить вручную. Для этого на устройстве должно быть меню Recovery. Под собой данный процесс подразумевает откат до заводских настроек и удаление всей информации с вашего устройства. Приступая к данному способу, необходимо отдавать себе отчет в том, что файлы не подлежат восстановлению.
Первым делом потребуется отключить телефон. Когда Ваш смартфон в выключенном состоянии, зажмите одновременно кнопку громкости и питания, данная сочетание вызовет меню загрузчика Андроид. Теперь необходимо нажать нижнюю кнопку громкости два раза, выделив тем самым функцию «Режим восстановления», после чего еще раз нажмите на кнопку питания, выбрав ее.
Нажимая на кнопку питания, нажмите на верхнюю кнопку громкости один раз, после чего устройство запустит процесс восстановления. В появившемся меню выберите пункт “Wipe data/factory reset» и еще раз коснитесь кнопки питания. После завершения процесса, нажмите на “Reboot system now”, и устройство будет разблокировано.
Рассмотрим также бренды мобильных телефонов, ребут у которых может частично отличаться.
Samsung, Lenovo
На устройствах данных брендов откат выполняется также через меню Recovery.
- Выключив телефон, зажмите три кнопки: «Home», «Питание» и кнопку громкости. Если на Вашем устройства первая кнопка отсутствует, зажмите две последние);
- Когда появится меню, с помощью кнопок громкости нажмите на «wipe data/factory reset» и вновь нажмите на кнопку питания;
- Далее необходимо дать согласие на условия системы, нажав «yes — Delete all user data»;
- После перезагрузки устройства, выберите «reboot system now».
HTC
- Выключив устройство, изымите аккумулятор и поставьте снова;
- Откройте меню Recovery, зажав одновременно кнопку питания и громкости;
- Ничего не нажимайте, когда на экране будет изображен Андроид;
- В появившемся меню нажмите «Factory Reset» (альтернативное название «Clear Storage».
LG
- Выключив телефон, зажмите нужные кнопки питания и громкости;
- В появившемся окне выберите пункт «Recovery Mode»;
- Далее необходимо выбрать «Settings» -> «Factory Data Reset» и подтвердить выбор кнопкой «Yes».
Сервис Samsung «Find My Mobile»
Если Вы – счастливый обладатель смартфона Самсунг, то наверняка знаете о данном сервисе.
Для его использования потребуется перейти по ссылке https://findmymobile.samsung.com/login.do и войти в аккаунт под своими данными. В случае, если Вы не обладаете учетной записью Samsung – данный способ не подойдет.

В обратном же случае после входа на аккаунт нажмите кнопку «Блокировать мой экран», которая расположена слева. Система запросит новый ПИН, после чего нажмите вкладку «Блокировать», расположенную внизу экрана. Спустя несколько минут забытый пароль будет изменен на указанный Вами ПИН, введенный только что.
Как разблокировать устройство с SMS Bypass
Данный вариант будет актуален для потребителей, подсуетившихся заранее о возможной проблеме с блокировкой. Т.е. заблаговременно, до происшествия с утерей существующего пароля.
Скачайте на свой телефон на базе Android приложение SMS Bypass и дайте ему доступ к root-правам. Таким образом, когда устройство будет заблокировано, отправьте на него смс с текстом «1234 reset».
Если смартфон заблокирован, установить данное приложение можно удаленно при помощи аккаунта Google.
Диспетчер устройств Android
Сервис под названием Диспетчер устройств Android стал спасением для пользователей новых моделей телефонов, т.к. позволяет легко выпутаться из подобной проблемы. Здесь также необходимо синхронизация мобильного телефона с аккаунтом Google.
Для того, чтобы избавиться от блокировки, посетите сервис https://www.google.com/android/devicemanager и выберите вкладку «Блокировать» в разделе Диспетчера устройств. В случае, если сервис на может найти устройство, обновите систему несколько раз. Если мобильный телефон синхронизирован, потребуется не более 5 попыток.
После нажатия на кнопку «Блокировать», система предложит ввести новый пароль:

После изменения введенная комбинация станет новым ключом для разблокировки Вашего устройства. Изменение может произойти не сразу, потому рекомендуем подождать около 5 минут, прежде чем пытаться вводить новый пароль.
Как избежать блокировку с помощью безопасного режима?
В случае, если экран блокировки у Вас выводит стороннее приложение, загрузка устройства с помощью безопасного режима может помочь.
Чтобы загрузиться в формате безопасного режима, нажмите и удерживайте кнопку питания на экране блокировки. В появившемся окне зажмите кнопку «Отключить питание» на несколько секунд. Нажав «Ок», начнется процесс запуска безопасного режима, когда сторонние приложения временно будут отключенными. В настройках отключите блокировки и снова перезагрузите устройство, после чего экран блокировки стороннего софта исчезнет.

Подведение итогов
Мы рассказали Вам о самых действенных способах разблокировки устройства на базе Андроид. Надеемся, что один из способов смог помочь в разблокировке Вашего гаджета. Если исправить ситуацию не удалось, необходимо обратиться в сервисный центр за квалифицированной помощью.
Видео по теме
Как разблокировать экран телефона если забыл пароль на Андроид
Устройства, работающие под управлением операционной системы Android, имеют многоступенчатую систему защиты. Но в некоторых случаях, поставив защиту, пользователи не знают, как ее снять. Поэтому разберемся, как поставить защиту и как убрать блокировку экрана на Android, если возникла такая необходимость.
Как установить защиту
Сначала подробно опишем, как поставить пароль на Аndroid. Для этого надо совершить такие манипуляции:
Кроме этого, существуют еще и специальные утилиты на Google Play, которые позволяют заблокировать и разблокировать Android-дисплей, но при этом обладают гораздо более широким спектром опций, чем обыкновенные. Доступны как платные, так и бесплатные версии. Одна из лучших утилит такого типа – Pattern Lock Screen .
Что делать когда забыли графический ключ на Android: Видео
Как разблокировать
Теперь рассмотрим, как происходит разблокировка дисплея Аndroid:
Само собой, чтобы снять блокировку экрана устройства Аndroid таким способом, надо помнить пароль. Но очень часто пользователи забывают шифры, которые они вводят.
Отключение блокировки экрана на Android: Видео
Как сбросить забытый шифр
Существуют два основных метода, как попасть в операционную систему, если забыт пароль.
Первый – сброс к заводским настройкам. Для этого надо зайти в режим «Recovery». Способ, как в него попасть зависит от конкретного устройства: чтобы узнать алгоритм, надо обратиться к официальной инструкции или в техническую поддержку производителя. В меню выбирается пункт «Factory Reset». Сотрутся все контакты и СМС, но и пароль исчезнет вместе с ними.
Data-lazy-type="image" data-src="http://androidkak.ru/wp-content/uploads/2016/06/blokirovku-ehkrana..png 400w, http://androidkak.ru/wp-content/uploads/2016/06/blokirovku-ehkrana-300x178.png 300w" sizes="(max-width: 400px) 100vw, 400px">
 При необходимости настроить защиту данных на Андроид-устройстве в его программном обеспечении предусмотрены функции блокировки экрана. В настоящее время для мобильных устройств с ОС Android разработано множество программ для защиты информации владельца. Но пользователю следует ориентироваться не только на отзывы на данное ПО, но и опираться на свои личные предпочтения, так как эти приложения часто включают в себя значительное количество дополнительных функций, которые пользователь сможет поменять уже только после инсталляции.
При необходимости настроить защиту данных на Андроид-устройстве в его программном обеспечении предусмотрены функции блокировки экрана. В настоящее время для мобильных устройств с ОС Android разработано множество программ для защиты информации владельца. Но пользователю следует ориентироваться не только на отзывы на данное ПО, но и опираться на свои личные предпочтения, так как эти приложения часто включают в себя значительное количество дополнительных функций, которые пользователь сможет поменять уже только после инсталляции.
В данной статье представлена подробная инструкция о необходимых действиях, в случаях, когда мобильное устройство владельца заблокировано, и он при этом не может вспомнить пароль снятия блокировки. Несмотря на свою кажущуюся нелепость, данная проблема популярна в последнее время. Существует множество действенных методов, используя которые пользователь может легко отключить либо изменить блокировку экрана Android.
Как настроить блокировку
С этой целью требуется осуществить следующие действия в меню «Настройки»:
- войти в «Настройки»;
- зайти в «Персонализация»;
- нажать на «Безопасность»;
- войти в «Блокировка экрана» и выбрать метод блокировки;
- самые широко распространенные методы – это графический ключ или анализ лица, однако фейсконтроль имеется не на всех моделях устройств и пока не очень надежен в эксплуатации.
При использовании графического ключа следует прочертить пальцем черточки между точками в придуманной последовательности и коснуться на «Продолжить». Далее, когда экран заблокируется, ключ будет применен.
Как убрать блокировку полностью
С целью, чтобы разблокировать экран, необходимо выполнить следующие шаги:
- После перехода телефона в ждущий режим или выключения его пользователем, чтобы включить его потребуется осуществить ввод, например, пароля или графического ключа;
- При необходимости изменить или включить функцию блокировки, потребуется вновь войти в «Настройки», далее в «Безопасность» и в меню «Блокировка экрана»;
- Потом ввести пароль и нажать на «Нет».
Но для того, чтобы убрать блокировку экрана вышеуказанным методом, необходимо обязательно помнить пароль или заданный ключ. Что же делать в случае, если владелец гаджета забыл их?
Если забыт пароль
Data-lazy-type="image" data-src="http://androidkak.ru/wp-content/uploads/2016/06/google-logos.png" alt="google-logos" width="270" height="95">
 Сначала рекомендуется попытаться воспользоваться самым легким и удобным методом. С целью снятия блокировки со своего гаджета необходимо на сервисе Google предоставить свои личные данные от аккаунта. В случае нахождения мобильного устройства Андроид в глобальной сети, то блокировка убирается очень скоро. Но для этого пользователю требуется помнить e-mail и пароль к нему.
Сначала рекомендуется попытаться воспользоваться самым легким и удобным методом. С целью снятия блокировки со своего гаджета необходимо на сервисе Google предоставить свои личные данные от аккаунта. В случае нахождения мобильного устройства Андроид в глобальной сети, то блокировка убирается очень скоро. Но для этого пользователю требуется помнить e-mail и пароль к нему.
Читайте также: Как поставить пароль на галерею, папку, фотографии или СМС на Андроиде
Пользователю требуется около 5 раз ввести неправильный пароль в телефон и далее появится сообщение о блокировке гаджета на определенное время. При этом на экране отобразится надпись «Забыли пароль». Требуется ее кликнуть, после чего можно будет осуществить ввод своего e-mail (ввести необходимо лишь логин, без «@gmail.com») и пароля к аккаунту. Выполнив эти несложные действия мобильное устройство на «Андроид» будет разблокировано.
Данный метод, возможно, применять только при наличии интернета. В случае выключенного в смартфоне интернета, надо его включить. С этой целью требуется выключить и включить гаджет. В процессе включения при появлении шторки требуется немедленно вытянув ее активировать wi fi или передачу данных.
Имеется и второй метод подключения к сети. Необходимо войти в «экстренный вызов» и напечатать следующий текст: *#*#7378423#*#*. В появившемся окне нажать на «service tests - wlan», и далее «подключиться к сети wi fi».
Что делать, если забыт пароль и к собственному аккаунту
Data-lazy-type="image" data-src="http://androidkak.ru/wp-content/uploads/2015/08/android-pc-adb.jpg" alt="android-pc-adb" width="150" height="129" srcset="" data-srcset="http://androidkak.ru/wp-content/uploads/2015/08/android-pc-adb..jpg 300w" sizes="(max-width: 150px) 100vw, 150px">
 Нередко случается, что пользователь забывает не только пароль блокировки экрана своего телефона, но и код собственного аккаунта Google. В данном случае, не получится убрать блокировку, используя само заблокированное мобильное устройство, а потребуется для разблокировки Android-гаджета использовать другой компьютер. Многое также будет зависеть от программы, которое пользователь использовал для блокировки экрана. Снять защиту возможно применив специальное приложение «Adb». Сначала необходимо с помощью кабеля соединить телефон с ПК и включить отладку по USB.
Нередко случается, что пользователь забывает не только пароль блокировки экрана своего телефона, но и код собственного аккаунта Google. В данном случае, не получится убрать блокировку, используя само заблокированное мобильное устройство, а потребуется для разблокировки Android-гаджета использовать другой компьютер. Многое также будет зависеть от программы, которое пользователь использовал для блокировки экрана. Снять защиту возможно применив специальное приложение «Adb». Сначала необходимо с помощью кабеля соединить телефон с ПК и включить отладку по USB.
Как снять блокировку звонком
Data-lazy-type="image" data-src="http://androidkak.ru/wp-content/uploads/2016/06/zvonok.png" alt="zvonok" width="40" height="40" srcset="" data-srcset="http://androidkak.ru/wp-content/uploads/2016/06/zvonok..png 150w, http://androidkak.ru/wp-content/uploads/2016/06/zvonok-300x300..png 120w" sizes="(max-width: 40px) 100vw, 40px">
 Требуется выполнить звонок на устройство, которое не можете разблокировать. При ответе на него, необходимо свернуть окно вызова и войти в «Настройки» и далее в меню «Безопасность», где можно выключить блокировку.
Требуется выполнить звонок на устройство, которое не можете разблокировать. При ответе на него, необходимо свернуть окно вызова и войти в «Настройки» и далее в меню «Безопасность», где можно выключить блокировку.
Часто пользователи мобильных гаджетов, работающих на ОС Android, сталкиваются с проблемой отключения блокировки экрана. Установлен графический ключ, пароль или PIN-код, но владелец устройства желает, чтобы защита снималась простым движением пальца, либо экран совсем не блокировался. Пытаясь просто зайти в меню и снять ограничения, пользователь видит, что не может получить доступ к необходимым опциям, так как нужные строчки неактивны. У этой ошибки есть достаточно простое решение, и сейчас я расскажу, что надо сделать для снятия ограничений, если данные действия запрещены администратором, политикой шифрования или хранилищем учетных данных.
Меню настроек с сообщением об ошибке «Запрещено администратором, политикой шифрования или сервисом хранения учетных данных»
Почему возникает ошибка с запретом администратора
Кроме того, что мобильные гаджеты на платформе Android имеют встроенные программы, обеспечивающие безопасность данных, многие пользователи устанавливают дополнительные средства защиты и, сами того не зная, запускают администрирование или политику шифрования. В результате владелец девайса включает такую защиту, что и сам не получает доступ к определенным настройкам планшета либо телефона.
Также сообщение об ошибке “Запрещено администратором, политикой шифрования или хранилищем учетных данных” может выскакивать при установке какого-либо полезного программного обеспечения, имеющего сертификат, который меняет настройки мобильного устройства. В этом случае приложением запрашивается разрешение активировать администратора девайса, и, если пользователь подтверждает действие, после окончания установки выскакивает сообщение о том, что администратор активирован.

Администратор активирован
Третьей причиной выступает корпоративная политика безопасности. То есть, если при помощи своего устройства вы получаете доступ к информации организации-работодателя, и ваш электронный ящик удаленно подключен к сети компании, ошибка может быть обусловлена действиями специалистов по IT. В этом случае перед решением проблемы следует связаться с ними и вместе попробовать исключить ошибку “Запрещено администратором, политикой шифрования или хранилищем учетных данных”.
Как исправить ошибку “Запрещено администратором, политикой шифрования или хранилищем учетных данных”
Если проблема возникла после установки приложения, обеспечивающего дополнительную защиту девайса, то, если данная программа не нужна, ее необходимо удалить. При нежелании удалять приложение можно отключить администратора, чтобы телефоном не могли управлять никакие посторонние программы. Для этого в настройках гаджета нужно зайти в меню безопасности и перейти в пункт “Администраторы устройства”.

Администраторы устройства
При наличии в данном меню каких-либо программ, особенно вам неизвестных, нужно нажать на их название. Если выскочит сообщение о том, что администратор активирован и разрешает приложению блокировать экран, то это значит, что с данной программы необходимо снять эти права – уберите флажок или передвиньте кнопку. При надобности вы снова сможете зайти в данное меню и вновь дать приложению право блокировать экран.

Программы, находящиеся в меню «Администраторы устройств»
Следующим шагом очистите сертификаты устройства, которые не позволяют снижать степень безопасности девайса. Нужный пункт находится в самом низу меню “Администрирование устройства”. В зависимости от гаджета он называется “Очистить учетные данные” или “Очистка сертификатов”. И в том, и в другом случае предполагается одно и то же действие – удаление всех сертификатов. Выберите его и подтвердите действие.

Очистка сертификатов
Если вы боитесь, что в процессе удаления сертификатов потеряете личные данные, создайте их резервную копию. Важные файлы можете отправить на облако, а потом заново скачать их в телефон. С самим устройством ничего плохого не случится. К большому плюсу ОС Android можно отнести синхронизацию с аккаунтом Google. В этом случае все контакты по умолчанию хранятся на облаке. Если сомневаетесь, проверьте синхронизацию. Для этого в настройках зайдите в меню “Аккаунты” или “Учетные записи” и нажмите на Google. Там вы увидите все необходимые сведения.

Аккаунт Google
Для нормальной работы перезагрузите смартфон или планшет, снова зайдите в меню безопасности и проверьте, стали ли активны строчки, ранее содержащие сообщение об ошибке “Запрещено администратором, политикой шифрования или хранилищем учетных данных”. Если да, то смело отключайте блокировку экрана или активируйте простую разблокировку пальцем.
Данный способ должен дать желаемый результат – разблокировать неактивные поля. Если же этого не случилось, то в качестве последнего варианта остается сброс до заводских настроек. Перед тем, как производить данные действия, сохраните важную информацию: личные фотографии, видео, файлы, необходимые для работы, так как при сбросе все данные будут потеряны.
Вконтакте
Блокировка экрана защищает содержимое вашего смартфона или планшета, не позволяя ему попасть в чужие руки.
Телефоны самсунг галакси, как и все остальные устройства андроид xiaomi redmi note 4x, леново, huawei, на хуавей хонор асус зенфон, прошивки miui, zte blade, lg, сони xperia, htc, meizu, lumia, позволяют заблокировать себя несколькими вариантами, как правило, используют пин код, пароль рисунок или отпечаток пальца.
Если вы решите, что блокировка телефона больше не нужны, то можете отключить ее в любое время: графическую (блокировку экрана рисунком), пин код, пароль или отпечаток пальца. Вот как это сделать.
ПРИМЕЧАНИЕ: содержание этой записи больше относится к смартфонам самсунг j1 mini, j3, а3, а5, гранд прайм, дуос, на андроид 5.1 и андроид 6.0, но если у вас другой, то разница будет не существенна.
Включите телефон и откройте настройки и перейдите в раздел: «экран блокировки и защита».
Затем верхней части экрана нажмите на строку: «Тип блокировки экрана».

В открывшейся вкладке щелкните по пункту «Нет».

Это все — режим блокировки, в вашем samsung, honor, lenovo, сони иксперия, asus zenfone, лджи, люмия и так далее в дальнейшем будет отключен.
Что делать, если вы забыли пин код или рисунок, и не имеете доступа к телефону?
Возможно, кто-то изменил шаблон экрана блокировки, чтобы вас раздражить?
Для того, чтобы избежать такого рода условий, есть наработанные методы, чтобы обойти шаблон блокировки экрана, пин код, пароль и отпечатки пальцев. Вот как это можно сделать.
Обойти блокировку с помощью сервиса Samsung
Все устройства Samsung оснащены сервисом «Найти свой телефон». Для того, чтобы пропустить шаблон блокировки экрана Samsung, пин код, пароль и отпечатки пальцев просто следуйте инструкциям, приведенным ниже.
- Прежде всего, создайте учетную запись Samsung и войдите в нее.
- Нажмите на кнопку «Моя блокировка экрана».
- Введите новый номер пин кода.
- Нажмите кнопку «Заблокировать» в нижней части.
- В течение нескольких минут, это изменит пин код блокировки или пароль, так что вы сможете разблокировать устройство.
Обойти блокировку с помощью сервиса Google
Для обхода блокировки экрана в телефоне Samsung Android сделайте следующее.
- Посетите сайт https://www.google.com/android/devicemanager на другом смартфоне или компьютере.
- Войдите в свой аккаунт Google, который используется на заблокированном устройстве.
- Выберите устройство, которое хотите разблокировать.
- Нажмите на кнопку «Заблокировать».
- Введите пароль. Там нет необходимости делать какие-либо сообщения о восстановлении. Опять же, выберите «Заблокировать».
- Теперь можете ввести новый пароль и телефон будет разблокирован.
- Перейдите к экрану настроек и выключите устройство блокировки временного пароля.

Сброс до заводских настроек для обхода блокировки экрана Samsung
Сброс заводских установок является лучшим вариантом почти в каждом случае, если решения выше не работают.
Процесс может варьироваться в зависимости от типа устройства. В большинстве устройств, необходимо выключить устройство полностью, чтобы начать процесс.
Только этот метод удаляет все ценные данные на устройстве после сброса настроек.
- Удерживайте нажатой кнопку питания и регулятор громкости одновременно. Откроется меню загрузчика.
- Выберите опцию «Wipe Data / Factory Reset» с помощью кнопок регулировки громкости.
- Подтвердите, нажав на кнопку «Питание».
- Выберите «Перезагрузить сейчас» (Reboot system now), когда процесс закончится.

Еще один способ обойти блокировку на смартфоне
- Возьмите телефон друга и позвоните на заблокированный.
- Примите вызов и нажмите кнопку «Назад» без отключения разговора.
- Теперь можете получить доступ к устройству полностью.
- Перейдите в раздел настройки безопасности устройств и удалите пин код или рисунок.
- Система запросит у вас правильный пин код, который вы не знаете — пробуйте различные конфигурации – может угадаете.