Если уже так случилось, что вы забыли пароль — разное бывает, то вы попали именно на нужную страницу. Опишу только несколько самых эффективных способов. Если вы откроете в поиске этот вопрос, то увидите, что материала много, но практически ничего не понятно. Я же выбрал лишь несколько способов, описал их подробно и добавил некоторые свои рекомендации.
Да, и если вы не хотите, как говорится «напрягаться», просто отнесите устройство в сервисный центр. Специалисты с легкостью выполнят все необходимые действия.
Аккаунт Google в помощь
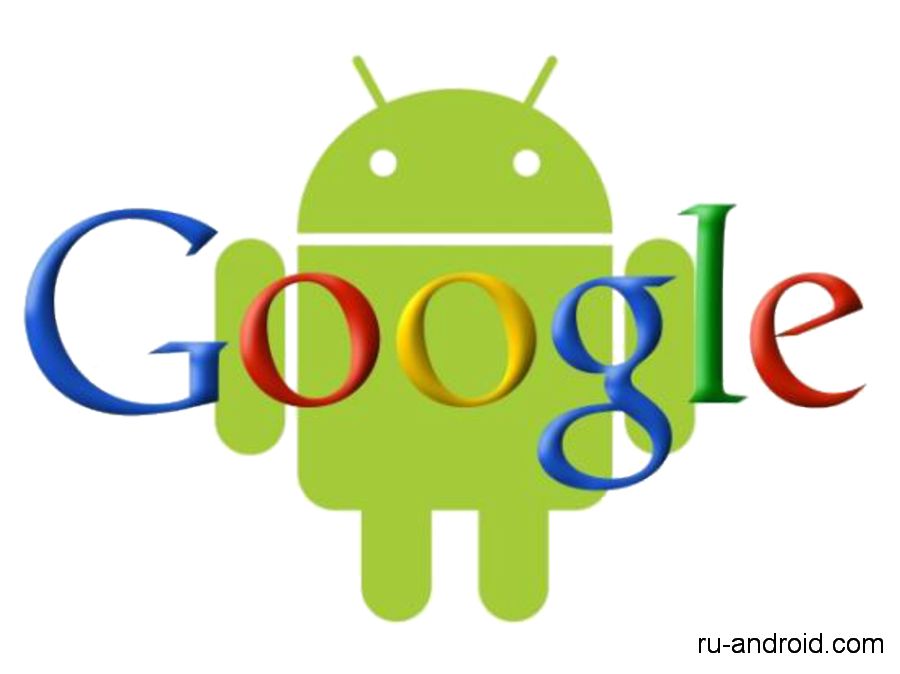
Я решил начать с самого простого и эффективного способа разблокировки. Он будет полезен примерно около 80% владельцев android-устройств. Если честно, я не знаю ни одного человека из своего окружения, который имеет смартфон без учетной записи в сервисе Google, ведь это так удобно.
Первое, что нужно сделать, это ввести пароль несколько раз, для того чтобы сработал защитный механизм, дабы потянуть время. Но кроме этого вам также будет предоставлена возможность снять блокировку с помощью авторизации в Google. Итак:
- «Нарисуйте» графический пароль около 5 раз. Отметьте «ок» на уведомлении. Теперь появилась ссылка «Забыли графический пароль?», выберите ее.

2. Теперь введите учетные данные вашего аккаунта Google. Нажмите «Вход».
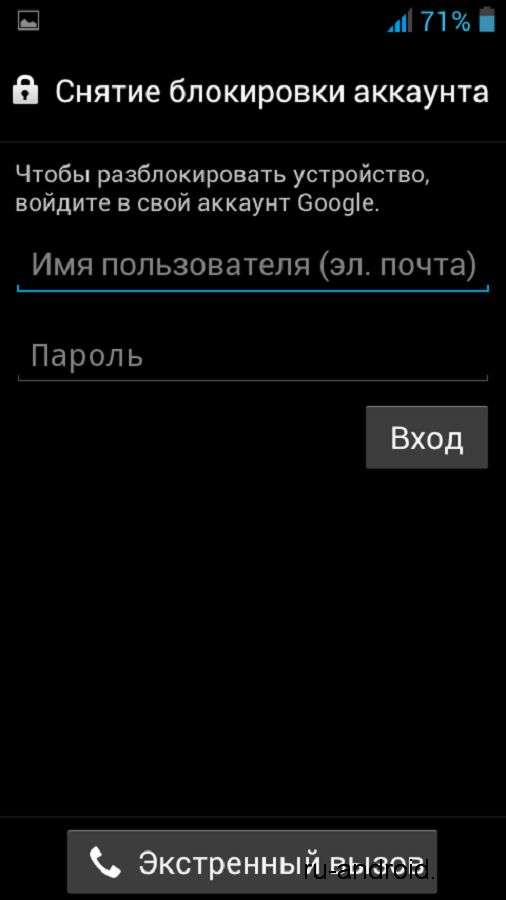
Примечание: как вы, наверное, и сами поняли — для того чтобы авторизироватся, вам нужен интернет. Что же делать если он выключен?
Его можно включить с помощью набора кода *#*#7378423#*#* (для этого нажмите на экстренный вызов). Теперь в «Service tests» выберите пункт WLAN. Все теперь осталось лишь подключить нужную сеть. К сожалению наглядно показать не могу — на моем смарте не действует.
Просто позвоните себе!
Этот способ действует только в устройствах с операционной системой от 4.0 и ниже (и то не на всех моделях, но попробовать все же стоит). Итак, вам нужно:
- Позвонить на свой номер. Принять вызов.
- Затем открыть строку уведомлений и нажать на значок настроек.
- Если получилось зайти в раздел «Настройки», просто выключите графический пароль.
Используйте приложение SMS Bypass

Сразу хочу сказать, что очевидные и легкие способы закончились. Теперь, чтобы продолжить вам нужен root-доступ. Как именно его получить читайте в .
- Подключите интернет, как описано выше.
- У вас должна быть настроена учетная запись Google.
- Теперь войдите в Google Play Market с компьютера и установите приложение SMS Bypass. Оно платное, и стоит около 2 долларов. Но поверьте, это точно меньше, чем вам придется заплатить в сервисном центре.
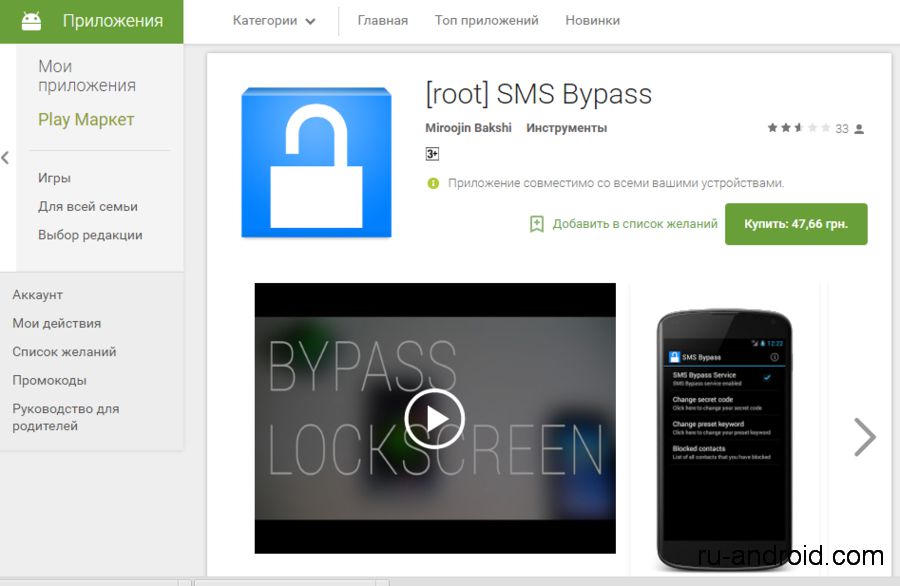
4. Отправьте на номер заблокированного устройства SMS с текстом «1234 reset» (это стандартный текст).
5. Когда устройство перезагрузится, можно вводить любой код — он подойдет.
Сброс к стандартным настройкам

Остальные способы

Для того чтобы сбросить графический пароль любым из неописанных выше способов нужно или же чтобы была включена отладка по USB, или же чтобы на вашем устройстве были заранее установлены и настроены некоторые приложения (например, SuperSU). Но так, как это маловероятно, я не считаю нужным расписывать все эти способы. Если это все же так, то вы точно готовились к этому моменту и сами знаете, что нужно сделать.
Как обезопасить себя от возникновения данной проблемы
Лучшим способом является тот же SMS Bypass. Поэтому если хотите обезопасить себя от возможных проблем вам нужно сделать вот что:
- Получите root-права на свое android-устройство.
- Купите и установите SMS Bypass.
Если вдруг когда-то вы забудете пароль, вы всегда сможете отправить на свой номер спасательную SMS.
Кроме этого, если вы читаете этот материал просто для ознакомления, то не забудьте и об аккаунте Google. Если у вас его нет — обязательно заведите!
И еще один важный совет из моего опыта: заведите на компьютере, простой текстовый документ и храните там данные о всех ваших учетный записях.
Краткие итоги
Описаны все основные способы. Но если у вас все же не получилось вернуть доступ к вашему устройству просто отнесите его в сервисный центр — это лучшее решение, хотя и платное!
Как запаролить приложение на Андроид?
Сегодня телефон — это уже не просто средство для коммуникации людей, телефон сегодня — это полноценный компьютер, в котором хранится большое количество личной информации. Навряд ли кто-то из владельцев хотел бы, чтобы в его телефоне ковырялись посторонние.
Конечно, можно использовать блокировку телефона паролем/паттерном или , но это далеко не панацея. Ведь есть данные которые не хранятся в памяти телефона и доступны только при запуске приложений. Одним из таких является почта Gmail или какой-нибудь другой почтовый клиент. Получив в руки телефон злоумышленник может получить доступ к электронной почте, которая может содержать конфиденциальные данные, переписку или какую-то важную финансовую информацию. Вот для таких случаев и существуют программы блокирующие запуск приложений. Об одном из таких мы и поговорим в сегодняшней статье.
Защита приложения паролем
- Предисловие
- Приложение Smart AppLock
- Установка
- Настройка
- Использование
- Оценка и отзывы
Защита приложения паролем
Зачем это надо?
Проблема заключается в том, что изначально система не позволяет защитить паролем отдельно взятое приложение. Не каждый хочет ставить защиту на снятие блокировки экрана устройства, потому что постоянно вводить пароль/паттерн утомительно, а к «секретным» приложениям обращаешься гораздо реже.
Одной из лучших программ для защиты приложений паролем считается инструмент Smart App Protector бывшая Smart App Protector. Далее я вам расскажу как скачать, настроить и как пользоваться Smart AppLock, но пока быстренько о возможностях приложения.
Приложение Smart AppLock
Smart AppLock — это бесплатное приложение для защиты Android-устройств. Основная функция Smart App Lock – защита паролем возможности запуска указанных вами приложений.
Помимо прикладных программ можно защитить паролем доступ к панели системных настроек, а также установку на гаджет новых приложений.
После добавления нужных программ в список, можно настроить различные опции самого пароля, например, задержку его включения после выхода из защищенного приложения. Это помогает в ситуациях, когда вы вышли из нужного приложения и внезапно вспомнили о каком-то незавершенном действии. Если установлена задержка, то заново вводить пароль не понадобится.
Можно ограничить количество попыток ввода пароля и другие тонкости поведения Smart AppLock.
Приложение также способно взять под контроль различные виды соединений и запретить подключение к интернету, работу с внешним USB-накопителем или исходящие телефонные вызовы.
В разделе «Комфортная блокировка» создаются профили блокировки, активирующие защиту в определенное время суток или при подключении к конкретным точкам Wi-Fi и Bluetooth.
Присутствует и возможность полной защиты гаджета — в этом случае Smart AppLock возьмет на себя функции экрана блокировки.
Кроме того, в Smart App Lock заложено немало полезных вспомогательных инструментов. Включать и отключать блокировку можно удаленно, с помощью SMS с кодовым словом.
Приложение не просто ведет лог попыток обращения к защищенным функциям, но и может попытаться сделать фотографии и видео чересчур любопытных личностей, попробовавших сделать подобное.
Помимо защиты приложений SmartAppLock позволяет зафиксировать ориентацию экрана для указанных приложений (вкладка «Поворот»). Можно занести в этот список программы-читалки, которыми все как правило пользуются в ландшафтном режиме.
На вкладке «Экран» можно задать перечень приложений, при запуске которых Smart AppLock будет препятствовать попыткам операционной системы погасить экран.
Установка Smart AppLock
Установить Smart AppLock вы можете с помощью маркета по этой ссылке. А скачать Smart AppLock APK вы можете с F-Droid.
Защита приложения паролем: Установка приложения
После окончания установки нажмите на кнопку «Открыть» в Google Play или на иконку приложения на рабочем столе.
Так как это локальное приложение, было бы не плохо использовать средства контрацепции т.е. заблокировать ему доступ в сеть. Для этого можно использовать . Нет, это не потому что программа чем-то может навредить, данную процедуру я рекомендую делать для всех установленных приложений.
Настройка Smart AppLock
Во время первого запуска вам будет предложено задать секретный пин-код, с помощью которого вы сможете в последующем запускать программу Smart AppLock.
Защита приложения паролем: Создание PIN-кодаПосле этого откроется главное окно программы, в котором вы можете добавлять нужные приложения. Но перед этим давайте зайдем в настройки.
Пароль на приложение: Добавление приложенийОсновное меню настроек приложения выглядит так:
Поставить пароль на приложение Андроид: Вкладка настройкиВ первую очередь зайдем в раздел «Настройка защиты «. Здесь вы можете увидите следующие пункты:
- Способ блокировки — цифровой пароль, рисунок, пароль (комбинация), патерн.
- Пароль — установка пароля.
- Подсказка пароля — то что будет выводится под логотипом над цифрами.
- Подтверждение пароля — нажатие галочки после ввода пароля.
- Клавиатура — случайный порядок клавиш.
- Видимость нажатий — клавиши не подсвечиваются.
- Тактильная связь — вибрация при нажатии на клавиши.
С настройками защиты разобрались, теперь перейдем к основным настройкам . Здесь нам предлагается несколько пунктов:
- Защита влк/выкл — запуск действий выбранных для выполнения программой Smart AppLock
- Защита приложения — защита приложения от удаления
- и т.д.
Я не буду останавливаться на каждом отдельном пункте этого меню. Могу лишь посоветовать поставить галочку на пункте «Предотвращение удаления» и в обязательном порядке настроить «Сброс защиты» последнее на случай если вы не используете и забудете / потеряете пароль.
Пароль на приложения Андроид: Основное менюЕще можете установить дополнительный модуль который называется «Помощник». Данный компонент защищает приложение Smart AppLock от попыток убивания процесса сторонними утилитами.
Пробежав по остальным пунктам вы разберетесь сами и настроите все по вашему усмотрению.
Использование Smart AppLock
Например вам необходимо запаролить какое-нибудь приложение для переписки. В нашем примере я попробую поставить пароль на приложение WhatsApp.
Для этого используя мастер-пароль зайдем в уже настроенное приложение Смарт АпЛок и внизу экрана нажмем на кнопку «Плюс».
Поставить пароль на приложение: Меню добавление программПосле чего появится окно выбора установленный на смартфон / планшет приложений. Отмечаем ползунком необходимое приложение и нажимаем кнопку «Плюс».
Поставить пароль на приложение: Добавление приложения из спискаВ некоторых версиях Андроид приложение может попросить дополнительные разрешения.
Обход блокировки Smart AppLock
В предыдущих версиях обойти блокировку Smart AppLock было довольно просто. Продвинутый пользователь с помощью специальных утилит (например Task Killer) мог убить процесс приложения Смарт АпЛок и запустить запароленные приложения. В последних версиях добавлен специальный компонент «Helper», который этому препятствует.
На данный момент мне не известен метод обхода блокировки Smart AppLock. Если что, пишите в коментах.
Кстати, вас также может заинтересовать статья « ». А на сегодня все. Как вы видите защита приложения паролем не такая и сложная вещь. И я надеюсь, что вы с помощью данной инструкции смогли защитить личную информацию.
Если хотите оценить мой труд, просьба поделится инструкцией с друзьями, а если нравится сайт в целом, то подпишитесь на новости в социальных сетях. Всем хорошего дня и информационной безопасности!
Один из частых вопросов владельцев Android телефонов и планшетов - как поставить пароль на приложение, особенно на мессенджеры WhatsApp, Viber, ВК и другие.
Установка пароля на приложение Android в AppLock
На мой взгляд, AppLock - лучшее из доступных бесплатных приложений для блокировки запуска других приложений паролем (отмечу лишь, что почему-то название приложения в Play Маркет меняется время от времени - то Smart AppLock, то просто AppLock, а сейчас - AppLock FingerPrint, это может быть проблемой с учетом того, что есть одноименные, но другие приложения).
Среди преимуществ - широкий набор функций (не только пароль на приложение), русский язык интерфейса и отсутствие требования большого числа разрешений (необходимо давать лишь те, которые действительно нужны для использования конкретных функций AppLock).
Использование приложения не должно вызывать сложностей даже у начинающего владельца Android устройства:

Дополнительные настройки AppLock включают в себя:
- Скрытие приложения AppLock из списка приложений.
- Защита от удаления
- Многопарольный режим (отдельный пароль для каждого приложения).
- Защита соединений (можно поставить пароль на звонки, подключения к мобильной или Wi-Fi сетям).
- Профили блокировок (создание отдельных профилей, в каждом из которых заблокированы разные приложения с удобным переключением между ними).
- На двух отдельных вкладках «Экран» и «Поворот» можно добавить приложения, для которых будет блокироваться отключение экрана и его поворот. Делается это так же, как при установке пароля на приложение.
И это не полный список доступных функций. В целом - отличное, простое и исправно работающее приложение. Из недостатков - иногда не совсем правильный русский перевод элементов интерфейса. Обновление: с момента написания обзора появились функции для снятия фотографии угадывающего пароль и разблокировки отпечатком пальца.
Скачать AppLock можно бесплатно на Play Маркет
CM Locker Защита данных
CM Locker - еще одно популярное и полностью бесплатное приложение, позволяющее поставить пароль на приложение Android и не только.
В разделе «Блокировка экрана и приложений» CM Locker вы можете задать графический или цифровой пароль, который будет установлен на запуск приложений.
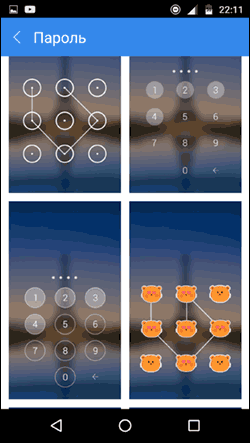
Раздел «Выберите предметы для блокировки» позволяет задать конкретные приложения, которые будут блокироваться.
![]()
Интересная функция - «Фото злоумышленника». При включении этой функции, после определенного вами количества неверных попыток ввода пароля, тот кто его вводит будет сфотографирован, а его фотография отправлена вам на E-mail (и сохранена на устройстве).
В CM Locker присутствуют и дополнительные возможности, например, блокировка уведомлений или защита от кражи телефона или планшета.
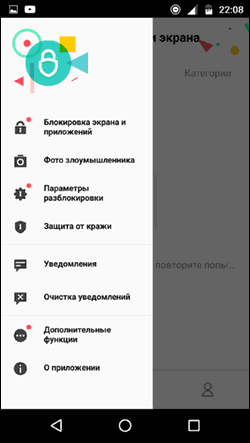
Также, как и в предыдущем рассмотренном варианте, в CM Locker легко установить пароль на приложение, а функция отправки фото - отличная вещь, позволяющая увидеть (и иметь доказательства), кто, к примеру, хотел прочесть вашу переписку в ВК, Skype, Viber или WhatsApp.
Несмотря на все вышеперечисленное, вариант CM Locker не очень мне понравился по следующим причинам:

Так или иначе, данная утилита - одна из самых известных для защиты приложений Android паролем и имеет отличные отзывы.
Скачать CM Locker можно бесплатно с Play Market
Это далеко не полный список средств, позволяющих ограничить запуск приложений на Android устройстве, однако приведенные варианты, пожалуй, самые функциональные и в полной мере справляются со своей задачей.
Как установить пароль на Андроид устройство. С момента появления мобильных устройств частичка нашей души и сугубо личного пространства хранится в памяти смартфонов и планшетов: фотографии, контакты, музыка, сообщения, письма и ряд другой информации. В сегодняшней инструкции мы разберёмся с тем, как установить пароль на Android-совместимом устройстве и ограничить доступ к личным данным. В качестве защиты мы воспользуемся штатными средствами операционной системы, рассмотрев несколько вариантов ограничения доступа к устройству с помощью графических и символьных ключей.
Для того чтобы попасть в меню управления экраном блокировки и установить пароль, который будет запрашиваться каждый раз при разблокировке смартфона, откройте «Настройки» - «Экран блокировки».
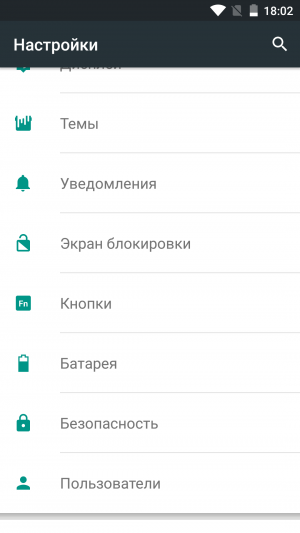
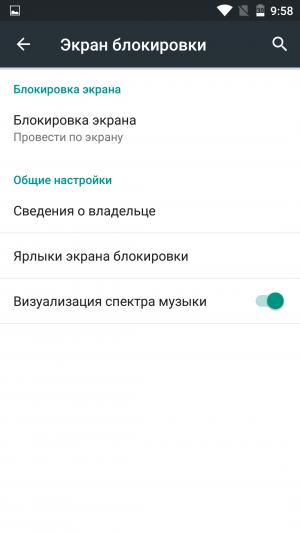
Откройте пункт «Блокировка экрана».
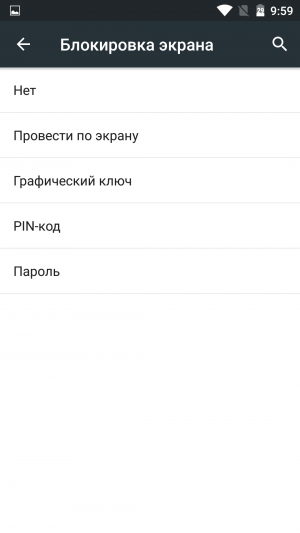
В представленном списке есть несколько вариантов защиты. Первые два пункта: «Нет» и «Провести по экрану» не обеспечивают какой-либо защиты вашего устройства, поскольку не требуют указания уникального ключа. Варианты «Графический ключ», «PIN-код» и «Пароль» предлагают надежную защиту хранящихся на Android-устройстве данных.
Графический ключ
При использовании графического ключа, пользователю предлагается придумать уникальный геометрический рисунок. Дальнейшая разблокировка устройства возможна только при точном повторении созданного узора. Перед установкой графического ключа необходимо выбрать желаемый размер поля: 3х3, 4х4, 5х5 или 6х6 точек.
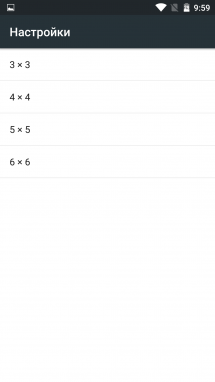
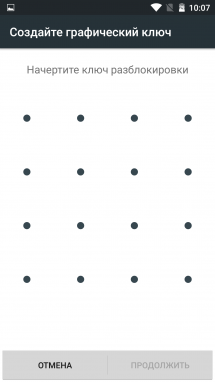

1. Проведите пальцем по точкам, создав ломанную линию.
2. Нажмите «Продолжить» и повторите только что созданный узор еще раз.
3. Нажмите «Подтвердить».
После того, как новый ключ будет успешно создан, система предложит выбрать варианты отображения уведомлений на заблокированном устройстве. Данный пункт позволяет предупредить вывод на заблокированный экран уведомлений: сообщений, писем и оповещений, т.е. скрыть отображение личной информации.
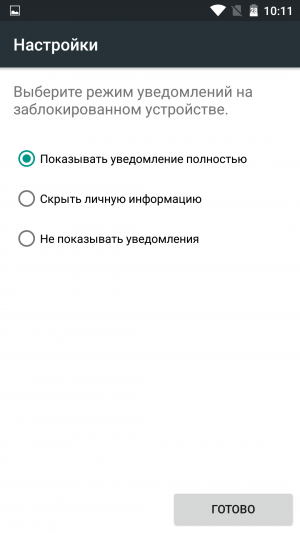
После установки графического ключа меню настроек пополнится новым списком:
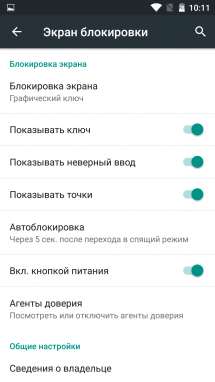
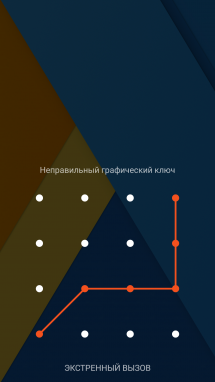
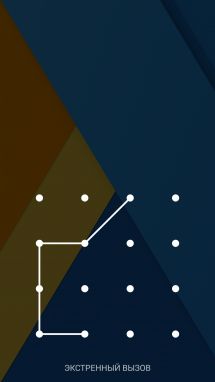
- «Показывать ключ» - отображение линии, которую рисует пользователь в момент разблокировки;
- «Показывать неверный ввод» - при вводе неверного графического ключа система предупредит об ошибке;
- «Показывать точки» - отображение или скрытие опорных точек для ввода пароля.
С точки зрения безопасности, второй вариант является более предпочтительным, поскольку посторонний человек не сможет определить, какое количество опорных точек используется в графическом пароле.
PIN-код
В зависимости от предпочтений пользователя, в операционной системе Android есть вариант установки пароля в виде цифрового PIN-кода. Главное требование - PIN-код должен состоять не менее, чем из 4 цифр.
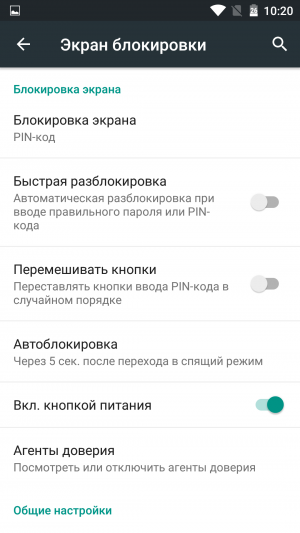
Для установки PIN-кода необходимо:
1. Выбрать пункт «PIN-код» в меню настроек блокировки.
2. Ввести желаемую цифровую комбинацию.
3. Повторить введенный пароль и нажать клавишу «Готово».
Сопутствующее меню настроек PIN-кода несколько отличается от рассмотренного выше для графического пароля:
- «Быстрая разблокировка» - предусматривает мгновенную разблокировку устройства без необходимости подтверждения (тапа по галочке после ввода PIN-кода);
- «Перемешивать кнопки» - включение данной функции позволяет хаотично менять при каждой разблокировке расположение клавиш в цифровом блоке. Таким образом, подсмотреть положение вашей руки во время ввода и предугадать вариант ввода PIN-кода станет невозможно.
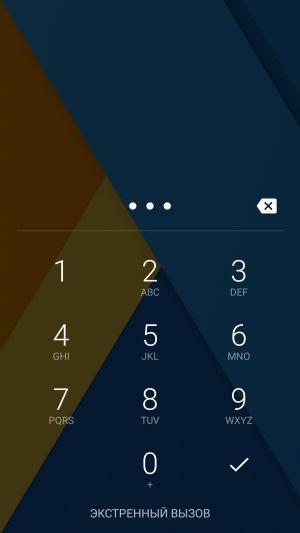
Пароль
Ещё одним вариантом защиты личных данных является установка пароля. В данном методе защиты пользователь может использовать любые буквенно-цифровые комбинации, ключевые слова. По сути, использование такого пароля является усложненным и более безопасным вариантом PIN-кода.
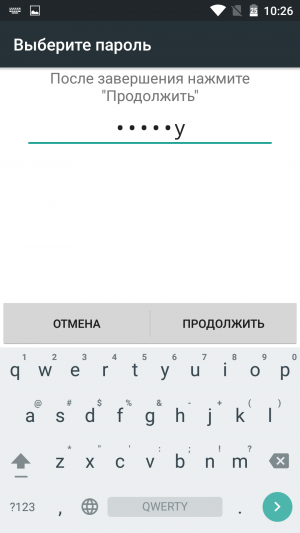
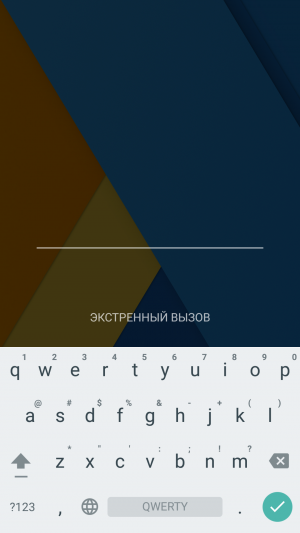
При использовании буквенно-цифрового пароля будьте особенно внимательны в момент его установки: пароль чувствителен к регистру (реагирует на прописные и строчные буквы).
При выборе варианта разблокировки смартфона вы можете руководствоваться собственными предпочтениями. Каждый метод обеспечивает надежную защиту ваших данных, и чем более сложный и запутанный пароль вы придумаете, тем в большей безопасности будут ваши фотографии, контакты, письма и прочая конфиденциальная информация.
На различных устройствах функциональность различных методов блокировки может быть разной (например, может отсутствовать возможность перемешивания кнопок или выбора размера поля для ввода графического пароля). Несмотря на это, с небольшими различиями, все перечисленные способы установки пароля можно использовать на большинстве Android-устройств.
Статья описывает, как поставить пароль на Андроид.
Навигация
Можно найти ещё много пользователей гаджетов (включая телефоны на платформе Android), которые совсем не знают, как поставить блокировку на своё устройство. Но не следует забывать, что защита своих персональных данных является неотложным делом. Благодаря защите вероятные злоумышленники не смогут воспользоваться личными данными пользователей и всей конфиденциальной информацией.
Как можно поставить пароль блокировки на Android?
Установить пароль на Android можно несколькими способами. Для этого есть специальные программы и приложения. Наиболее простые способы – это стандартные методы блокировки по умолчанию:
- Во-первых, блокировку можно поставить при помощи обычного ПИН-кода. Просто заходим в телефоне в «Настройки», затем нажимаем на пункт «Локация и безопасность», и в конце – выбираем опцию «PIN»
- Во-вторых, можно воспользоваться ещё более «красивым» методом (см. видео в конце статьи). Необходимо сделать то же самое, что и в первом случае, но вместо ПИН-кода следует применить опцию «Графический ключ». В данном случае нужно просто соединять точки на дисплее, как в мини-игре головоломке
- В-третьих, можно, наконец, воспользоваться паролем. Этот способ является классической альтернативой первым двум. Совершаем те же действия, что были указаны выше, и из предложенных вариантов нажать на «Пароль»
Как поставить пароль отдельно на приложения и папки?
Если до сих пор мы рассматривали варианты, как поставить пароль на всю систему Android, то теперь не помешало бы узнать, как можно обезопасить каждую отдельную папку с важной информацией, например, с личными фотографиями. Это будет полезно по разным причинам.
Для начала мы ставим двойную защиту – на весь телефон, и на отдельную папку или приложение. Но в жизни бывает ещё и так, когда нужно отдать другу телефон, но в то же время не хочется, чтобы кто-либо имел доступ ко всей информации на вашем устройстве. Вот здесь нам и поможет выборочная блокировка.
Для этого будут необходимы следующие программы:
- «Smart Loock Free» — утилита, которую не сложно найти в Интернете. Программа поможет поставить пароль на карту памяти, видеофайлы, аудиофайлы и прочие
- «App Protector» — программа, способная ставить пароли на звонки, СМС, галерею и так далее
Остальные программы также можно найти в Интернете в «Плей маркете». Одни из этих приложений могут блокировать отдельные файлы, другие обладают более широким функционалом.
Как восстановить пароль?
Очень часто бывает так, что мы забываем или теряем пароли, ПИН-коды и различные графические ключи. Что делать в этом случае? На это тоже можно найти несколько ответов:
- Попытаться повторно разблокировать телефон, что выдаст на экране известное словосочетание – «Забыли пароль?». Нажав на эту строчку, мы окажемся перед новым окном, куда надо будет ввести имя и пароль от учётной записи пользователя. Далее уже можно будет придумать новый ПИН-код или графический ключ для блокировки
- Программа «Screen Lock Bypass» — специальная утилита, позволяющая удалить пароль от Android. Её необходимо предварительно установить на Android, чтобы в будущем при возможной утере пароля блокировки воспользоваться возможностями этой программы. Она активируется тогда, когда мы устанавливаем на телефон любое приложение, и отключает блокировку. Правда, бесплатная версия работает не во всех версиях Android
- Более «отчаянный» метод – это возвращение телефона к его заводским настройкам
Хранилище паролей для Android
И в заключении дадим ещё один полезный совет. Чтобы пароли в будущем не забывались и не были украдены злоумышленником, следует хранить их при помощи таких программ, как «KeePas Droid» и «Сейф».
ВидеоAndroid: Как поставить пароль на android телефон/планшет (блокировка экрана Андроид)?






