Слетела активация windows 7 , фон рабочего стола, стал похож на знаменитую картину художника Малевича черный квадрат? в нашем случае черный экран. Поводом этой проблеме, может послужить то, что кто-то пользуется пиратской копией операционной системы, либо лицензионной, но по каким-то причинам слетел ключ активации windows и нужно ввести его заново, но перед этим нужно проделать кое-какие действия описанные в данной статье.
Столкнувшись с данной проблемой не стоит беспокоится, т.к решается она путем небольшого количества действий. Давайте разберем вопрос, почему же так произошло. При автоматической загрузке и установке обновлений, скачивается одно, которое проверяет вашу систему на подлинность, проходит оно под кодовым название KB971033 . Именно после того, как оно установится, начинается фоновая проверка и выявление пиратской копии windows. После этого если стоит нелицензионная версия, появляется так называемый черный экран , в котором говорится о том, что ваша копия windows не является подлинной подлинной . Если же система лицензионная, но по каким-то причинам экран стал черный, значит слетел ключ активации и нужно будет его заново вбить, но после некоторых действий.
Для начало нужно удалить скаченное обновление, для этого идем в панель управления.


Здесь нам необходимо войти в цент обновления windows.

В правой колонке в самом низу, переходим во вкладку установленные обновления.
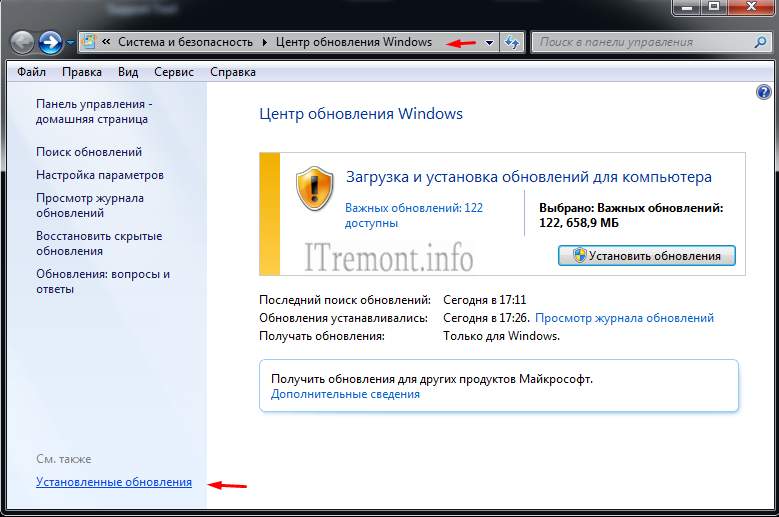
И в списке находим то, о котором говорилось выше, а именно обновление для microsoft windows (KB971033). Кликаем по нему правой кнопкой мыши и нажимаем удалить. Но если данное обновление отсутствует в списке, возможно оно скрыто. Тогда нам потребуется войти в командную строку и попробовать избавиться от него с помощью определенной команды.
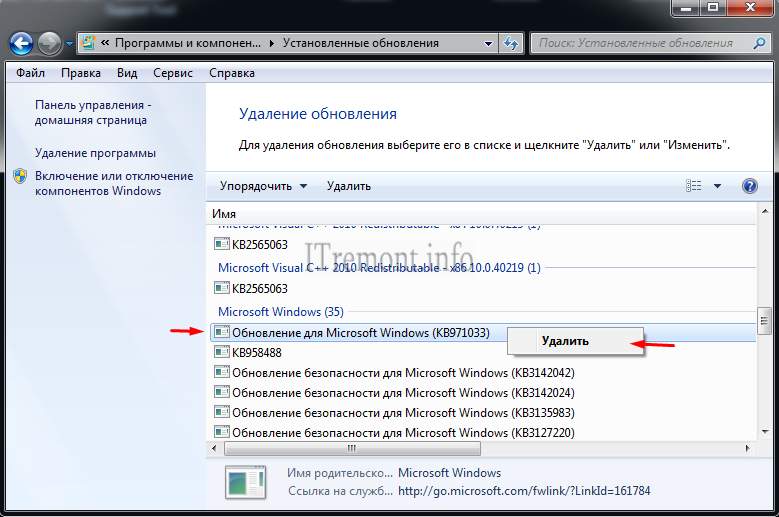
Открываем меню пуск, в поиске пишем cmd , нажимаем правой кнопкой по найденному файлу и запускаем его от имени администратора.
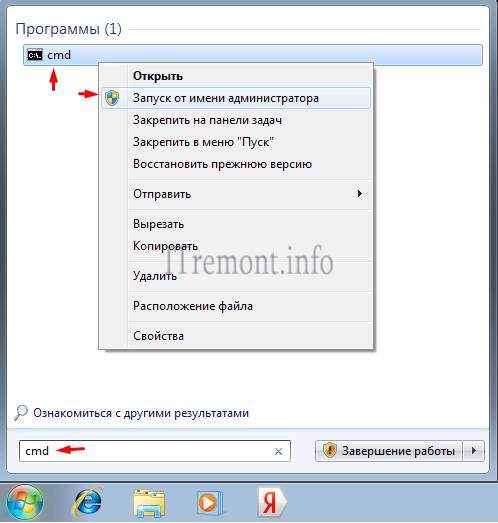
В строке пишем такую команду wusa.exe /uninstall /kb:971033 и жмем клавишу enter. Обновление должно удалится.

После удаления, чтобы нас эта проблема больше не беспокоила, придется найти данное обновление с помощью поиска и скрыть его от повторной установки, т.к. после удаления, оно может так же автоматически скачаться и установиться еще раз. Для этого в центр обновления windows и в правой колонке, кликаем по пункту поиск обновлений .
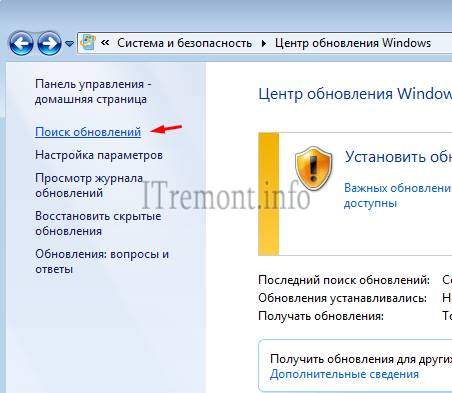
Ждем завершения данного процесса. Можете пока попить чайку.
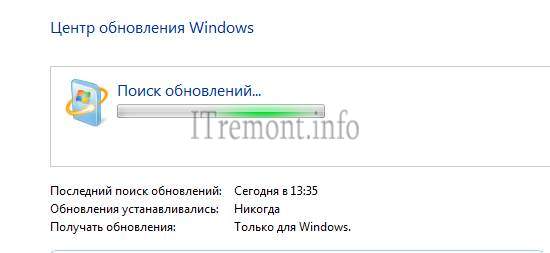
После в центре обновления windows, нам будут предоставлены некоторые важные, где хранится и то которое нужно скрыть. Для этого переходим по вкладке важных обновлений, у меня их как видим целых 123.

Находим интересующие нас, нажимаем правой кнопкой мыши по нему и выбираем скрыть обновление. После того как оно скрылось, нажимаем ok. Теперь можем смело устанавливать другие предоставленные, после не забудьте перезагрузить компьютер. Далее для полной активации windows , потребуется выполнить еще несколько действий, которые описаны в статье Ваша копия windows 7 не является подлинной. Сборка 7600,7601. Так же для пользователей лицензионных операционных систем, которые столкнулись с проблемой черного экрана , поможет данная статья, но вместо активатора, вводите свой лицензионный ключ повторно.
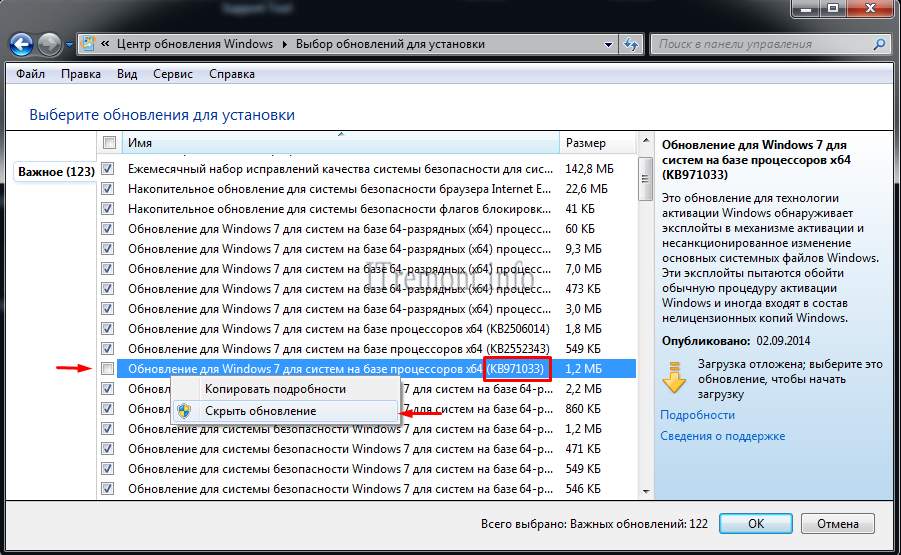
Оставляйте своё мнение о данной статье, ну и конечно же задавайте свои вопросы если у вас что-то вдруг пошло не так.
Июнь 19, 2014 | комментариев: 15
Профилактические действия до первого запуска Windows 7
Первое: если вы операционную систему установили, но еще на запускали, используйте утилиту . Загрузите утилиту и произведите запуск ОС. В дальнейшем эти манипуляции позволяют избежать появления черного экрана. Сразу скажу, 100% гарантию дать нельзя, но помогает в большинстве случаев.
Когда проблема уже проявила себя «во всей красе»
Вариант второй: ваша система уже показала черный экран при загрузке Windows, и вы ничего не можете с этим сделать.
Пробуйте такие манипуляции (мне помогло):
- для начала делаем перезагрузку компьютера;
- регистрируемся в системе и видим появившийся черный экран с мерцающим белым курсором мыши (компьютер должен быть подключен к Интернету, чернота экрана этому не мешает);
- нажимаем сочетание клавишей Ctrl+Alt+Del — эта команда вызовет диспетчер задач
- теперь заходим в «Диспетчер задач», там ищем вкладку «Приложения», нажимаем кнопочку «Новая задача»;
- в высветившемся окне набираем следующую команду: “C:/Program Files/Internet Explorer/explorer.exe” “http:/info.prevx.com/download.asp?GRAB=BLACKSCREENFIX” (только не забудьте обязательно поставить кавычки, это важно);
- кликаем Ok, незамедлительно начинает загружаться программа;
- в высветившемся окне кликаем «Выполнить», программа загружается и запускается;
- после этого делаем перезагрузку компьютера. Проверяем быстродействие компьютера, проверяем компьютер всеми
Этот способ помогает практически в 100% случаев.
Вариант насколько простой, настолько действенный
У моего товарища проблема черного экрана решилась вообще замечательно. После установки Windows 7, возник черный экран при загрузке Windows и мерцающий курсор мыши. Он ничего не стал предпринимать, подождал минут 25 и компьютер перегрузился, причем два раза подряд. После второй загрузки на экране появилась операционная система.
Еще парочка советов
Нажал сочетание клавиш Ctrl+Alt+Del, выбрал пункт меню «Диспетчер задач», затем «Приложения» и «Новая задача», ввел Explorer. Сразу после этого открылся «Рабочий стол». Все, можно работать. Кому как, но иногда помогает.
При появлении надписи «Запуск Windows», нажал сочетание Ctrl+Alt+Del, сразу началась вторая загрузка. После загрузки появились два пункта:
- Восстановление запуска системы;
Выбрал пункт 1, процесс занимает минут 15-25, после чего появился «Рабочий стол». Ничего не трогал пару минут, ОС начинает нормальную работу, черный экран при загрузке Windows больше не беспокоит.
Последний совет
Вы попробовали выполнить все предыдущие рекомендации, но ничего не изменилось. Подумайте, а может на мониторе вашего компьютера не включено питание? Найдите маленькую кнопочку, как правило, в нижнем правом углу, и нажмите ее. Черный экран при загрузке Windows сменится красивой заставкой Windows 7.
Если при запуске Windows 7 Вы видите чёрный экран с мигающим курсором или с каким-либо сообщением, не особо расстраивайтесь. Это признак того, что на компьютер проник вирус, который дал о себе знать. НЕприятно — да, но лучше чем синий экран смерти при загрузке системы. Дам несколько советов, как убрать черный экран при запуске Windows.
Вирус и чёрный экран в Windows.
Чаще всего, проблема заключается в том, что вирус портит параметры запуска системного процесса explorer.exe, то есть запускает его с определёнными параметрами, или изменяет реестр Windows таким образом, что запускается не системный, а сторонний explorer.exe.
Чтобы удостовериться в том, что проблема вызвана нарушением работы оболчки explorer.exe, вызываем диспетчер задач (Alt+Ctrl+Delete). В верхнем меню нажимаем «Файл», «Новая задача (Выполнить)». Вписываем «explorer» или «explorer.exe» и нажимаем «Ok» или клавишу «Enter».

Если в результате появляется привычный рабочий стол, то всё ясно — вирус является источником проблемы. Так мы выяснили, что чёрный экран Windows вызван проблемой в работе Explorer-a.
Как убрать чёрный экран при загрузке Windows?
Если в систему пробрался вирус, то следует удалить программу, которая вызвала его появление, провести проверку операционной системы антивирусом. Если всё чисто, желательно, сменить антивирусную программу, если она не заметила непрошенного гостя.
Чтобы устранить последствия работы вируса, следует поправить параметры реестра Windows. Чтобы открыть реест, заходим в «Пуск», команда «Выполнить» (или «Диспетчер задач», «Новая задача (Выполнить)»), пишем команду «regedit» или «regedt32» и жмём «Ок» или «Enter». Откроется редактор реестра.
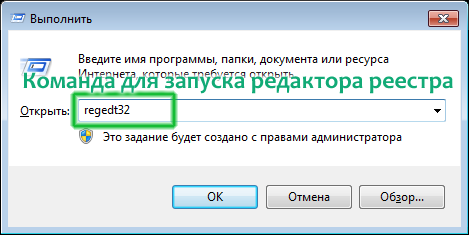

Заходим в ветку реестра HKEY_LOCAL_MACHINE\SOFTWARE\Microsoft\Windows NT\CurrentVersion\Image File Execution Options
Ищем вложенные папки с названиями Explorer или Explorer.exe. Если подобные папки в этой ветке существуют, то следует удалить их, так как в этих папках вирус прописал собственные пути для запуска вредоносного Explorer-a с нужными вирусу параметрами.
 У меня на данный момент такой проблемы нет, так что удалять нечего.
У меня на данный момент такой проблемы нет, так что удалять нечего.
Второй этап лечения, если при запуске Windows чёрный экран.
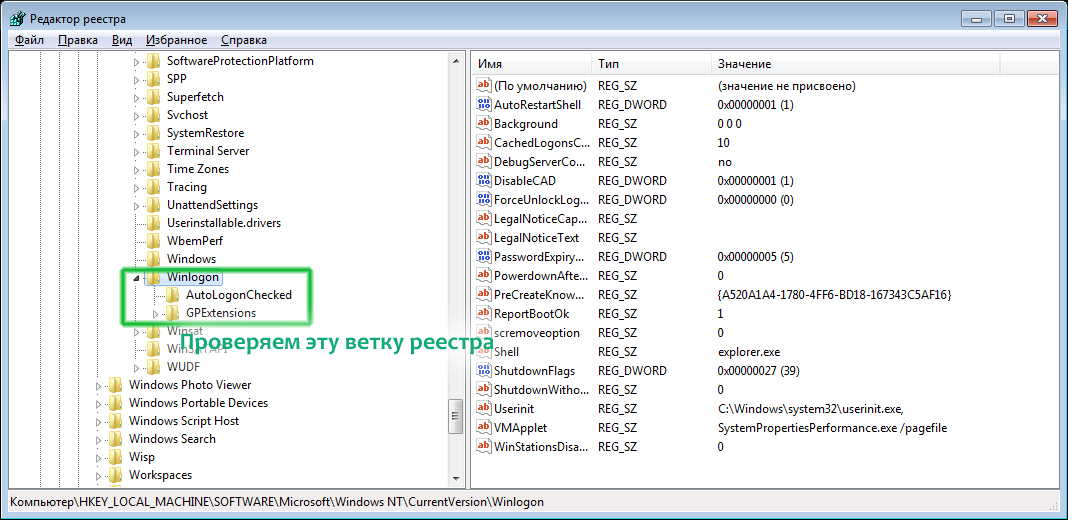 Нас интересуют параметры Shell и UserInit. Параметр Shell должен иметь значение «explorer.exe» и всё! Никаких дополнительных символов или путей. Параметр UserInit должен иметь значение «C:\Windows\system32\userinit.exe,»
Нас интересуют параметры Shell и UserInit. Параметр Shell должен иметь значение «explorer.exe» и всё! Никаких дополнительных символов или путей. Параметр UserInit должен иметь значение «C:\Windows\system32\userinit.exe,»
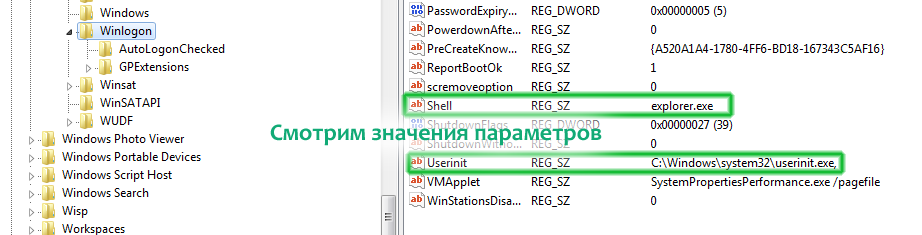 Если эти параметры имеют другие значения, то исправьте на те, которые должны быть. Если после перезагрузки компьютера или через время проблема повторяется, то следует позаботиться о более надёжной защите компьютера — установить лучший антивирус и/или брандмауэр (фаервол).
Если эти параметры имеют другие значения, то исправьте на те, которые должны быть. Если после перезагрузки компьютера или через время проблема повторяется, то следует позаботиться о более надёжной защите компьютера — установить лучший антивирус и/или брандмауэр (фаервол).
| Как Вам? - |
К счастью для большинства пользователей, с проблемой, которую я хочу описать сегодня, сталкиваются лишь единицы. Речь идет про так называемый черный экран, когда при загрузке компьютера изображение остается черным и вы при этом ничего сделать не можете.
Самое главное при этом — не впадать в панику, как делают некоторые особы, потому что данную неполадку в 99% случаев можно исправить и сделать это вовсе не так сложно, как вам может показаться. Следуйте моим простым советам и, будем надеяться, у вас все получится.
Первое решение
Начну я самого простого и логичного решения — перезагрузки компьютера. Да, как ни странно, но именно эта крайне простая операция зачастую помогает исправить большинство ошибок.
Если не помогло, то попробуйте после загрузки системы нажать на ALT+CTRL+DELETE или же CTRL+SHIFT+ESC. Тем самым вы сможете . В нем выполните «Файл» — «Новая задача» — explorer.exe. Если после этого будет запущен рабочий стол, значит, проблема софтовая, которую необходимо попробовать решить. Пока же придется использовать ПК только таким образом.
Переустановка драйверов видеоадаптера
Скажу сразу, что переустановка драйверов для видеокарты возможна только лишь в том случае, если сама операционная система загружается и помимо черного экрана у вас имеется возможность пользоваться ею.
Теоретически, проблема с драйверами может иметь место (они устарели и просто полноценно не функционируют), поэтому зайдите на официальный сайт производителя вашей видеокарты и скачайте последние драйвера для устройства, после чего запустите файл и следуйте инструкции.
Обновить драйвера вы можете и . Для этого зайдите в диспетчер задач («Компьютер» — «Свойства» — «Диспетчер устройств»), найдите свой видеоадаптер, наведите на него курсор мыши, нажмите на правую кнопку и выберите «Обновить драйверы». Затем следуйте инструкции в системе.
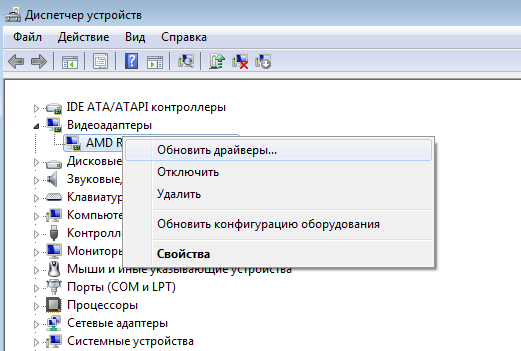
Правка реестра
Следующий возможный вариант — проблемы в работе реестра, в результате чего необходимо будет исправить некоторые файлы. Сделать это не так сложно, как кажется.
Итак, загружаем компьютер и видим черный экран. Вновь запускаем диспетчер задач и вводим explorer.exe в пункт «Новая задача». Таким образом рабочий стол появился перед вашими глазами. Прекрасно.
Теперь необходимо запустить редактор реестра. Для этого нажмите на кнопку «Пуск» и в графе «Найти программы и файлы» введите слово regedit.
Затем нажмите Enter и произойдет запуск редактора. Необходимо проследовать по следующему пути: HKEY_LOCAL_MACHINE\SOFTWARE\Microsoft\Windows NT\CurrentVersion\Winlogon. Здесь вы увидите названия параметров. Найдите среди них параметр под названием Shell. Его значение должно быть таковым: explorer.exe.
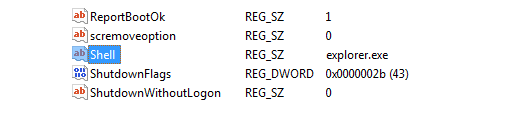
Используем утилиту AVZ
А сейчас я расскажу об одном из самых простых и вместе с тем действенных способов, который вам наверняка поможет справиться с трудностью.
Существует такая утилита под названием AVZ. Нельзя сказать, что бы с вирусами она отлично боролась, зато с различными SpyWare, AdWare, BackDoor, Dialer и прочими троянами справляется прекрасно. А еще она обладает массой различных дополнительных свойств, которые могут вам понадобиться в любую минуту.
Вам необходимо скачать AVZ с официального сайта и запустить.

Выберите «Файл» — «Восстановление системы».
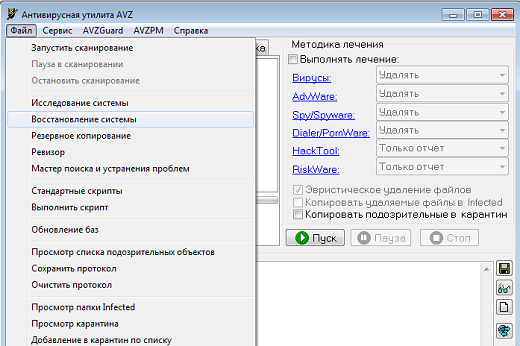
Затем поставьте галку рядом с пунктом «Восстановление ключа запуска Explorer», после чего нажмите на кнопку «Выполнить отмеченные операции». Все, больше от вас ничего не требуется.
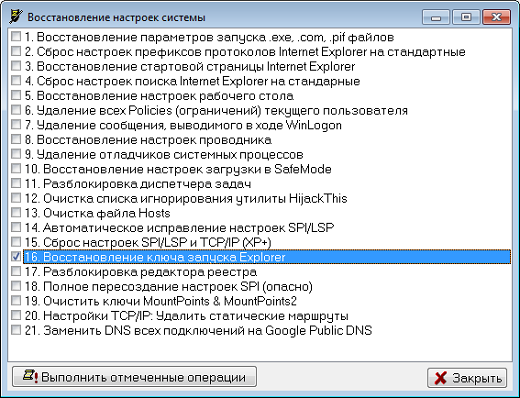
Восстановление системы на более раннюю дату
Для того, что бы восстановить систему, рекомендуется войти в безопасный режим. Делается это просто: при загрузке операционной системы вам необходимо нажать на клавишу F8 (в других случаях могут использоваться иные варианты, о чем я уже писал в одной из ). Если у вас установлена одна операционная система, то сразу начнется загрузка, если же несколько, то вам будет предоставлен выбор для запуска нужной оси.
Перед вами появится выбор дополнительных вариантов, как у меня на . Выберите «Безопасный режим» и нажмите Enter.
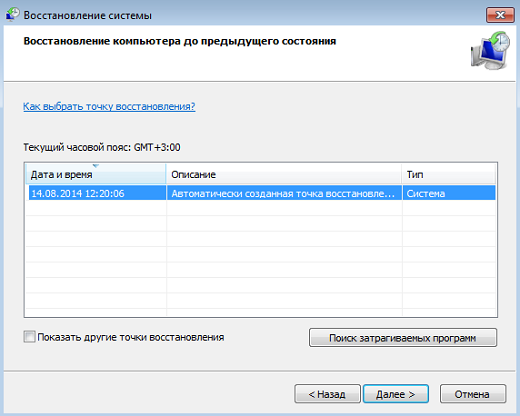
Когда операционная система загрузится, зайдите в «Пуск», выберите пункт «Восстановление системы» и нажмите кнопку «Далее». Затем выберите , на дату создания которой ваша система нормально функционировала и нажмите «Готово».
Сканируем систему на наличие вирусов
Да, именно вирусы и трояны могут стать главной причиной неполадок, поэтому не забываем просканировать свою систему на предмет вредоносных файлов, как я рассказывал буквально .
Любые вопросы, связанные с данной проблемой, вы можете задавать с помощью комментариев.
При запуске операционной системы - одна из самых частых ошибок, встречающихся у пользователей. Признаки данной ошибки Windows 7 выглядят таким образом: сразу после завершения загрузки, когда должно появиться приветствие и диалог выбора пользователя, ничего не происходит. Экран остаётся черным, никакие элементы управления не отображаются, сообщений об ошибках не появляется. Причины данной проблемы могут быть разными, и чтобы понять, как убрать черный экран Windows 7, придется самостоятельно диагностировать компьютер и искать решение.
Неправильное завершение работы компьютера или отключение электричества
Если ошибка при запуске Windows 7 связана с непредвиденным по причине, например, сбоя в электросети, то исправить это поможет запуск последней удачной конфигурации. Суть решения в том, что Windows записывает важные параметры в специальный файл и при удачном старте компьютера помечает их как работоспособные. Если после случайного изменения каких-либо из этих параметров система не может запуститься, то существует возможность использовать старую конфигурацию. Для этого нужно провести следующие действия:
- выключить компьютер;
- заново включить его;
- дождаться, когда погаснет самый первый экран, на котором обычно отображается название материнской платы и модель либо список подключенных устройств (жесткие диски, CD-приводы);
- зажать клавишу F8 и ждать появления меню с выбором действий.
Среди отображенных вариантов загрузки можно увидеть такие параметры, как «Безопасный режим», «Безопасный режим с поддержкой сетевых драйверов» и прочие. Находим среди них параметр «Последняя удачная конфигурация», выбираем его клавишами со стрелочками и жмем Enter.
При выборе этого пункта меню 90% случаев загрузки Windows проходят без ошибок, и компьютер возвращается к нормальному функционированию.
Ошибка, вызванная установкой новых версий драйверов
 Мы все любим обновления. Производители компьютерного оборудования прекрасно знают об этом и периодически выпускают предварительные версии драйверов, помечая их как beta-версии. И если в погоне за парой лишних кадров в секунду в любимой игре вы скачали и установили такую версию, а компьютер при перезагрузке встретил вас черным экраном, то для этого тоже есть решение. Следует отметить, что такая ошибка может появиться и при штатном обновлении, когда вы скачиваете финальную стабильную версию драйверов, но установка завершается ошибкой. В любом случае, если черный экран появился после того, как вы для Windows 7, необходимо проделать следующее:
Мы все любим обновления. Производители компьютерного оборудования прекрасно знают об этом и периодически выпускают предварительные версии драйверов, помечая их как beta-версии. И если в погоне за парой лишних кадров в секунду в любимой игре вы скачали и установили такую версию, а компьютер при перезагрузке встретил вас черным экраном, то для этого тоже есть решение. Следует отметить, что такая ошибка может появиться и при штатном обновлении, когда вы скачиваете финальную стабильную версию драйверов, но установка завершается ошибкой. В любом случае, если черный экран появился после того, как вы для Windows 7, необходимо проделать следующее:
- следуя инструкциям из предыдущего раздела, запустить окно с выбором вариантов загрузки компьютера;
- стрелками выбрать параметр «Безопасный режим с поддержкой сетевых драйверов» и нажать Enter.
Далее нужно дождаться, пока завершится загрузка операционной системы. В безопасном режиме отключены все ненужные службы и драйверы, в том числе драйвер звуковой и видеокарты, так что запуск системы в таком режиме почти всегда происходит успешно, если проблема кроется в них. Следует удалить проблемный драйвер и заменить его рабочим. Делается это следующим образом:
- Кликнуть правой кнопкой мыши по значку «Компьютер», в контекстном меню выбрать «Свойства».
- В появившемся окне, в левой его части, найти пункт «Диспетчер устройств» и кликнуть на него.
- Найти в списке устройств раздел «Видеоадаптеры», развернуть его двойным кликом левой кнопки мыши.
- Кликнуть правой кнопкой мыши по названию видеокарты, открыть выбрать «Свойства».
- В появившемся окне открыть вкладку «Драйвер» и выбрать одно из возможных действий:
- «Откатить» (удалится текущая версия видеодрайвера, восстановится предыдущая);
- «Удалить» (полностью удалится текущая версия установленного драйвера из системы).
Если есть такая возможность, то лучше выбирать пункт «Откатить». В любом из вариантов после выбора действия следуем указаниям «Мастера установки», дожидаемся завершения операции и перезагружаем компьютер. Следует помнить, что после полного из системы необходимо их заново скачать с сайта производителя или установить с диска, который шел в комплекте с оборудованием.
Черный экран после установки какой-либо программы
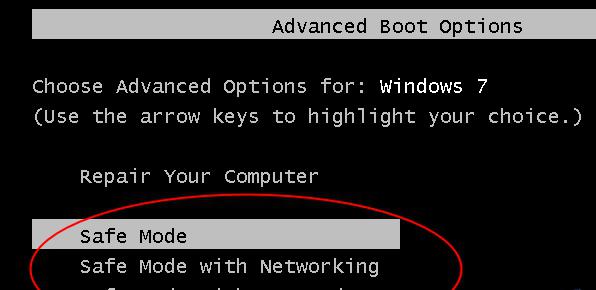 Данный сценарий предельно прост и почти в точности повторяет шаги предыдущего раздела, так что большинство читателей, скорее всего, уже догадались, как убрать черный экран Windows 7, который появился после установки нового программного обеспечения. Порядок действий таков:
Данный сценарий предельно прост и почти в точности повторяет шаги предыдущего раздела, так что большинство читателей, скорее всего, уже догадались, как убрать черный экран Windows 7, который появился после установки нового программного обеспечения. Порядок действий таков:
- Следуя инструкциям из предыдущего раздела, запустить компьютер в безопасном режиме.
- Нажать «Пуск» -> «Панель управления».
- Найти пункт «Программы и компоненты» и щелкнуть по нему.
- Открывается список программ и компонентов, представленный в виде таблицы. Нужно упорядочить список по дате установки нажатием на соответвующий столбец, затем приступить к поиску программ, которые были установлены в день появления черного экрана.
- Выделить нужный компонент, кликнув один раз левой кнопкой мыши, и нажать появившуюся кнопку «Удалить».
После этого следует перезапустить компьютер и оценить результат.
Черный экран, вызванный изменением системных параметров
Бывают случаи, что удалить программу, которая привела к появлению черного экрана недостаточно. Многие из программ, а также официальные обновления от Microsoft, помимо копирования собственных файлов на жесткий диск, меняют и некоторые параметры системы. Если с вами приключилось именно такое, и вы не знаете, как убрать черный экран Windows 7 и восстановить старые настройки, нужно проделать следующее:
- следуя инструкциям из предыдущего раздела, запустить компьютер в безопасном режиме;
- нажать кнопку «Пуск» и в строке поиска ввести слово «восстановление»;
- в появившихся результатах выбрать «Восстановление системы», щелкнув один раз левой кнопкой мыши;
- в появившемся окне нажать «Далее»;
- выбрать точку восстановления, до которой нужно откатить систему, и снова нажать «Далее», затем «Готово».
Не стоит беспокоиться за сохранность файлов, созданных позднее даты, до которой мы решили откатиться: при восстановлении файлы, созданные пользователем, не будут затронуты. Осталось дождаться завершения операции и снова загрузить компьютер.
Когда ничего не помогает
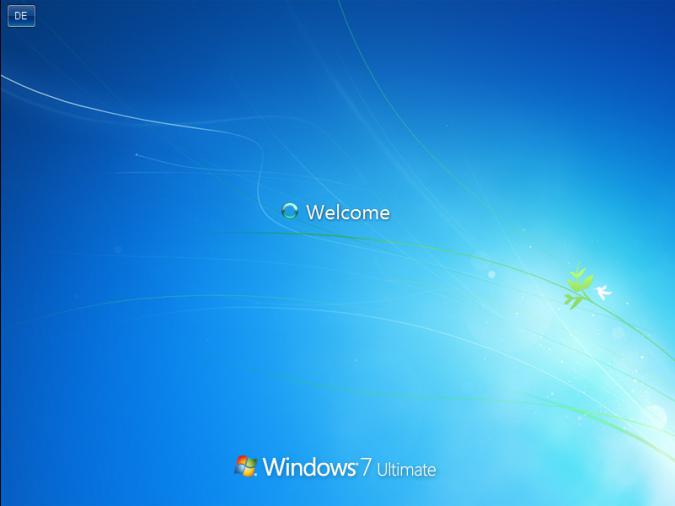 Если все способы, описанные выше, никак не помогли, и вы до сих пор не знаете, как убрать черный экран Windows 7, стоит задуматься о радикальных мерах. Рядовые пользователи могут обратиться за помощью в специализированные сервисные центры, где уже профессионалы избавят вас от этой ошибки. Более продвинутые могут попробовать переустановить Windows. Эта мера хоть и требует некоторых знаний и подготовки, но гарантирует стопроцентный успех в избавлении от черного экрана. В любом из выбранных вами сценариев следует сделать резервную копию нужных файлов, войдя в систему в безопасном режиме, и только после этого приступать к решительным действиям.
Если все способы, описанные выше, никак не помогли, и вы до сих пор не знаете, как убрать черный экран Windows 7, стоит задуматься о радикальных мерах. Рядовые пользователи могут обратиться за помощью в специализированные сервисные центры, где уже профессионалы избавят вас от этой ошибки. Более продвинутые могут попробовать переустановить Windows. Эта мера хоть и требует некоторых знаний и подготовки, но гарантирует стопроцентный успех в избавлении от черного экрана. В любом из выбранных вами сценариев следует сделать резервную копию нужных файлов, войдя в систему в безопасном режиме, и только после этого приступать к решительным действиям.






