Часто компьютерные новички обращаются к специалистам, с одной единственной проблемой: компьютер вроде бы новый, в магазине сказали, что мощный, а не прошло и пары месяцев и вы обнаруживаете, что ваш компьютер тормозит. Причем тормозит компьютер так, что начинает казаться, что вашему компьютеру уже по меньшей мере лет пять отроду. Вызванному вами специалисту достаточно поколдовать 15 минут над вашим компьютером – и он у вас как новый. Как он это делает? Как почистить компьютер самостоятельно, чтобы ваш компьютер не тормозил?
Начинаем с чистки пыли…
Опишу несколько причин – почему компьютер тормозит, а затем мы с вами разберемся, как все эти проблемы ликвидировать. Первой причиной того, что ваш компьютер тормозит, может быть перегрев. «Как?» – возразите мне вы, «Ведь компьютер то новый! Неужели он уже успел забиться пылью!? Мы вон даже стол для компьютера специальный «компьютерный» купили!». Как показывает опыт, а мне пришлось повидать очень много конструкций компьютерных столов, для себя я сделал вывод, что производители этих самых компьютерных столов весьма далеки от самих компьютеров. То-есть они, проектируя компьютерные столы как правило либо вообще понятия не имеют как работает компьютер, либо попросту функциональность стола принесли в жертву «красивости». И только в очень дорогих и качественных компьютерных столах (как правило импортных, а не наших «рукоделов») действительно ощущается наравне с красотой и функциональностью, забота о вашем железном помошнике.
Современный компьютер снабжен весьма мощным процессором, потребляющим, не смотря на все старания инженеров довольно приличное количество электроенергии (иногда компоненты системного блока на пиковых нагрузках могут потреблять мощность без малого 700-800 Вт, а это уже почти мощность маленького электрочайника, или фена). Естественно при работе выделяется тепло и не малое. Из системного блока это тепло выгоняется беспрерывно работающими вентиляторами.
Надеюсь вам не нужно долго доказывать, что засунув в тумбу, или «глухую» нишу компьютерного стола ваш системный блок, да еще и насовав на верх системного блока стопки с пока не нужными документами – вы обрекаете ваш компьютер на жизнь в постоянном перегреве. Естественно техника терпит, но начинают сильнее жужжать вентиляторы охлаждения. При малейшей нагрузке они включаются на полную мощность. Если нагрузка или температура окружающего воздуха возрастает – у электронных компонентов вашего компьютера срабатывает специальная встроенная защита микропроцессора – троттлинг называется. Смысл троттлинга заключается в искусственном снижении количества выполнения операций в секунду. То-есть ваш компьютер, выполняя какую-нибудь сложную для него задачу начинает делать маленькие передышки, останавливаться на некоторое микроскопическое время но многократно. Из-за этого в частности бывают подвисания в играх, и при выполнении сложных программ. А если еще и радиатор на процессоре вашего компьютера подзабит пылью – переход в режим троттлинга начинается гораздо раньше, и при меньших нагрузках.
Чтобы заставить компьютер работать как раньше быстро, и чтобы он не перегревался, его нужно переодически чистить. Здесь я имею ввиду механическую чистку компьютера.
Для этого достаточно вынуть системный блок из ниши, которую он занимает, и отвинтив как правило 2 винта (реже один или три), снять одну и боковых его крышек. Для этого не обязательно даже вызывать специалиста – вы сможете почистить компьютер и самостоятельно.
Вот иногда с чем можно встретиться:
Почистите таким образом ваш компьютр от пыли где достанете.
Вот сколько пыли иногда бывает в компьютере. А как почистить компьютер что-бы ничего в нем не сломать? Сначала убедитесь, что ваш системный блок снаружи полностью отключен от любых проводов. Если не можете запомнить куда подключается тот или иной провод – сделайте пометки маркером, или нарисуйте на бумажке схему подключения – как вам будет удобно. Внутри системного блока ничего отключать не нужно. Если какой-нибудь провод остался подключен – отсоедините. Возьмите небольшую мягкую кисть. Подойдет новая кисть для окраски чего-либо, а также возьмите пылесос, предварительно сняв с него все насадки. Если пылесос имеет функцию влажной уборки – удостоверьтесь, что этот режим выключен. Ни коим образом нельзя допустить, чтобы вовнутрь вашего компьютера попала вода! Положите ваш системный блок на бок, плашмя (можно это делать на полу). Включите пылесос на всасывание. Левой рукой держите шланг пылесоса, и поднесите этот шланг к тому месту, где видите вентиляторы и самое большое количество пыли. А правой рукой, щеткой аккуратно «пошебуршите» пласты пыли на и в радиаторе, одновременно всасывая их пылесосом. Собственно пылесос и нужен в данном случае, чтобы пыль не разлеталась у вас по комнате.
Установите обратно снятую вами крышку системного блока и привинтите ее винтиками. В принципе крышку можно не прикручивать, если ваш системный блок находится в нише компьютерного стола. Но если вам не нравится наблюдать внутренности вашего компьютера, или просто как-то не спокойно – поставьте крышку на место.
Теперь ваш компьютер не будет перегреваться и возможно перестанет тормозить.
Как почистить программы?
Итак аппаратную часть компьютера почистили, но компьютер всеравно тормозит – значит приступаем к чистке программной.
Среди многих причин, почему тормозит компьютер может быть заражение вашего компьютера вредоносными программами – различными вирусами, троянами, червями и прочей нечистью. Прежде чем почистить свой компьютер, настоятельно рекомендую избавиться от всей этой гадости. Как избавиться от вирусов? Установите хороший, мощный антивирус и запустите полную проверку вашего компьютера на вирусы! Какой антивирус выбрать? У каждого свои предпочтения. Я бы рекомендовал установить антивирус одной из именитых компаний. Не вздумайте скачивать и устанавливать антивирусы малоизвстных компаний – это могут быть так называемые лже-антивирусы. Могущие вместо пользы принести еще больший вред вашему компьютеру. Можете установить даже платный антивирус – пробную версию. Пробная версия платного антивируса как правило полнофункциональна и имеет ограничение только по времени работы, как правило месяц. В любом случае платный антивирус всегда лучше и эффективнее, чем бесплатный.
На вирусы проверили, антивирус в системе один а воз и ныне там – компьютер тормозит!
Чистим временные файлы, которые накопились в вашем компьютере за время вашей работы. Для этого нужно сначала включить отображение скрытых файлов. Здесь мои советы будут отличаться в зависимости от того, какая Windows установлена на вашем компьютере.
Включаем отображение скрытых файлов в Windows 7 (Vista ):
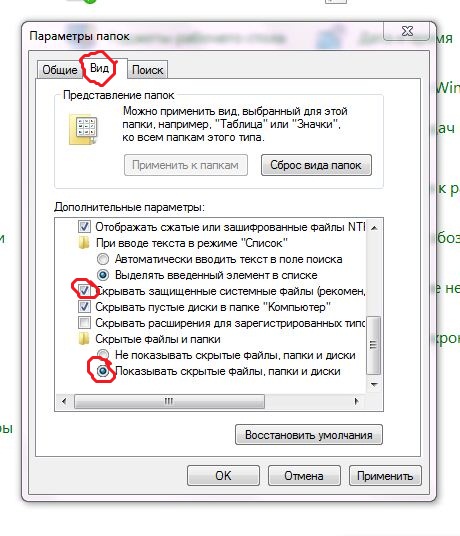
Кликаем на: Пуск => Панель управления => Параметры папок . Переходим на вкладку Вид , ставим точечку в графу «Показывать скрытые файлы и папки », затем снимаем галочку со «Скрывать системные, защищенные файлы (рекомендуется) » . Компьютер ругнется – мол вы точно подумали, согласны и совсем не передумали, и не будете подавать в суд на Майкрософт за то, что она откроет вам ваши же системные файлы. На все это словоблудие нажимаете утвердительное «Да»!
Теперь вы с удивлением обнаружите, что на вашем диске С появились какие-то новые файлики и папочки.
Теперь начинается собственно самая главная часть всей нашей затеи. Чистим файлы! Дальше читайте внимательно. Я не несу ответственности за то, что вы невнимательно читали и удалили что-то не то.
Заходим в Компьютер => Локальный диск (С:) => Windows => Prefetch (заходим в нее даже если виндовс с первого раза не пускает). В папке Prefetch (и только в ней) удаляем все файлы и папки.
Возвращаемся в папку Windows и теперь уже находим папку Temp . Там тоже все выделяем (можно нажав Ctrl+A) и удаляем.
Теперь возвращаемся в Локальный диск (С:) , заходим в папку Пользователи , из нее переходим впапку пользователя под которой вы зарегестрированы в системе. Дальше находим папку АppData => Local и уже только в этой папке находим папку Temp , входим в нее и удаляем все в папке Temp .
Следующим шагом, выполните стандартную очистку диска С. Для этого зайдите в Компьютер , на значке Локальный лиск (С:) кликните правой кнопкой мышки, зайдите в Свойства и проверьте, не установлена ли галочка на Сжать этот диск для экономии места . Если галочка установлена – снимите ее а затем подтвердите изменение параметров для всех файлов на диске С! Почему? Потому, что файлы на диске С сжимаются незначительно и от активации этой опции у вас освободится не более 100 МБ места, но зато тормозить компьютер будет раза в полтора сильнее. Ведь на сжатом диске чтобы выполнить какую нибудь операцию компьютеру нужно сначала разжать ваши данные (на это тратится время), а потом при записи данные снова сжимаются – это тоже потеря времени. Фактически с установкой этой галки у вас непрерывно работает архиватор, попеременно сжимающий и разжимающий ваши файлы – оно вам надо?. Если места не хватает – купите более емкий жесткий диск! Но вернемся к нашей очистке диска. Кликните на кнопке Очистка диска . В Windows 7 еще рекомендую активировать опцию Очистить системные файлы . Затем нажимаем Ок и ждем.
Да! Вопрос тут люди задавали - все ли галочки ставить надо при очистке диска ? Отвечаю: в Windows 7 - можно напротив всех пунктов, но вот в Windows XP не все! Не ставьте галочку напротив «Сжатие старых файлов» иначе Windows XP сожмет все файлы, которые посчитает старыми, а значит со временем будут тормозить при открытии, и разжать их будет непросто.
Кроме того Windows 7 при включенной опции «Очистить системные файлы» – основательно подчищает одну хитрющую папку – winsxs называется , порой уменьшая ее объем более чем в два раза. Если у Вас Windows 7 – зайдите ради интереса в папку C:\Windows и посмотрите сколько эта ПАПОЧКА winsxs занимает?…
Конец первой части. Вторую часть читаем
Любая операционная система семейства Windows по мере своей работы накапливает большое количество мусора. Сюда можно отнести файлы каталогов tmp, записи реестра, созданные программами, но не использующиеся, логи, журналы, Все это способствует уменьшению скорости работы компьютера. В данной статье будет приведена информация о том, как ускорить время отклика приложений, сделать работу с ОС более комфортной.
Если не выполнять эти действия регулярно, замедлится скорость открытия контекстных меню, папок, запуска программ. Свободное место на жестком диске будет все время уменьшаться, что приведет к зависаниям или даже невозможности загрузить операционную систему.
Встроенные в Windows средства
Начать рассказ о программах, которые могут очистить компьютер, следует со встроенной утилиты. Работает она менее эффективно, чем сторонние продукты. На неё стоит обратить внимание пользователям, редко работающим за компьютером, а также тем, у кого нет прав или возможности установки ПО. Утилита по умолчанию входит в комплект всех современных версий Windows. Чтобы запустить её в любой ОС, достаточно в поле ввода окна "Выполнить" ввести строку "cleanmgr". Теперь остается только кликнуть на "ОК". На дисплее отобразится главное окно утилиты. В нём нужно указать, с каким разделом продолжит работать программа.
Анализ HDD будет продолжаться несколько минут. На его скорость влияет размер жесткого диска, процент дефрагментации, время, прошедшее после последнего запуска аналогичной операции. Когда сканирование закончится, утилита предоставит поверхностный отчет и предложит выбрать группы файлов для удаления. Рядом с каждым пунктом располагается чек-бокс, а напротив написано количество мегабайт занимаемой информации.
Чтобы очистить компьютер, установите флажки напротив имен всех групп. Кликните по "ОК" и подтвердите свое намерение. Для удаления большего количества ненужной информации с разделов HDD в главном окне утилиты нужно нажать на кнопку "Очистить системные файлы". Применяя подход, описанный выше, придется потратить не более 10 минут на выполнение всех действий. Как говорилось ранее, стандартные средства Windows малоэффективны, а это значит, что во время сканирования утилита нашла далеко не весь мусор.

Сторонние продукты
Одна из самых популярных программ для оптимизации работы ПК - CCleaner. Многие пользователи отдают предпочтение именно ей, так как очистить память компьютера с помощью этого инструмента можно буквально за пару кликов. Интерфейс приложения максимально прост и понятен, поэтому даже неопытному пользователю не потребуется изучать справочное пособие.
Установка
CCleaner - абсолютно бесплатный продукт, поэтому скачивать его следует только с официального ресурса. Кроме возможности получить последнюю версию утилиты, вы точно будете знать, что не заразите свой ПК вирусом. Программа требует инсталляции, перед тем как очистить компьютер. Windows после запуска установщика предупредит пользователя об опасности исполняемых файлов, загруженных из мировой сети. Сделайте следующие действия:
- Выберите "Да".
- На дисплее появится окно. В нём нужно выбрать язык, применять который в интерфейсе предпочтительнее.
- После нажатия на надпись "Next" пользователю станет доступна предварительная настройка. Все параметры будут понятны любому юзеру, который хоть раз устанавливал программы в Windows.
- Теперь остается только нажать на надпись "Install" и дождаться завершения процесса. Инсталляция выполняется быстро. Она займет одну-две минуты.
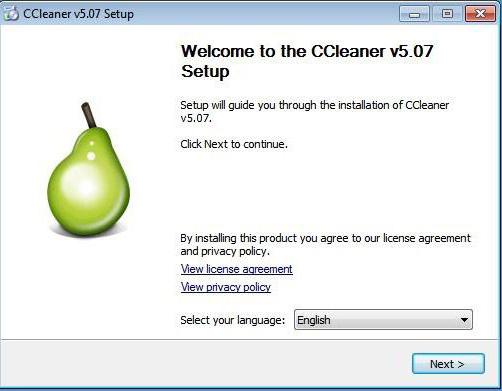
Как очистить компьютер: удаление временных документов
В главном окне программы находится надпись "Очистка". После нажатия на неё утилита выполнит анализ, функция которого аналогична организованной во встроенном инструменте. В графах слева указаны имена групп файлов, которые впоследствии будут удалены. Некоторые из них отмечены по умолчанию. Установите галочки напротив ненужных файлов. Кликните по надписи "Анализ" и подождите, пока приложение соберет данные. На время завершения функции влияет объем мусора системы.
После сканирования на экране появится окно с подробным отчетом. В нем можно будет просмотреть расположение всех удаляемых документов и освобождаемый объем данных. Чтобы очистить компьютер, нажмите на соответствующую кнопку. Важные для работы операционной системы файлы удалены не будут. Однако если вы не хотите избавляться от истории браузера или журналов ошибок Windows, стоит предварительно изучить отчет и внимательно просмотреть имена групп, отмеченных флажками.
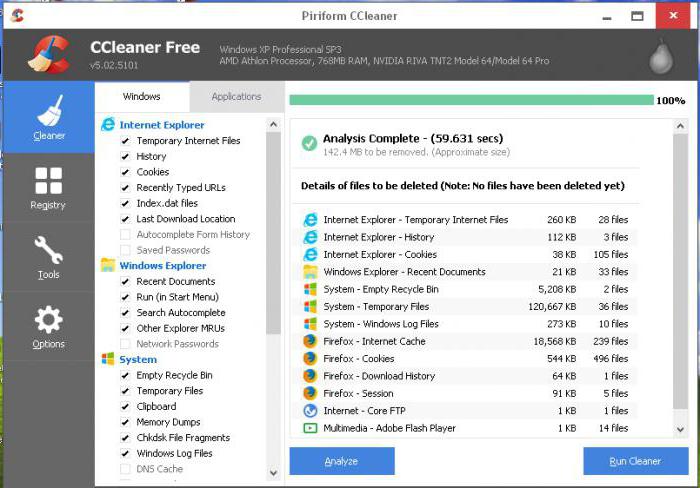
Системный реестр
В целом скорость работы компьютера мало зависит от мусора в реестре. Однако беспорядок в нём негативно сказывается на стабильности конкретных программ. Чистить разделы и записи следует тогда, когда утилиты, функционировавшие нормально, резко начали сбоить. В случае невозможности установки новых приложений из-за возникновения ошибок в процессе инсталляции есть смысл заняться оптимизацией реестра:
- Нажмите на иконку с подписью "Реестр" в левом блоке программы.
- Не снимая флажков, кликните на "Поиск".
- Утилита начнет сканирование, которое будет продолжаться несколько минут.
- После его завершения нажмите на "Исправить".
- CCleaner предложит создать резервную копию данных, которые впоследствии сотрет.
- После выбора на дисплее отобразится окно с подробной информацией об удаляемых разделах и ключах. В нём находится кнопка "Исправить", на которую и следует нажать.
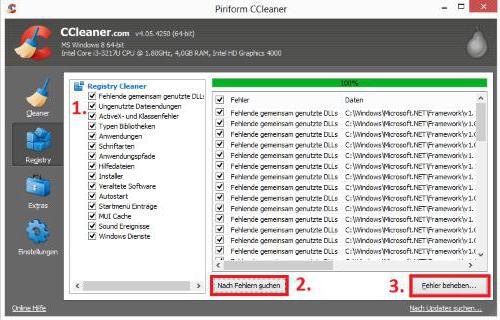
Сервис
Раздел "Сервис" утилиты CCleaner предоставляет пользователю несколько инструментов для манипуляций с настройками операционной системы, установленными приложениями, разделами жесткого диска. Главные возможности этого раздела, на которые стоит обратить внимание, - программ и управление записями автозагрузки.
В нее входят те приложения, которые запускаются либо вместе с Windows, либо после входа пользователя. От ненужных или редко используемых программ автозагрузку следует очистить. Ускорить компьютер при помощи этого метода вряд ли получится, однако время загрузки ОС заметно уменьшится. Функция деинсталляции приложений полностью аналогична стандартному инструменту Windows. Преимущества CCleaner - большая наглядность и быстрый доступ к функционалу.
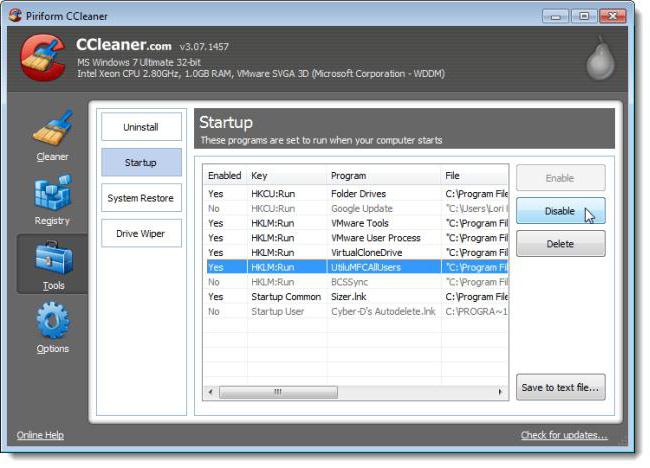
Revo Uninstaller
Revo Uninstaller отличается от большинства программ, направленных на удаление мусора с HDD компьютера. Если основная масса утилит стирает уже накопленные данные, то Revo Uninstaller борется с одной из причин захламленности ПК - неправильным удалением ПО. Во время своей работы приложение следит за активностью программ, запоминает, какие файлы были созданы после каждой конкретной, какие данные записывались в реестр и изменялись в нем.
Удаляя программу при помощи Revo Uninstaller, пользователь может быть на 100% уверен, что на компьютере не осталось никакого мусора, связанного с ней. Утилиты, установленные до оснащения рассматриваемым приложением, также деинсталлируются, не оставляя хвостов. Это возможно благодаря встроенной системе сложного анализа. Пользователю достаточно кликнуть по пункту "Uninstall", а после сканирования выделить галочками все надписи. Тот, кто любит полностью контролировать работу программ, сможет изучить подробный отчет. В него записываются все пути к файлам и параметрам реестра, которые будут удалены.
Заключение
Помните: недостаточно один раз очистить компьютер. "Виндовс" любой версии требует регулярного сервиса. Чем больше программ установлено в операционную систему, чем чаще выполняется работа за ПК, тем меньше должна быть периодичность техобслуживания.
Комментариев к записи: 6
Привет всем! Сейчас я попробую написать бомбезную статью про то, как почистить компьютер или ноутбук, чтобы он не тормозил! Вообщем все что работает на операционке Windows, я покажу на примере Windows 7. Опытный пользователь сможет все это повторить и на других операционках.
Последовательность чистки компьютера (ноутбука)
1. Удаляем все из автозагрузки
Почему я поставил это первым пунктом? Потому что компьютер тормозит обычно из-за нехватки оперативной памяти, а как можно вообще что-то делать, если он тормозит? По этому первым делом чистим автозагрузку.
Конечно, первая причина может быть и в , но она бывает в таких проблемах максимум в 3%, по этому как смотреть температуру, я покажу чуть ниже…
Чтобы почистить автозагрузку компьютера, можно воспользоваться специальными программами, но мы будем стандартными средствами, т.к. нам нужно всего-лишь отключить ненужные программы из автозагрузки и стандартные средства позволяют увидеть нестандартные , которые тоже нужно отключать, чтобы освободить автозагрузку.
Нажимаем сочетание клавиш WIN+R или пуск — выполнить. Или же можно открыть диспетчер задач и выбрать файл — выполнить… Но я обычно нажимаю просто WIN+R…
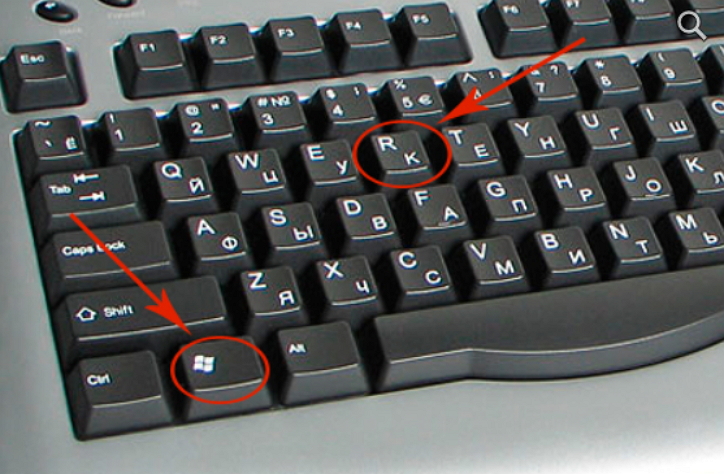
10. Разбитие жесткого диска
Теперь разобьем жесткий диск на 2, если он ещё у вас не разбит. Не буду пудрить вам голову с акронисами, покажу как это делается в винде. Опять нажимаем правой кнопкой мыши по моему компьютеру — управление.
Слева заходим управление дисками и нажимаем правой кнопкой мыши по системному диску — выбираем сжать том (если выдает ошибку, значит служба дефрагментации дисков отключена).

Теперь внимательнее. Я поначалу путался, потому что написано не самым лучшим образом!
Размер сжимаемого пространства, это каким объемом будет новый диск, а не тот который сжимаете.
Если вы сжимаете диск С, то на моем примере, диск С — будет 36477, а диск D — 23895.

Когда все выберете нажимаете сжать. Далее появится неразмеченное пространство. По нему нажимаем правой кнопкой мыши и выбираем создать простой том. Далее нажимаем далее — далее, там все по стандарту. Создастся диск в файловой системе ntfs и отформатируется.
11. Оптимизация рабочего стола
Очень большую ошибку совершают люди, когда выкидывают все файлы на рабочий стол.
Есть 2 минуса в этом:
- Рабочий стол находится на диске С, а чем меньше файлов на системном диске, тем легче работать операционной системе.
- Иконки на рабочем столе постоянно прогружаются.
Чтобы этого избежать, удалите все ненужное с рабочего стола, а тяжелые папки перенесите на диск D, который мы создали в пункте 10. Если эти папки необходимы на рабочем столе, то просто после перемещения нажмите правой кнопкой мыши на каждую папку и выберите отправить — рабочий стол (создать ярлык)
.
12. Удаление ненужных программ
Не то чтобы ненужные программы прям мешают, они могут засорять реестр, браузеры и занимать оперативную память вися в службах. По этому нужно удалить все программы, которые не нужны.
Чтобы программы не оставили лишних следов, скачиваем программу ниже:

Она портабельная, по этому устанавливать не придется. Просто нажимайте далее, далее и выберите папку куда распаковать программу.
Запускаем… Изначально программа на английском языке, но есть и русский. Для этого заходим в Options и выбираем русский язык из списка.
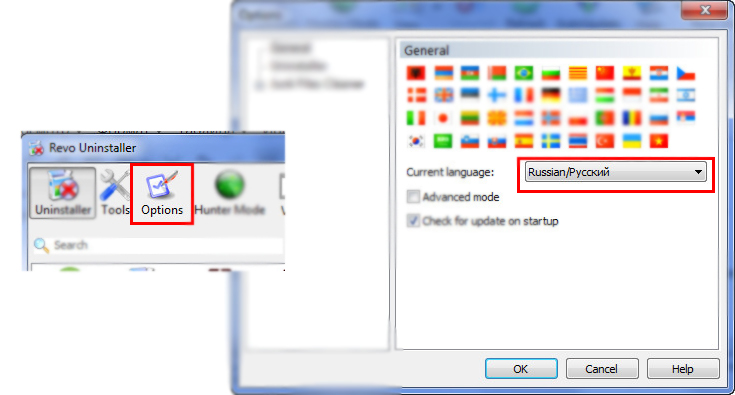
![]()
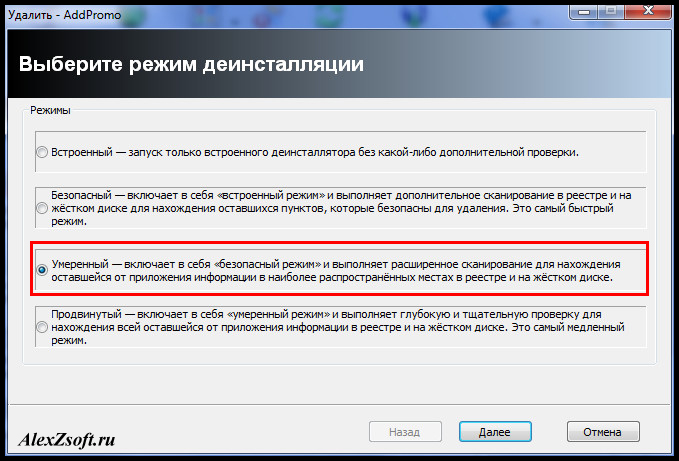
Сначала, программа удаляется встроенным деинсталлятором.

После удаления программы встроенным деинсталлятором, программа начнет поиск оставшихся элементов.
![]()
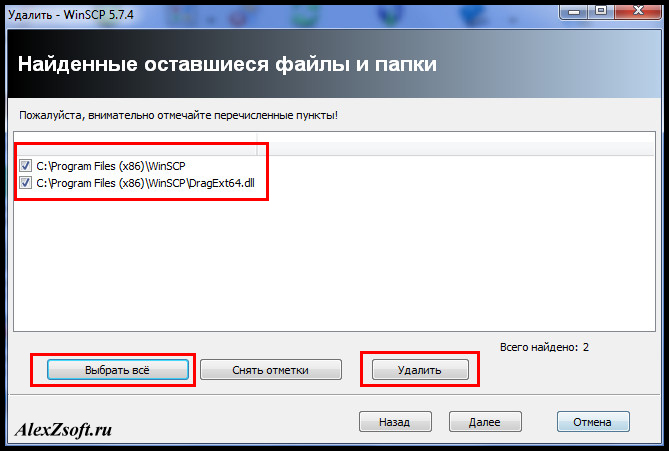
Но не во всех программах остаются лишние файлы. Допустим в первой программе, не было лишних элементов, а во второй только файлы. А бывает и очень много ключей реестра остается лишними.
Если есть лишние файлы, на всякий случай просмотрите их. Если они действительно лишние, вы нажимаем выбрать все и удалить.
На этом все. Проделайте эти операции со всеми лишними программами.
13. Очистка реестра
Есть отличная программа, которая прям оживляет компьютер… Скачиваем:

В архиве 2 программы. Это Ccleaner и Wise Registry Cleaner. Нам нужна вторая. Опять же она не требует установки. Запускаем.
В этой программе можно приводить в порядок . После запуска нажимаем сканировать.
 После сканирования, программа покажет найденные ошибки. Жмем очистить.
После сканирования, программа покажет найденные ошибки. Жмем очистить.
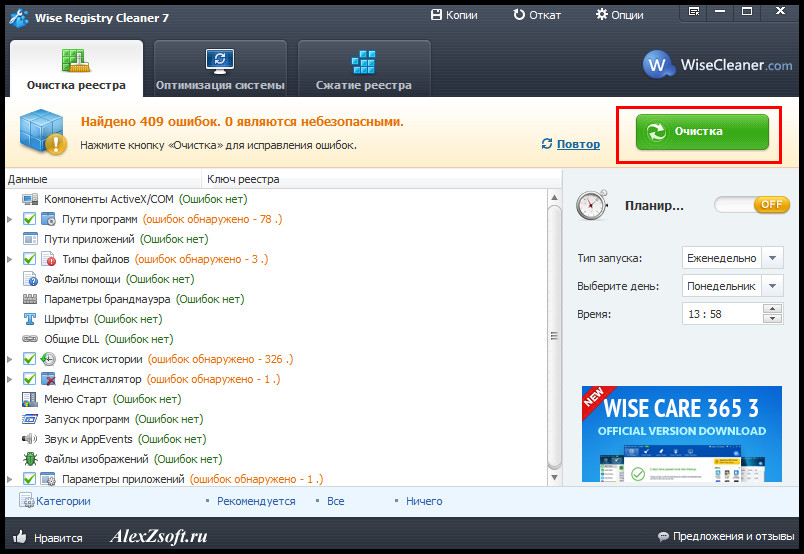
И последняя вкладка сжатие реестра, самая эффективная. Жмем анализ.

И после анализа нажимаем сжатие. Компьютер попросит перезагрузится. Перезагружаемся.
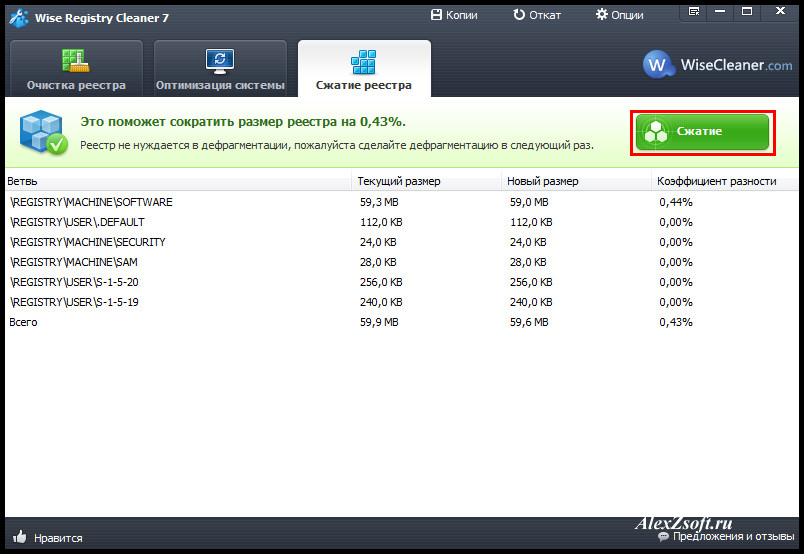
На этом очистка реестра завершена.
14. Дефрагментация диска.
Этот пункт актуален если у вас не ssd диск, т.к. у ssd диска информация хранится как на флешке и нет раскручивающегося диска.
А у обычного жесткого диска чтение информации происходит путем раскрутки диска и чтением с него читающей головки. Дефрагментация на своем уровне собирается всю информацию близко друг к другу в следствии чего, читающая головка быстрее начинает добираться до информации и меньше изнашиваться. По этому эта процедура очень важна для обычного диска.
Программа опять же портативная на русском языке. Скачиваем.

Запускаем. Как я и говорил, дефрагментация для SSD не нужна, да и вообще она вредна! У SSD есть ресурс и нежелательно много раз перемещать файлы на нем. Но в этой программе представлена не то чтобы дефрагментация SSD, а его оптимизация, никаких перемещений не происходит. По этому если у вас SSD выбираем слева галочкой его и кликаем рядом с кнопкой дефрагментация на треугольник и выбираем Оптимизировать SSD .
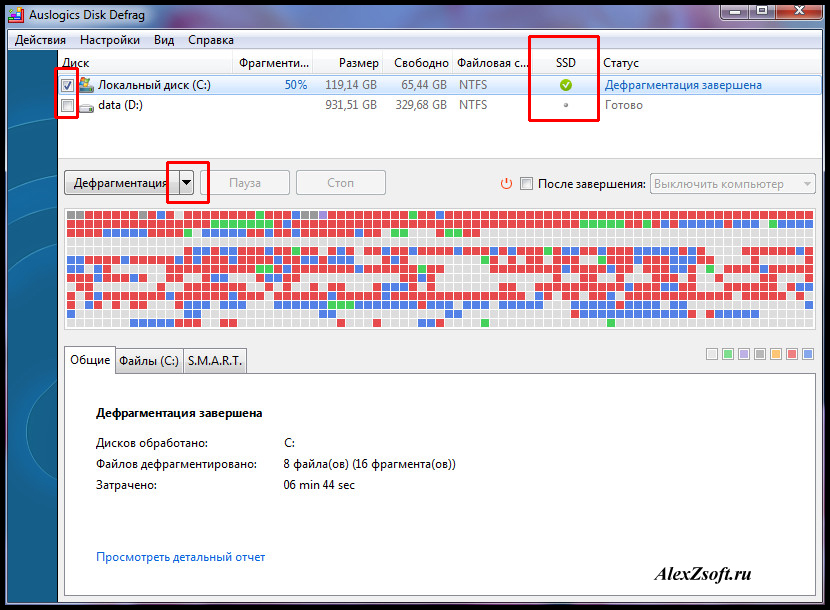
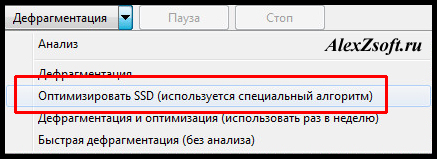
Пойдет оптимизация SSD
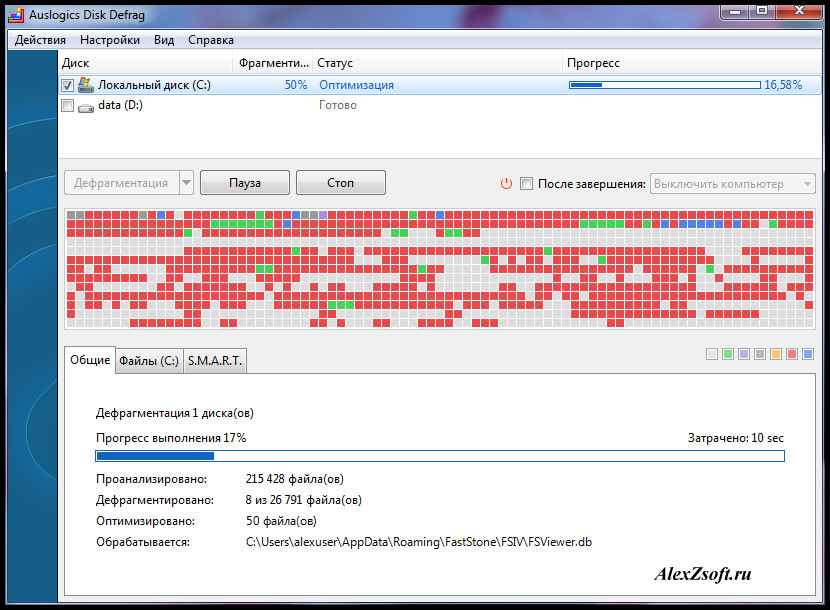
В этой программе так же есть функция дефрагментации отдельных файлов.
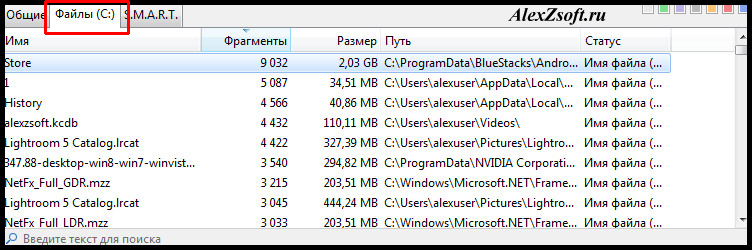
И очень удобный SMART диск. Что это такое я писал в .
Дефрагментация обычного диска происходит практически так же. Выделяем сбоку галочкой обычный диск и нажимаем саму кнопку дефрагментация .
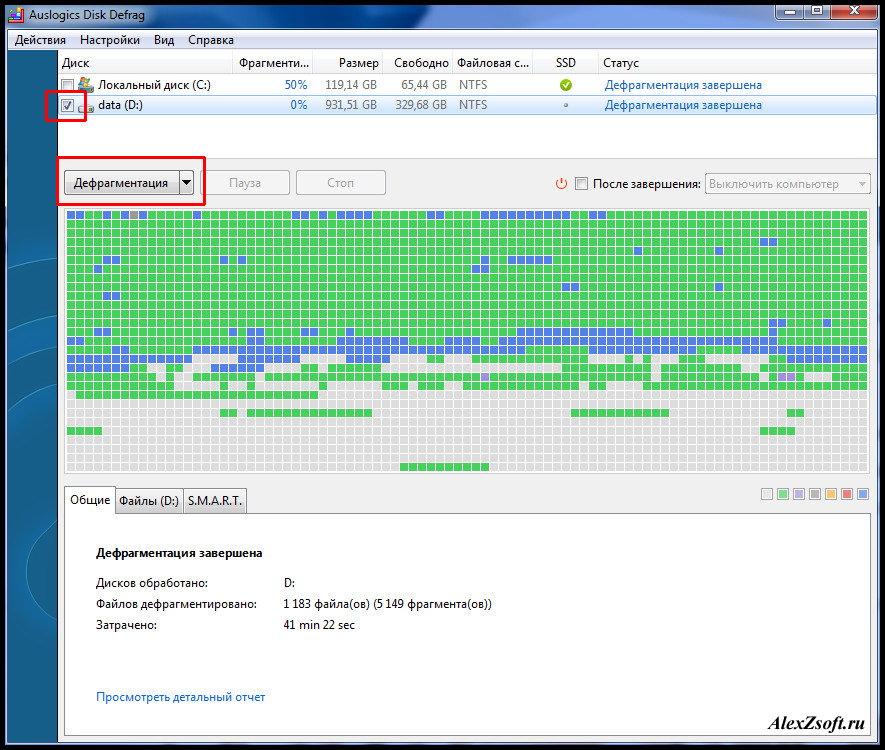
После дефрагментации в поле статус появится надпись: Дефрагментация завершена .
15. Факторы железа, влияющие на медленную работу компьютера:
- Высокая температура процессора
- Высокая температура видеокарты
Если температура видеокарты выше нормы, то тут компьютер может не то чтобы тормозить, он может вообще перезагружаться. А при мне вообще случай был, когда клиент принес системный блок, мы включили системник и из видеокарты я увидел дым, а когда побежал выключать из розетки системник, поднялся огонь! Ужас! Про это я тоже писал в статье .
- Битые сектора на жестком диске
Ещё одной причиной медленной работы компьютера является битый жесткий диск. Данные просто не могут считаться с жесткого диска и в лучше случае компьютер тормозит, а в худшем вообще операционная система отказывается загружаться. Как проверить жесткий диск на битые сектора я писал , а проверить отклик жесткого диска .
- Ошибки оперативной памяти
Тормоза компьютера встречаются очень редко в этом случае. Обычно выскакивает синий экран, но все же и такое может быть. Как проверить оперативную память, я писал .
16. Оценка системы
Возможно у вас компьютер не сбалансированный… Это как если вы будете качать одну руку, то она и не вырастет, а если качать все мышцы в комплексе, то можно достичь хороших результатов. Так вот… В компьютере тоже самое.
Чтобы посмотреть сбалансирован у вас компьютер или нет, нажимаем правой кнопкой мыши по моему компьютеру и выбираем свойство.
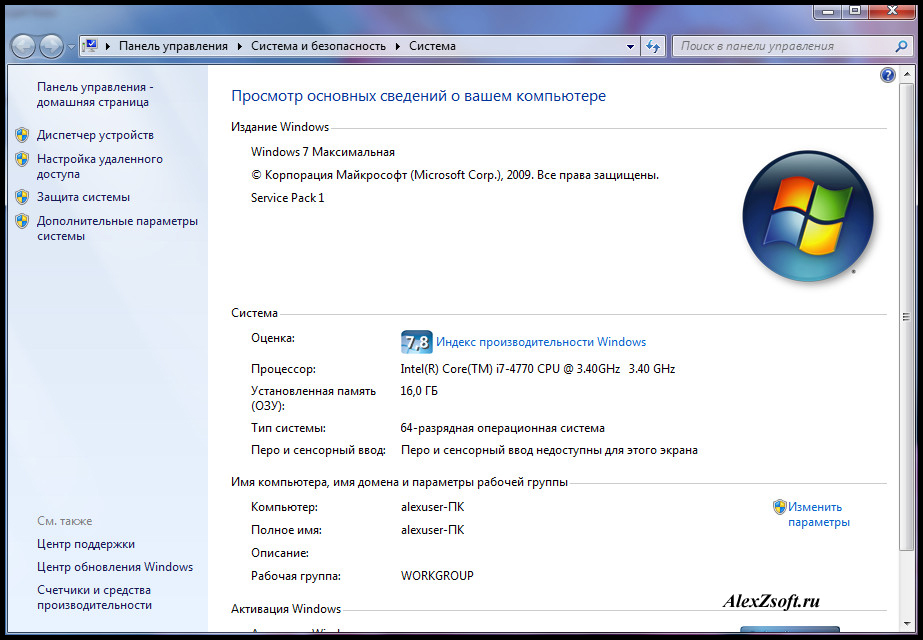
Если вы ни разу не делали оценку компьютера, то у вас будет надпись оценка системы недоступна . Или же система автоматом её оценит. Тогда переходим по индексу производительности Windows.
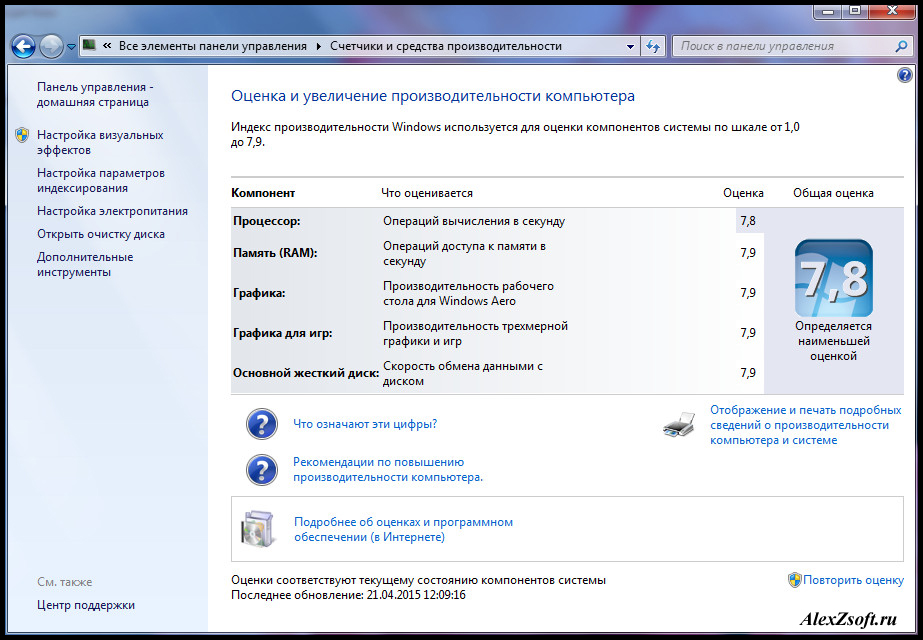
Как видите у меня все сбалансированно, только процессор показывает меньшую оценку, но на то время я покупал последний i7… Покупать extreme, не логично, они стоят очень много… На всякий случай нажмите повторить оценку, справа внизу. Когда анализ железа будет завершен, посмотрите, нет ли сильной разницы в оценках. Если есть, то это повод задуматься об апгрейде этого элемента.
И кстати, я замечал что после оценки системы, компьютер начинал шустрее работать немного.
17. Виджет загруженности
(для версий windows домашняя расширенная и выше)
Ну и на последок, бонус можно сказать… Чтобы постоянно контролировать загруженность компьютера и знать когда он занят, а когда завис, установим виджет…
Нажимаем правой кнопкой по рабочему столу и выбираем гаджеты:
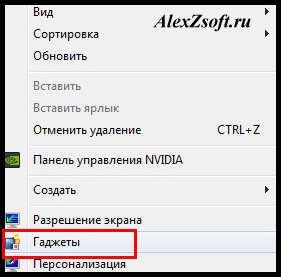
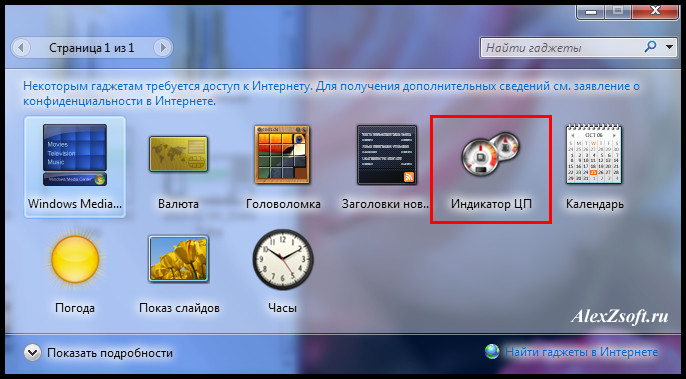
Теперь на рабочем столе будет отображаться индикатор нагруженности процессора и оперативной памяти…
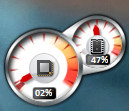
На момент, когда я делал скриншот, нагрузка процессора была 0,2%, а загруженность оперативной памяти 47%. Если эти стрелочки заходят в красную зону, знайте, что компьютер не завис, а занят какими-то процессами. И в этом случае нужно задуматься либо над апгрейдом, либо вы открыли большое количество программ, либо программы слишком тяжелые.
На этом все. Это все способы которые я вспомнил, которые помогут сделать так, чтобы компьютер не тормозил, ну или ноутбук.
Средняя продолжительность жизни аппаратных частей ПК составляет 5 лет. За это время, конфигурация компьютера устаревает, а «железо изнашивается» и может выйти из строя. Чтобы повысить жизненный период вашего ПК и свести поломки к минимуму, за ним нужен уход, как и за любой другой техникой. В этой статье я рассмотрю такие вопросы:
- как провести диагностику ресурсов и мониторинг температурного режима;
- как почистить компьютер чтобы не тормозил;
- как оптимизировать операционную систему Windows 10.
Мониторинг температурного режима и диагностика ресурсов
В целях профилактики, а также при заметном торможении компьютера, нужно проверять температурный режим и проводить диагностику аппаратных частей ПК.
Температурный режим
Общеизвестный факт, что при работе, особенно при нагрузках, процессор (CPU) и графический процессор (GPU) значительно нагреваются. Если они не получат достаточного охлаждения, со временем эти элементы компьютера могут выйти из строя. Важно поддерживать систему охлаждения в исправном состоянии. Идеальным будет, если в режиме простоя CPU и GPU будут придерживаться температурного режима в 30-40 °C.
В рабочем режиме температура процессора и видеокарты может быть в диапазоне 40-80 °C. Естественно, чем показатель температурного режима ниже, тем лучше для железа.
Критическая температура для каждой составляющей компьютера может быть разной. Некоторые модели той же видеокарты способны стабильно работать и при 90°C (об этом читайте на сайте производителя составляющих вашего ПК). Но я бы не рекомендовал давать нагрузку на видеокарту или процессор, если температурный режим более 80°C.
Также, благоприятность температурного режима компьютера во многом зависит и от системного блока (корпуса), а точнее от:
- количества дополнительно размещенных в нем кулеров;
- формы исполнения (использования сетчатых панелей) для максимизации потоков воздуха.
Очистка и оптимизация Windows
Отключение программ из автозагрузки
Программы, которые загружаются сразу после Windows, дают большую нагрузку на системные ресурсы. Чтобы уменьшить нагрузку ресурсов и увеличить быстродействие, отключите все ненужные программы в Диспетчере задач, во вкладке «Автозагрузка».![]()
Проверка компьютера на вирусы
Важно убедится, что вирусы и вредоносное ПО не являются причиной торможения компьютера. Сканируйте свою систему . Не обязательно использовать полноценный антивирус для сканирования содержимого операционной системы, подойдут и бесплатные утилиты: Malwarebytes Anti-Malware , Dr.Web CureIt! , Kaspersky Virus Removal Tool .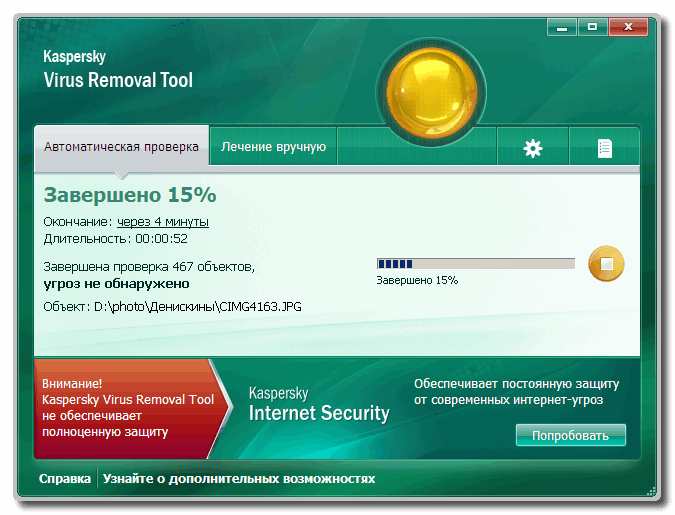
Отключение ненужных служб
Windows 10 использует много служб, которые потребляют ресурсы. Так как система не знает, какие службы вам нужны, по умолчанию практически все включены. Эта статья детально расскажет и как это сделать.
Служба индексации Windows Search
Служба Windows Search отвечает за индексацию и поиск файлов в системе. При этом, служба постоянно сканирует файлы компьютера, нагружая системные ресурсы. Отключение службы снимет нагрузку, но вы не сможете ничего найти с помощью функции «Поиск» в «Проводнике».
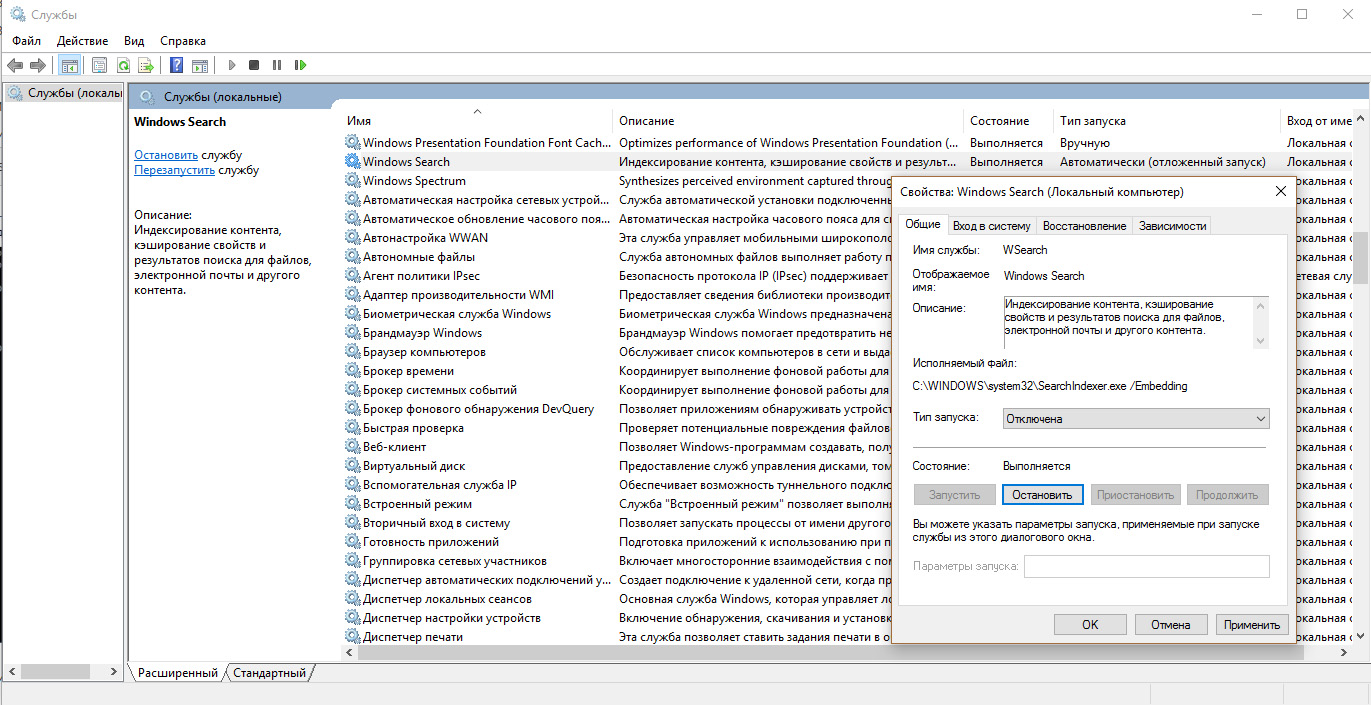
Служба Superfetch
Служба «Superfetch» следит за тем, какие приложения вы используете чаще всего, чтобы предварительно загрузить их в системную память. Это позволяет быстрее грузится часто используемым приложениям. Также эта служба отвечает за процесс , который может использовать много оперативной памяти. Чтобы снизить нагрузку, попробуйте отключить данную службу.
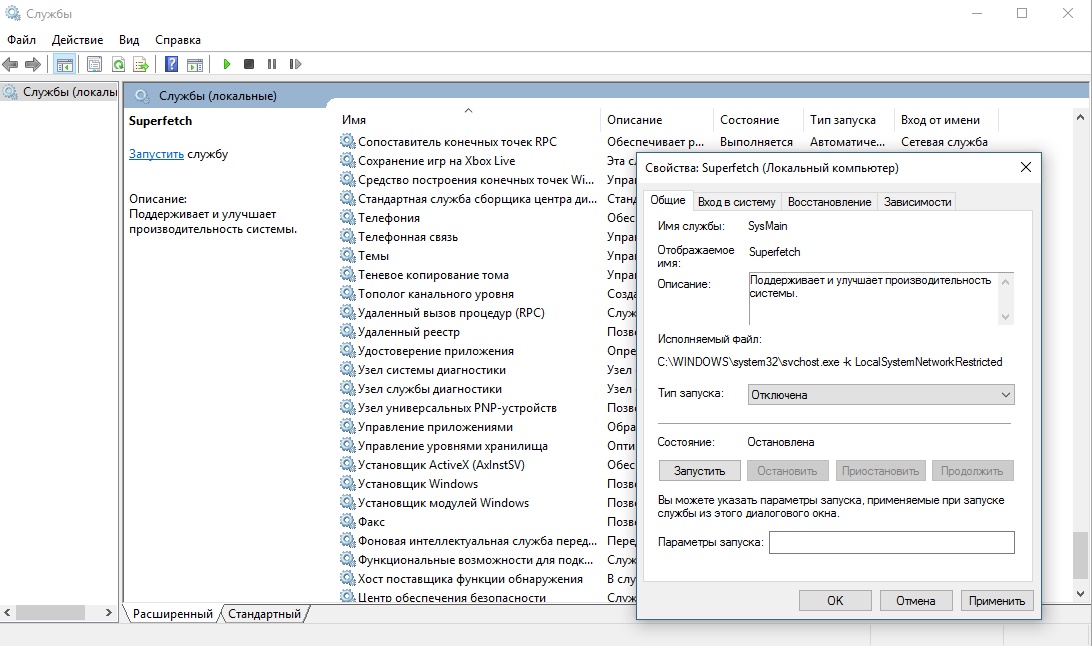
Отключение телеметрии
Функции телеметрии Windows также используют системные ресурсы, так как собирают и передают на сервера Microsoft статистические данные об операционной системе. Так же как и ненужные службы, их можно отключить. Подробнее об отключении читайте в статье: .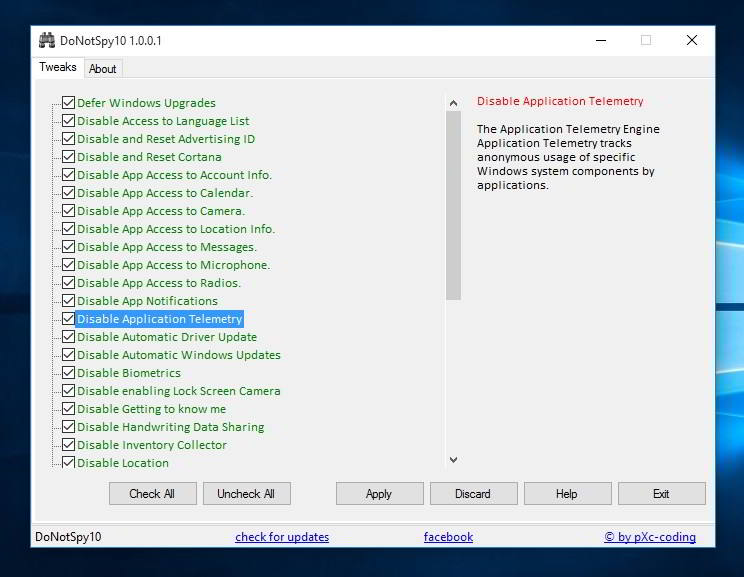
Отключение визуальных эффектов
Если у вас «слабое железо», повысить производительность поможет отключение визуальных эффектов. Чтобы это сделать, следуйте по пути: ПКМ Пуск → Система → Дополнительные параметры системы → вкладка «Дополнительно» → раздел быстродействие, кнопка «Параметры». 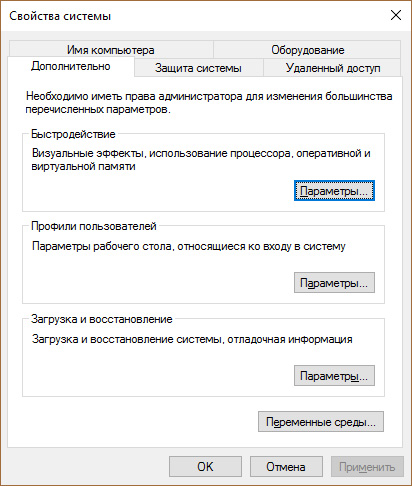 Выберите пункт «Обеспечить наилучшее быстродействие» и нажмите «ОК».
Выберите пункт «Обеспечить наилучшее быстродействие» и нажмите «ОК».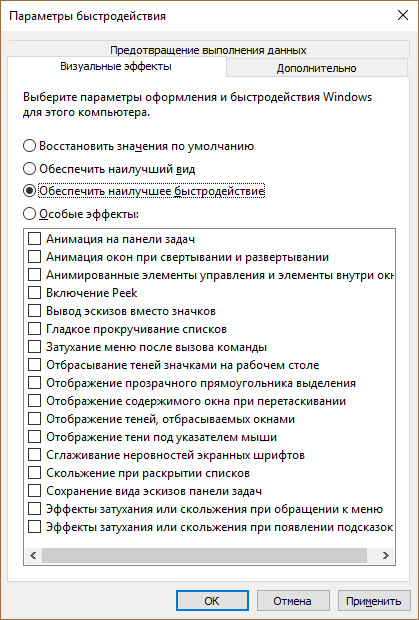
Важно! Рабочий стол, что захламлен ярлыками, файлами, папками будет потреблять больше системных ресурсов, чем пустой. Это происходит потому, что иконки на рабочем столе постоянно прогружаются. Если у вас ПК со слабыми характеристиками, желательно очистить рабочий стол от ярлыков для повышения производительности.
Настройка кэша
Когда ресурсы оперативной памяти простаивают, Windows 10 может задействовать их под кэш. С помощью функции кэширования, быстрее открываются уже ранее задействованные в системе файлы, папки, программы. Функция полезная, так как в некоторой степени повышает быстродействие системы. В случае, если оперативная память нужна для других процессов, операционная система самостоятельно перераспределяет ресурсы. Функция по умолчанию включена. Настраивается она в следующем месте:
Если вы желаете очистить кэш память на компьютере, переходите к следующему пункту.
Удаление ненужных файлов
Функции резервирования, создание точек восстановления, временные и мусорные файлы могут также замедлять работу компьютера. Кроме того, вы освободите несколько Гб дискового пространства.
Удаление временных файлов
Для комплексной очистки компьютера от временных файлов, ярлыков, файлов журнала и т.д. лучше использовать комплексные программы, например . С помощью нее вы сможете освободить место на жестком диске и немного разгрузить системные ресурсы.
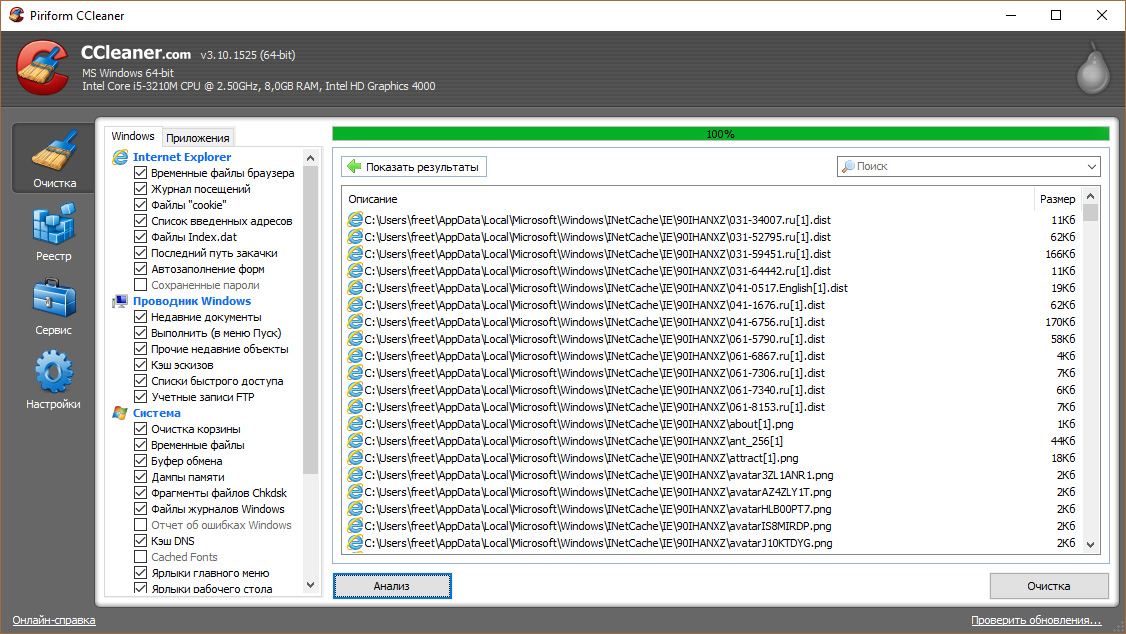
В ОС Windows есть функция очистки диска, которая проанализирует и по вашему выбору устранит ненужные вам файлы:
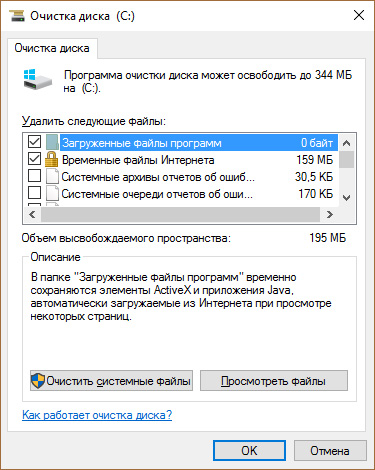
Очистка папки Temp
В папке Temp хранятся временные файлы используемых программ. Содержимое папки также можно очистить для освобождения места на жестком диске. Нажмите Win+R и выполните команду
Проверьте содержимое папки, возможно некоторые временные файлы нужны для программы, с которой вы часто работаете (например временные файлы Photoshop). Для удаления, выделите файлы, и отправьте их в корзину или удалите навсегда, нажав Shift+Del.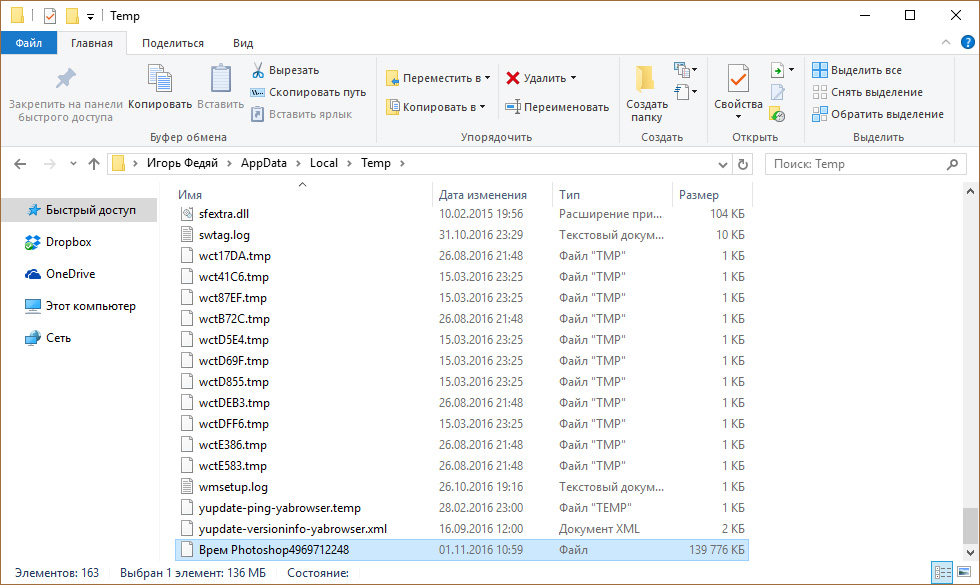
Настройка резервного копирования
Служба архивации помогает создавать резервные копии файлов и восстанавливать их в случае утери. При создании копий, служба нагружает системные ресурсы, что может быть критично для слабых ПК. Службу можно настроить и выбрать резервирование нужных вам папок и файлов, а не всех подряд, что предлагает система:
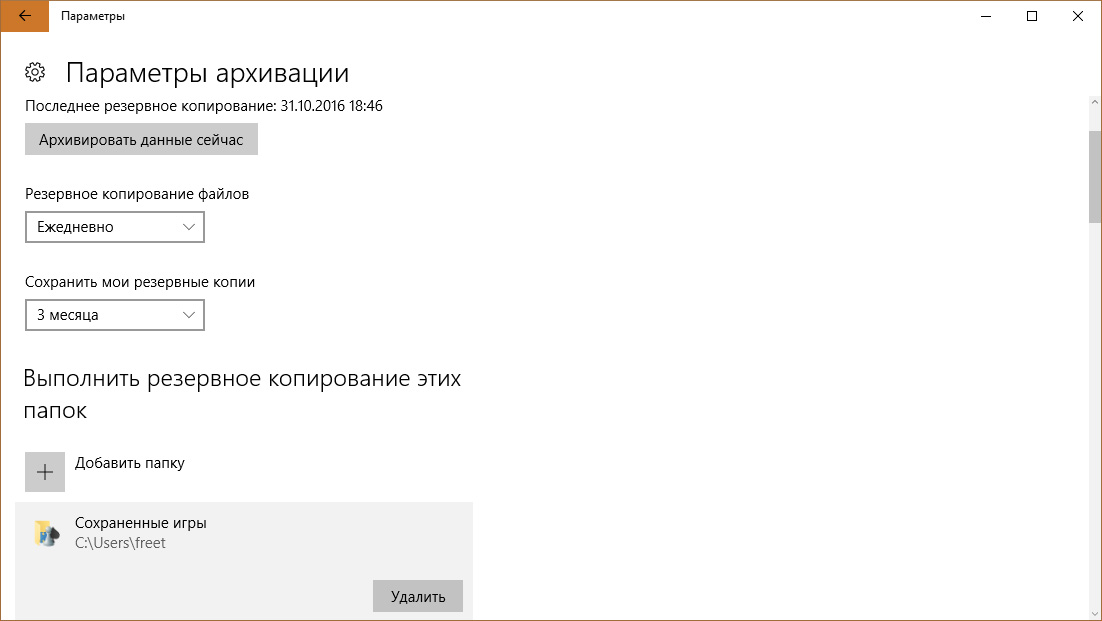
Настройка точки восстановления ОС
Восстановление системы — полезная функция, которая поможет восстановить работоспособность Windows. Точку восстановления можно сравнить сохранением в игре.






