Тонкая настройка PaintTool-SAI
PaintTool-SAI легко настраивается через файлы конфигурации, которые можно открывать и редактировать в обычном блокноте Windows (но только в нём, никаких Word и иже с ним, они могут добавлять в файл дополнительные коды, которые его испортят).
Я буду настраивать Portable (портативную) версию 1.0.2d (номер версии можно узнать, открыв файл sysinfo.txt
, самая верхняя строчка), но это описание подойдёт и для версии 1.1.0. и скорее всего для других версий.
Для портативной версии все файлы, которые нам нужны, находятся в папке App
, которая лежит в основной папке программы. Для версии 1.1.0 всё лежит в основной папке программы.
Вы когда-нибудь слышали о «черты бедности»? Фактически, термин «порог» используется при определении условия, а также граница, которая должна быть удовлетворена для выполнения этого условия. В случае порога бедности условие состоит в том, что годовой доход не должен превышать определенную сумму, чтобы считаться «ниже черты бедности», «порог» - это сумма используется для проверки этого условия.
Но что он делает с графикой? Напротив, если порог будет высоким, будут выбраны пиксели с большими различиями в значениях. В этом случае, чтобы увидеть ясный пример, зайдите в параметры вашего инструмента и увеличьте порог, перемещая курсор вправо. 
Вы увидите, что выбранная поверхность будет намного больше! Но будьте осторожны, чтобы не ставить слишком высокое значение, потому что иначе оно будет переполняться на части, которые не будут выбраны.
Перед какими-либо исправлениями советую сделать бэкап всей папки с программой, на всякий случай. То есть сохранить где-нибудь её копию.
Все изменения вступят в силу только после перезапуска PaintTool-SAI.
Как создать свой пресет
Для начала попробуем самое простое - добавить свой пресет с заранее заданным разрешением файла. Эти пресеты удобны во время создания нового файла, мы просто выбираем из списка пункт с нужными параметрами, а не задаём их каждый раз в ручную.
Вот что вы можете получить с правильными настройками. Наблюдаемая шахматная доска указывает на прозрачные части изображения. Этот инструмент очень похож на смежный выбор, за исключением того, что на этот раз учитывается только оттенок для выбора соседних пикселей. Например, если выбранная поверхность будет синей, это отобразит только синий цвет.
Если вы увеличите порог на несколько точек, вы увидите, что он быстро расширяется, потому что он будет учитывать также пиксели более оранжевые или более зеленоватые или более размытые. Поэтому этот выбор лучше всего использовать, если оттенок элемента, который нужно выбрать, очень контрастирует с остальной частью изображения.
Для этого нам понадобится открыть файл presetcvsize.conf . На скриншоте я добавил перевод значений для каждого элемента. Самым последним идёт название пресета, оно может быть любым, но обязательно должно быть в кавычках. Для примера, я дописал новый пресет:
1920, 1080, 72, 0, 0, "1920 х 1080 (Full HD)"
Вот как это выглядит в SAI
Как добавить свою текстуру в свойствах слоя
Практически в обрезке этот инструмент следует вариациям и краям для выбора формы. Для упражнений начните с начальной точки, чтобы попытаться объединить ваши сиккасы и спам-боксы. Поместите другие точки вокруг выбранной части. Вы можете переместить неправильно расположенные точки, щелкнув и перетащив их.
После того, как вы закончите гастролировать, нажмите посередине элемента, который вы крутили, чтобы путь стал выбором! И там у вас есть, чтобы делать то, что вы хотите! Этот инструмент основан на специальном алгоритме для выбора элемента, который находится на переднем плане на фотографии. Это требует знания как минимум инструмента рисования и выбора от руки. Но будьте осторожны, этот инструмент ресурсоемкий.
papertex papertex.conf , и добавить строку:
1,papertex\FileName.bmp
FileName.bmp
Вот как это выглядит в SAI
Как создать свою текстурную кисть
Для этого нужно добавить файл с готовой текстурой (формат файла bmp, цветовой режим Grayscale (градации серого), размер 512х512 пикселей) в папку brushtex . Затем открыть в блокноте файл brushtex.conf, и добавить строку:
Прежде всего, вы должны сначала окружить элемент, который нужно выбрать, то есть цветок. Сделайте это так, как будто вы используете выбор от руки. Оттуда часть, которую вы не окружали, будет затемнена. Но остается, что улучшения могут быть сделаны, поскольку некоторые части цветка также почернели, в то время как мы этого не хотим, в то время как у нас есть части, которые мы не хотим выбирать. Для этого у вас теперь есть кисть, которую вы можете использовать для рисования и, таким образом, уточнить работу.
Но прежде, убедитесь, что в настройках инструмента выбран параметр Смежный. 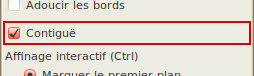
Начните с рисования примерно на весь ваш цветок, чтобы выбрать набор цветов, которые его составляют. Все будет пересчитано для уточнения выбора. В этом случае на самом деле исправления не требуется, но если вы оставлены с черными частями внутри выбранного объекта, просто нарисуйте эти включают эти части.
1,brushtex\FileName.bmp
она состоит из специального кода (еденицы) и пути к текстуре, FileName.bmp - имя вашего файла. Желательно, чтобы текстура была бесшовной.
Вот как это выглядит в программе
Как создать свою форму кисти
(всего два типа форм кистей)
Тип 1
Для этого нужно добавить файл с готовой текстурой (формат файла bmp, цветовой режим Grayscale (градации серого), размер 512х512 пикселей) в папку blotmap . Затем открыть в блокноте файл brushform.conf , и добавить строку:
Опять же, все будет пересчитано, чтобы исключить те части, которые вы удалили. Таким образом, вы можете скопировать этот цветок в новое изображение или стереть то, что вокруг, после изменения выбора. 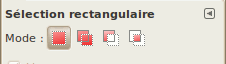
Ниже приведена краткая демонстрация каждого из четырех режимов.
Заменить текущий выбор. Добавить в мои работы. Вычесть из текущего выбора. Пересечение с текущим выбором. Сглаживание позволяет смягчить контуры, которые наклонны или закруглены, чтобы предотвратить их эффект лестницы, также известный как сглаживание или наложение псевдонимов.
1,blotmap\FileName.bmp
она состоит из специального кода (еденицы) и пути к текстуре, FileName.bmp - имя вашего файла. Желательно, чтобы текстура была бесшовной.
Тип 2
Для этого нужно открыть папку elemap . В ней лежат графические файлы формата bmp размером 63х63 пикселя, которые можно отредактировать по-своему, используя только два цвета - белый и чёрный. Путь к новому созданному графическому файлу необходимо добавить в файл конфигурации brushform.conf , добавив в него строку:
Действительно, кто из нас когда-либо сталкивался с одной из следующих двух ситуаций? Вы с гордостью показываете свою работу, которую вы просто делаете как большую, но вам говорят, что ваши края неровны. Вы практикуете, но вы с ужасом понимаете, что ваши края выглядят как лестницы. . Э-э, но что это за лестница?
Вы можете ясно видеть лестницу на правом круге. Чтобы предотвратить эту проблему, вы должны обратить внимание на опции, определенные для определенных инструментов. 
За исключением очень редких случаев, вы всегда должны оставить эту опцию проверенной. И убедитесь, что ваше изображение не находится в режиме индексированных цветов, иначе сглаживание не будет работать.
2,elemap\FileName.bmp
она состоит из специального кода (двойки) и пути к файлу, FileName.bmp - имя вашего файла.
Бледно-фиолетовая система координат не обязательно должна оставаться видна, она нужна для удобства редактирования. Насколько я понял, инструмент работает таким образом, что поворачивает форму в соответствии с направлением движения кисти. Поэксперементировав, можно добиться своих необычных эффектов.
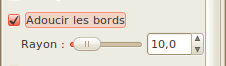
Иногда вы не хотите иметь острые края, а скорее мягкий край, который сливается с фоном изображения. Этот параметр позволяет вам регулировать размягчение краев вашего выбора. Очень практично, например, для создания тени. Слева направо: нет размягчения, 10 пикселей, 25 пикселей и 50 пикселей.
![]()
Иногда вы делаете прямоугольный или эллиптический выбор в определенном месте, но вы не всегда сможете перейти из одного угла в другой по техническим причинам. В этих случаях гораздо проще начать с центральной точки вашего выбора. 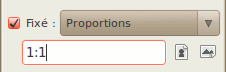
Вам нужно только проверить эту опцию и установить ширину отношения: высота.
Я сделал свою форму кисти, просто закрасив этот квадратик 63х63 чёрным цветом. Я назвал эту форму Square_Max . Потом подобрал такие настройки, как на скриншоте. Получился инструмент с интересными тонкими особенностями. Главный минус - он тормозит (не успевает за рукой), тем сильнее, чем больше размер редактируемой картинки и радиус инструмента.
Вот несколько примеров соотношения. Захват, иллюстрирующий многооконный режим. Вы можете отметить две панели слева и справа и окно изображения посередине. Левая панель объединяет диалоговое окно инструментов и инструментов. Правая панель объединяет диалоги слоев, каналов, путей и историю отмены в окне группировки, а также диалоги кистей, узоров и градиентов в другом окне группировки.
Он также может содержать цвета переднего плана и фона, кисти, градиенты и рисунки, а также миниатюру текущего изображения. Одновременно можно открывать несколько изображений в окнах редактирования Разделение: ограничение накладывается только вашими системными ресурсами. Если вы перейдете к коэффициенту масштабирования 100%, появятся полосы прокрутки для прокрутки изображения в окне. Группы слоев, каналов, путей, Отмена истории:: Обратите внимание, что диалоговые окна находятся в вкладки. Он показывает структуру активных слоев изображения и позволяет ими манипулировать различными способами. Без него можно работать, но даже менее продвинутые пользователи считают необходимым постоянно иметь его. Группа окон Кисти, Шаблоны, Градиенты. Расположен под группой слоев окон.
- Панель инструментов: содержит набор кнопок значков для выбора инструмента.
- Изображение может быть больше окна изображения.
Как исправить некорректное отображение двух названий режимов перехода цветов в настройках слоя
1 - откройте файл language.conf
2 - найдите цепочку символов:
"help.chm"
3 - сразу после неё нажмите ввод пару-тройку раз, переведите курсор вверх на образовавшиеся пустые строки и вставьте следующий текст:
BlendMode_Sub = "Вычитание"
BlendMode_AddSub = "Слож-Вычит"
Вы найдете те же элементы, с некоторыми отличиями в их управлении. Существуют десятки других диалогов, но пользователи открывают их только тогда, когда они им нужны, а затем закрывают их, и предупрежденные пользователи обычно открывают панель инструментов и окно. В начале окна слоя пусто, так как в настоящий момент редактор не содержит изображения, он будет заполняться при загрузке изображения.
Затем вы можете просмотреть остальную часть руководства на досуге, чтобы узнать многие другие более тонкие и специализированные возможности. Скриншот панели инструментов. Вот краткий обзор того, что вы найдете там. Раздел 1, «Панель инструментов» содержит обзор того, как работают инструменты, и каждый инструмент описан в главе «Инструменты». Цвета переднего плана и фона: в цветовой области отображаются текущие цвета переднего плана и фона, которые задействованы во многих операциях, и нажатие на один приведет к появлению Это откроет список всех открытых в настоящее время изображений, что позволит вам изменить активное изображение, если хотите. Диалоговое окно «Настройки» доступно на панели меню изображения в разделе «Редактировать настройки».
4 - сохранитесь
Как поменять русский язык на английский
Я привык пользоваться англоязычной версией SAI. Поэтому поменял себе русский язык обратно на английский.
Чтобы поменять язык, нужно взять файл language.conf из англоязычной версии и заменить им аналогичный из русской. Я взял его из версии 1.1.0 и он подошёл для портативной версии 1.0.2d, но не совсем, нужно кое-что добавить.
В каждом из следующих разделов подробно описаны параметры, которые вы можете изменить. Предпочтения для окружающей среды. Это число указывает минимальное количество операций, которые могут быть отменены, и пока максимальный размер памяти отмены не будет достигнут, дополнительные операции будут сохранены в истории аннулирования. информация о механизме отмены.
Этот номер устанавливает верхний предел памяти, используемой изображением, для сохранения операций стека отмены. Если этот предел превышен, самые старые операции будут удалены, если это не приведет к числу, меньшему указанного выше минимума. Это значение не является сильным ограничением: если вы попытаетесь создать новое изображение размером больше этого размера, вам нужно будет подтвердить, что это изображение такого размера, которое вы хотите.
1 - открываем файл language.conf
2 - ищем цепочку символов (вместе с кавычками):
"Status Bar"
3 - сразу после неё нажимаем ввод, появится новая пустая строка.
4 - вставляем в новую пустую строку следующий текст:
WindowFunc_HSLMode = "HSL-Mode"
5 - ищем цепочку символов (вместе с кавычками):
"Status Bar (&U)"
6 - сразу после неё нажимаем ввод, появится новая пустая строка.
7 - вставляем в новую пустую строку следующий текст:
По умолчанию используется один, но на вашем компьютере может быть более одного процессора. Эта опция позволяет вам выбрать размер эскизов, отображаемых в диалоговых окнах «Открыть изображение» и «Сохранить изображение». Возможные значения: «Нет миниатюр», «Обычный» и «Большой».
Определите здесь максимальный размер в мегабайтах, которые вы предоставляете для миниатюры. Помимо этого максимального размера миниатюра не будет сохранена. Закрытие изображения не является обратимым; отмена невозможно. Если эти подтверждения препятствуют вам, вы можете избежать их, отключив эту опцию; но вы должны будете помнить изображения, которые вам нужны для резервного копирования.
WindowMenu_HSLMode = "HSL-Mode (&р)"
8 - ищем строку, содержащую DlgJpgSave_Title
9 - меняем DlgJpgSave_Title
на DlgJpegSave_Title
(добавилась латинская буква "e
")
10 - делаем то же самое для следующих 10 строк
11 - находим строку, содержащую цепочку символов:
12 - удаляем эту строку целиком (вместе с точкой с запятой вначале строки) и все строчки ниже, ровно до строки, содержащей цепочку символов (всю эту строку целиком уже оставляем):
13 - сохраняемся
Английская версия ещё не протестирована мной целиком, возможны ошибки и некорректная работа, так что эта замена версии на ваш страх и риск, если что, поменяйте обратно на русский.
Ну вот, пожалуй, и весь туториал. Больше настраивать там особо и нечего.
Приятного рисования.
Paint Tool SAI — графический редактор предназначенный для создания векторной и растровой графики. Большим преимуществом является ее совместимость со всеми версиями Windows и небольшой размер, что позволяет скачать полную версию Paint Tool SAI быстро.
Особенности paint tool sai 1.2.0.
- Простой интерфейс. Не требует долгого обучения, разобраться с ним можно интуитивно.
- Наличие горячих клавиш. Тем, кто работал ранее с Adobe Photoshop , будет довольно просто, сочетания клавиш аналогичны. Кроме того есть и свои дополнения.
- Высокая производительность. Графический редактор не требует больших затрат ресурсов ПК.
- Поддержка основных форматов, в том числе и.psd , и собственный формат.sai .
- Совместимость с графическим планшетом.
- Возможность рисования как растровой так и векторной графики.
- Настройка рабочего пространства. Пользователь может сам выбрать окна, необходимые ему в процессе работы и распределить их по поверхности.
Кому-то может показаться что в Paint Tool SAI устаревший дизайн, но это и есть его преимущество. Благодаря простоте он быстро станет незаменимым. Кроме того скачать его можно бесплатно.






