Здравствуйте! Наверняка, открывая «Мой компьютер», вы много раз обращали внимание на расположенные там «Локальные диски». Обычно на диске C: хранятся Windows-файлы и его лучше не «тревожить». Диск D: чаще используется для помещения туда информации личного характера. А вы знаете о том, что виртуальных дисков может быть любое количество? И сегодня мы расскажем, как же сделать ещё один! Итак,
Создать - создать новый раздел. Удалить - для удаления определенного раздела - все данные на этом разделе будут удалены! Формат - для форматирования определенного раздела - все данные на этом разделе будут удалены! Расширить - расширить раздел за пределы барьера физического диска и охватить раздел на более чем одном физическом диске. Это полезно, когда вы исчерпали место на этом физическом жестком диске и внесли новый физический жесткий диск, который вы хотите использовать. Однако, в отличие от использования этого нового диска как совершенно нового раздела, этот диск становится частью раздела, расположенного на первом диске.
Проделываем путь: Пуск — Панель управления — Администрирование.
После этого отроется окно, в нём будет «Управление компьютером», там, мы отыщем «Управление дисками». Тормозит компьютер? Ничего ужасного в этом нет – машина обрабатывает информацию, мешать ей не стоит.
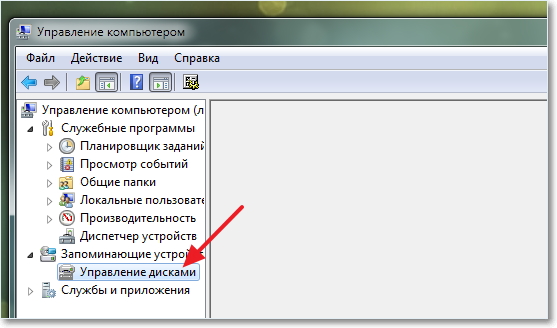
В поле «Размер» введите размер для нового раздела. Программа установки сообщит вам, что она создаст дополнительный раздел на этом диске. Этот раздел по умолчанию будет скрыт и содержать необходимые файлы для загрузки компьютера. Примечание. Теперь вы можете увидеть раздел, который вы создали, и скрытый загрузочный раздел.
Нажмите «Формат», чтобы отформатировать новый раздел. Вы будете предупреждены, что все данные будут удалены. Это не должно вызывать проблемы, потому что раздел был только что создан, и он пуст. Установка начнется, как обычно. Эта команда очень полезна для создания, расширения, расширения, сжатия и выполнения других задач на разделах и дисках. Откроется окно командной строки.
На экране мы увидим все созданные ранее разделы. Нужно создать новый. Выбираем локальный диск, который хотим «обокрасть», кликаем правой кнопкой мышки и находим «сжать том ».
Выглядит это вот так:

«Запрос места… » — такое окно возникнет на экране. Нужно чуть-чуть подождать.
Отобразится интерактивная команда. Помните, что вы всегда можете изменить размер системного раздела, но нет необходимости в правильном планировании! Мы увидим, как мы можем получить доступ к этому инструменту и как быстро и легко завершить процесс создания нового раздела.
Таким образом, мы получаем доступ к контекстному меню, в котором отображается изображение, и выберите «Управление». Затем откроется окно, панель управления Администрирования оборудования. В меню в левой части окна выберите «Управление дисками» в разделе «Хранение».
В другом открывшемся окне мы увидим размер вашего раздела до сжатия, количество места, свободного для сжатия.
Выглядит примерно так:
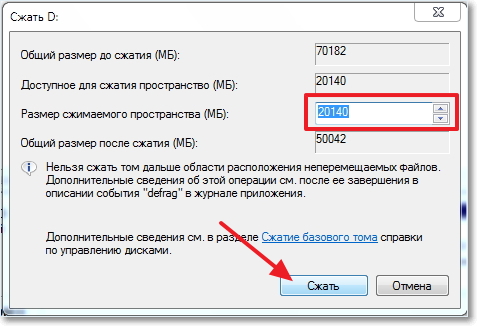
Вы увидите «С вободное место » — оно светится салатовым цветом. Кликаем правой кнопкой мышки, выбираем в меню «Создать простой том ». Увидим «Мастер создания… ».
Как правильно настроить сетевой диск
Затем в правой части окна появятся наши установленные диски, а также их размер и разделы, которые он содержит. Выберите панель, которая соответствует жесткому диску, который мы хотим разбить, и щелкните по нему правой кнопкой мыши. Мы выбираем параметр «Уменьшить объем», так как у нас обычно нет нераспределенного пространства.
Мы рекомендуем дефрагментировать жесткий диск, прежде чем он обнаружит самое большое свободное место, свободное от этого раздела. В этом окне мы выберем размер, который хотим выпустить из нашего текущего раздела, и мы будем как можно больше сопоставлять его с размером, который мы хотим для нашего будущего раздела.
Продолжаем решать задачу «».
Теперь следуем за мастером, указывая параметры на своё усмотрение – размер, буква диска. Когда дойдёте до раздела «Ф орматирование », желательно указать такие параметры.
С помощью встроенного средства «Управление дисками» (Disk Management) можно добавить на жесткий диск новый том для создания нового логического раздела. В статье « » я рассказывал, как сжать существующий том жесткого диска. На освободившемся пространстве можно создать новый том и новый логический раздел для операционной системы. Вот как это делается.Управление дисками
После освобождения дискового пространства на наш диск будет назначено два разных бара. Первое соответствует уже разделенному пространству, второе - свободному пространству. На втором мы щелкнем правой кнопкой мыши и выберите опцию Новый простой том. Затем появится новый мастер создания разделов.
Следующий шаг - назначить размер нового устройства. Мы выберем весь размер, который мы выпустили, если хотим один раздел, если мы хотим больше разделов, мы выбираем необходимый размер. Третий шаг - назначить письмо новому созданному нам устройству. Затем мы выбираем тип формата диска и имя того, что мы собираемся создать.
Для начала нужно запустить средство «Управление дисками» с правами администратора. Откройте меню «Пуск» (Start), введите в строке поиска «diskmgmt.msc» без кавычек, нажмите на ссылке «diskmgmt» в результатах поиска правой кнопкой мыши и выберите опцию «Запуск от имени администратора» (Run as Administrator) из контекстного меню (рис. A).
Рисунок A. Запустите средство «Управление дисками» с правами администратора.
Нажмите «Готово», и через несколько секунд у нас будет готов наш новый блок. Как вы видели, это не сложно, через несколько минут мы можем иметь новые разделы. Чтобы создать более одного раздела, как только освобожденное пространство будет освобождено, мы повторим процесс запуска мастера для создания нового раздела для каждого из них, который мы хотим создать.
Создавая эти отдельные среды, вы можете более удобно, безопасно и эффективно управлять различными операционными системами, программами и наборами данных. Запускается приложение «Управление компьютером». Определите, сколько мегабайт будет разделяться на жестком диске и станет частью нового раздела, который вы создадите. Затем нажмите «Уменьшить», чтобы завершить разделение этого пространства.
Откроется окно, показанное на рис. B. Как видите, после сжатия тома на диске образовалось свободное нераспределенное пространство.
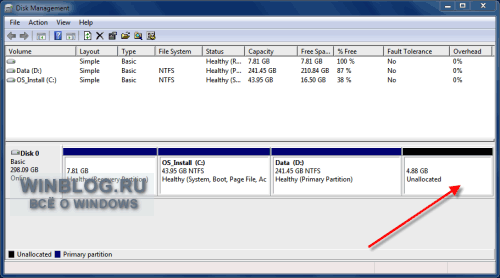
Рисунок B. На диске появилось свободное пространство.
Нажмите на нераспределенном пространстве правой кнопкой мыши и выберите опцию «Создать простой том» (New Simple Volume, рис. C), чтобы запустить Мастер создания простого тома (New Simple Volume Wizard).
Будет запущен мастер с пятью шагами, чтобы завершить раздел, разделив пространство на выбранном жестком диске и создав новую запись для пункта назначения для этой части. Выберите объем мегабайт, который будет выделен, и нажмите «Далее». Выберите букву, обозначающую созданный раздел, представляя ее окончательно как новый жесткий диск и переходите к следующему шагу, нажимая кнопку «Далее».
Сохраните те же параметры форматирования, которые уже настроены, и перейдите к шагу завершения, нажав «Далее», а затем «Готово». Кроме того, давайте покажем вам, как легко создавать разделы и форматировать ваши устройства хранения. Принуждение распознавания дисков.
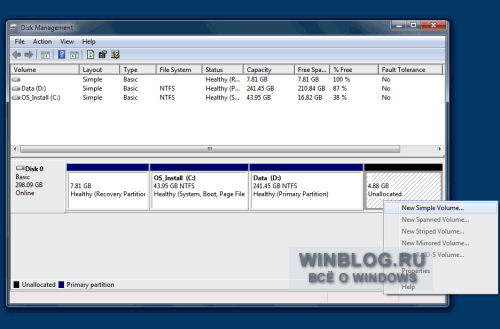
Рисунок C. Запустите Мастер создания простого тома.
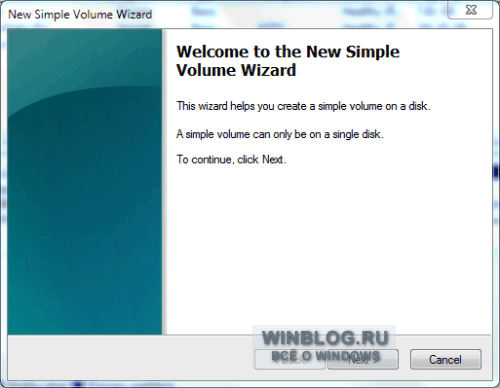
Рисунок D. Первая страница Мастера создания простого тома.
На нераспределенном пространстве можно создать сразу несколько разделов, но я собираюсь использовать все доступное место для создания нового простого тома (рис. E).
Чтобы обойти эту проблему, просто
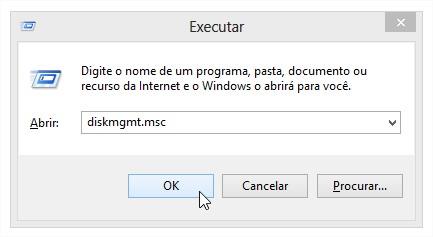
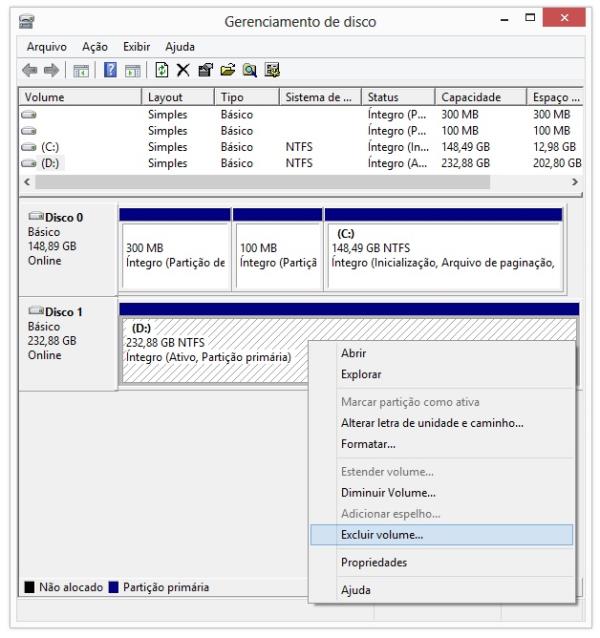
Вы должны иметь такую же ситуацию, как на приведенном ниже экране. Выберите раздел, который вы хотите изменить, и щелкните его правой кнопкой мыши. Затем нажмите «Уменьшить объем» и, наконец, укажите объем пространства, в котором вы хотите уменьшить раздел.
Как показано на рисунке ниже, нет никакого свободного места для расширения раздела системы. Итак, сначала нужно уменьшить один из разделов, чтобы получить нераспределенное пространство. Перетащите панель слева направо на размер раздела, который вы хотите, когда указатель мыши изменится на двойную стрелку.
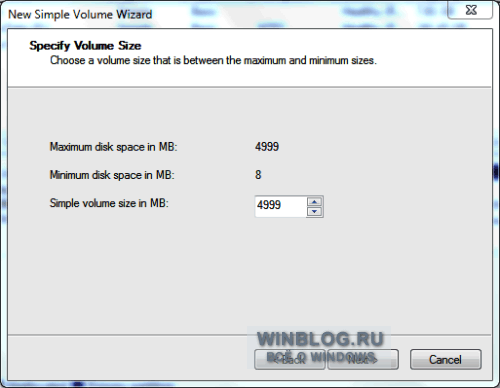
Рисунок E. Укажите размер тома.
На следующей странице предлагается назначить букву диска для нового тома или указать путь к нему (рис. F). Доступны три варианта:
«Назначить букву диска» (Assign the following drive letter). По умолчанию, Windows предлагает первую свободную литеру, и как правило, это наилучший вариант.
Теперь у вас есть свободное место за системным разделом. Перетащите панель слева направо, чтобы увеличить размер, и нажмите «Подтвердить». Если вы удовлетворены этой операцией, вы увидите операции, которые вы выполняете в ожидающих операциях. Вот учебник, который поможет вам изменить размер раздела.
Обычно разделы создаются, когда жесткий диск готовится к использованию в первый раз. Что вы сделаете, чтобы разбить жесткий диск без форматирования жесткого диска? Если вы хотите расширить системный раздел, должно быть какое-то нераспределенное пространство за системным разделом.
«Подключить том как пустую NTFS-папку» (Mount in the following empty NTFS folder). Вместо присвоения буквы диска можно подключить том как папку - в таком случае он будет выглядеть и работать как простой каталог Windows.
«Не назначать буквы диска или пути диска» (Do not assign a drive letter or drive path). В дальнейшем букву или путь диска все равно потребуется указать, чтобы том можно было использовать для хранения данных.
Он может разбивать жесткий диск на свои жесткие диски без форматирования, включая: изменение размера и перемещение разделов, преобразование раздела, раздел раздела, объединение разделов, изменение размера динамического диска и т.д. Считаете ли вы, что это программное обеспечение для разметки жесткого диска полезно?
Как создать новый раздел на жестком диске без форматирования?
Это проблема, которая действительно нуждается в решении. Вы можете выполнить следующие шаги, чтобы отформатировать диск с помощью этого бесплатного инструмента. Введите панель управления в поле поиска. Нажмите «Панель управления». Нажмите «Администрирование». Нажмите «Управление компьютером». Нажмите «Управление дисками». Щелкните правой кнопкой мыши диск или раздел, который вы хотите отформатировать, и нажмите «Формат». Выберите файловую систему и задайте размер кластера.
Для примера оставим выбранную по умолчанию опцию и присвоим диску литеру «E».

Рисунок F. Присвойте тому букву диска или укажите путь к нему.
На следующем этапе предлагается задать параметры форматирования тома (рис. G). Как правило, рекомендуется форматировать тома , но можно так же выбрать FAT32. Другую опцию по умолчанию лучше не трогать, если у вас нет определенных причин для изменения размера кластера.
Монтируем виртуальный привод
Введите нужную метку в поле метки раздела. Уменьшение размера кластера позволит сэкономить дисковое пространство. Чем меньше размер кластера, тем больше будет таблица размещения файлов. Нажмите «Применить», чтобы подтвердить все текущие операции. Если приведенный выше ответ поможет вам, вы можете попробовать это предложение сейчас. Если нет, вы можете начать следующие рекомендации для управления разделом на вашем внешнем жестком диске.
Щелкните правой кнопкой мыши «Мой компьютер» и выберите «Управление». В появившемся окне приложения выберите «Управление дисками» в левой панели. Вы увидите что-то похожее на это. В верхней части вы увидите все логические диски вашей системы, перечисленные в алфавитном порядке метки по умолчанию, а ниже вы увидите графическое представление всех известных физических дисковых накопителей в вашей системе. более одного раздела эти разделы будут отображаться вместе на физическом диске.
Тому стоит присвоить метку, чтобы легче было отличать его от других разделов. При выборе быстрого форматирования операция отнимает меньше времени, однако система в таком случае не отмечает поврежденные сектора на жестком диске, что в перспективе может привести к возникновению проблем.
В NTFS имеется встроенная система сжатия, которая действует незаметно для пользователей и может пригодиться, если свободного места на диске не хватает.
Удалить существующий раздел
Вы должны щелкнуть правой кнопкой мыши на диске в нижней панели, и вы должны увидеть это меню. Нажмите «Удалить раздел». Представление привода изменится с «здорового» на «нераспределенное». Снова щелкните правой кнопкой мыши диск, а параметр «Удалить раздел» теперь «Новый раздел». Нажмите эту кнопку, чтобы настроить новый раздел.
Затем вам будет предложено выбрать «первичный» или «расширенный» раздел. Первичного достаточно, за исключением того, что вы планируете разместить на этом жестком диске более 4 разделов. Вам также будет задано вопрос, сколько места нужно выделить новому создаваемому разделу.
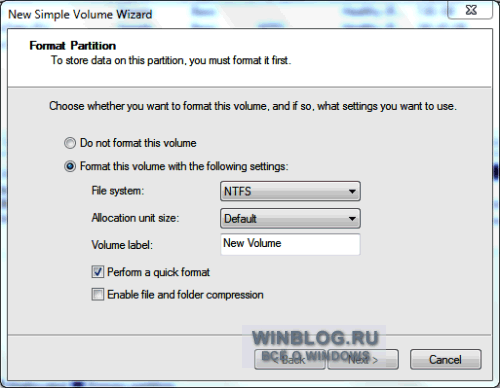
Рисунок G. Настройка параметров форматирования.
На последней странице мастера перечисляются выбранные опции с возможностью вернуться назад и изменить их при необходимости (рис. H). Если вас все устраивает, нажмите кнопку «Готово» (Finished).






