Часто бывает так, что место на жестком диске распределено не очень удобно, а бывает и так, что у вас вообще только один Диск C: . Но вы всегда можете самостоятельно разделить его, причем без использования дополнительных программ - всё делается в самой системе.
Вы можете спросить: «А для чего это вообще нужно?». Одной из важнейших причин является безопасность. Например, если вам придется переустанавливать Windows, то все данные с Диска C: будут потеряны. Уже хотя бы по этой причине нужно разбить ваш жесткий диск на несколько разделов: на C: держать саму Windows, а например на D: загрузить все остальные файлы: документы, видео, фотографии и другие данные.
Читайте другие полезные инструкции:
Как разделить жесткий диск в Windows 7, 8, 8.1 и Windows 10
1. Вызовите командную строку, нажав сочетание клавиш Win+R и введите diskmgmt.msc в окне «Выполнить». Кнопка Win - это клавиша со значком Windows.
2. После этого клацните правой кнопкой мышки по разделу, который вы хотите поделить и в меню выберите пункт «Сжать том» .

3. Задайте размер сжимаемого пространства, то есть укажите сколько памяти вы забираете у данного раздела. После этого нажмите «Сжать» .

4. Теперь внизу появится не распределенная память.

5. Нажмите по ней правой клавишей мышки и в меню выберите пункт «Создать простой том» .
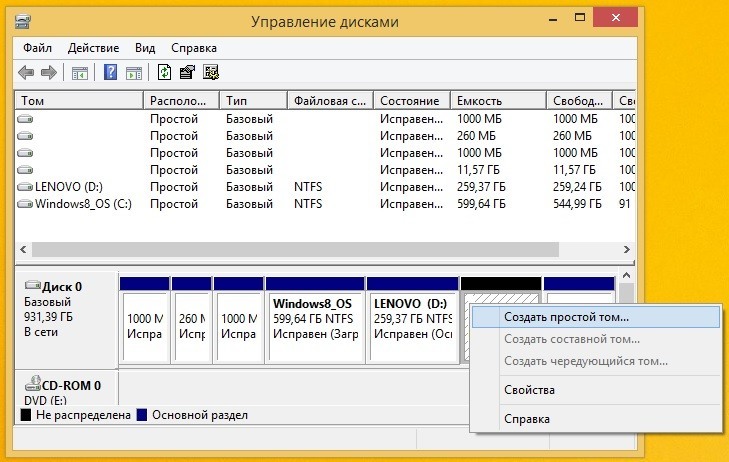
6. После этого задайте размер нового раздела. Вы можете использовать не всю доступную память, если хотите добавить несколько новых разделов.

7. Назначьте букву диска.

8. В следующем окне придумайте имя для нового диска вместо «Новый том» . Остальные параметры форматирования лучше оставить без изменений.

После этого у вас на компьютере появится новый диск. Также когда есть не распределенная память, вы можете добавить её к другому диску. Для этого нужно нажать правой кнопкой мышки по любому разделу и кликнуть «Расширить том» .
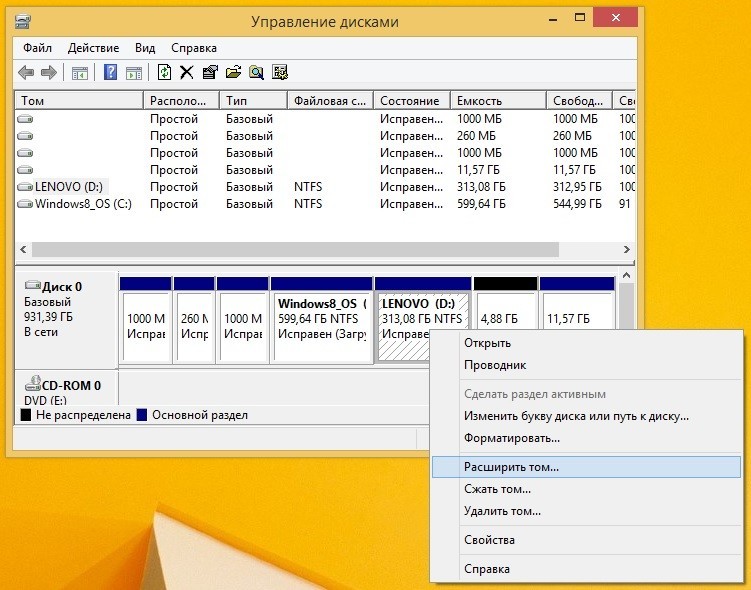
В следующем окне выберите сколько памяти из доступной вы хотите перекинуть на данный диск.

Если вы никогда не делили жесткий деск на части, то вам наверняка интересно, зачем вообще это делается. На самом деле, причин довольно много – от банального удобства, до безопасности. Зачем делить (разбивать) жесткий диск?
Когда-то давно жесткие диски были небольшого объема – 20-40 Ггб. Хотя уже тогда многие стали их разбивать на 2 части: операционная система и пользовательские файлы. Сегодня, в «терабайтную» эпоху, это особенно актуально. Высококачественные видео и музыка могут занимать сотни гигабайт – почему бы им не отвести свой раздел? Рабочие файлы и учеба – намного более важное и поэтому тоже отдельное хранилище. Также компьютером могут пользоваться несколько человек – каждому свое пространство. Или пример родительского контроля: ограничить доступ к дискам с играми и фильмами – только учеба. Удобно же! Кроме того, есть пользователи (я в их числе), у которых на компьютере сразу несколько операционных систем, например Windows и Linux. И здесь разбиение винчестера на определенное количество разделов – естественная необходимость. Немного теории
. Какие бывают разделы?
Эту информацию желательно знать, чтобы элементарно не запутаться. Во-первых, раздел бывает неразмеченным: это когда вы вроде бы выделили место для нового раздела («откусили» кусок от диска «С», например), а его система не видит. Не пугайтесь – ваш винчестер не стал меньше и вы не совершили ничего необратимого. Скорее всего, этот раздел пока просто не размечен. Итак, какими бывают разделы? · «Основный», «Первичный», «
P
rimary
partition»
- как-то так. Если у вас всего один раздел и на нем стоит операционная система, то он и есть первичный. На нем обязательно есть файловая система (NTFS, FAT). Таких разделов на винчестере может быть до 4. Бывает так, что вы купили ноутбук, а добавить новый раздел не можете. Возможно, их уже 4, а некоторые из них скрыты (Recovery – скрытый раздел с резервной копией
Windows, служащий для восстановления).
· «Дополнительный», «Расширенный», «
E
xtended
partition».
Сам по себе расширенный раздел не обладает ни буквенной меткой, ни файловой системой. Если вы вроде бы создали раздел, но он НЕ отображается в системе, то, скорее всего, он расширенный. Расширенный раздел может быть лишь в единственном экземпляре. Он входит в число основных разделов – то есть, если у вас есть расширенный, то вы можете кроме него иметь еще 3 основных раздела. Так зачем же он тогда нужен? – спросите вы. Отвечаю. Расширенный раздел потому и придуман – чтобы можно было обойти ограничение на 4 раздела. Именно «внутри» расширенного раздела вы можете создать сколько угодно логических дисков
. Но в системе вы будете видеть только эти диски наряду с основными разделами – все они будут иметь свое буквенное обозначение и файловую систему. Расширенный же раздел будет существовать скрыто.
Тут может возникнуть путаница из-за того что разные программы могут применять разные названия. Или, например, и вовсе «забыть» о них – чем грешит системная утилита в Windows 7. Но вы теперь, надеюсь, понимаете эту структуру хотя бы в общих чертах. Попробую изобразить наглядно
: - Основной раздел “
C:” (Логический 1
NTFS или FAT) - Основной раздел “
D:” (Логический 2
NTFS или FAT) - Основной раздел «Расширенный»
(Без буквы и без файловой системы) - Логический 4 “
F:”
(NTFS или FAT) - Логический 5 “
G:”
(NTFS или FAT) - Логический 6 “
H:”
(NTFS или FAT) - Основной раздел “
E:” (Логический 3:
NTFS или FAT) Буквенные обозначения у разделов могут быть любыми – не обязательно по алфавиту. Файловые системы – тоже. FAT и NTFS – просто часто используемые на Windows. Если у вас будет менее 4 разделов, то пускай все они будут основными – смысла делать расширенный нет. Способы разбития диска
Сколько программ – столько и способов. Надо отметить, что средств очень много, большинство из них – платные программы. Но в целом способы разбития диска можно разделить на 3 основных направления. Способ № 1
. Системный
Системная утилита довольно проста и не слишком функциональна. Вы сможете проделать некоторые операции с основными разделами, такие как: изменение размера, создание раздела. Проще всего это сделать именно так: значок «Компьютер» на рабочем столе (он еще есть в «Пуске») – правой кнопкой мыши. Затем выбираем «Управление» (у вас должны быть права администратора). В открывшемся окне, в левой колонке выбираем утилиту «управление дисками». Ждем несколько секунд. 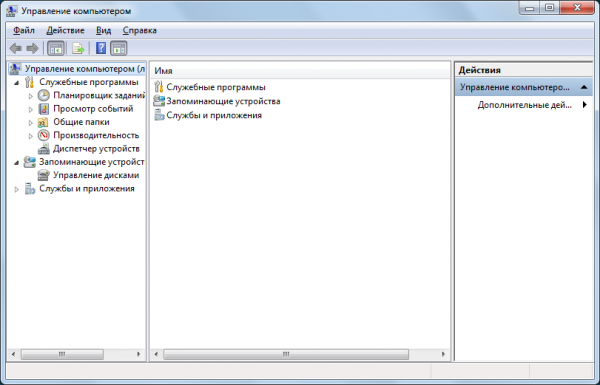 А вот и наши диски. Диск 0
– и есть наш винчестер с его разделами. То, что в CD-роме – нам не мешает, а лишь настраивает на правильный лад. Как видим, системная утилита все 6
разделов жесткого диска считает простыми и основными. Хотя на самом деле это не так. Программа не видит, что 3 последних раздела имеют другие файловые системы (не FAT и не NTFS) и что это логические разделы внутри расширенного раздела. Это большой минус. Программа еще много чего не умеет, однако она может быстро и просто делать основные операции над разделами. К примеру, мы можем очень просто создать новый раздел основной, «отщипнув» кусочек от диска “D” или “C”.
А вот и наши диски. Диск 0
– и есть наш винчестер с его разделами. То, что в CD-роме – нам не мешает, а лишь настраивает на правильный лад. Как видим, системная утилита все 6
разделов жесткого диска считает простыми и основными. Хотя на самом деле это не так. Программа не видит, что 3 последних раздела имеют другие файловые системы (не FAT и не NTFS) и что это логические разделы внутри расширенного раздела. Это большой минус. Программа еще много чего не умеет, однако она может быстро и просто делать основные операции над разделами. К примеру, мы можем очень просто создать новый раздел основной, «отщипнув» кусочек от диска “D” или “C”. 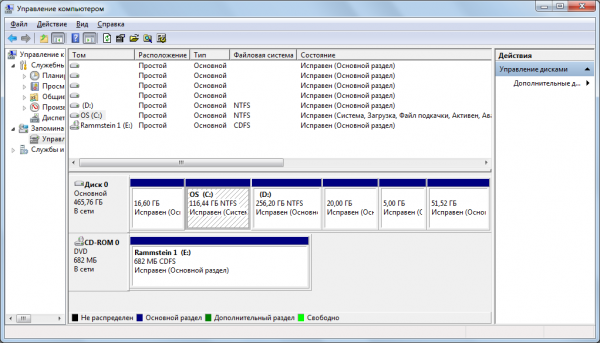 Забыл сказать, что самый первый раздел – это, как правило, на Windows 7, т.н. “
Recovery”,
о котором я обмолвился в самом начале. Его трогать не стоит. Это вообще скрытый раздел. Он поможет вам вернуть ноутбук или компьютер к состоянию «с завода», очистив весь жесткий диск и вернув Windows 7 с первоначальными настройками и пакетом программ.
Забыл сказать, что самый первый раздел – это, как правило, на Windows 7, т.н. “
Recovery”,
о котором я обмолвился в самом начале. Его трогать не стоит. Это вообще скрытый раздел. Он поможет вам вернуть ноутбук или компьютер к состоянию «с завода», очистив весь жесткий диск и вернув Windows 7 с первоначальными настройками и пакетом программ. 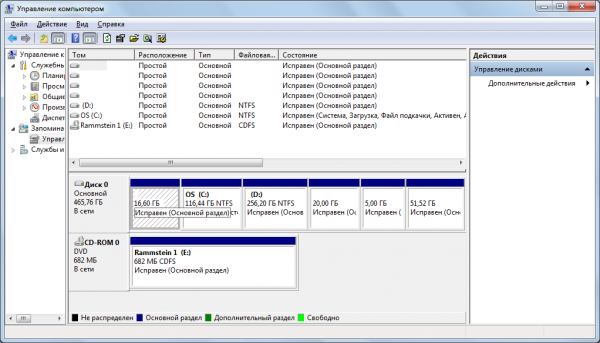 Чтобы отделить часть от уже существующего тома, жмем на него правой кнопкой и выбираем «Сжать том…». Появляется вот такое окошко, где нужно всего лишь выбрать необходимый размер для нового раздела. Я выбрал 1000 Мб – все равно потом удалю. Вы же должны выбрать размер сами.
Чтобы отделить часть от уже существующего тома, жмем на него правой кнопкой и выбираем «Сжать том…». Появляется вот такое окошко, где нужно всего лишь выбрать необходимый размер для нового раздела. Я выбрал 1000 Мб – все равно потом удалю. Вы же должны выбрать размер сами.  После этого у нас появилась неразмеченная область размером в 1000 Мб. Кликаем на ней правой кнопкой мышки и выбираем «Создать простой том».
После этого у нас появилась неразмеченная область размером в 1000 Мб. Кликаем на ней правой кнопкой мышки и выбираем «Создать простой том». 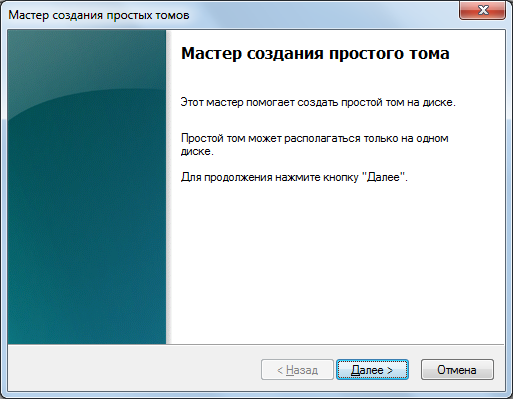 Что вы ждете? Жмите «Далее»! Так как раздел нам нужен полностью, оставляем максимальный размер.
Что вы ждете? Жмите «Далее»! Так как раздел нам нужен полностью, оставляем максимальный размер. 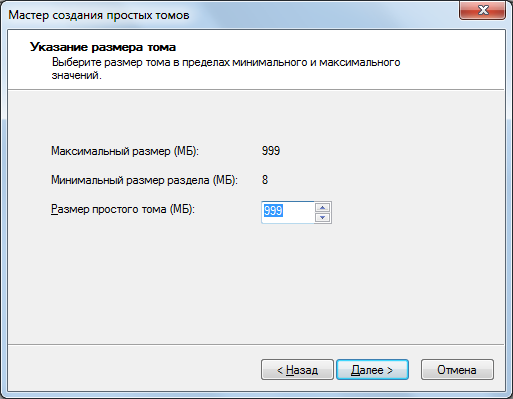 Далее назначаем букву (любую из списка) и идем «Далее».
Далее назначаем букву (любую из списка) и идем «Далее». 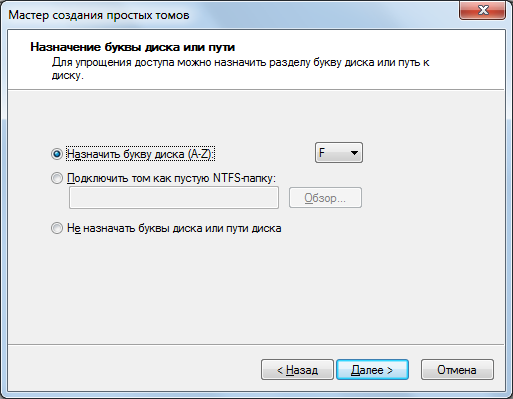 Выбираем файловую систему – без нее никак. Выбрано то, что нам нужно – NTFS, поэтому завершаем кнопкой «Далее».
Выбираем файловую систему – без нее никак. Выбрано то, что нам нужно – NTFS, поэтому завершаем кнопкой «Далее».  Получаем таблицу с предварительной сводкой и кликаем «Готово» - для завершения процедуры.
Получаем таблицу с предварительной сводкой и кликаем «Готово» - для завершения процедуры. 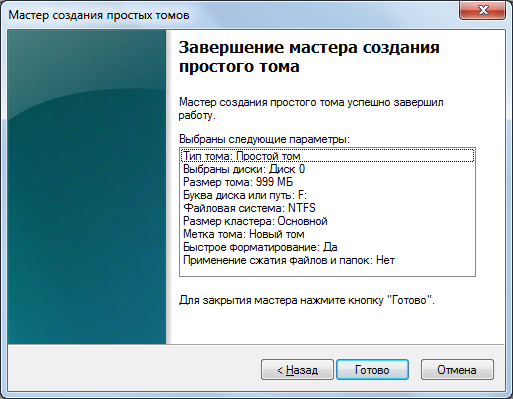 Все. Новый том создан. Поздравляю! И теперь у меня, как у владельца отлаженной системы, возник резонный вопрос: «А зачем я это сделал???». Правильно – чтобы показать вам. Но теперь мне этот новый том размером в 1 Ггб – как пятое колесо. Поэтому мы сразу разберем процедуру возвращения «откушенного» дискового пространства на место. Вдруг и вам пригодится. Для начала удалим, созданный нами только что том (правая кнопка, «Удалить том»). Теперь вместо тома – неразмеченная область. Едем дальше. Итак, жмем правой кнопкой на тот диск, у которого мы «украли» немного места. И выбираем «Расширить том».
Все. Новый том создан. Поздравляю! И теперь у меня, как у владельца отлаженной системы, возник резонный вопрос: «А зачем я это сделал???». Правильно – чтобы показать вам. Но теперь мне этот новый том размером в 1 Ггб – как пятое колесо. Поэтому мы сразу разберем процедуру возвращения «откушенного» дискового пространства на место. Вдруг и вам пригодится. Для начала удалим, созданный нами только что том (правая кнопка, «Удалить том»). Теперь вместо тома – неразмеченная область. Едем дальше. Итак, жмем правой кнопкой на тот диск, у которого мы «украли» немного места. И выбираем «Расширить том». 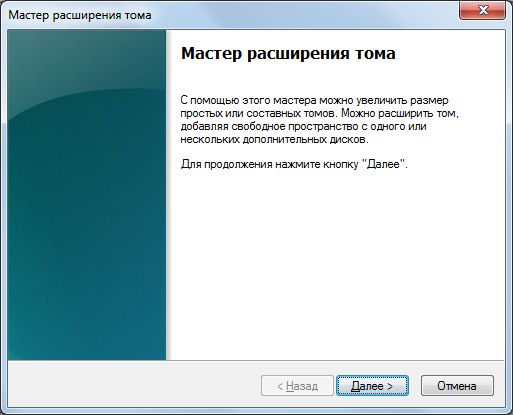 Нажав «Далее», мы видим совершенно новое окно.
Нажав «Далее», мы видим совершенно новое окно. 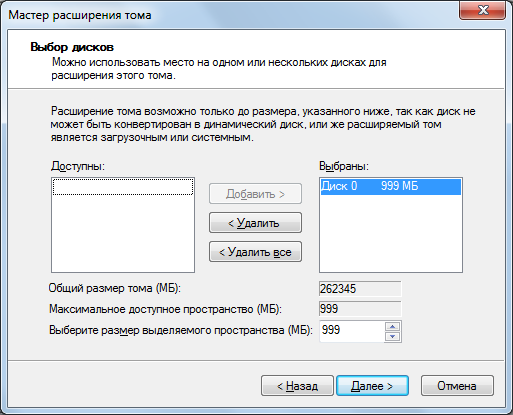 Настройки размера не трогаем. Собственно, ничего не трогаем, а идем дальше – ведь наша неразмеченная область под названием «Диск 0» уже добавилась в колонку «Выбраны». Снова получаем предварительную сводку и завершаем процесс кнопкой «Готово».
Настройки размера не трогаем. Собственно, ничего не трогаем, а идем дальше – ведь наша неразмеченная область под названием «Диск 0» уже добавилась в колонку «Выбраны». Снова получаем предварительную сводку и завершаем процесс кнопкой «Готово». 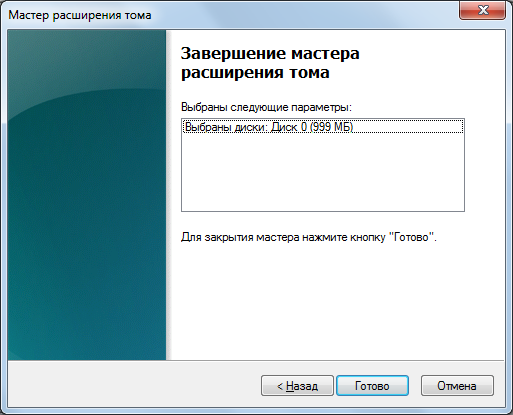 Вот и все. Все вернулось в прежнее состояние! Способ № 2
. При установке
Windows 7
К сожалению, не могу предоставить скриншоты этого способа, но там все довольно просто, на русском языке. Дам лишь несколько советов. И помните, что при установке вы не сможете читать инструкцию, если у вас нет под рукой другого устройства с интернетом. Так что лучше распечатайте или запишите все шаги. Опишу последовательность действий. После того, как вы начнете установку Windows 7 и пройдете окно выбора языка, примите условия лицензии и выберите пункт «Полная установка», откроется окно с выбором раздела для установки Windows. В этом окне вы увидите, есть ли у вас незанятое место. Также там будет кнопка «Настройка диска», нажмите ее – появятся инструменты работы с дисковым пространством. Здесь вы можете отформатировать диск или диски, а также создать новые, нажав на одноименную кнопку, задать нужный размер диска. Все изменения вступят в силу после нажатия кнопки «Применить». Вот собственно и все, что вам нужно. Если что-то сделали неправильно, спокойно удаляете разделы и создаете заново. При условии, конечно, что там нет никаких данных, иначе форматирование или удаление раздела их убьет. Способ № 3
. Специализированные программы
Чтобы рассказать обо всех программах, помогающих разбить сайт, не хватит и целого сайта. Просто перечислю, какие программы наиболее популярны сегодня. Их функционал, как правило, позволяет очень многое. Но нас интересует только разбиение диска, поэтому, если программа на русском, вы без труда разберетесь в том, как создать нужную вам структуру разделов, если вы внимательно прочитали статью. Итак, программы для работы с дисковым пространством: · Acronis Disc Direktor; · Paragon Partition Manager; · Partition Magic; · Ranish и т.д. Надеюсь, у вас получится удобно и правильно распределить дисковое пространство. Удачи!
Вот и все. Все вернулось в прежнее состояние! Способ № 2
. При установке
Windows 7
К сожалению, не могу предоставить скриншоты этого способа, но там все довольно просто, на русском языке. Дам лишь несколько советов. И помните, что при установке вы не сможете читать инструкцию, если у вас нет под рукой другого устройства с интернетом. Так что лучше распечатайте или запишите все шаги. Опишу последовательность действий. После того, как вы начнете установку Windows 7 и пройдете окно выбора языка, примите условия лицензии и выберите пункт «Полная установка», откроется окно с выбором раздела для установки Windows. В этом окне вы увидите, есть ли у вас незанятое место. Также там будет кнопка «Настройка диска», нажмите ее – появятся инструменты работы с дисковым пространством. Здесь вы можете отформатировать диск или диски, а также создать новые, нажав на одноименную кнопку, задать нужный размер диска. Все изменения вступят в силу после нажатия кнопки «Применить». Вот собственно и все, что вам нужно. Если что-то сделали неправильно, спокойно удаляете разделы и создаете заново. При условии, конечно, что там нет никаких данных, иначе форматирование или удаление раздела их убьет. Способ № 3
. Специализированные программы
Чтобы рассказать обо всех программах, помогающих разбить сайт, не хватит и целого сайта. Просто перечислю, какие программы наиболее популярны сегодня. Их функционал, как правило, позволяет очень многое. Но нас интересует только разбиение диска, поэтому, если программа на русском, вы без труда разберетесь в том, как создать нужную вам структуру разделов, если вы внимательно прочитали статью. Итак, программы для работы с дисковым пространством: · Acronis Disc Direktor; · Paragon Partition Manager; · Partition Magic; · Ranish и т.д. Надеюсь, у вас получится удобно и правильно распределить дисковое пространство. Удачи!
перераспределять место на локальных дисках , их. То есть функционал этого инструмента есть практически облегчённая версия таких программ как Acronis Disk Director, Partition magic и прочих программ для управления дисками. И сейчас я вам покажу как им управлятся…
Управление дисками в windows 7 отличный инструмент, позволяющий перераспределять место на локальных дисках , удалять локальные диски, создавать их. То есть функционал этого инструмента есть практически облегчённая версия таких программ как Acronis Disk Director, Partition magic и прочих программ для управления дисками. И сейчас я вам покажу как им управлятся.
План моих действий таков:
1. Уменьшить локальный диск D на 50 Гб.
2. За счёт освободившегося места создать новый локальный диск размером 25 Гб.
3. На оставшиеся 25 Гб увеличить этот, вновь созданный диск.
4. Вернуть всё на свои места.
Инструмент Управление дисками можно найти по следующему адресу: Пуск - Панель управления - Администрирование - Управление компьютером - Управление дисками. В верхнем блоке этого окна расположен список локальных дисков, в нижнем показано распределение места между ними и все подключенные носители.
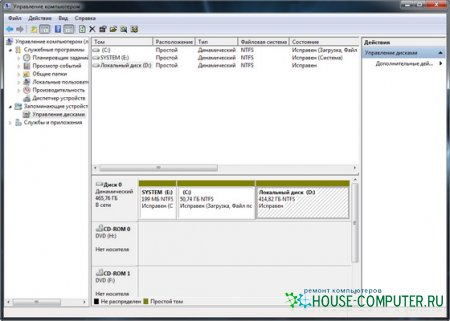
Для уменьшения локального диска D , нажимаем по нему правой кнопкой и выбираем пункт «Сжать том …». Появится вот такое окно

А затем такое.

В этом окне выбираем на сколько необходимо сжать локальный диск и сразу можем видеть сколько места останется на этом диске. Итак, вводим размер, на который будем сжимать диск и нажимаем «Сжать ».
После некоторого времени в нижней части окна «Управление дисками » появится страшная чёрная область, но не пугайтесь, всё идёт по плану.
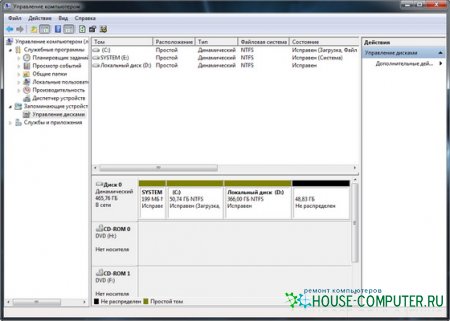
Это чёрная область, есть неразмеченная область жёсткого диска.
Первый пункт плана выполнен, переходим ко второму: Созданию нового локального диска размером 25 Гб. Для этого, по этой чёрной области нажимаем правой кнопкой и выбираем пункт «Создать простой том …». Откроется «Мастер создания простого тома»

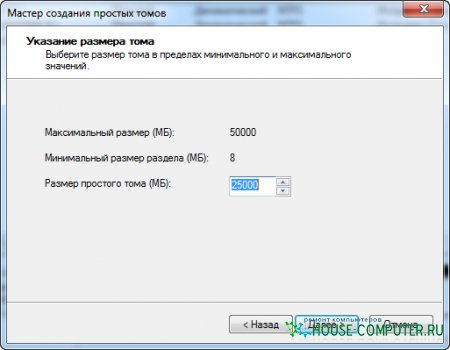
![]()
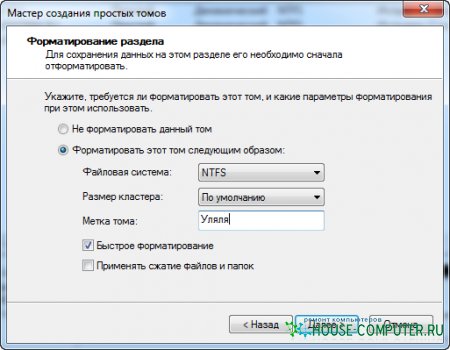
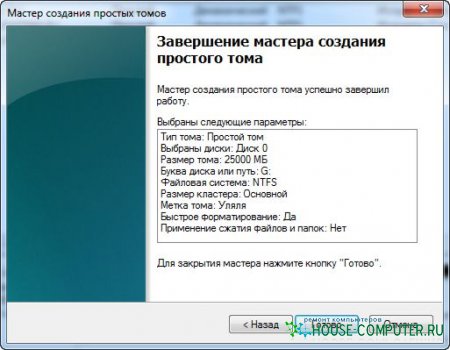
И вот оно «Уляля».
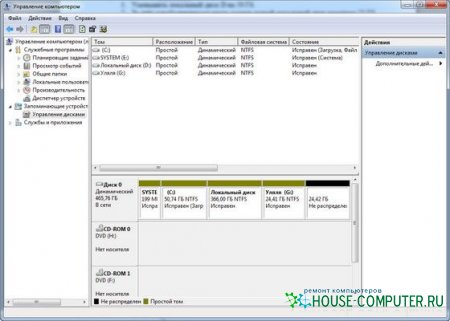
Всё получилось. Новый локальный диск размером 25 Гб. создан. Причём сразу, как только он будет создан, вам будет предложено открыть его, как будто вы вставили диск или флешку, это есть хорошо.
Переходим к пункту 3: Увеличим, созданный локальный диск на оставшееся свободное место. Для этого нажимаем на новом диске правой кнопкой и выбираем пункт «Расширить том …». Откроется окно «Мастер расширения тома»
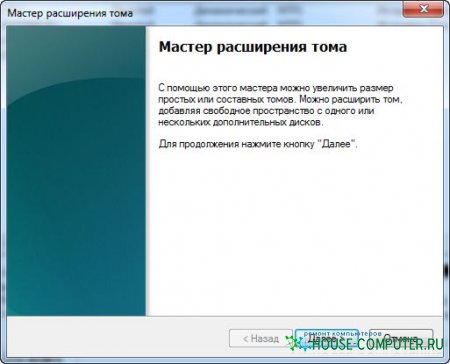
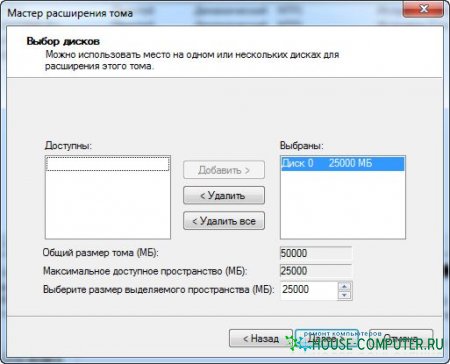
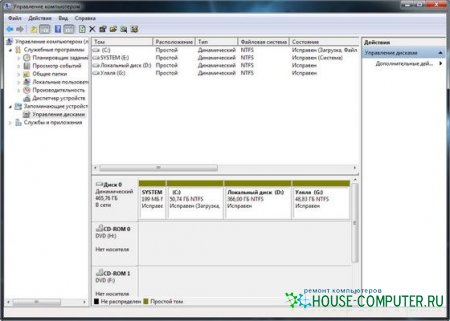
Итак, последний этап, вернуть всё обратно, для этого необходимо удалить локальный диск «Уляля» и расширить диск D. Что бы удалить локальный диск нажимаем правой кнопкой по нужному диску и выбираем пункт «Удалить том …». Нам покажется предупреждение, о том что все данные на этом диске будут уничтожены.

Соглашаемся. И вновь появляется неразмеченная область. А расширять диск за счёт неразмеченной области мы уже умеем.
![]()
Ещё хотелось бы сказать, что расширить диск С за счёт этой неразмеченной области было нельзя, потому что расширить локальный диск можно только тогда, когда неразмеченная область является смежной с ним. То есть эта чёрная область должна находится рядом с локальным диском С. Но решение есть, пусть и немного «геморное».
Для расширения диска С (в моей ситуации, когда он не является смежным с неразмеченной областью) необходимо: сжать локальный диск D на столько на сколько это возможно, создать новый том, переместить туда информацию с диска D, удалить локальный диск D, и затем расширить локальный диск С, потом новому созданному разделу присвоить букву D и расширить его на оставшиеся место. Вот такой длинный процесс… Удачи!
Статья взята из открытых источников: http://www.goodkomp.com/page/upravlenie-diskami-windows-7#1
Если при работе с Windows вы столкнулись с необходимостью увеличить размер диска C за счет диска D (или раздела под другой буквой), в этой инструкции вы найдете две бесплатные программы для этих целей и подробное руководство о том, как это сделать. Пригодиться это может, если вы получаете сообщения о том, что Windows недостаточно памяти или компьютер стал тормозить из-за малого свободного объема системного диска.
Отмечу, что речь идет именно об увеличении размера раздела C за счет раздела D, то есть находиться они должны на одном физическом жестком диске или SSD. И, разумеется, то пространство диска D, которое вы хотите присоединить к C должно быть свободным. Инструкция подойдет для Windows 8.1, Windows 7 и Windows 10. Также в конце инструкции вы найдете видео со способами расширить системный диск.
К сожалению, стандартными средствами Windows описанное изменение структуры разделов на HDD сделать без потери данных не получится - вы можете сжать диск D в утилите управления дисками, но освободившееся место будет находиться «после» диска D и увеличить C за счет него будет нельзя. Поэтому и придется прибегнуть к использованию сторонних инструментов. Но расскажу также о том, как увеличить диск C за счет D и без использования программ в конце статьи.
Увеличиваем объем диска C в Aomei Partition Assistant
Первая из бесплатных программ, которая поможет расширить системный раздел жесткого диска или SSD - Aomei Partition Assistant, которая, помимо того, что «чистая» (не устанавливает дополнительного ненужного ПО), еще и поддерживает русский язык, что может быть важно для нашего пользователя. Программа работает в Windows 10, 8.1 и Windows 7.
Внимание: неправильные действия над разделами жестких дисков или случайное отключение электропитания во время процедуры могут привести к потере ваших данных. Позаботьтесь о сохранности того, что важно.
После установки программы и запуска, вы увидите простой и понятный интерфейс (русский язык выбирается на этапе установки) в котором отображаются все диски на вашем компьютере и разделы на них.
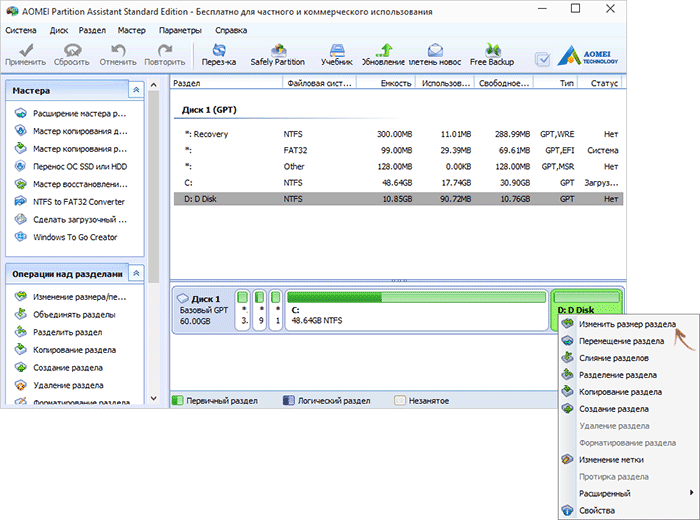
В данном примере мы будем увеличивать размер диска C за счет D - это наиболее распространенный вариант задачи. Для этого:
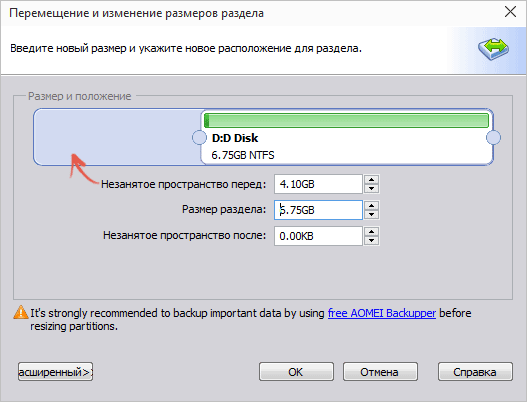
По завершении применения всех операций и двух перезагрузок (обычно две. время зависит от занятости дисков и скорости их работы) вы получите то, что хотели - больший размер системного диска за счет уменьшения второго логического раздела.
Кстати, в этой же программе вы можете сделать загрузочную флешку, чтобы использовать Aomei Partiton Assistant, загрузившись с нее (это позволит выполнять действия без перезагрузок). Такую же флешку можно создать и в Acronis Disk Director после чего выполнить изменение размеров разделов жесткого диска или SSD.
Скачать программу для изменения разделов дисков Aomei Partition Assistant Standard Edition вы можете с официального сайта http://www.disk-partition.com/free-partition-manager.html
Изменение размера системного раздела в MiniTool Partition Wizard Free
Еще одна простая, чистая и бесплатная программа для изменения размеров разделов на жестком диске - MiniTool Partition Wizard Free, правда, в отличие от предыдущей, она не поддерживает русского языка.
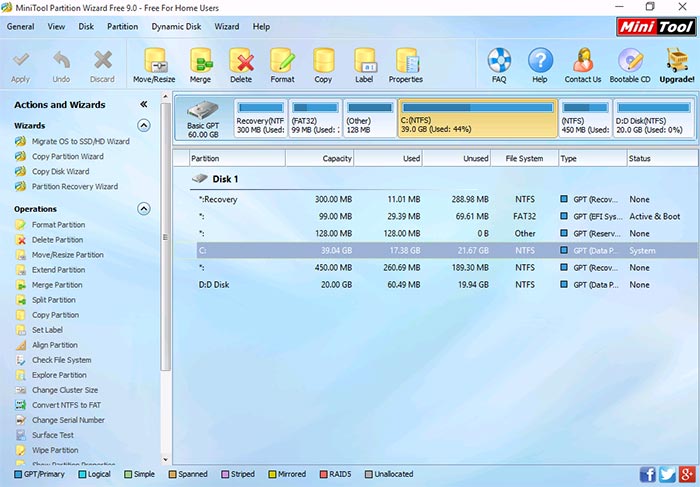
После запуска программы вы увидите почти такой же интерфейс, что и в предыдущей утилите, да и необходимые действия для расширения системного диска C с использованием свободного пространства на диске D будут теми же самыми.
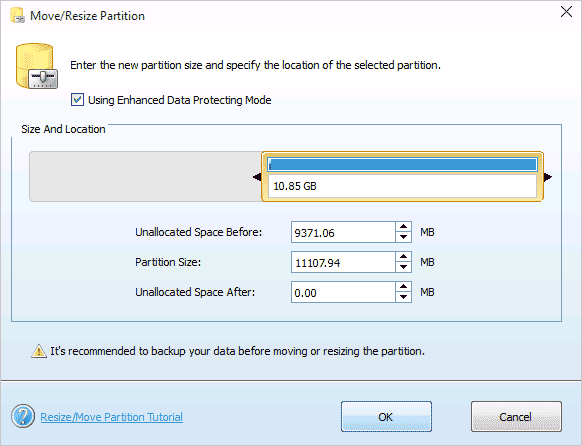
Кликните правой кнопкой мыши по диску D, выберите пункт контекстного меню «Move/Resize Partition» и измените его размер так, чтобы нераспределенное пространство находилось «слева» от занятого.
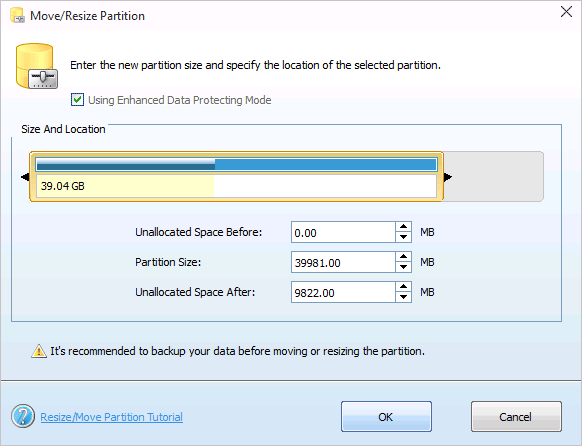
После этого, с помощью того же пункта для диска C, увеличьте его размер за счет появившегося свободного места. Нажмите Ок, а затем - применить в главном окне Partition Wizard.
После того, как все операции над разделами будут выполнены, вы сразу сможете увидеть изменившиеся размеры в проводнике Windows.
Скачать MiniTool Partition Wizard Free можно с официального сайта http://www.partitionwizard.com/free-partition-manager.html
Как увеличить диск C за счет D без программ
Существует и способ увеличить свободное место на диске C за счет имеющегося пространства на D без использования каких-либо программ, лишь средствами Windows 10, 8.1 или 7. Однако у этого способа имеется и серьезный недостаток - данные с диска D придется удалить (можно предварительно их куда-либо перенести, если они представляют ценность). Если такой вариант вас устраивает, то начните с того, что нажмите клавиши Windows + R на клавиатуре и введите diskmgmt.msc , после чего нажмите Ок или Enter.
Откроется окно утилиты «Управление дисками» Windows, в котором вы сможете увидеть все подключенные к компьютеру накопители, а также разделы на этих накопителях. Обратите внимание на разделы, соответствующие дискам C и D (совершать какие-либо действия со скрытыми разделами, находящимися на том же физическом диске, не рекомендую).
Кликните правой кнопкой мыши по разделу, соответствующему диску D и выберите пункт «Удалить том» (напоминаю, это удалит все данные с раздела). После удаления, справа от диска C образуется не занятое не распределенное пространство, которое можно использовать для расширения системного раздела.
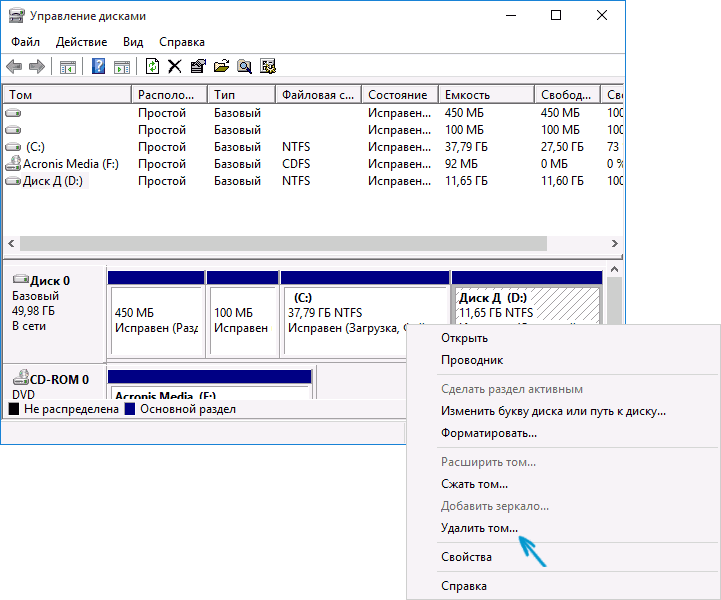
Для того, чтобы увеличить диск C, кликните по нему правой кнопкой мыши и выберите пункт «Расширить том». После этого в мастере расширения томов укажите, на какое количество дискового пространства его следует расширить (по умолчанию отображается всё имеющееся в наличии, однако, подозреваю, вы решите оставить какие-то гигабайты и для будущего диска D). На скриншоте я увеличиваю размер на 5000 Мб или чуть менее 5 Гб. По завершении работы мастера диск будет расширен.
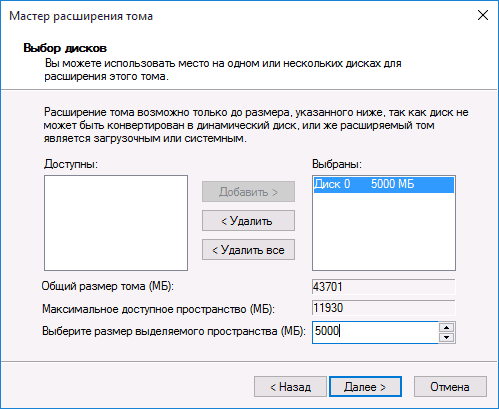
Теперь осталась последняя задача - преобразовать оставшееся незанятое пространство в диск D. Для этого, кликните правой кнопкой мыши по незанятому пространству - «создать простой том» и используйте мастер создания томов (по умолчанию, он задействует все незанятое пространство для диска D). Диск автоматически будет отформатирован и ему будет присвоена указанная вами буква.
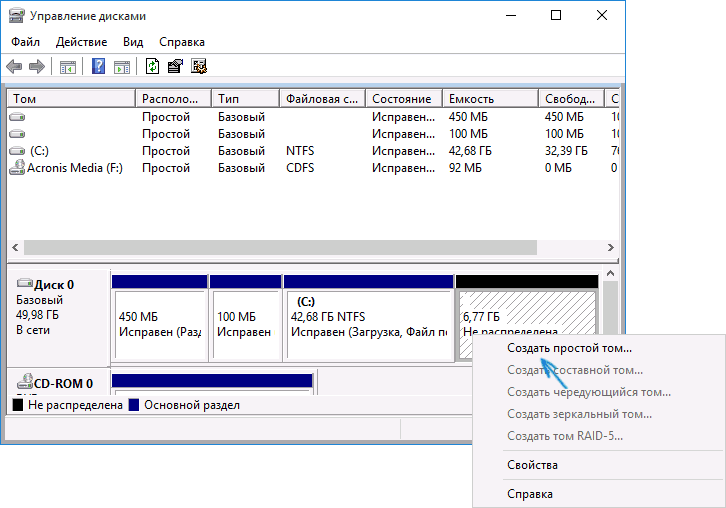
Вот и все, готово. Осталось вернуть важные данные (если они были) на второй раздел диска из резервной копии.
Как расширить место на системном диске - видео
Также, если что-то оказалось не ясным, предлагаю пошаговую видео инструкцию, в которой показано два способа увеличить диск C: за счет диска D: в Windows 10, 8.1 и Windows 7.
Дополнительная информация
В описанных программах есть и другие полезные функции, которые могут пригодиться:
- Перенос операционной системы с диска на диск или с HDD на SSD, конвертация FAT32 и NTFS, восстановление разделов (в обеих программах).
- Создание флешки Windows To Go в Aomei Partition Assistant.
- Проверка файловой системы и поверхности диска в Minitool Partition Wizard.
В общем, достаточно полезные и удобные утилиты, рекомендую (правда бывает так, что я что-то рекомендую, а через полгода программа обрастает потенциально нежелательным ПО, так что будьте осторожны всегда. На данный момент времени все чисто).
Войдя с правами администратора, вы можете перераспределить разделы жесткого диска при помощи функции «Сжатие» в программе «Управление дисками». Вы можете сжать существующий раздел или том для того, чтобы создать нераспределенное дисковое пространство, на котором можно создать новый раздел или том (обратите внимание, что термины «раздел» и «том» часто взаимозаменяемы).
- Откройте раздел «Управление компьютером». Для этого нажмите кнопку Пуск , выберите последовательно компоненты Панель управления , Система и безопасность , Администрирование , а затем дважды щелкните пункт Управление компьютером . Если отображается запрос на ввод пароля администратора или его подтверждения, укажите пароль или предоставьте подтверждение.
- В левой панели в разделе Запоминающие устройства щелкните Управление дисками .
- Щелкните правой кнопкой мыши том, который требуется сжать, и затем выберите команду Сжать том .
- Следуйте инструкциям.
Примечания:
Здесь под функцией «Сжатие» Windows подразумевает изменение размера раздела (тома). Прежде чем приступать к сжатию, ознакомьтесь со списком условий, необходимых для осуществления сжатия. Чтобы получить дополнительные сведения, в меню Справка
выберите пункт Вызов справки
, перейдите на вкладку Поиск
, введите Сжатие базового тома
и нажмите кнопку Разделы
.
Если на диске имеется несколько разделов, можно удалить один из них и создать новые разделы на освободившемся невыделенном пространстве. При удалении раздела вся хранящаяся на нем информация будет уничтожена.
Перераспределить разделы диска можно также с помощью сторонней программы управления разделами. Некоторые сторонние производители предлагают программы, позволяющие перераспределять разделы жесткого диска без удаления информации.
Ниже рассмотрим пример удаления и создания разделов
Как описано выше входим в Управление дисками
.
Рисунок 1
На Диске 0
размером в 465,76 ГБ видим 4 раздела. Обратите внимание, что четвёртый раздел F
является логическим диском, который расположен в дополнительном разделе. Дополнительный раздел является контейнером , в котором находится логический диск F
.
Для наглядности поставим задачу, - удалить разделы D
и F
и на их месте создать один раздел D
.
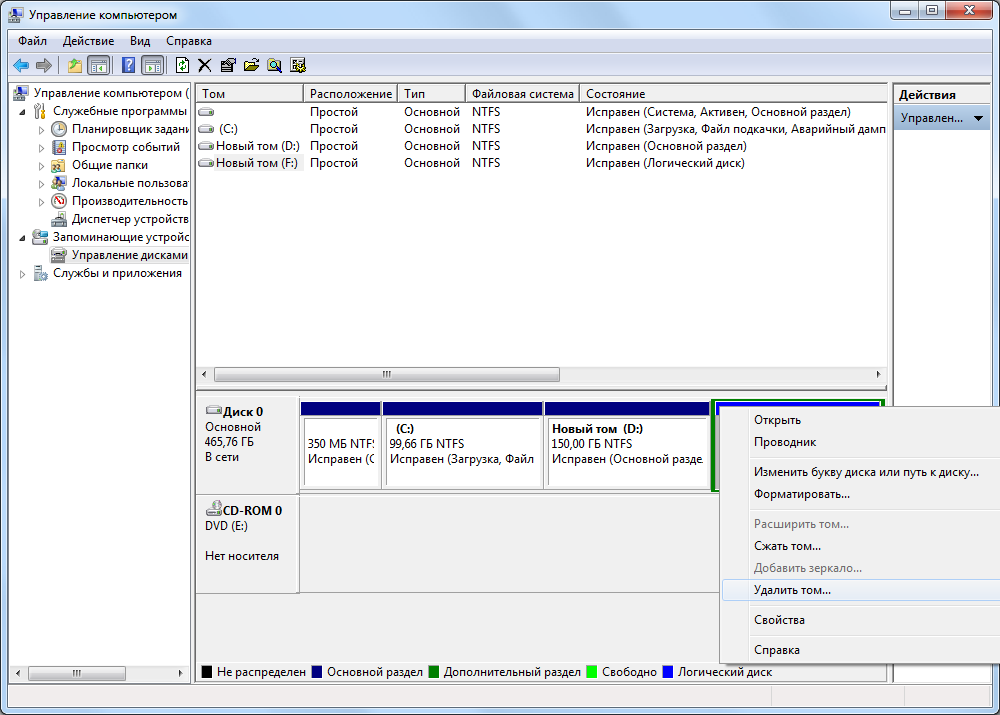
Рисунок 2
Наводим курсор мыши на раздел F и нажимаем правую кнопку мыши. В открывшемся меню выбираем «Удалить том».

Рисунок 3
Открывается окно с предупреждением «Удаление тома уничтожит все данные на этом томе». Перед удалением заархивируйте все данные, которые вы хотите сохранить. Хотите продолжить?» В случае согласия, нажимаем кнопку Да .
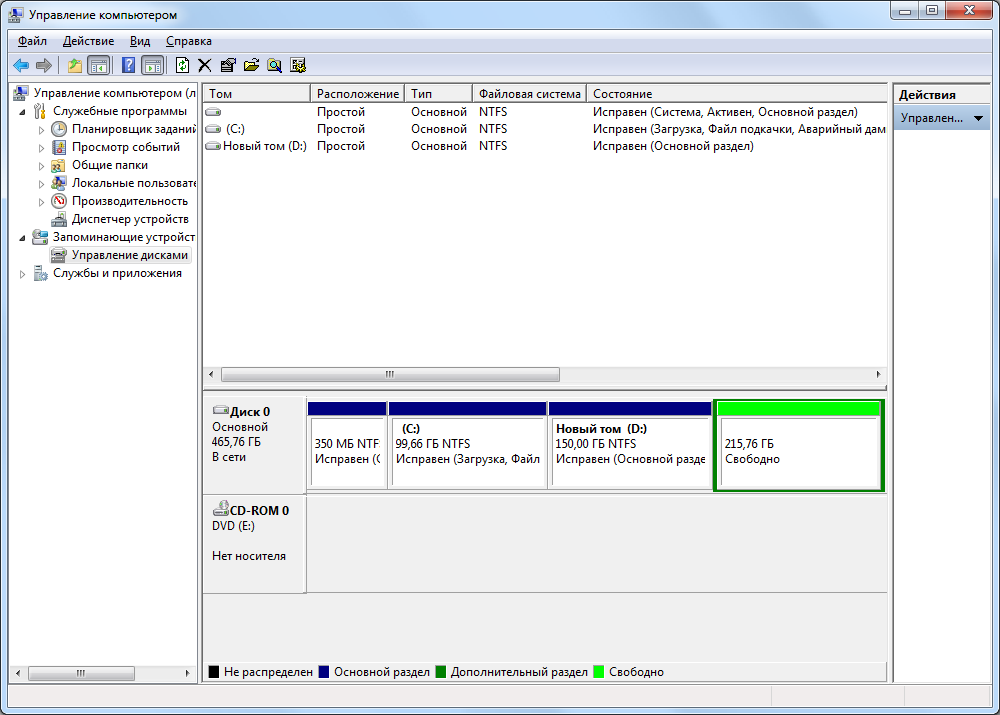
Рисунок 4
Логический дискF удалился, - осталось свободное место дополнительного раздела. Приступаем к удалению этого дополнительного раздела.

Рисунок 5
Наводим курсор мыши на свободное место дополнительного раздела F и нажимаем правую кнопку мыши. В открывшемся меню выбираем «Удалить раздел».

Рисунок 6
Открывается окно с предупреждением «Это дополнительный раздел. После удаления раздел станет недоступным. Вы действительно хотите удалить раздел?». В случае согласия, нажимаем кнопку Да .
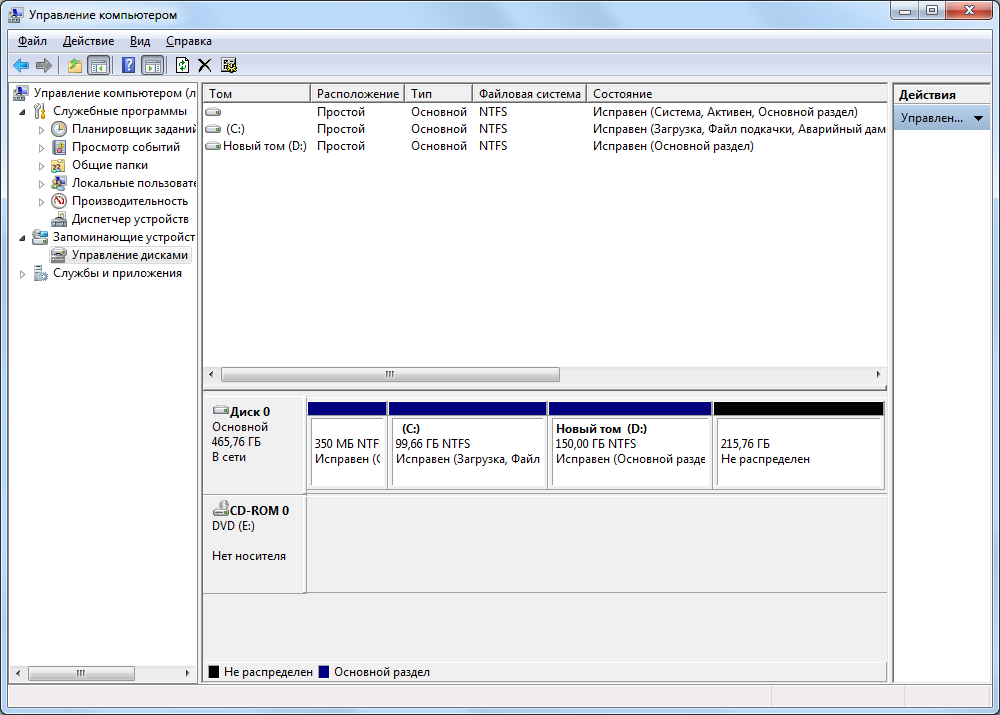
Рисунок 7
Дополнительный раздел удалили, - на его месте осталось не распределённое пространство жёсткого диска. Аналогичным образом удаляем основной раздел D .
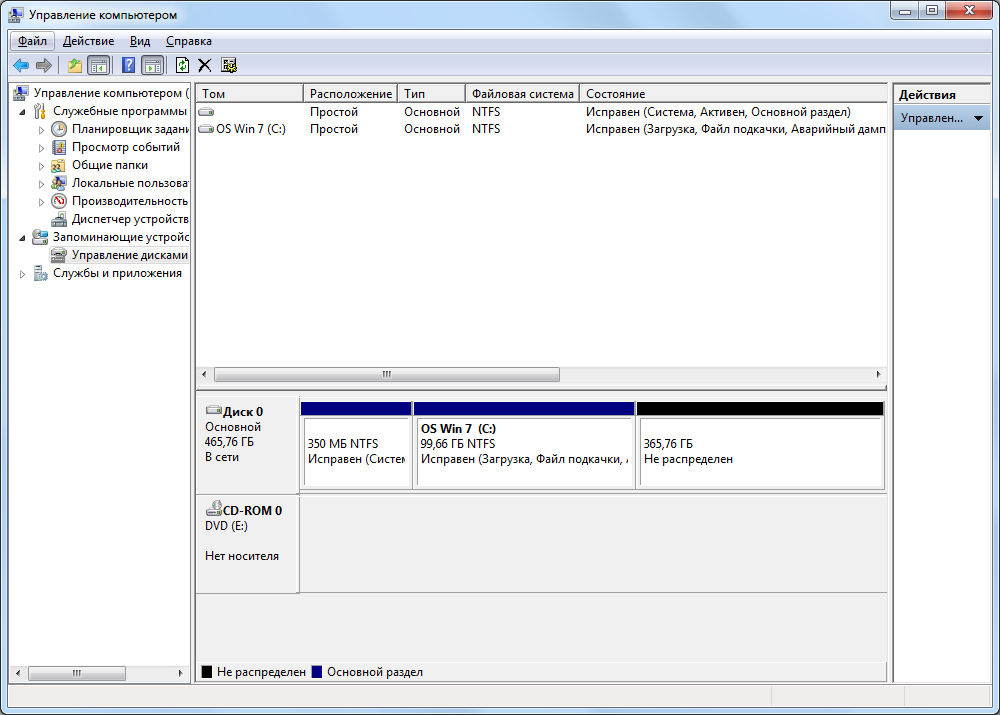
Рисунок 8
В результате получаем нераспределённое пространство жёсткого диска, на котором преступаем к созданию нового основного раздела.
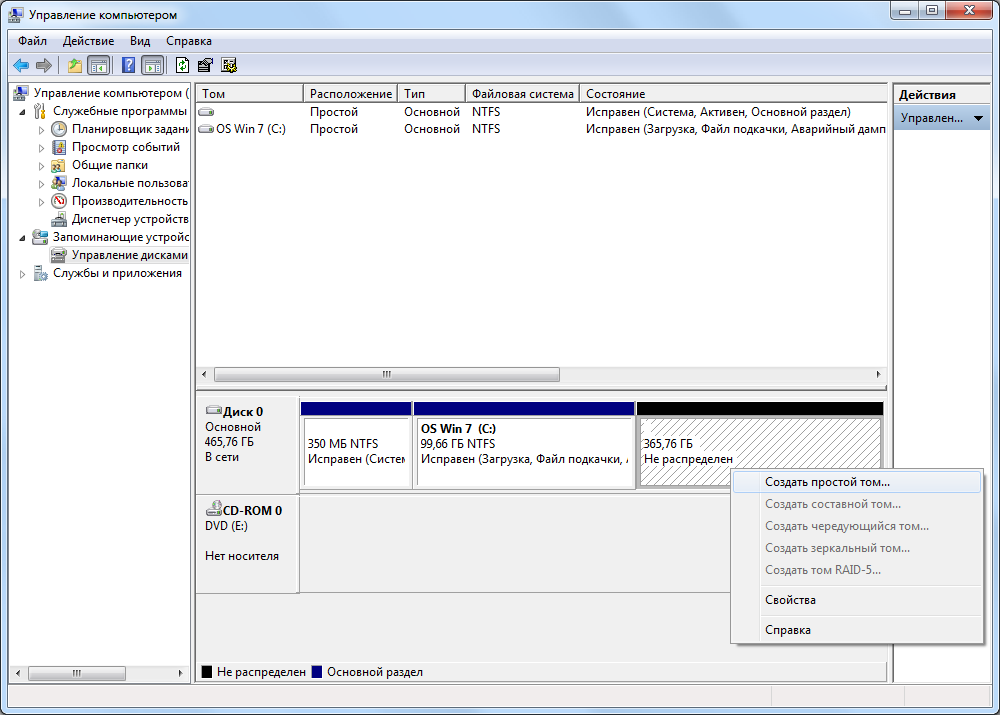
Рисунок 9
Наводим курсор мыши на не распределённое пространство жёсткого диска и нажимаем правую кнопку мыши. В открывшемся меню выбираем «Создать простой том».
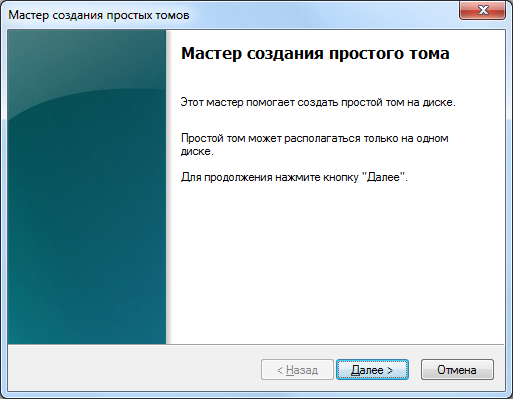
Рисунок 10
Открывается окно «Мастер создания простого тома», - нажимаем кнопку Далее .
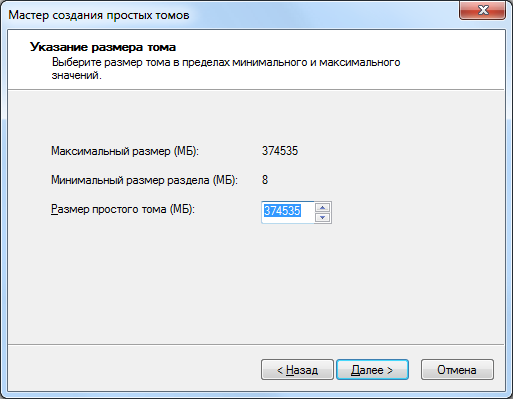
Рисунок 11
Поскольку решено все оставшееся нераспределенное дисковое пространство занять под создаваемый раздел, оставляем предложенный по умолчанию «Размер простого тома (МБ)» без изменения, - нажимаем кнопку Далее .
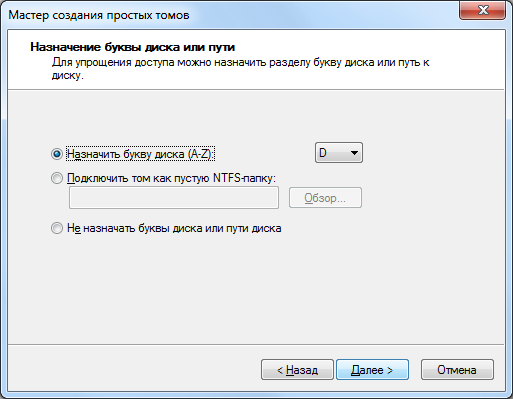
Рисунок 12
Назначаем букву раздела (если не назначим, то раздел в окне «Мой компьютер» будет не виден), - нажимаем кнопку Далее .
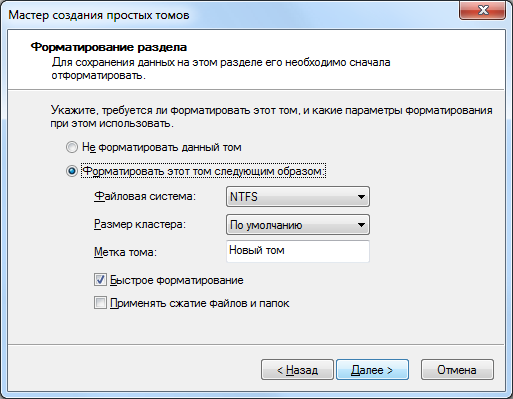
Рисунок 13
Задаём параметры форматирования и нажимаем кнопку Далее .
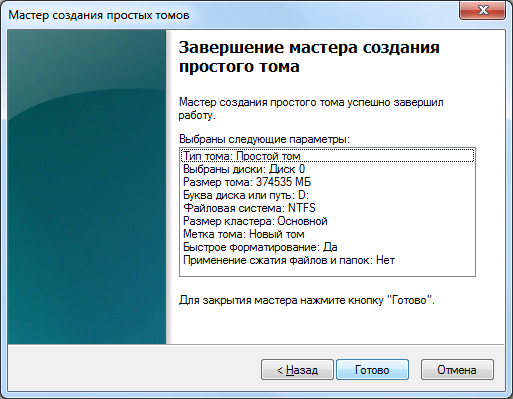
Рисунок 14
Нажимаем кнопку Готово .
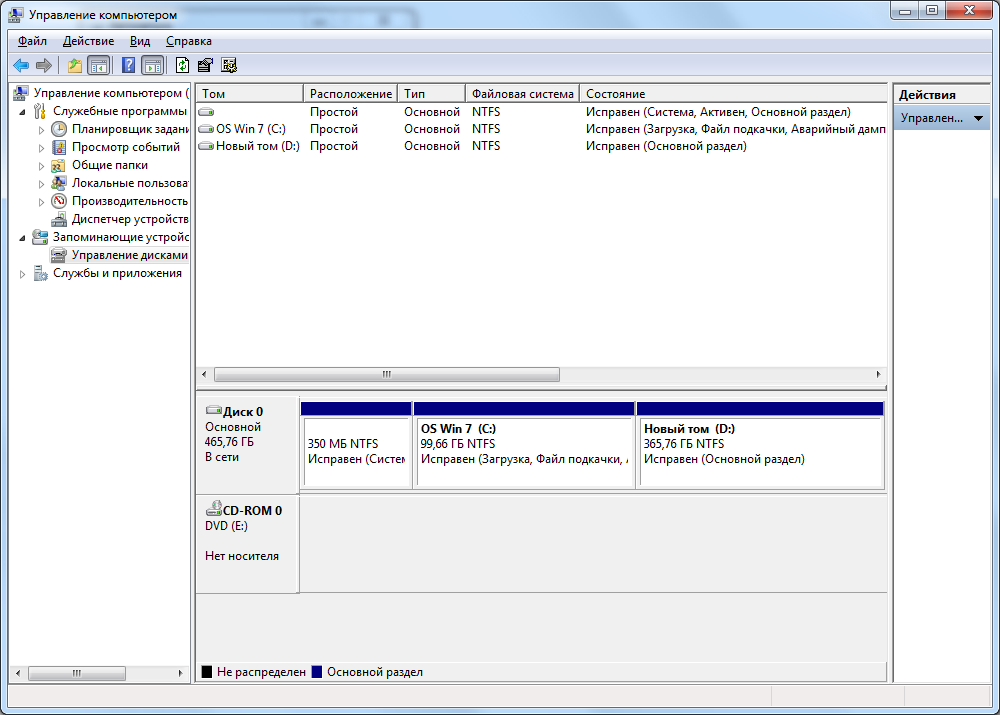
Рисунок 15
И любуемся результатом.
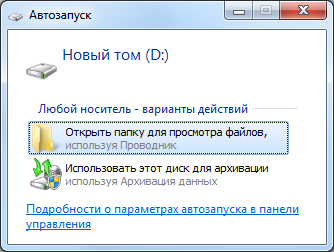
Рисунок 16
Открывается окно автозапуска, - открываем и пользуемся.
И в заключение хочу отметить особенности расширения и сжатия разделов
.
Перед выполнением этих операций убедитесь, что в настройках службы «Дефрагментация диска» установлен тип запуска «Вручную». Если эта служба отключена, то при попытке изменить размер раздела вы получите ошибку: «Указанная служба не может быть запущена, поскольку она отключена или все связанные с ней устройства отключены».
Раздел можно расширить только за счет неразмеченной области на жестком диске являющейся смежной с ним.
Неразмеченную область можно получить за счет удаления или сжатия существующих разделов.
Учтите, что неразмеченную область можно использовать для расширения только тех разделов, которые находятся с ней на одном физическом жестком диске.
К примеру, - для расширения раздела С (когда он не является смежным с неразмеченной областью) необходимо:
Сжать раздел D на столько на сколько это возможно, создать новый раздел в появившейся неразмеченной области, переместить туда информацию с раздела D (если она туда поместится), удалить раздел D, и затем расширить до нужного размера раздел С, потом новому созданному разделу присвоить букву D и расширить его на оставшуюся неразмеченную область. Вот такой сложный процесс…






