Винчестер является весьма долговечной составляющей компьютера, но за ним необходимо следить, как и за остальными компонентами. Для проверки состояния устройства можно эксплуатировать как системные инструменты ОС, так и сторонние утилиты. Рассмотрим детальнее, как проверить жёсткий диск.
Выполнение ее работы является мерой скорости передачи ваших жестких дисков и механиков. Результаты отображаются в реальном времени, и они помогают графам. Существует также платная версия с другими продвинутыми устройствами. Вот как это может предсказать сбой диска, и у вас будет время для его победы.
Кроме того, это сравнивается с данными производителя диска и отображает текущие значения в отчете. Он также может рассчитать возможный сбой диска. Однако, к сожалению, это не в системной области основного бара. Невозможно, чтобы новые инструменты, созданные для диагностики жесткого диска, также содержались их производителями, которые могут удалять ваши данные. Поэтому обязательно ознакомьтесь с ними, прежде чем использовать их в диалоговом окне, с тем, что они делают, чтобы убедиться, что вы не пришли к дате.
Пользователи для диагностики выбирают сторонние программы
Очень часто утилиты для диагностики продаются вместе с самим винчестером. Если диска с программой не оказалось в коробке с прибором, у вас есть возможность скачать их с сайта разработчика. Выделяют несколько популярных инструментов для проверки:
- SeaTools от Seagate;
- Data Lifeguard Tools (WD);
- Drive Fitness Test (Hitachi):
- Shdiag (Samsung).
Помимо этого, большой популярностью пользуются средства MHDD, Victoria.
Инструмент анализирует диск и выполняет различные экзамены, но оставляет на нем свои данные. Программа анализирует функциональность диска и способность читать данные. Существует так много различных режимов тестирования и диагностики. Это также может помочь, если диск уже поврежден и вы хотите сохранить как минимум эти данные.
Victoria: программа для диагностики жесткого диска
Он проверяет и сканирует поверхность и генерирует подробный отчет. Он проверяет свои значения, выполняет поверхностные тесты и т.д. он содержит 12 инструментов, которые можно использовать для формирования диска, для его молчания или для выяснения всех деталей.
SeaTools
Проверка жёсткого диска на ошибки с помощью указанного комплекса даёт возможность исправить неработающие сектора, найти опасные уязвимости в работе прибора. Девелопер предоставляет утилиту бесплатно, получить её можно на сайте. Сборка для DOS представляет собой образ, с помощью которого можно создать загрузочный диск. Кроме того, Seagate предлагает программу в удобном интерфейсе Windows. Специалисты советуют вариант №1, с помощью которого можно добиться более эффективного результата.
Главное окно программы информации о диске
Первая обеспечивает много информации, другая проверяет производительность. Оба инструмента являются миниатюрными, простыми в использовании, свободными и локализованными на чешском языке. Что они предлагают и с какими новыми версиями? Для каждого из них значение показывает текущее значение, наихудшее измеренное значение и значение границы в процентах. Тот, кто хочет принимать номера сам, приложение предлагает сырые данные. Кроме того, он предоставляет ряд базовых данных, необходимых для идентификации диска.
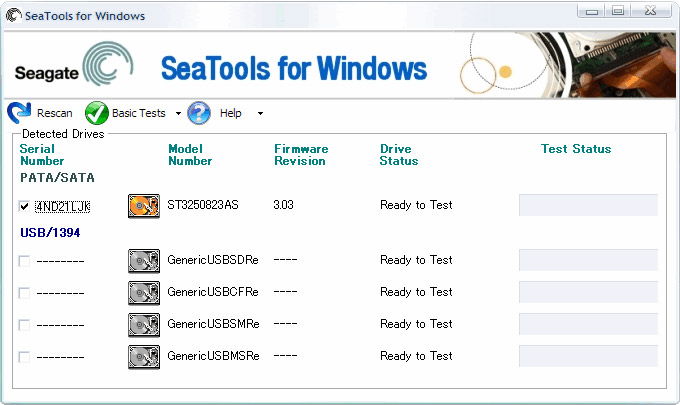
После запуска в окне утилиты появляется список установленных винчестеров. Выбрав необходимый прибор, можно провести восстановление секторов, получить данные SMART, а также выполнить ряд тестов. Найдётся всё это в пункте «Базовые тесты». Удобный интерфейс и русскоязычное меню позволят разобраться с настройками даже начинающему юзеру.
Вы можете найти точное имя, прошивку, серийный номер, интерфейс, режим передачи, разметку разделов или поддерживаемые функции. Вы также найдете размер буфера, скорость скорости, количество раз, когда диск был включен и сколько часов было в работе. Естественно, это только субъективная оценка авторов программы, но пользователь может установить специальное окно, в соответствии с которым программа будет оценивать диск.
Установка порога срабатывания
Это тесно связано с порогом предупреждения, то есть точкой, за которой пользователь замечает, что с диском что-то не так. Вы можете настроить три разные границы: количество перепрограммируемых секторов, количество подозрительных секторов и количество неустранимых секторов. Если на вашем компьютере имеется несколько дисков, вы можете указать этот параметр для каждого диска отдельно.
Victoria
Приложение разработано для глубокого тестирования накопителей. Неисправные сектора, проверка на ошибки, метка бэд-блоков и масса других опций в комплекте, который легко получить, скачав бесплатно из всемирной паутины. Диагностика жёсткого диска с помощью Victoria является весьма знаменитым способом проверки сегодня.
Настройте уведомление по электронной почте
Есть два способа получить проблему. Первый - это аудиосигнал, который вы можете указать в настройке, а второй - по электронной почте. Программа следит за жесткими дисками для вас и сообщает о проблемах даже удаленно. Из 28 различных переменных вы можете увидеть диаграмму одного или нескольких измеренных дисков, например, по температуре, пропускной способности, количеству ошибочных показаний, количеству циклов чтения и стирания, времени для распределения пластин.
Определите объем диска и его потребление энергии
Приложение также позволяет копировать все записанные данные. Затем вы можете вставить его в любой текстовый редактор или другую программу без каких-либо проблем. Благодаря этому вы можете отключить или уменьшить энергопотребление вашего привода через ползунок и установить значения. И то и другое, в ущерб производительности.
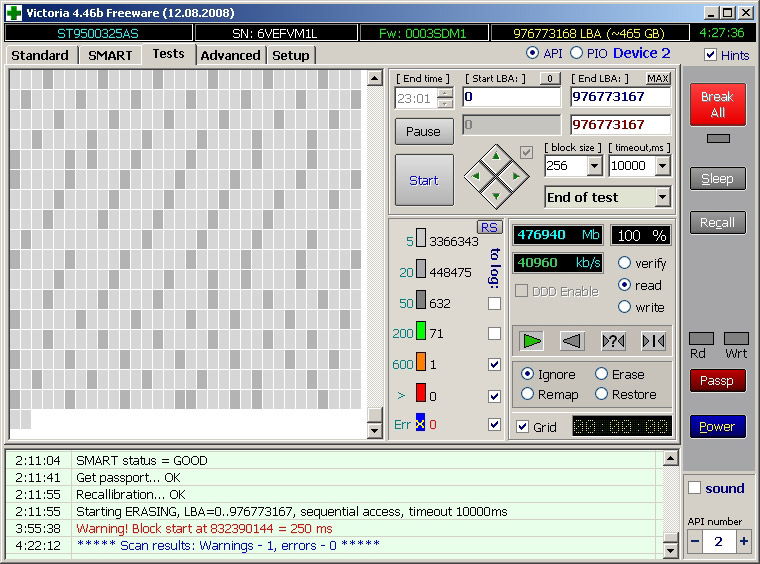
Основным компонентом программы является вкладка Tests. Здесь огромное количество настроек, и рядовому пользователю необходимо будет потратить на изучение особенностей и возможностей время. Первоначально следует выбрать раздел и кликнуть на тестирование. Чтобы в процессе проверки дефектные сектора были отмечены как неработающие, можно выставить флаг напротив поля Remap.
В отличие от предыдущих версий, те, у кого число 5, не имеют никаких революционных изменений. Программа небольшая, простая и неприхотливая. Он измеряет последовательную запись и чтение, а затем случайным образом записывает и считывает 4 кБ и 512 кБ. Перед началом тестирования вы можете выбрать количество тестов и размер применяемых данных.
Контролируйте жесткий диск в действии
Конечно, чем больше объем тестовых данных, тем дольше работает компьютер. Вы можете протестировать не только весь диск, но и отдельные его разделы. Если ваш компьютер нестабилен, затвердевает или попадает в «синюю смерть», это может быть аппаратный сбой. В этой статье вы узнаете, как проверить, является ли неисправный компонент жестким диском.
Data Lifeguard
Компания WD представляет эффективный инструмент для проверки дисков собственного производства. Интересно, что для других накопителей программа Data Lifeguard будет совершенно не эффективна, поэтому перед использованием какой-либо программы настоятельно рекомендуем узнать сперва название модели своего винчестера. Утилита доступна как образ ISO или версия для ОС. Воспользовавшись изделием, диск можно очистить на 100%, проверить сектора, просмотреть данные и посмотреть, как прошла диагностика жёсткого диска.
Предварительный просмотр информации
В верхней части программы выберите, какой диск проверить и выберите раздел «Здоровье». Если вы находитесь в нижней части состояния работоспособности: хорошо, тогда все в порядке, будьте осторожны с предупреждениями, и если один из элементов неисправен, тогда происходит утечка диска. Вкратце, мы объясняем важность более важных данных.
Значение должно быть 0, если это значение увеличивается, тогда пришло время заменить диск. Значение должно быть 0, если оно выше, чем на диске. Ищите время исполнения - скорость движения головы.
- Определяет количество ошибочно считываемых данных из массива.
- Ошибки происходят довольно регулярно и исправляются путем повторных чтений.
- Производительность - общая производительность диска.
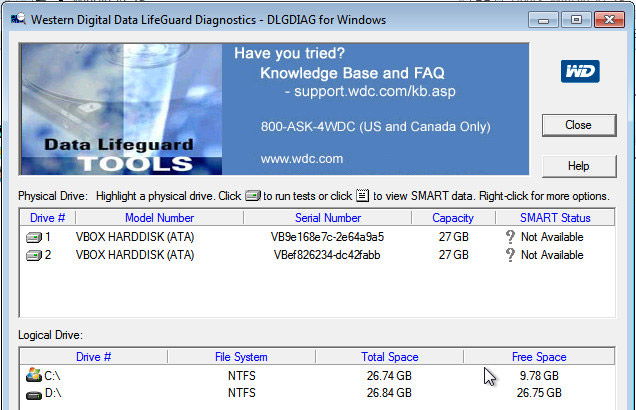
MHDD
Средство помогает с разных сторон оценить работу накопителя и исправить на нём ошибки. Скачать на ПК MHDD можно с глобальной сети. Из основных возможностей выделяют следующие:
- доступ к USB приборам;
- оценка механической составляющей;
- низкоуровневое форматирование;
- работа с SCSI, SATA, IDE;
- разные типы тестов;
- ремонт секторов и многое другое.
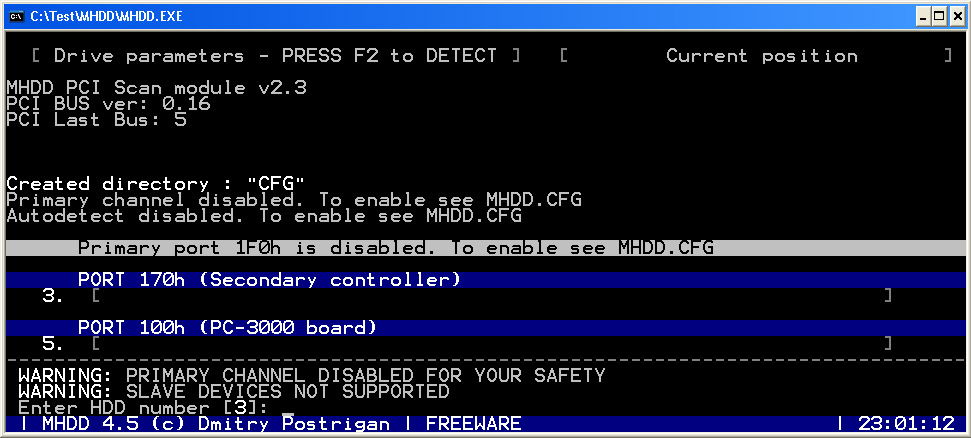
Тест может занять десятки минут и должен заканчиваться полным квадратом зеленых квадратов. Если только один красный, мы рекомендуем вам больше не использовать диск для важных данных. Бывает, что на диске есть дефектный блок на несколько лет, и он больше не распространяется, но подумайте о том, чтобы использовать такой диск как опасный.
У этой технологии уже есть все выпущенные диски. Поэтому достаточно ввести в терминал. Сначала проверьте список жестких дисков, подключенных к вашей системе, с помощью команды. Результат должен выглядеть примерно так. В случаях, когда версии интерфейса не совпадают, нижняя версия будет работать.
HDD Scan
Отличный инструмент для проверки работы накопителя. Если вам интересно, как проверить жёсткий диск, скачайте с ресурса глобальной сети компоновщика программу и установите на ПК. Изделие имеет несколько простых кнопок; удобный, дружелюбный интерфейс ; работа с ним труда точно не составит. Тесты, получение данных SMART, проверка секторов – стандартный список возможностей для инструментов такого рода. HDD Scan поддерживает SATA, IDE, SCSI, а также SSD, RAID и флеш-накопители.
Вы можете проверить состояние конкретного жесткого диска с помощью команды. В последнем случае сбой жесткого диска близок, поэтому пришло время начать резервное копирование важных данных! Эта таблица автоматически заполняется и обновляется с помощью прошивки.
Накопители SSD, которые поддерживает программа
Также необходимо указать интервалы управления в секундах. Один раз: отправляет только одно сообщение оповещения для каждой проблемы с обнаруженным диском. Ежедневно: отправляет другое предупреждение один раз в день для каждой проблемы с обнаруженным диском. уменьшающийся: посылает еще одно предупреждение, один день после двухдневного интервала интервала четыре дня интервал и т.д. для каждой выявленной проблемы каждого диска. Это позволяет указать действие, которое вы хотите, при обнаружении проблемы. . Остальные символы - это дата и время, когда требуется тест.
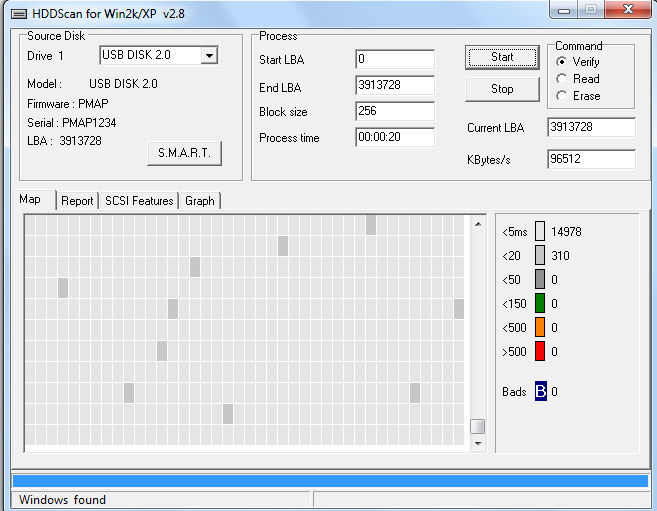
Возможности Windows
Иногда достаточно проверить работоспособность накопителя через встроенные в ОС утилиты. Речь идёт о программе chkdsk, которую можно запустить как с cmd, так и с более привычного для юзера интерфейса.
Нажав Win+R, введите «chkdsk c: /f /r» в новом окне. Если из-за ошибок на винчестере ОС не загружается, возьмите диск с инсталляционными файлами. После этого перейдите в среду восстановления и включите утилиту. Такая функция работает в Windows XP, 10, 8.1, 7.
Точка в одном из этих мест указывает все возможные значения. Чтобы установить его, просто введите терминал. Окно программы горизонтально разделено на две части. В корневом меню рулетки вы выбираете диск, с которым хотите работать. Прямо под этим пунктом вы увидите подробную информацию, такую как модель, версия прошивки, серийный номер и номер сектора на диске. Справа кнопки запуска и остановки теста, в нижней части вы найдете несколько вкладок, из которых мы покажем вам самую важную часть статьи.
Чтобы запустить сам накопитель, нажмите кнопку «Пуск». Во время теста рекомендуется, чтобы вы не работали с компьютером, чтобы любые дополнительные требования к диску не искажали результат. В правой части окна есть сводка, показывающая общий вид. Из одного теста невозможно сделать однозначные подсказки, важно следовать тенденциям, а именно: один «красный ящик» не должен означать кризис, но если еще десять из них появятся в следующем тесте, совершенно очевидно, что диск «уходит». Поэтому целесообразно отметить результаты таким образом, чтобы вы могли сравнить их в следующих тестах.

Ели говорить об интерфейсе, то он запускается во вкладке «Сервис» в свойствах конкретного раздела диска. Выбрав эту вкладку, найдите кнопку «Выполнить проверку» и активируйте её.
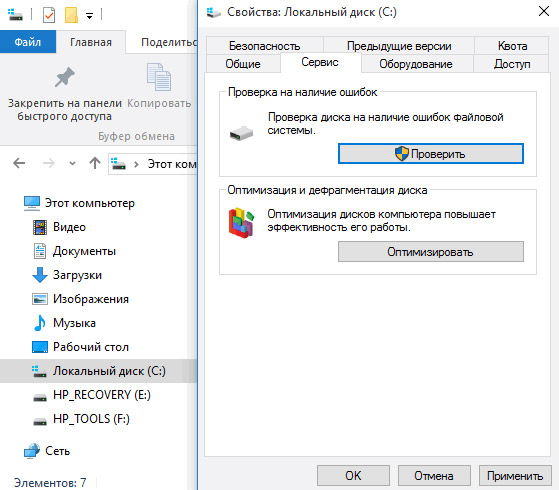
Программы для S.M.A.R.T
На вкладке «График» вы можете увидеть, как быстро переносятся данные с диска. Вот как график будет иметь тенденцию к снижению справа, и не должно быть значительных капель. Если он появляется, это еще один признак того, что жесткий диск не полностью вертикальный. Если значения в этой диаграмме упадут до нуля, это признак искажения некоторых секторов и, следовательно, опасности для ваших данных.
На следующем рисунке вы видите график диска, который в порядке - график довольно плоский, он медленно падает, но нет значимых сдвигов. На вкладке «Отчет» вы можете просмотреть результаты теста в текстовом формате. Записаны все сектора, которые реагировали на задержку более 50 мс. Вычисляются номер сектора и время отклика в миллисекундах. Результат можно скопировать в почтовый ящик и вставить. В текстовый файл для последующего сравнения с новыми результатами.
Далее, система попросит выбрать параметры проверки . По необходимости выставьте галочки напротив пунктов «Исправлять системные ошибки автоматически» и «Восстанавливать дефектные сектора». Сразу после нажатия на «Запуск» компьютер приступит к проверке несистемного раздела. Если хотите проверить диск С, выберите расписание, после чего перезагрузите «машину». Сразу после перезагрузки начнётся проверка, дождитесь её окончания и постарайтесь изучить результаты. Опытные эксперты утверждают, что метод не отличается высокой эффективностью, но иногда он помогает решить некритичные вопросы.
Автоматическое управление акустикой - вы можете выбрать, хотите ли вы более тихий, но медленный диск или, наоборот, вы предпочитаете скорость и не заботитесь о том, насколько жесткий диск будет. Важно отметить, что диск может вернуться в режим ожидания в течение нескольких секунд и, прежде всего, понять, что он не подходит для всех дисков. Возможность настройки передовых жестких дисков. Программа бесплатна.
- Здесь также необходимо выбрать компромисс между скоростью и энергосбережением.
- Управление питанием.
- В этом разделе вы можете выбрать, как долго диск войдет в спящий режим.
- Защита от шпионских программ в компьютере.
- Дефрагментация файлов и свободного места на жестком диске.
- Восстановление диска из ненужных файлов и обслуживание реестра.
- Результаты в прозрачном и удобном для пользователя интерфейсе.
- Ответный тест и скорость передачи данных.
- Отображение состояния и его интерпретация пользователя.

Итоги
Теперь вам известно, как проверить жёсткий диск внутренними методами, которые предлагает Windows, а также воспользовавшись фирменными утилитами от разработчиков накопителей. Если критических ошибок не найдено, а устройство продолжает работать неэффективно, проблема может скрываться в драйверах или RAM-памяти. Если же на винчестере были выявлены бэд-блоки и дефектные сектора, то важную информацию с устройства лучше надёжно сохранить, после чего заменить старый диск на более надёжную версию.
Здравствуйте Друзья! В этой статье разберемся в теме — Диагностика Жесткого Диска . Поводом для написания этой статьи стало сообщение родственников — у нас операционная система стоит максимум два месяца, после начинаются глюки и приходится переустанавливать. Даже после того как сам им поставил Windows 7 начались жалобы. В операционной системе мне сомневаться не приходилось. Она уже стояла более чем на 10 компьютерах. Протестировал оперативную память , заменил термопасту на процессоре, почистил от пыли систему — ничего.
Затем протестировал всю систему целиком с помощью теста стабильности системы (функции программы AIDA64). Все в норме.
После повторного успешного тестирования наступило просветление. Совсем вылетело из головы проверка жесткого диска. Провел диагностику HDD сначала сторонней программой HDD Regenerator. Обнаружив ошибки (8 не читаемых секторов), повторно выполнил проверку уже программой от производителя Western Digital. Последняя подтвердила неисправность и жесткий диск отправился в сервисный центр по гарантии. Как провести диагностику жесткого диска читайте дальше…
Диагностика жесткого диска средствами Windows
Диагностика средствами операционной системы это то, что можно и нужно применять в первую очередь. Для этого открываете главное меню Пуск и выбираете Компьютер . Нажимаете на разделе правой кнопкой мышки вызывая контекстное меню и выбираем пункт Свойства
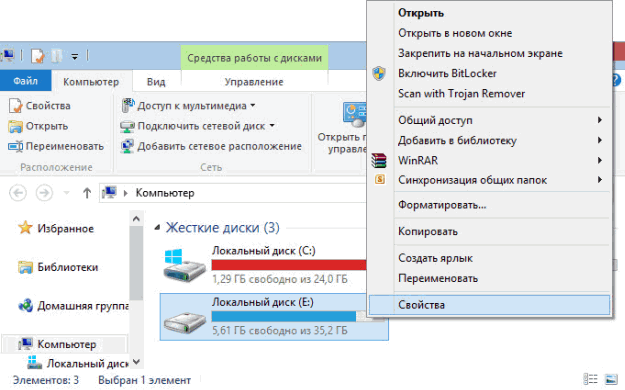
Открываются Свойства диска. Переходите на вкладку Сервис и в разделе Проверка на наличие ошибок нажимаете кнопку Проверить
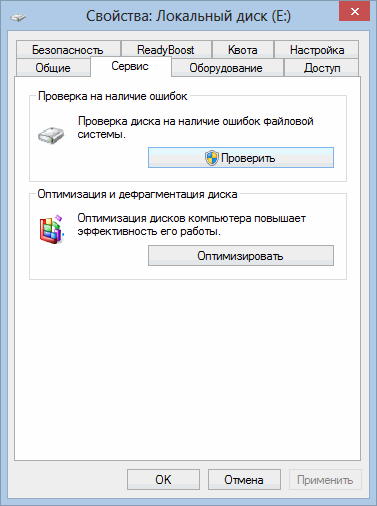
Это будет Data Lifeguard Diagnostic для Windows.
Скачается архив WinDlg_v1_28.zip, который можно открыть с помощью программы 7-zip или WinRar так же как и файл с расширением rar . Распаковываем и запускаем файл Setup.exe .
По завершению нажимаем Готово

Запускаем еще раз программу SeaTools
Происходит поиск поддерживаемых накопителей. Необходимо немного подождать
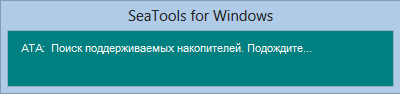
Затем, еще раз принять лицензионное соглашение
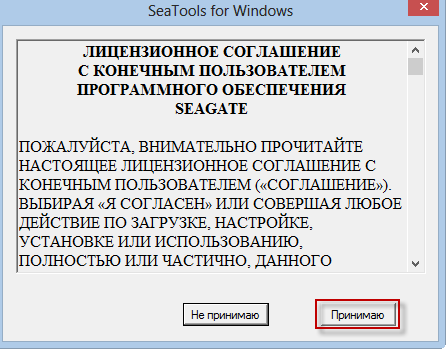
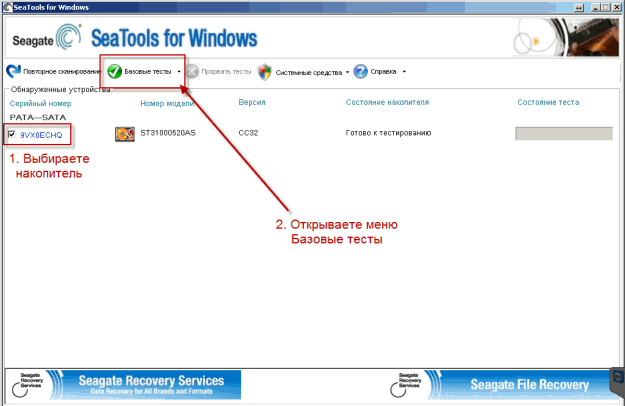
Для диагностики жесткого диска достаточно Короткого и Длинного универсальных тестов
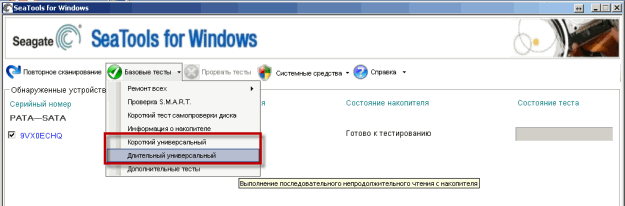
Для надежности выбираете Длительный универсальный и дожидаетесь его окончания. Если тест не проходит следуйте инструкциям и если программа не поправит диск несите его по гарантии.
В меню Базовые тесты есть пункт Ремонт всех. Данную функцию не пробовал. Как будет подходящий винчестер попробую.
Восстановление работоспособности HDD Seagate
21_10_2013 Несколько месяцев назад принести жесткий диск Seagate на 160 ГБ без гарантии. Длительный универсальный тест выдавал ошибку. При подключении к другому компьютеру с этого диска без проблем удалось скопировать всю важную информацию.
Для восстановления работоспособности воспользовались Дополнительными тестами
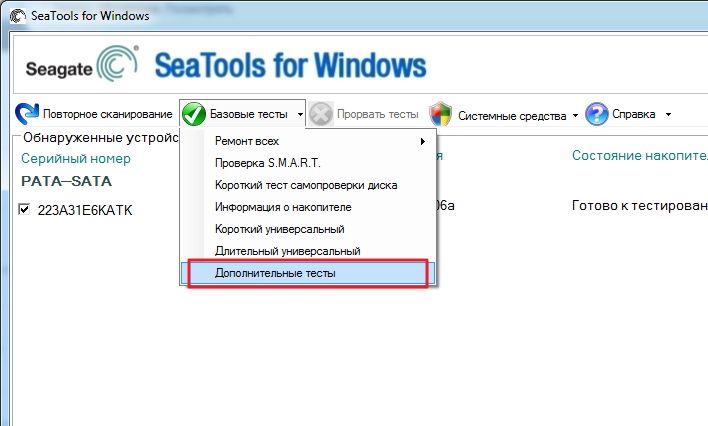
Открылось окошко с предупреждением в котором говорилось, что активировать Дополнительные тесты можно с помощью клавиши F8

Нажав на F8 окошко закрылось и появился раздел Дополнительные тесты. Так как данные у нас были сохранены — выбрал Полное стирание (SATA)
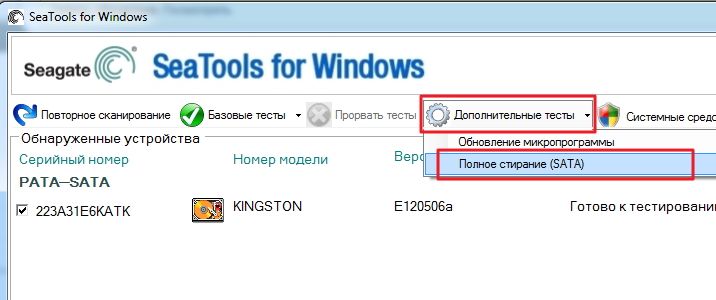
Высветилось еще одно предупреждение

Прокручивая ползунком экранчик в этом сообщении было обнаружено, что для запуска полного стирания необходимо нажать F8 . После нажатия запустилось стирание.
Когда процесс завершился, запустил еще раз Длительный универсальный тест. Тест был пройден . После этого мы заново установили образ рабочей системы с помощью Norton Ghost . И до этого момента никто не жаловался.
Заключение
В статье диагностика жесткого диска вы узнали как можно выполнить проверку вашего жесткого диска (HDD) на наличие ошибок. Здесь мы рассмотрели два способа: проверка встроенными средствами Windows и проверка специальными утилитами от производителей. В боевой ситуации мне нравится использовать именно диагностическими утилитами. Так как это, для меня, 100% вариант. Если диск прошел проверку, все хорошо. В противном случае, несем его в ремонт по гарантии. Вот по этому в статье о выборе жесткого диска такое значение уделяю гарантии. Необходимо что бы она была 3 года. Это же целых 3 года голова не болит. Естественно необходимо весь гарантийный срок с винчестером хорошо обращаться, так как в сервисном центре к царапинам присматриваются.
Главное, что хочу до вас донести. Жесткие диски — это расходный материал. Как картриджи на принтер. Необходимо иметь минимум две копии своих важных данных на двух различных накопителях. Например на внутреннем и на внешнем жестком диске . Один выходит из строя, покупаете новый, восстанавливаете данные с резервного и вы снова счастливы. Что бы часто не покупать смотрите туже гарантию. Что бы была по дольше. Так же отличным вариантом является использование архивации Windows 7 .
С жесткими дисками фирмы Samsung не сталкивался. Утилиты именно для этих дисков не нашел. Если у кого-то есть информация, поделитесь пожалуйста в комментариях. Пока буду их проверять утилитой от Seagate или WD.






