У каждого пользователя рано или поздно могут возникнуть проблемы с запуском компьютера. Не всегда проблемы с загрузкой компьютера вызваны его поломкой, очень часто причиной этого являемся именно мы, и это очень быстро и просто можно устранить. В данной статье мы рассмотрим самые частые причины, по которым не запускается компьютер, чтобы вы смогли быстро решить проблему, и вам не пришлось вызывать специалиста.
Это может быть как самая простая причина не включения компьютера, так и самая сложная. Давайте начнём с простой. Если у вас не включается компьютер, то самая частая причина – это отсутствие подачи питания на него. Случается это в результате нескольких факторов:
- Выключен блок питания
- Плохо вставлен кабель питания в системный блок
- Вытащена или плохо вставлена вилка кабеля питания компьютера
- Не работает стабилизатор или ИБП
- Не работает сетевой фильтр или розетка

Ещё одной довольно частой причиной того, почему не включается компьютер, является неправильное подключение его комплектующих в системном блоке, это довольно часто происходит, когда пользователи производят чистку компьютера самостоятельно, и при этом отсоединяют провода или нечаянно задевают их.
Следующая причина – поломка блока питания, это довольно частая поломка у компьютеров, так как в среднем блоки питания работают 3 года, после чего они не редко выходят из строя. Если и блок питания находится в рабочем состоянии, то тут 2 варианта поломки: либо вышла из строя материнская плата, либо окислились контакты.
Не включается компьютер, но вентиляторы работают
Запускается компьютер, но ничего не происходит? Проверьте все контакты и подключения комплектующих в системном блоке. Чаще всего это происходит после самостоятельной чистки внутренней части системного блока и комплектующих. Также в некоторых случаях помогает обнуление Биоса, для этого необходимо замкнуть соответствующие клеммы на материнской плате и перезапустить компьютер, перед запуском произведя настройки сброшенного Биоса.
Компьютер не включается и пищит
Если компьютер включается и пищит, то это означает, что одно из устройств отсутствует или подключено неправильно. По характеру издаваемых звуков, а точнее по количеству длинных и коротких писков - вы сможете определить, в чём именно заключается проблема. Возможно, необходимо вытащить и заново вставить данное комплектующее, почистить контакты или заменить его по причине выхода из строя.

Компьютер включается, но не загружается
Если компьютер включается, но не запускается, то это происходит по трём причинам, давайте их рассмотрим:
- Компьютер не видит жёсткий диск, на котором установлена операционная система
- В системном загрузчике не указан или указан неправильно раздел, с которого ему необходимо грузиться
- Проблемы с операционной системой
Включается компьютер, но нет изображения
Если включается компьютер, но на нём черный экран, то, наверное, проблема заключается в неправильном подключении монитора. Для этого проверьте правильность подключения кабеля идущего на монитор, как со стороны системного блока, так и со стороны самого монитора. Затем проверьте настройки в самом мониторе, чтобы там был выставлен правильный тип подключения: VGA, DVI или HDMI. Также проверьте кабель питания, идущий к монитору, чтобы он был правильно подключён.
Следующая причина, по которой может отсутствовать изображение на мониторе – отказ видеодрайвера. Попробуйте загрузить компьютер в безопасном режиме, и переустановить видеодрайвер. Если это не помогло – попробуйте подключить монитор к интегрированной видеокарте, вытащив дискретную. Если изображение появилось, то проблема с видеокартой (попробуйте почистить контакты и хорошо вставить карту в разъём), если изображения нет, то возможно, что проблема в мониторе.

Компьютер включается и сразу отключается
Данная ситуация происходит по двум причинам: отказал кулер охлаждения или заклинило кнопку включения. Поэтому проверьте работоспособность кулера, если с ним всё в порядке, то отключите кнопку запуска от материнской платы и запустите компьютер замыканием клемм запуска (будьте осторожны и не делайте этого, если у вас нет опыта!), если компьютер запустился и не отключился – ремонтируйте кнопку.
Сбой системы в ноутбуке? Не загружается компьютер? Что делать, если компьютер пищит при включении? Ответы на эти вопросы мы рассмотрим в нашей статье.
Сразу постараемся разложить все по полочкам и понять, не включается персональный компьютер (далее ПК) и/или монитор? Есть ли писк при включении или нет? Бывают ситуации, когда ПК абсолютно рабочий, т.е. компьютер включается, но нет картинки на мониторе.
Проблем с монитором не так много, поэтому предлагаем начать именно с них.
Что делать если монитор не включается?
Обратите внимание на кнопку включения монитора. Если она не горит - проблема в питании экрана. Однако следует помнить, что не все мониторы имеют подсветку кнопки питания, например, у Samsung SyncMaster SA10 она отсутствует.
Приведем алгоритм действий для диагностики неисправности:
- Нажать кнопку включения монитора, возможно, он выключен.
- Убедиться в исправности розетки, к которой подключен монитор. Это можно сделать индикаторной отверткой, мультиметром или, воспользовавшись любым портативным электроприбором, например, зарядным устройством к мобильному телефону, планшету, радиоприемником, светильником, пр. Попробовать включить монитор от другой розетки.
- Проверить кабель питания, возможно, проблема со статическим зарядом на концах кабеля или с самим кабелем. Вытянуть кабель и вставить обратно. Попробовать другой кабель.
- Проблема в блоке питания (далее БП) монитора. Необходим ремонт (перепайка конденсаторов) или замена БП.
- Проблема в кнопке включения. Необходима замена кнопки.
- Вздутые конденсаторы на плате монитора. Необходима перепайка конденсаторов.
Если кнопка включения монитора мигает, но нет изображения - проблема в кабеле сигнала VGA (DVI) или видеокарте ПК.
- Проверьте кабель передачи сигнала монитора (VGA или DVI), возможно, кабель неплотно сидит в гнезде. Подтяните фиксирующие винты кабеля. Попробуйте данный кабель на другом экране или поставьте другой проверенный кабель на имеющийся. Некоторые экраны имеют и VGA, и DVI входы, если не работает один, необходимо пробовать другой, естественно, при наличии соответствующего разъема на видеокарте ПК.
- Проблема в видеокарте. Если в системном блоке есть 2 и более видеокарты попробуйте переставить VGA или DVI кабель на другую видеокарту. Переставьте видеокарту в другой слот. Замените видеокарту на проверенную. Протестируйте свою видеокарту на другом ПК.
На этом 90% всех неисправностей монитора себя исчерпывают, и мы переходим к неисправностям ПК.
Компьютер не включается или не загружается?
Прежде чем мы приступим к описанию неисправностей ПК, следует разобраться с терминологией, т.к., казалось бы, тождественные слова, которыми описывают неисправность, несут разный смысл. Итак, машина не включается, когда после нажатия на кнопку питания компьютера:
- световые индикаторы не горят;
- не слышно шума работающих кулеров (вентиляторов) охлаждения;
- отсутствует одиночный звуковой сигнал встроенного динамика, которыми обычно сопровождается нормальная загрузка ПК. Обратите внимание, что серия из нескольких звуковых сигналов различной продолжительности (короткие/длинные), напротив, свидетельствуют о неисправности компьютера.
ПК не загружается, когда после нажатия на кнопку питания компьютера:
- световые индикаторы непрерывно горят или мигают;
- слышен шум работающих кулеров (вентиляторов) охлаждения;
- присутствует одиночный звуковой сигнал встроенного динамика, после старта ПК; не загружается операционная система (далее ОС) компьютера, черный экран, синий экран смерти (BSoD).
Что делать если компьютер пищит?
При включении ПК, в случае положительного результата на предмет наличия ошибок, встроенный динамик подает один короткий звуковой сигнал. Если при загрузке идет серия звуковых сигналов (компьютер пищит), значит у ПК есть проблемы. Соответствие количества сигналов их продолжительности, системным ошибкам различны и отличаются в зависимости от производителей BIOS. При включении ПК обратите внимание на разработчика BIOS (информация указана на мониторе при загрузке, также ее можно найти в инструкции к материнской плате). Наиболее популярными производителями BIOS являются: Asus, Award, AMI, AST, Phoenix, Compaq, DELL.
- Убедиться в исправности розетки, к которой подключен ПК (см. решение аналогичной проблемы для монитора).
- Убедиться в исправности кабеля питания ПК, возможно, проблема со статическим зарядом на концах кабеля или с самим кабелем. Вытянуть кабель и вставить обратно. Попробовать другой кабель (например, от монитора).
- Убедиться в отсутствии большого количества пыли на платах компьютера. Попробовать почистить компьютер с помощью кисточки и пылесоса.
- Убедиться в исправности блока питания компьютера. Измерить мультиметром напряжения на выходе БП. Между черным и желтым проводами напряжение должно быть 12В, между черным и красным - 5В. Попробовать другой блок питания аналогичной мощности.
- Убедиться в исправности жесткого диска. Проверьте все ли разъемы (питания/SATA/IDE) установлены должным образом. При работе ПК, в т.ч. и при его загрузке, если на жесткий диск положить руку, можно почувствовать небольшую вибрацию, если этого не происходит, большая вероятность проблем с кабелями подключения жесткого диска или его неисправности.
- Убедиться в исправности оперативной памяти (далее ОЗУ). Попробуйте, вставить модуль ОЗУ в другой слот на материнской плате. Если модулей несколько, необходимо их извлечь, после чего необходимо попробовать их по очереди вставлять в слоты и после каждой попытки пробовать включать ПК. Попробуйте заменить модуль ОЗУ на проверенный, рабочий модуль.
- Убедиться в исправности жесткого диска. Проверить жесткий диск на отсутствие битых секторов.
- Убедиться в отсутствии на экране сообщения BSoD. BSoD или синий экран смерти (от англ. Blue Screen of Death) - название критической ошибки в операционных системах Microsoft Windows. Если Вы столкнулись с такого рода ошибкой, необходимо записать код ошибки и воспользовавшись поиском найти причину ее возникновения.
- Если с жестким диском все в порядке, на мониторе нет ошибок BSoD, то очень высокая вероятность того, что проблемы с операционной системой и потребуется ее переустановка.
Что делать если компьютер не загружается?
Как правило, компьютер не загружается из-за сбоев в операционной системе или проблем с жестким диском. Для поиска неисправности необходимо:
В этой статье я опишу, что можно сделать если ваш компьютер не включается . Современный компьютер достаточно сложный электронный прибор и его неисправности не всегда очевидны. Если хотите можно сказать эта статья о первичной диагностике компьютеров. Но не будем употреблять сложных терминов, а попытаемся объяснить все "на пальцах". Если вы владеете отверткой то сможете починить своего железного друга в 80 % случаев. По мере усложнения возможных проблем.
Первичная диагностика.
Для начала нам нужно собрать информацию в чем проявляется проблема, как компьютер не включается. Потому что процесс включения компьютера сложный и многоступенчаты. Нам нужно ответить на следующие вопросы:
- Есть ли запах горелой изоляции?
- Загорается ли светодиоды дежурного режима (если они есть)?
- Начинает ли вращаться вентилятор блока питания?
- Появляется ли на мониторе хоть какое то изображение? (мигающий курсор тоже считается)
- Какие звуки издает системный динамик? (Если он есть.)
- Какие посторонние звуки издает ваш компьютер?
Понятно, что если компьютер при включении начинает искрить, гудеть и пускать дым, его нужно срочно отключить от розетки (или иного электропитания). Итак первичная информация собрана. Рассмотрим первый вариант:
Компьютер не подает ни каких признаков жизни.
Иначе говоря компьютер просто не включается . Под подозрения попадают розетка, соединительный кабель, блок питания и схемы включения блока питания. Для начала поплотнее воткните соединительный шнур в розетку и блок питания, да и все остальные кабеля проверьте на повреждения и плотнее воткните в гнезда, если на разъемах есть винтики желательно их закрутить. Проверяем включен ли выключатель на блоке питания. Нужно посмотреть на заднею стенку компьютера и попытаться отыскать там маленькую черную пимпочку, рядом с которой написано - "0" и "I". Выключатель должен быть в положении - "I" . Но в любом случае попробуйте им пощелкать, может быть там окислились контакты или он застрял в промежуточном положении. При поиске проблем всегда нужно начинать с простого. Если это не помогло двигаемся дальше. проверяем наличие напряжения в розетке, для этого в нее нужно воткнуть исправный электроприбор и попытаться его включить. Понятно, что если электроприбор не включается в этой розетке, напряжения в розетке нет, значит чиним розетку, а компьютер оставляем в покое (хотя бы на время). Не помогло? Проверяем сетевой кабель питания компьютера, самое простое заменить его кабелем от монитора. При подключении блока питания к розетке в нем должен раздаваться легкий щелчек. Щелчек свидетельствует, что электричество до блока дошло и он перешел в дежурный режим. В противном случае считаем, что блок питания компьютера не исправен. В зависимости от вашей квалификации нужно обратиться в сервис центр или заменить блок питания самостоятельно или попытаться починить блок питания. Можете попытаться разобрать блок питания и оценить его исправность и ремонтопригодность по внешнему виду внутренностей. Иногда бывает одного взгляда, чтобы решиться выбросить все на помойку. Если мы решили, что блок питания исправен и причина того, что компьютер не включается не в нем, тогда двигаемся дальше. А дальше предется вскрывать компьютер, хотя вполне вероятно вы его уже давно вскрыли. Блок питания щелкает при подключении шнура питания, но при нажатии кнопки включения (на передней панели) вентилятор не начинает крутиться. Первое подозрение на падает на кнопку включения. Нужно ее проверить. Для этого найдите на материнской плате контакт с маркировкой "POWER SV" или "PWR SV", обычно в правом нижнем углу, отключите разьем и замкните чем-нибудь типа разогнутой скрепки. Там нет 220 вольт, бояться не чего. Если помогло - ищем замену для кнопки. Если не помогло двигаемся дальше. Проверьте соединение проводов блока питания с материнской платой. Отключите разьем от материнской платы (не забываем про защелки), проконтролируйте на повреждения и загрязнения, вставьте обратно. Попробуйте включить компьютер. Если ничего не изменилось, то надо нести компьютер на диагностику в сервис, может быть внутреннее повреждение платы, например в результате скачка напряжения. Или хитрый дефект блока питания. Так же можно поискать вздувшиеся конденсаторы, у них верхняя часть вспухает, или вообще рвется. Если такие есть, плату сразу в ремонт, на перепайку.
Компьютер включается, но при этом громко пищит на разные лады и не грузится.
Пожалуй первое, что стоит предпринять это сбросить настройки BIOS. ВНИМАНИЕ: Это делается при выключенном компьютере. Я на всякий случай выдергиваю шнур питания. Нужно переставить на материнской плате специальную перемычку и немного подождать, обычно 2-3 минуты достаточно (а может и несколько секунд). Там должно быть написано, что-то типа CLRCMOS , джампер нужно с одного положения переставить в другое, а затем вернуть все как было. Вполне вероятно это поможет, но даже если нет стоит это сделать. Можно действовать по разным схемам. Можно посмотреть, что означают . По правильному стоит найти производителя биоса(увидеть можно или при загрузке компьютера, или на самой матплате), а затем через поиск в интернете найти что означают эти писки. Каждая ошибка имеет свой писк. При отсутствии ошибок компьютер должен пискнуть один раз. На основании этих писков вычисляем неисправное устройство и пытаемся его заменить или просто отключить. Если не получилось по правильно схеме, узнать почему ваш компьютер не включается, действуем по неправильной, но быстрой и эффективной. Отключаем от матирнской платы все, что можно отключить- DVD-ROM, все платы расширения, жесткий диск и прочее. Можно делать это поэтапно, каждый раз пытаясь включить компьютер. От жестких дисков не забывайте отключать не только информационные интерфейсы, но и питание. Я предпочитаю первым шагом отключить все кроме жесткого диска, одной планки памяти и видео карты. Если на материнской плате есть встроенная видеокарта, то дополнительную нужно отключить и использовать встроенную. На этом этапе опять пытаемся сбросить настройки BIOS. Также стоит вынуть все планки памяти и аккуратно почистит контакты на них и на материнской плате. Это делается при помощи тряпочки, щеточки, желательно использовать спирт. Ни в коем случае нельзя использовать одеколон или водку. В общем нужно попытаться запустить компьютер в минимальной конфигурации и по результатом этих попыток принимать решение. Например если компьютер включается без накопителя DVD-ROM, а с накопителем не включается, то дело в накопителе.
Компьютер включается, но не загружается.
Компьютер включается по экрану монитора начинают бежать разные буковки, но операционная система не грузится. Если в конце вывода появляется надпись "BOOT DEVICE ERROR. PLEASE INSERT SYSTEM DISC", то дело в может быть в следующем: - в BIOS указан не верный источник загрузкий, вернее источник с которого можно грузится операционной системе совсем не указан. Чтобы проверить это нужно войти в BIOS (делается это нажатием клавиши F2 или DEL (см. надписи на экране) в начале загрузки) и в разделе "BOOT" посмотреть наличие вашего жесткого диска с установленной операционной системой. Если BIOS указывает на правильный жесткий диск, но при загрузке все равно выбрасывается надпись BOOT DEVICE ERROR. PLEASE INSERT SYSTEM DISC, значит дело в диске или была повреждена установленная на нем операционная система(а была ли она там?). В этом случае самое время вспомнить о наличии на диске семейных фотографий или иной нужно вам информации подлежащей спасению. Если ни чего спасать не надо можно просто переустановить систему и по результатам переустановки смотреть, что это было крах ОС, вирусы или жесткий диск вышел из строя. Также можно попробовать востановить загрузку ОС(если она была на диске). Для этого вам будет нужен сторонний носитель с которого вам необходимо загрузиться, это может быть компакт диск, USB флешка или второй жесткий диск с установленной операционной системой. Тема востановления системы после сбоя очень обширна, если рассматривать ее во всех вариантах, по этому для примера скажу, что в Windows XP нужно загрузиться с установочного диска (CD или DVD) в режиме востановления системы и выполнить команды FIXBOOT и FIXMBR. Так же есть средства востановления Windows на основе Linux. Возможно, что ваш жесткий диск подключен но система его не видит. Необходимо проверить включен ли канал к которому подключен диск в BIOS (если вы сбрасывали BIOS то включен). Проще всего войти в BIOS и для всех каналов поставить состояние AUTO. Также можно не выходя из BIOS попытаться обнаружить диск. Для этого нужно найти, что то типа Auto Detect в разделе работы с дисками. Самый простой путь: выполняем пункт Load Default Setup и выходим с сохранением. Если диск не обнаруживаться пытаемся подключит его в другой разьем, другим кабелем или даже на другом компьютере. По результатам экспериментов делаем выводы об исправности диска, кабеля, материнской платы и необходимости их замены и ремонта. Возможно жесткий диск виден, операционная система на него устанавливается, но загрузиться не может. Возможно диск не исправен. Необходима проверка сторонними средствами.
Неприятная ситуация, когда после нажатия кнопки Power компьютер не включается, может случиться с любым пользователем.
Причин для такого поведения системы могут быть различными. Но не стоит паниковать, многие из них можно устранить самостоятельно или обратившись к специалистам.
Причины и способы решения
Если при включении компьютера он не подает признаков жизни, не запускается или не происходит загрузка операционной системы, вообще, причины этого могут быть самыми разными.
Рассмотрим самые распространенные проблемы, приводящие к невозможности включить компьютер:
- проблемы с электропитанием;
- неисправность блока питания;
- проблемы с батарейкой CMOS;
- неполадки с комплектующими;
- сломанная кнопка питания;
- неисправность материнской платы.
Некоторые из этих проблем легко диагностировать и устранить в домашних условиях, а с другими придется обращаться в сервисный центр. В любом случае попробовать устранить неисправность самостоятельно будет нелишним.
Проблемы с 220В
Очень часто пользователи по своей невнимательности сталкиваются с элементарными проблемами. Прежде всего, не стоит паниковать раньше времени. Сначала необходимо посмотреть, что же случилось. В случае если вентиляторы не крутятся, индикаторы не загораются, то необходимо проверить наличие питания.

Проверить то, что к ПК поступает электричество, можно выполнив несколько простых действий:
- удостовериться в наличии питания в розетке;
- проверить подключение сетевого фильтра к розетке и его работу, например, включив в него другое устройство;
- убедиться в правильности подключения шнура питания к системному блоку и розетке.
В варианте, когда устранить проблему простой проверкой подключения ПК не удалось ситуация, то ищем неисправность дальше.
Не исправен блок питания
Проблемы с включением ПК достаточно часто возникают из-за неисправного блока питания. Происходит такая неполадка по причине перепадов напряжения, которые в наших сетях не редкость.

Рассмотрим основные признаки, указывающие на неисправность блока питания:
- при нажатии с кнопки питания компьютер не реагирует совсем;
- индикаторы загораются, но ничего не запускается.
В любом случае определить, виноват ли в ситуации блок питание можно только установив другой, заведомо исправный. Во многих случаях при выходе из строя этого комплектующего придется также заменить материнскую плату или отдавать ее в дорогостоящий ремонт.
Видео: Что делать, если не включается
Не работает батарейка
На материнской плате внутри системного блока находится небольшая батарейка CR-2032. Она отвечает за хранение настроек базовой системы ввода-вывода ПК. Срок службы батарейки достаточно длинный.
Но в ряде случаев она выходит из строя через пару лет, и появляются разные проблемы с часами и включением. В этом случае ее надо просто заменить.

Рассмотрим, как обычно проявляется разрядка батарейки CMOS:
- компьютер не включается совсем;
- старт происходит после нескольких нажатий на кнопку питания;
- сбои часов;
- произвольное включение ПК при подаче питания;
- перезагрузки без запроса пользователя.
На самом деле проявления могут несколько отличаться в зависимости от конфигурации системы и других внешних факторов. Приобрести необходимую для замены батарейку можно в компьютерных, хозяйственных и других магазинах.
Пыль
Достаточно частой причиной проблем с запуском компьютера становиться его запыленность. Сбой при этом может проявляться по-разному от остановки системы до произвольного выключения или отсутствия возможности запустить.

Порядок выполнения чистки системного блока:
- отключить питание и выдернуть все шнуры из розетки;
- открыть крышку системного блока;
- удалить пыль, например, с помощью кисточки;
- очистить контакты оперативной памяти, видеокарты и других комплектующих;
- проверить вентиляторы на заклинивание;
- при необходимости выполнить профилактическое обслуживание в виде замены термопасты.
Неполадки с комплектующими
Неисправность отдельных компонентов ПК может привести также к невозможности запустить его. В этом случае самостоятельно диагностировать дома неисправность достаточно сложно. В некоторых вариантах могут помочь в определении проблемы сигналы, подаваемые при запуске системы.

В этом случае понадобиться знать производителя BIOS. Кроме того, описание сигналов, подаваемых при включении, можно найти в инструкции к материнской плате. Наиболее часто писк может указывать на проблемы с оперативной памятью или видеокартой.
Устранить возникшую неисправность можно заменив комплектующие на исправные, но перед этим рекомендуется попробовать произвести чистку контактов с помощью обычного школьного ластика. В некоторых случая этот метод очень выручает.
Кнопка питания
Причина, почему с кнопки запустить ПК не удается, может крыться в самом переключателе. Проще говоря, он может не до конца замыкать контакты. Проверить неполадку можно самостоятельно замкнув соответствующую пару контактов на материнской плате с помощью отвертки.

Внимание! Самостоятельно замыкать контакты рекомендуется только тем, кто уверен в своих действиях и имеет необходимые знания. Остальным лучше обратиться за помощью к специалистам.
Материнская плата
Определить неисправность материнской или системной платы самостоятельно с высокой точностью можно только путем замены всех остальных комплектующих на исправные. В редких случаях при диагностике помогут сигналы подаваемые BIOS.

Чаще всего при возникновении такой неполадки включаются и работают вентиляторы, но отсутствует вывод изображения и другая реакция ПК на действия пользователя. Ремонтировать материнскую плату в большинстве случаев смысла не имеет, так как стоимость работы может превосходить цену на новую деталь в магазине.
Обратите внимание. Часто неполадки с материнской платой ошибочно описывают неисправностью, включаю компьютер, а монитор не включается. Происходит путаница между проблемами с монитором и отсутствием видеосигнала. Проверить работу монитора легко, отключив сигнальный кабель от системного блока и посмотрев на наличие заставки производителя.
Компьютер не включается
Компьютер может перестать включаться по огромному количеству причин. Но среди них можно выделить самые распространенные. Часть из них могут быть устранены самим владельцем ПК без обращения в сервисный центр, но прежде всего, необходимо установить причину неисправности.
Рассмотрим самые распространенные проблемы, из-за которых компьютер может не включаться:
- дефект видеокарты;
- проблемы после процессора;
- неполадки после чистки;
- сбои после гибернации;
- некорректная работа после замены деталей.
С видеокартой
Неполадки, связанные с видеокартой, достаточно просто диагностировать. Прежде всего, включая компьютер, а монитор не включается, вентиляторы при этом в большинстве будут крутиться.

При установке исправной видеокарты изображение при этом обычно появляется. Владельцы материнских плат с интегрированным видео могут также использовать его для проверки работоспособности видеоадаптера.
Большая часть видеокарт выходит из строя из-за плохого охлаждения, например, при большой запыленности системного блока или сломавшемся кулере. Поэтому при профилактике необходимо уделять особое внимание удалению пыли и проверке вентилятора на видеокарте.
После замены процессора
Пользователи после замены процессора сталкиваются достаточно часто с невозможностью включить компьютер. Обычно данную неполадку легко устранить.

Рассмотрим основные действия, которые необходимо выполнить, если ПК перестал включаться после замены процессора:
- проверить совместимость материнской платы и нового процессора;
- сбросить настройки BIOS;
- выполнить очистку контактов;
- удостовериться в правильности установки всех комплектующих.
Совет. Дополнительно помочь при диагностике могут сигналы, издаваемые системным динамиком.
После скачка напряжения
В результате скачка напряжения могут выйти из строя многие компоненты ПК. В качестве профилактики рекомендуется подключать ЭВМ к сети питания с использованием качественных стабилизаторов.

Компоненты, которые выходят из строя чаще всего при скачках напряжения:
- блок питания;
- материнская плата;
- видеокарта.
Стоит обратить внимание, что повреждены могут быть сразу несколько комплектующих и необязательно из приведенного списка.
После чистки
Многие пользователи, решив впервые почистить системный блок от пыли сталкиваются с невозможностью запустить ПК после обратной сборки. При этом могут быть достаточно простые причины или выйти из строя комплектующие.

Действия, которые необходимо выполнить, если ПК не стартует после чистки:
- проверить подключение кабелей;
- убедиться в правильном и плотном подключении разъемов блока питания к материнской плате;
- проверить установку оперативной памяти и видеокарты;
- если снималась система охлаждения, то надо удостовериться в правильности ее установке и в достаточном количестве термопасты;
- убедиться в верном подключении остальных плат и устройств (жесткого диска, привода и т.д.);
- сбросить настройки BIOS с помощью перемычки или удалив на несколько минут батарейку.
После гибернации
Режим гибернации разработан в первую очередь для снижения энергопотребления ноутбуками и увеличения времени работы от батареи. При выключении ПК этим способом все данные сохраняются на жестком диске. Некоторые системы после перехода в этот режим не могут включиться.
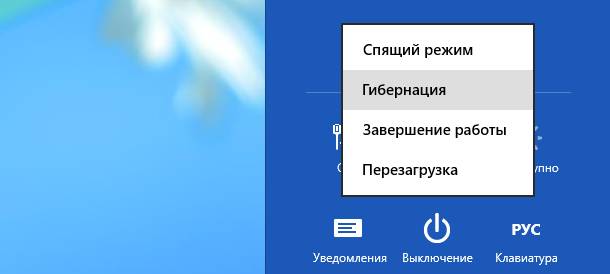
Запустить компьютер можно отключив на несколько минут блок питания от сети и включив снова. При этом операционная система может перестать запускаться. Придется воспользоваться восстановлением системы.
После замены материнской платы
Часть владельцев ПК вынуждена заменять материнскую плату в связи с тем, что старая вышла из строя. При этом важно убедиться в совместимости новой платы с остальными комплектующими, а также правильно выполнить установку. Но даже в этом случае могут возникнуть неполадки.

Рассмотрим основные действия, если компьютер не стартует после замены материнской платы:
- проверьте подключение блока питания и установку дополнительных плат;
- временно отключите жесткий диск и другие внешние устройства, старт без которых возможен;
- удостоверьтесь в правильности установки ОЗУ, почистите контакты на модулях;
- попробуйте запустить плату без установленного ОЗУ и видеокарты и проверьте наличие сигналов через спикер;
- замените последовательно блок питания, ОЗУ, видеокарту, процессор на заведомо рабочий.
Если старт ПК после всех этих действий так и не происходит, то рекомендуется обратиться в сервис для проверки работоспособности материнской платы.
После обновления
В ходе установки некоторых обновлений работоспособность операционной системы может быть нарушена и в результате ПК перестает запускать. Для решения придется воспользоваться восстановлением системы.
Запуск средства восстановления системы в Windows 7:
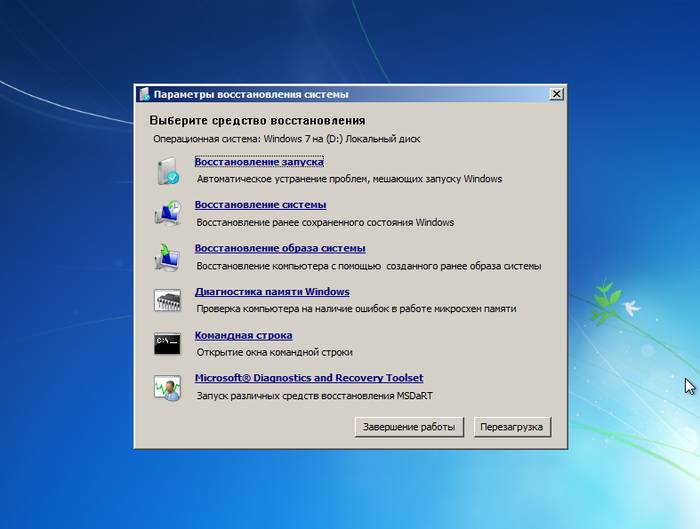
После этого система попытается самостоятельно устранить проблемы с запуском. В случае если неполадки остаются можно попробовать переустановить Windows.
При замене оперативной памяти
Неполадки после замены оперативной памяти возникают достаточно редко. Сначала надо убедитесь, что выбрали совместимые модули.

Рассмотрим действия, которые необходимо выполнить, если ПК перестал запускаться после замены ОЗУ:
- проверить правильность установки модуля;
- пробовать запустить систему, используя только один модуль;
- почистить контакты;
- выполнить тестовый запуск системы с заведомо исправным модулем.
Компьютер включается, но
В некоторых случаях происходит включение компьютера, вентиляторы запускаются, но операционная система при этом не загружается или отсутствует изображение на экране. Причин для такого поведения ЭВМ немало.
Не загружается
Если компьютер включился, но не загружается Windows, то искать проблему надо именно в ней. Такое поведение происходит при неудачном обновлении, некорректной установке программ или просто из-за сбоя в работе.
![]()
Попробовать устранить проблему с загрузкой операционной системы можно следующими способами:
- запустить компьютер в безопасном режиме и попробовать откатиться на одну из предыдущих точек восстановления;
- воспользоваться средствами восстановления ОС;
- провести сканирование на вирусы с помощью специальных загрузочных дисков;
- переустановить Windows.
Стоит отметить, что в ряде случаев невозможность запуска операционной системы может быть связана с неисправностью аппаратной части. Тогда можно попробовать использовать специализированные утилиты для тестирования HDD и ОЗУ или обратиться в сервисный центр.
Нет изображения
В ряде случаев происходит запуск компьютера, но отсутствует изображение. При этом включаются все вентиляторы, слышна работа жесткого диска, а иногда даже запускается Windows, что слышно по характерному звуку. Эта проблема носит в большинстве своем аппаратный характер.

- проверить соединительные шнуры;
- удостовериться в работе монитора, отключив его от системного блока;
- очистить контакты видеокарты и проверить работу кулера;
- попробовать использовать другой внешний или интегрированный видеоадаптер.
Проблем, из-за которых компьютер не включается или не запускает операционную систему большое количество. Многие из них можно постараться устранить самостоятельно, воспользовавшись советами из этой статьи. Если же ничего не помогает, то придется обратиться за помощью к специалистам.
Рано или поздно это случается с каждым владельцем компьютера. Казалось бы, ничто не предвещало беды, еще вчера он работал, а сейчас нажимаешь на кнопку и - ноль на массу. Да, печалька. Но не стоит вешать нос! Еще не все потеряно, может быть компьютер просто закапризничал, и пару простых действий смогут заставить его еще поработать на своего хозяина, то есть на Вас, уважаемый пользователь.
Открою Вам шаманские ритуалы для реанимации компьютеров. Доставайте свой бубен и погнали. Начнем с простого и дальше будем гнать по пути усложнения.
Но давайте сначала уточним, что скрывается под общей формулировкой "не включается компьютер". Есть несколько состояний "невключения" компьютера. И для каждого состояния свои действия
После того, как мы убедились в неисправности именно компьютера, приступаем к реанимации.
Отключаем компьютер. Для этого вынимаем вилку питания из розетки 220В. Можно выключить долгим нажатием на кнопку включения.
Очень частая причина подобной неисправности - нарушение контакта в разъемах планок оперативной памяти. Оперативная память, она же "оперативка" или ОЗУ - это такая длинненькая пластинка с такими черненькими квадратиками или прямоугольничками, по бокам её держат защелки. Для решения проблемы вскрываем системный блок, извлекаем оперативку. Нажимаем на защелки в стороны от оперативной памяти. Раздастся характерный треск и пластинка оперативки приподнимается. После этого вытаскиваем её полностью. Берем пластинку ОЗУ по центру и стараемся не лапать позолоченные контакты. Так поступаем со всеми, если их несколько. Учтите, если Вы забыли отключить питание, при извлечении или установке оперативки материнская плата может сгореть.
Где-нибудь берем ластик, он же резинка для стирания карандаша. Идеальный ластик для этих целей - двусторонний koh-i-noor. Аккуратно чистим позолоченные контакты светлой стороной. Только наводим блеск, без фанатизма, слой позолоты очень тонкий и его легко стереть. Вставляем обратно.
Чтобы установить планки оперативки обратно, раздвигаем защелки в стороны, вставляем планку в разъём так, чтобы прорезь в ОЗУ совпадала с выступом в разъеме. Достаточно сильно надавливаем одновременно на обе стороны пластинки до щелчка. Если обе защелки закрылись, значит все нормально.
Нет ластика? Не беда. Можно почистить деревяшкой, грубой тканью, сложенной бумагой. Да можно просто несколько раз высунуть-вставить планку оперативки или поменять планки местами.
Вставляем вилку в розетку, нажимаем на кнопку включения. Если все запустилось - поздравляю, Вы только что отремонтировали свой компьютер:)
Если компьютер перестал включаться после грозы, тогда есть большая вероятность, что сгорела микросхема сетевой карты.
Часто дело ограничивается только этой микросхемой, но бывает и так, что сгорело что-то еще - тогда все плохо.
Проверить достаточно просто. Включаем системный блок в сеть и трогаем пальцем микросхему (такой черный квадратик) в районе видеокарты или под видеокартой, недалеко от разъема, в который вставляется кабель интернета. Если микросхема горячая на ощупь, тогда она точно неисправна. В норме, её температура практически равна температуре платы.
Здесь уже не все так просто, для починки необходим определенный инструмент - паяльный фен (желательно) или фен строительный (крайне не рекомендую). Есть умельцы, которые греют плату 500Вт прожектором, но это уже совсем экстремально. Хотя вполне сойдет. Если используется фен - дуем сверху с расстояния один-два сантиметра, температура градусов 350-400. В случае использования прожектора греем плату снизу. Чем-нибудь острым периодически трогаем микросхему, когда начинает сдвигаться - поддеваем её и аккуратно переворачиваем, чтобы не сдвинуть детали вокруг. Вроде все. Ждем пока плата остынет и пробуем включить. Если все включается и запускается, поздравляю. Если нет - чистим оперативную память как в . Иначе - в морг.
Ну и рассмотрим еще один вариант полного "невключения". Это когда после нажатия на кнопку питания вентиляторы дернутся и все.
Это означает, что где-то нагрузка слишком большая и . По -народному, где-то "сидит" короткое замыкание.
Решение здесь такое. Вскрываете системный блок и внимательно смотрите, чтобы не было придавленных проводов, чтобы контактные колодки не упирались в металлические выступы. Если визуально все выглядит хорошо, тогда, увы, придется идти в мастерскую.
Вообще, эта тема крайне обширная. В такой статье, хоть и довольно большой по интернетовским меркам, все уместить невозможно, да и не стоит этого делать. Надеюсь, в скором времени, будут еще дополнения, а исходная статья будет разбита на несколько. Спасибо за внимание






