10
Сегодня у нас в гостях два новейших устройства, которые нам любезно предоставила компания TP-LINK для обзора и проведения различных тестов и экспериментов. Итак, встречайте — внешние беспроводные точки доступа WiFi серии и CPE210 (приобрести можно по ссылке).
Данные устройства прежде всего предназначены для того, чтобы распространять сигнал WiFi на большие расстояния — до нескольких километров. Хотя режимов у них очень много — они могут работать буквально в любой конфигурации беспроводной сети, в чем мы убедимя ниже. Различия в двух моделях минимальны и заключаются в том, что более старшая модель имеет усиленную антенну, за счет чего обеспечивает бОльшую дальность сигнала, а также работает на менее занятой и более стабильной для приема и передачи данных частоте 5 GHz. Но давайте обо всем по порядку.
Что внутри?
Для начала раскроем коробочку и заглянем в ее содержимое. В нашем случае это действие было особенно приятным, так как точки доступа на тест пришли совсем новенькие только со склада в нетронутом заводском целофане.

В комплекте имеется:
1. Сама точка доступа
2. Адаптер питания PoE
3. Шнур питания
4. Стяжки для крепления
5. Инструкции, гарантия и прочие бумажки

Внешний вид
Внешне точки абсолютно одинаковы — стильный современный пластиковый корпус, выполненный в традиционном белом цвете. Имеет особую всепогодную конструкцию со степенью защиты IPX5 с расчетом на установку на улице. Также благодаря особому корпусу достигается оптимальная работа в разных режимах — высокомощная передачу данных (до 27 дБм / 500 мВт) и высокомощный приём (до -95 дБм).

На задней стороне также есть крепление на стену или столб

Снизу под защитной крышкой — порт Ethernet для подключения кабеля LAN, разъем питания PoE, коннектора заземления и кнопка сброса настроек.

Технические характеристики
1. Точки Pharos снабжены чипсетом промышленного уровня Enterprise производства компании Qualcomm Atheros

2. Встроенные мощные двухполяризационные антенны призваны обеспечить большую дальность работы направленного радиосигнала.
В CPE210 — 9 dBi и расстояние до 5 км
В CPE510 — 15 dBi и расстояние до 15 км в прямой видимости

3. Металлическое экранирование, строенное в корпус, обеспечивает максимальную стабильность сигнала

3. Рабочая температура точек доступа от -30 до +70 градусов позволяет использовать их на улице в любое время года при любой погоде.
4. Поддержка адаптеров PoE, благодаря чему электропитание на точки можно подавать по тому же Ethernet-кабелю, что и интернет. При использовании кабеля с заземлением, а также при установке в соответствующий разъем отдельного заземления, эти параметры должны обеспечить защиту от ударов молнии (до 6000 Вт) и статического электричества до 15 кВт.
5. Использование новой технологии MAXtream TDMA позволяет уменьшить эффект падения пропускной способности сети при одновременном подключении к точке нескольких клиентов.

В итоге, по заявленным техническим характеристикам мы имеем всепогодные высокопроизводительные устройства, прекрасно подходящие для организации беспроводных сетей на большие расстояния. Привожу также официальную сравнительную таблицу между Pharos CPE210 / CPE510 и моделями предыдущего поколения

Давайте же посмотрим, как все это настраиваются.
Настройка внешних беспроводных точек доступа Pharos
Как я уже сказал, устройства поддерживают все возможные режимы работы в сети WiFi. В том числе и такой достаточно ресурсоемкий, как точка-многоточка, то есть с их помощью можно раздать интернет сразу на несколько других аналогичных точек доступа или wifi роутеров, от которых будут идти отдельные локальные сети.

Для того, чтобы попасть в настройки точки доступа, необходимо прежде всего посмотреть на информацию, напечатанную мелким шрифтом на ее задней крышке и найти IP адрес для подключения, логин и пароль. В моем случае это 192.168.0.254, admin/admin.

Далее нужно привести к общему знаменателю IP адреса данной точки и компьютера или роутера, через которые мы будем ее настраивать.
А именно, они должны быть в той же подсети, что и точка. То есть IP компьютера, с которого будет производиться настройка должен иметь вид 192.168.0
.XXX. Если мы для настройки будем подключать точку напрямую к компу, то вручную в настройках подключения по локальной сети надо назначить ПК подобный адрес (в разделе Протокол Интернета версии 4).
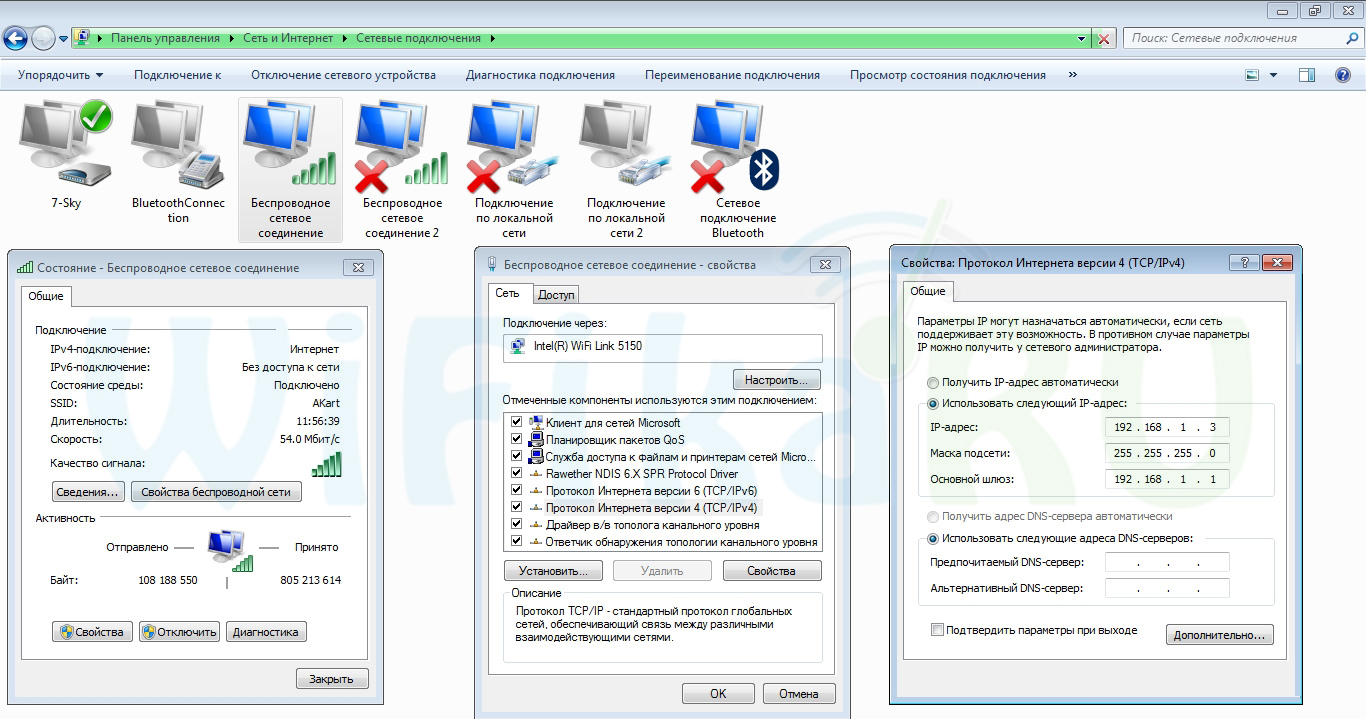
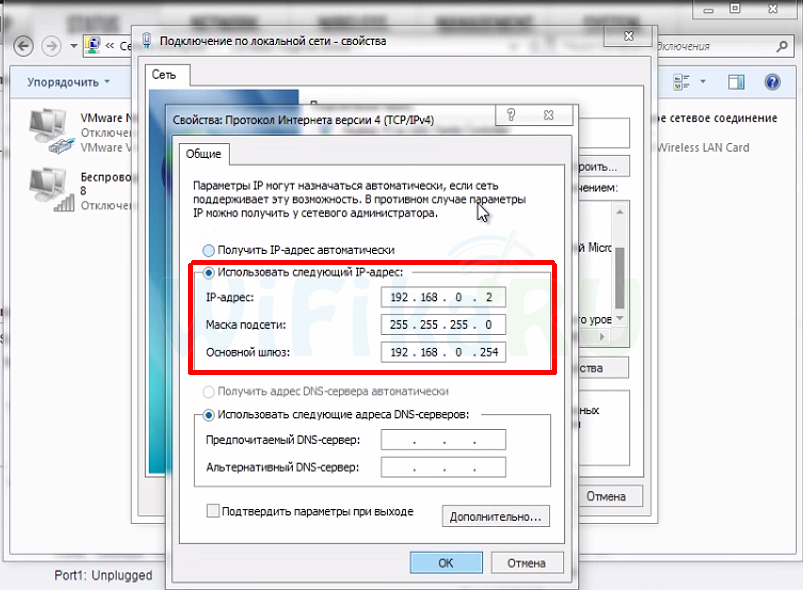
Если же подключить точку к роутеру, то у самого роутера, раздающего IP адреса на компьютеры в сети, должен быть адрес в этой же подсети.
В итоге получаем, что у точки адрес 192.168.0.254
, а компьютера, например, 192.168.0.2
.
Теперь можно подключить ТД к нашему компу. Для этого берем два кабеля Ethernet (патчкорда).
Первый подключаем в разъем PoE на адаптере питания и другим концом — в порт LAN0 (PoE) на точке.
Второй одним концом вставляем в порт LAN на адаптере питания, другим — в сетевую карту ПК или в LAN роутера.
Адаптер подключаем к электророзетке.
После этого открываем браузер по IP точки доступа — http://192.168.0.254 — и попадаем на страницу авторизации.
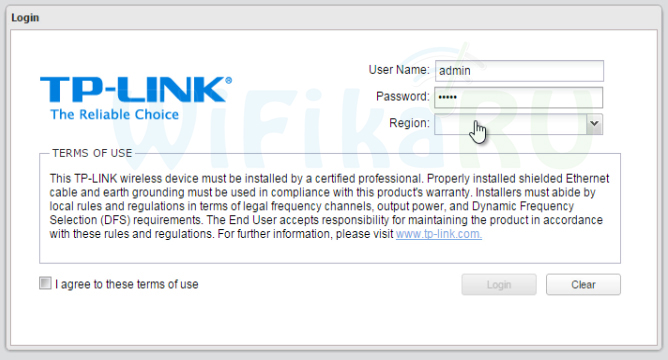
Вводим логин и пароль, которые мы нашли на корпусе устройства, выбираем свой регион, ставим галочку на согласии с правилами и жмем «Next». На следующем шаге меняем данные для доступа на свои более надежные.
После чего попадаем в админку. Здесь очень много различных настроек — отметим, что в качестве ПО на эти модели установлена новейшая специально под них разработанная операционная система PharOS , которая позволяет очень удобно управляться с настройками всей построенной на этих наружных точках доступа сети. В нескольких уроках мы постараемся разобраться с ними более подробно, а пока зайдем во вкладку «Quick Setup», чтобы посмотреть, в каких режимах умеет работать наша беспроводная точка доступа.

1. Access Point (точка доступа)
В этом режиме наше устройство раздает по WiFi интернет, полученный по кабелю от роутера. При этом сама ТД не занимается маршрутизацией внутри сети и не назначает IP адреса подключающимся к ней устройствам — этими функциями занимается роутер.
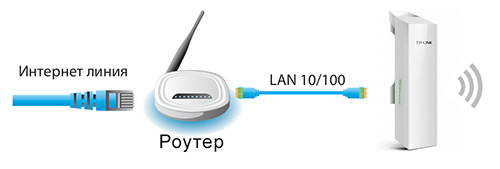
2. Client (клиент)
В этой конфигурации устройство получает сигнал по WiFi от другой точки доступа и передает его по кабелю на роутер или компьютер. То есть по сути выполняет работу адаптера беспроводного сигнала. Если сигнал передается не на ПК, а на роутер, то кабель от точки должен быть подключен к WAN порту маршрутизатора.
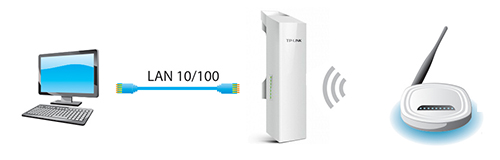
3. Repeater (повторитель)
Здесь Pharos получает сигнал по WiFi от другой точки и передает его дальше клиенту также по WiFi, тем самым расширяя зону действия беспроводного сигнала. При этом SSID сети и пароль для подключения остается тем же, что и на исходной точке доступа.

4. Bridge (мост)
Почти то же самое, что и репитер, только от нашего устройства WiFi будет иметь уже другой SSID и пароль, чем у исходного принимаемого от другой точки сигнала.
5. AP Router (роутер)
В этой конфигурации TP-LINK будет работать в качестве полноценного WiFi роутера, то есть раздавать по беспроводной связи интернет от провайдера или от ADSL модема, назначая при этом через DHCP сервер IP адреса подключающимся к ней устройствам.

Скорость и дальность наружных точек доступа Pharos
Для того, чтобы получить максимальную отдачу от подобных точек, необходимо использовать их в паре. Например, если вы хотите передать сигнал WiFi от одного дома к другому, то ставить 2 точки, направленные друг на друга, и настраивать одну в качестве ТД, другую как клиент. В такой конфигурации можно добиться максимальной скорости и дальности действия.
Нам же удалось проверить, насколько далеко будет добивать одно устройство, работающее в качестве роутера. Скажу вам честно, результат меня порадовал — закрепив Pharos на своем балконе я отошел на улицу на 250-300 метров и смог уловить сигнал. Правда, скорость была совсем небольшой, но расстояние впечатлило.
В категории сетевого оборудования, мы в основном тестировали классические беспроводные маршрутизаторы. В этот раз, компания TP-LINK предоставила на обзор наружную беспроводную точку доступа с оснащением и программным обеспечениям коммерческого уровня.
Комплектация
Вместе с устройством поставляется диск ПО, руководство пользователя, адаптер питания Passive PoE с кабелем и комплект пластиковых стяжек для монтажа. Этого хватит для настройки и начала работы.

Внешний вид
Модель выглядит достойно и напоминает промышленные точки доступа для обеспечения мобильной связи, которые все привыкли видеть на вышках.

Вся конструкция заключена в неразборный корпус белого цвета из прочного поликарбоната. Он надежно выполнен и защищен от влаги по стандарту IPX5, ведь позиционирование устройства предполагает использование на улице с рабочими температурами от -30°C до +70°C.

Кроме этого производители предусмотрели защиту от электростатического разряда до 15 кВт и удара молнии до 6000 В. Основная часть точки доступа сделана матовой, в то время как лицевая панель получила глянцевое покрытие.

Среди функциональных элементов стоит выделить место для монтажа на столбе, панель индикаторов на левой грани и нишу с доступными разъемами, которая прикрывается специальной заглушкой.




Разъемы представлены двумя портами Ethernet 10/100 Мбит/с, один из которых используется для питания с помощью адаптера Passive PoE, про который я уже упоминал, а также разъемом для заземления.

Не забыли и о клавише перезагрузки. К слову, адаптер, несмотря на белое оформление основного устройства, окрашен в черный цвет.



Он способен обеспечивать питание на расстоянии до 60 метров. Размеры TP-LINK PHAROS CPE510 составляют 22,4 х 7,9 х 6 см, при весе в 315 г.
Функциональность и веб-интерфейс
Функциональность наружной точки доступа TP-LINK PHAROS CPE510 заключается в обеспечении беспроводного соединения Wi-Fi на больших расстояниях.

Так, после эксплуатационных испытаний, производитель заявляет передачу данных на дистанции не более 15 км. Учитывая, что тестируемая модель узконаправленная, встроенная 13 дБи 2x2 двухполяризационная антенна обеспечивает ширину луча передачи сигнала в 45° по вертикали и 30° по горизонтали. Поэтому для обеспечения покрытия обширных территорий, на расстоянии более 15 км, стоит использовать несколько устройств и дополнительные антенны.

Модель построена на базе процессора Qualcomm Atheros Enterprise AR9350B, с частотой 560 МГц и ядром MIPS 74Kс. Объем ОЗУ составляет 64 МБ памяти стандарта DDR2, а для прошивки предусмотрено 8 МБ. TP-LINK PHAROS CPE510 работает со стандартом IEEE 802.11a/n со скоростью передачи данных до 300 Мбит/с. Устройство способно работать в следующих режимах: точка доступа, клиент, ретранслятор, точка доступа с маршрутизатором, а также беспроводной клиент WISP. Ширина канала - 5/10/20/40 МГц. Безопасность обеспечивается по протоколам WPA/WPA2, WPA-PSK/WPA2-PSK (AES/TKIP), а также по 64/128/152-битному WEP шифрованию.
Начну с того, что сам роутер, который вы хотите сделать точкой доступа, это и есть точка доступа, только более функциональная. В нем работает DHCP-сервер, который раздает IP, есть скорее всего брандмауэр, и он грубо говоря строит маршруты между подключенными устройствами, поэтому он и маршрутизатор. Так вот, что бы роутер превратить в точку доступа, достаточно отключить в нем некоторые функции, и подключить по кабелю к другому роутеру, или к модему.
В отельной статье, я уже писал . Можете почитать, если интересно. Там я обещал подробно, на примере разных роутеров показать настройки, которые нужно выполнить для использования маршрутизатора в качестве точки доступа Wi-Fi.
Давайте на примере выясним, для каких целей может подойти такой режим работы. Допустим, у вас на первом этаже, или в одном конце дома установлен модем, или роутер. Который возможно раздает Wi-Fi, а может и нет, это не важно. Так вот, а в другом конце дома, или на другом этаже, нам нужно поставить точку доступа, что бы раздавать Wi-Fi. При этом соединение между роутером, и точкой доступа будет по сетевому кабелю.
Если мы поставим на втором конце точку доступа, то IP-адреса будет раздавать главный роутер, и устройства будут в одной сети, что часто очень важно. Так же, режим точки доступа может пригодится для раздачи Wi-Fi от модема, в котором нет такой возможности. На самом деле, вариантов применения много. В противном случае, точки доступа бы просто не продавались, как отдельные устройства. Так как в них бы не было смысла.
Обратите внимание, что большинство маршрутизаторов, могут работать и в других режимах, которые вам возможно подойдут лучше:
- Режим репитера – подойдет, если у вас цель просто расширить уже существующую Wi-Fi сеть за счет еще одного роутера. У нас на сайте есть инструкции по , так же , и . После настройки будет одна Wi-Fi сеть, просто усиленная. Интернет по кабелю от "повторителя" так же будет.
- Режим беспроводного моста WDS – это практически то же самое, что режим точки доступа, но здесь соединение между роутерами не по кабелю, а по Wi-Fi сети. Более подробно, на настройке такого соединения я писал в статье: . Там подробно показано на примере популярных роутеров: ASUS, TP-LINK, D-Link, Zyxel. Есть еще подробная .
Извините, что так много информации и ссылок уже в начале статьи, но в этих вопросах нужно было разобраться.
Что касается именно режима работы "точка доступа", она же AP (Access Point) , то на роутерах разных производителей, это режим настраивается по-разному. Например, на маршрутизаторах от ASUS и Zyxel, достаточно включить режим Access Point в панели управления, соединить устройства сетевым кабеле, и все готово. А вот на устройствах от TP-LINK, нужно вручную сменить IP-адрес роутера и отключить DHCP-сервер.
Подключение точки доступа к роутеру (модему):
Соединяем оба устройства сетевым кабелем. На главном роутере (модеме), кабель подключаем в порт LAN (Домашняя сеть), и на роутере-точке доступа так же в LAN-порт.

От точки доступа, интернет по сетевому кабелю так же работает. Для многих это важно.
Настройка роутера ASUS в режиме точки доступа (AP)
На маршрутизаторах ASUS, как правило, режим работы AP включается в панели управления. После чего, просто подключаем его к роутеру, или модему и все готово. На некоторых моделях, например на старом RT-N13U, режимы переключаются специальным переключателем на корпусе устройства. Я покажу настройку точки доступа на примере роутера Asus RT-N12.
Подключаемся к роутеру, и по адресу 192.168.1.1, заходим в его настройки. В настройках переходим на вкладку "Администрирование". И сверху вкладка "Режим работы". Ставим переключатель возле "Режим точки доступа (AP)". Читаем описание режима, и нажимаем "Сохранить".

В следующем окне нам нужно задать настройки IP. Можно ничего не менять, а просто нажать "Далее". Но, в этом случае, для определения IP-адреса точки доступа, нужно будет использовать специальную утилиту "Discovery". А можно, там где "Получать IP автоматически" поставить нет, и изменить последнюю цифру. Например, на 192.168.1.2. Теперь, настройки будут доступны по этому адресу. DNS, если нужно, можно указать как на скриншоте ниже. Или, оставить автоматическое получение.
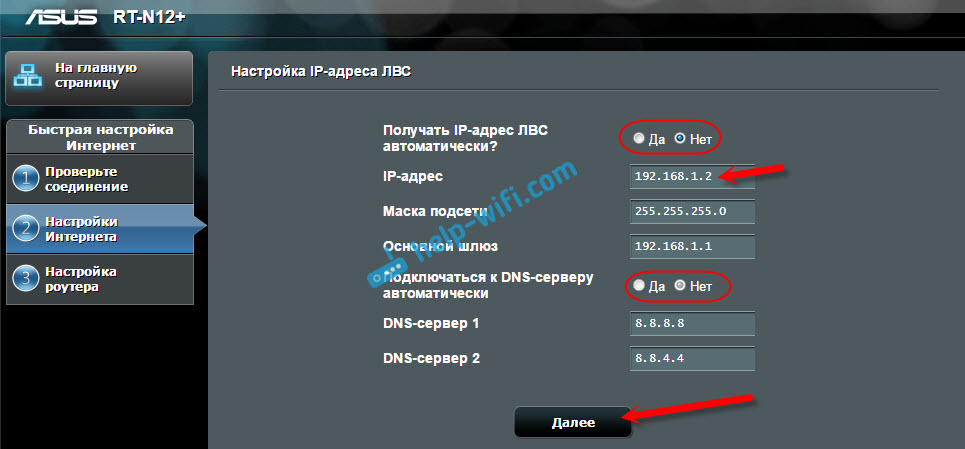
В следующем окне, если нужно, меняем настройки Wi-Fi сети нашей точки доступа ASUS, и нажимаем "Применить".
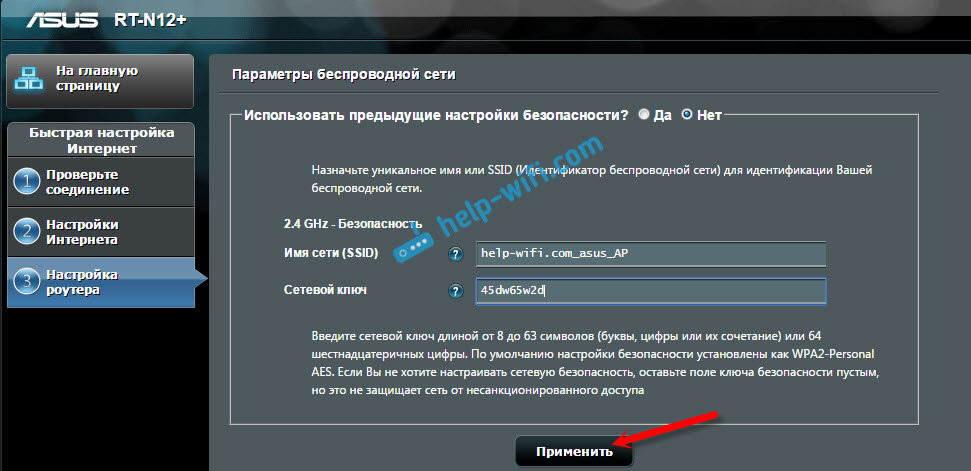
Роутер перезагрузится, и перейдет в режим AP. Если зайти в его настройки, по адресу, который вы возможно указали сами, или, который можно определить утилитой "Discovery" (скачать можно по ссылке), то вы увидите урезанную панель управления. Где можно изменить необходимые настройки, или, например, вернуть устройство в режим работы "Беспроводной роутер".
После настройки, подключаем Access Point к роутеру, или модему по кабелю (схема есть выше) , и она будет раздавать Wi-Fi.
Точка доступа из роутера Zyxel Keenetic
Если не ошибаюсь, то только у модели Keenetiс Lite III есть механический переключатель режима работы на корпусе. Во всех остальных случаях, . Я сразу советую настроить Wi-Fi сеть (задать название сети и пароль, если нужно) , что бы потом не разбираться с входом в настройки AP.
Для активации режима точки доступа на Zyxel, перейдите на вкладку "Система", и сверху откройте вкладку "Режим". Выделите пункт "Точка доступа – расширение зоны Wi-Fi с подключением по Ethernet", и нажмите кнопку "Применить".
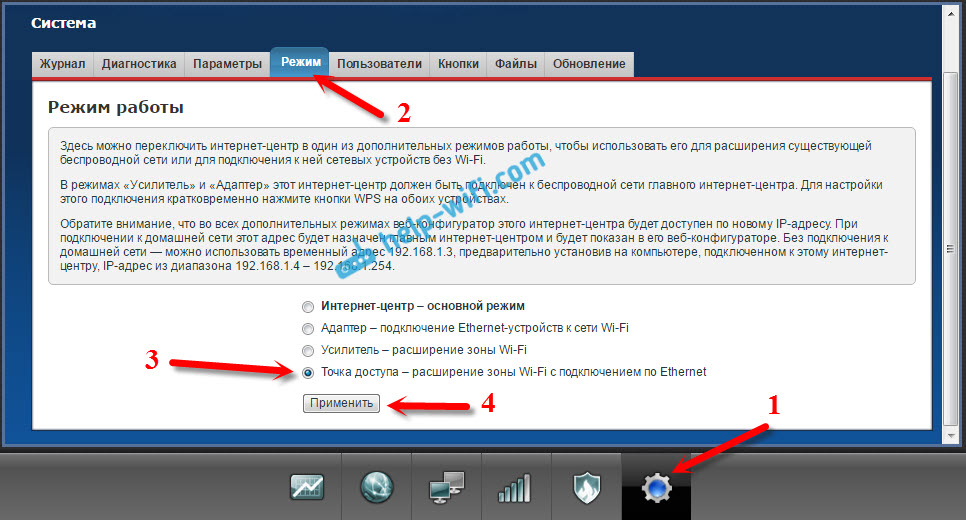
Разрешите роутеру перезагрузится. После этого, можно соединять его с другим рутером, и он уже будет работать в режиме "Access Point".
Что бы зайти в его настройки, можно сначала зайти в настройки главного роутера (модема), перейти в список клиентов, и посмотреть там IP адрес нашего Zyxel. И уже по нему перейти в веб-интерфейс. А можно просто сделать сброс настроек, и роутер будет работать в обычном режиме "Интернет-центр".
Роутер TP-LINK как точка доступа Wi-Fi
Если у вас устройство от TP-LINK, то нужно будет вручную изменить несколько параметров. Так как переключателя режима работы там нет. Сейчас пошагово покажу что и как делать. Показывать буду на примере роутера .
1 Для начала, заходим в , который хотим настроить в режиме беспроводной точки доступа. И меняем IP-адрес роутера. Для этого, откройте вкладку "Network" – "LAN". Нам нужно задать IP адрес, такой же как у основного роутера (можно посмотреть на самом устройстве) , только с другой цифрой в конце. Например: если IP-адрес главного модема (роутера) 192.168.1.1, то в настройках TP-LINK нужно задать 192.168.1.2, и сохранить настройки. Роутер будет перезагружен.

Снова заходи в настройки, но уже по новому адресу. В моем случае, это 192.168.1.2.
2 Настройка Wi-Fi сети. Если необходимо, то на вкладке "Wireless" задайте настройки Wi-Fi, для нашей точки доступа. Укажите название сети и пароль.
3 Последний шаг. Отключаем DHCP-сервер. Для этого, перейдите на вкладку "DHCP". Ставим переключатель возле "Disable" (отключить), и сохраняем настройки.
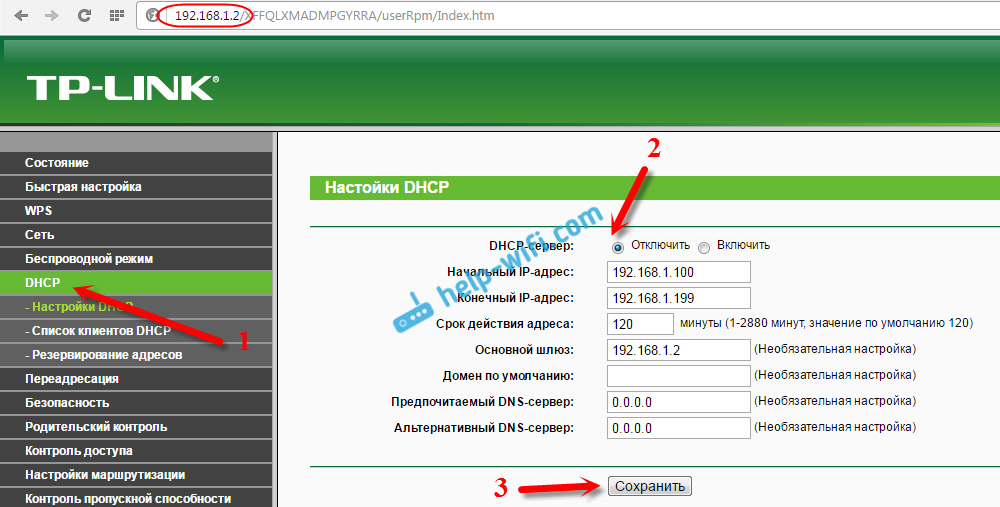
И перезагружаем роутер. Можно через панель управления. Вкладка "System Tools" – "Reboot", кнопка "Reboot".
Соединяем его с основным маршрутизатором (LAN – LAN) , и получаем точку доступа Wi-Fi.
Настройка Access Point на роутерах Netis
На своем роутере Netis, я так же просто сменил IP-адрес, отключил DHCP, и все заработало. Зайдите в настройки по адресу netis.cc.
Откройте вкладку "Сеть" – "LAN". Меняем IP-адрес. Если у главного роутера, или модема 192.168.1.1, то пишем 192.168.1.2. Что бы отличалась только последняя цифра. Там же отключаем DHCP-сервер. И сохраняем настройки.

Если необходимо, то заходим снова в настройки (уже по новому адресу, который задали) , и на вкладке "Беспроводной режим" задаем настройки Wi-Fi.
Соединяем нашу точку доступа Netis с главным устройством сетевым кабелем (LAN – LAN) , и все готово.
Схема подключения оборудования:
- POE инжектор подключаем к блоку питания;
- Первый кабель «витая пара» подключаем в POE инжектор в разъем LAN и к компьютеру в сетевую карту;
- Второй кабель «витая пара» подключаем в POE инжектор в разъем POE и к точке доступа.
Настройка сетевой карты компьютера
Настройка выполнялась в операционной системе Windows 7.
Заходим в «Пуск» → «Панель управления» → «Центр управления сетями и общим доступом». .

Открываем «Изменение параметров адаптера».

Правой кнопки мыши нажимаем на «Подключение по локальной сети» и выбираем «Свойства».
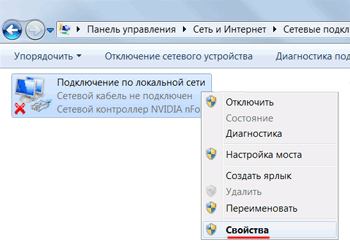
Нажимаем на «Протокол Интернета версии 4 (TCP/IPv4)» и кнопку «Свойства».
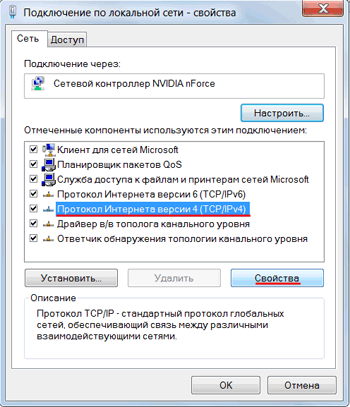
В следующем окне указываем «Использовать следующий IP-адрес», IP-адрес 192.168.1.21 , Маска подсети 255.255.255.0 и жмем «OК».

Настройка беспроводной точки доступа TP-Link TL-WA5210G
Приступим к настройке TL-WA5210G Wi-Fi точкой доступа.
В браузере Internet Explorer (или любом другом) вводим адрес

В следующем окне вводим имя пользователя admin и пароль admin .
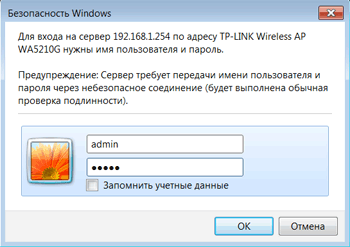
Внимание! Если Вы не можете зайти в настройки по адресу , то у устройства изменен IP-адрес по умолчанию или IP адрес сетевой карты компьютера не настроен в одну подсеть, например 192.168.1.21. Чтобы сбросить точку доступа TL-WA5210G к заводским настройкам, зажмите кнопку на 8-10 секунд и отпустите.
AP Bridge
AP Bridge (точка доступа в режиме прозрачного
«моста
»)
- названия этого режима нет в настройках, но он подразумевается, если вы хотите подключиться к провайдеру «прозрачно». Режим моста позволяет прозрачно пропускать трафик от компьютеров, подключенных к TL-WA5210G по Wi-Fi, до оборудования провайдера. Провайдер видит все подключенные компьютеры и раздает им сетевые настройки со своего DHCP сервера. Этот режим наиболее часто используют, когда у вас уже подключен роутер к кабелю провайдера, а точку доступа вы хотите подключить к роутеру для раздачи интернета по Wi-Fi на большое расстояние.
Переходим в меню Wireless → Basic Settings и настраиваем параметры точки доступа:
- SSID : название точки доступа;
- Region : выбираем страну;
- Channel
- Power : мощность;
- Mode : в каких стандартах будет работать точка доступа. Оставьте без изменений.
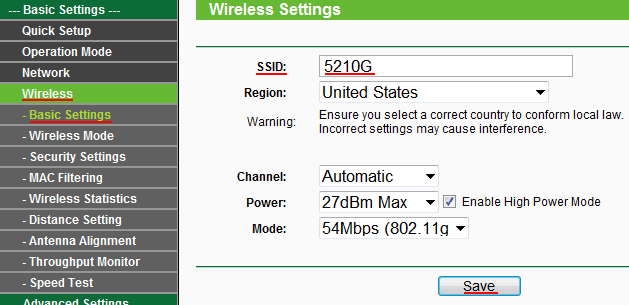
Save внизу страницы.
Wireless → Security Settings и выполняем настройки:
- WPA-PSK/WPA2-PSK , но нужно знать, что не все старые устройства могут поддерживать этот тип шифрования;
- Version : указываем версию шифрования. Самая безопасная - WPA2-PSK;
- Encryption : алгоритм шифрования. Можно использовать Automatic;
- PSK Passphrase : вводим пароль (не менее 8 символов) для подключения к беспроводной точке доступа и жмем кнопку Save .

Идем в меню Operation Mode , указываем режим AP и жмем кнопку Save .
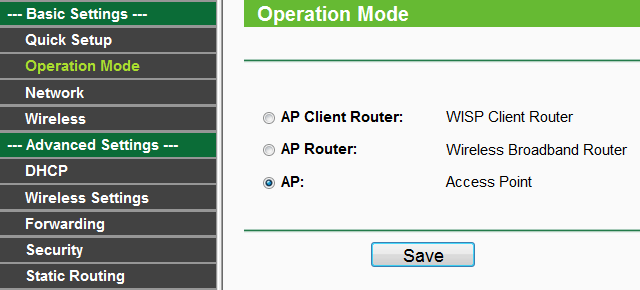
Проверяем параметры точки доступа в меню Status . В Operating Mode должен быть режим Access Point , в SSID - имя точки доступа.
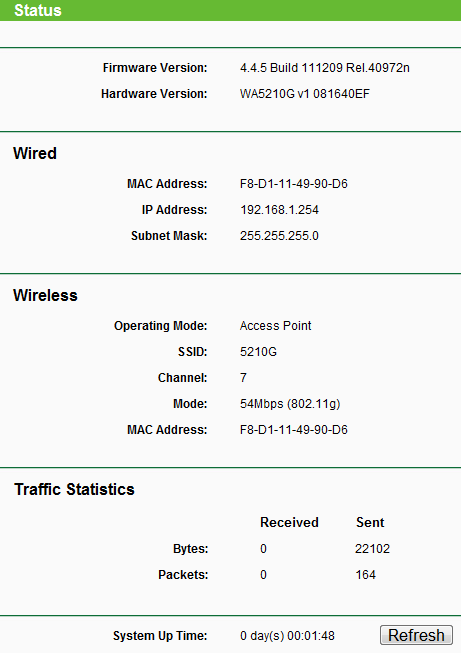
Теперь можно подключить точку доступа TP-Link TL-WA5210G к роутеру или коммутатору (если в сети есть DHCP сервер) и подключиться к точке доступа по Wi-Fi.
Новый IP адрес для входа в настройки точки доступа TL-WA5210G необходимо узнать на роутере или DHCP сервере. Для этого откройте список подключенных устройств, найдите свою точку доступа по MAC адресу, и посмотрите, какой ей присвоен IP адрес.
Внимание! Могут возникать ситуации, когда устройства подключаются к точке доступа, но получают не правильные настройки по DHCP. При этом на подключенных компьютерах не работает Интернет. В этой ситуации необходимо на точке доступа TP-Link TL-WA5210G вручную прописать свободный статический IP адрес из подсети, которую обслуживает DHCP сервер, маску подсети и IP адрес интернет шлюза.
Войдите в меню Network, укажите в поле IP Address: статический IP адрес, в поле Subnet Mask : маску подсети, в поле Gateway - IP адрес интернет шлюза. Новый статический IP адрес будет использоваться для входа в настройки точки доступа. Для сохранения настроек нажмите кнопку Save .
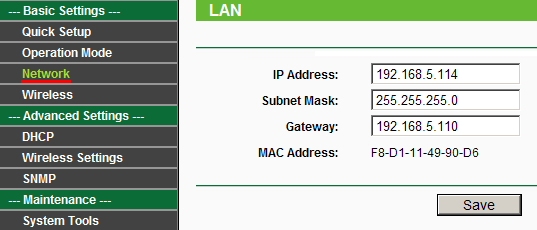
Настройка TL-WA5210G в режиме AP Router
AP Router (точка доступа в режиме роутера)
- этот режим используют, если необходимо создать беспроводную точку доступа и скрыть компьютеры, которые будут подключаться к ней, в отдельную подсеть. Например, вы можете подключить TL-WA5210G напрямую к кабелю провайдера, и раздавать Интернет другим компьютерам по Wi-Fi. В этом режиме провайдер не видит компьютеры, которые подключены к вашей точке и TL-WA5210G работает в роли Интернет шлюза. Чтобы изолировать компьютеры в отдельную подсеть, на точке доступа настраивается DHCP сервер, который будет раздавать сетевые настройки по Wi-Fi.
Переходим в меню Wireless → Basic Settings и настраиваем параметры будущей точки доступа:
- SSID : название точки доступа;
- Region : выбираем страну;
- Channel : выбор беспроводного канала, на котором будет работать точка доступа. Этот параметр можно оставить Auto. В будущем лучше просканировать наличие других Wi-Fi сетей, найти свободный канал для своей точки доступа и выставить его вручную.
- Power : мощность;
- Mode : в каких стандартах будет работать точка доступа. Оставляем без изменений.
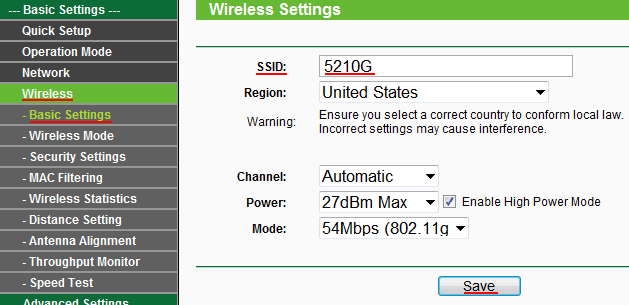
Для сохранения настроек нажимаем кнопку Save внизу страницы.
Настроим параметры безопасности беспроводной точки. Переходим в меню Wireless → Security Settings и выполняем настройки:
- Выбираем тип шифрования. Для большей безопасности лучше использовать WPA-PSK/WPA2-PSK , но нужно знать, что не все старые устройства могут поддерживать этот тип шифрования.
- Version : указываем версию шифрования. Самая безопасная - WPA2-PSK.
- Encryption : алгоритм шифрования. Можно использовать Automatic.
- PSK Passphrase : вводим пароль (не менее 8 символов) для подключения к беспроводной точке доступа и нажимаем кнопку Save

Идем в меню Operation Mode, указываем режим работы AP Router и жмем кнопку Save .
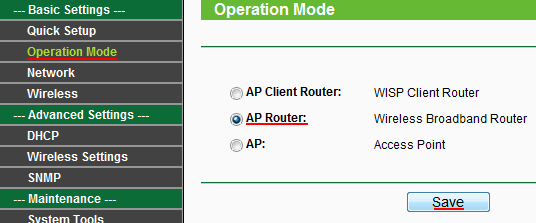
После применения настроек вы уже не сможете зайти в настройки точки по кабельному соединению. Необходимо подключить точку доступа к кабелю провайдера (роутеру), подключиться к точке по Wi-Fi и ввести адрес 192.168.1.254 для входа в настройки.
Открываем меню Network - WAN и указываем, как TP-Link TL-WA5210G будет получать сетевые настройки от провайдера (роутера) по кабелю. Наиболее часто настройки присваиваются автоматически по DHCP, поэтому выбираем Dynamic IP и жмем Save .
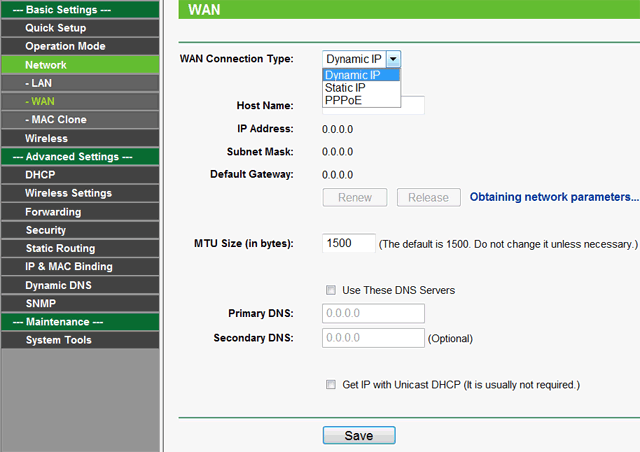
Если провайдер блокирует доступ по МАС адресу, зайдите в меню Network → MAC Clone и в поле WAN MAC Address: укажите разрешенный МАС адрес.
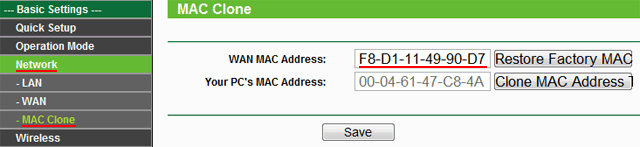
Войдите в меню DHCP и проверьте, что DHCP Server включен и настроен. В поле DHCP Server должно быть выбрано Enable, в полях Start IP Address и End IP Address указаны IP адреса, которые будут выделяться подключенным компьютерам.

Переходим в меню Status и проверяем, что мы создали беспроводную точку доступа и провайдер (роутер) передал ей сетевые настройки.
В поле SSID должно быть указано имя Wi-Fi точки. В разделе WAN будут указаны сетевые настройки, которые провайдер (роутер) присвоил точке 5210G по DHCP.

Теперь можно подключаться к точке доступа TP-Link TL-WA5210G и у компьютеров, подключенных по Wi-Fi, будет работать выход в Интернет.
Изменение пароля администратора
Выполнять настройку точки доступа должен только администратор. Поэтому, чтобы никто, кроме администратора не смог войти в настройки TP-Link TL-WA5210G, необходимо сменить пароль для входа.
Заходим в меню System Tools
→ Password
и вводим настройки:
Old User Name:
указываем старое имя пользователя admin;
Old Password:
указываем старый пароль admin;
New User Name:
вводим новое имя пользователя, можно оставить admin;
New Password:
вводим новый пароль;
Confirm New Password:
подтверждаем новый пароль.
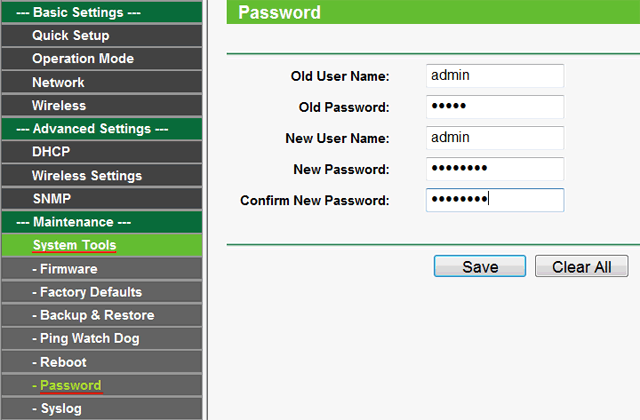
Для сохранения пароля нажмите кнопку Save
.
Сброс TP-Link TL-WA5210G к заводским настройкам
Если Вы забыли пароль для входа в Tp-Link TL-WA5210G или не можете зайти в Web интерфейс для настройки, то восстановите заводские установки точки доступа с помощью кнопки Reset возле разъема LAN.
Для этого нажмите и подержите около 8-10 секунд кнопку Reset .
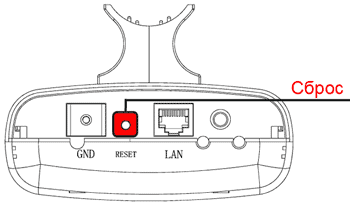
После сброса, настройте сетевую карту компьютера на использование статического IP адреса, например 192.168.1.21 , и введите в браузере адрес . Стандартное имя пользователя для входа - admin , пароль - admin .
Другие статьи для TP-Link TL-WA5210G:
Отзывы о статье
Оценка: 5 , Голосов:
Сера ук 13.11.2016 13:19:21
есть такой вопрос, использую TP-Link TL-WA5210G как роутер на раздачу (для себя телефон планшет...) стоит он в щитовой подъезде 5 поверх последний, силу установил 18 dbm сигнал в квартере 47-80 dbm (проверил на телефонии) И вот он вопрос это много аа Украина?? по шапке не получу???если что подскажете как сделать
Ответить Отменить ответ
Владимир 02.09.2016 15:16:45
TP-Link TL-WA5210G кабелем соединен с adsl модемом при просмотре онлайн-фильмов или при скачивании файлов торрентом постоянно отваливается интернет!пишет-сеть без доступа к интернету!решается только отключением от электро-сети!а когда подключаюсь кабелем напрямую к adsl модему такой проблемы нет!в чем дело как решить эту проблему?в целом устройсво хорошо себя показало и если решить эту пролему можно поставить твердую пять!
Ответить Отменить ответ
Илья 26.08.2016 09:30:46
подскажите пожалуйста как тплинк CPE210 подключить к роутеру чтоб его можно было выставить на улицу/
расстояние ~1.4КМ до другой антенны марки NanjStationLocoM5 и можно ли их с коммутировать?








