Windows не видит жесткий диск - что делать?
Жесткий диск «англ. hard disk drive, HDD» один из самых надежных и быстрых запоминающих устройств. С помощью «винчестера» мы можем переносить терабайты данных с одного компьютера на другой, если нет возможности использовать сетевые технологии. Но, как и любым другим устройством, с винчестером могут возникнуть некоторые проблемы. Что же делать, если Windows не видит жесткий диск. Ответить на этот вопрос мы постараемся в нашей статье.
Обратите внимание!!!
Причины, по которым операционная система может не определять жесткий диск:
- Диск не подключен.
- Винчестер стоит не в том режиме.
- Отсутствие логических дисков.
- «Слёт» файловой системы.
Попробуем разобрать каждую проблему и найти решение для них.
1.Диск не подключен к компьютеру.
Причина довольно банальная, но в жизни встречается очень часто, виной тому может быть не до конца вставлен кабель питания или Data кабель.
Правильное подключение SATA кабелей.

Правильное подключение IDE кабелей.
2. Не правильно выставлен режим винчестера.
Не правильно выбранный режим работы винчестера может стать проблемой при загрузке и определении жесткого диска в системе. Нужно внимательно изучить перемычки (jumper) на винчестере и выбрать «Master», на том который главный (с которого грузится операционная система) и «Slave», на том который является диском для переноса информации.

3. Отсутствие логических дисков.
В случае, когда был подключен новый винчестер, в нем может вообще не существовать разделов, а он просто будет иметь свободное пространство. При этом в BIOS и «Диспетчере устройств» мы будем видеть «винт» как устройство, но сохранить на него ничего не сможем. С этой проблемой нам помогут разобраться такие программы как Partition Magic и Acronis Disc Director. Данные программы позволяют создавать, удалять и менять размеры раздела винчестера. Аналогом данных программ в среде операционной системы Windows 7 и выше есть утилита «Управление дисками» в составе программ для управления компьютером.
Для примера попробуем создать раздел на жестком диске с помощью программы Acronis Disk Director
При запуске утилиты мы увидим окно, в правой части которого размещены наши жесткие диски, а в левой операции, которые мы можем произвести с ними.
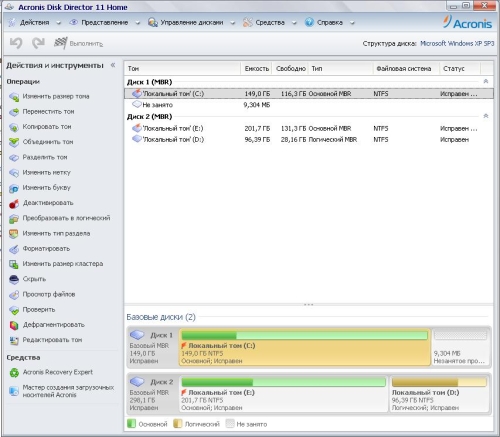
Выберем винчестер, над которым мы собираемся произвести операцию и постараемся создать логический том с нужным нам размером. Для этого выделим незанятое пространство и нажмем «Создать том».
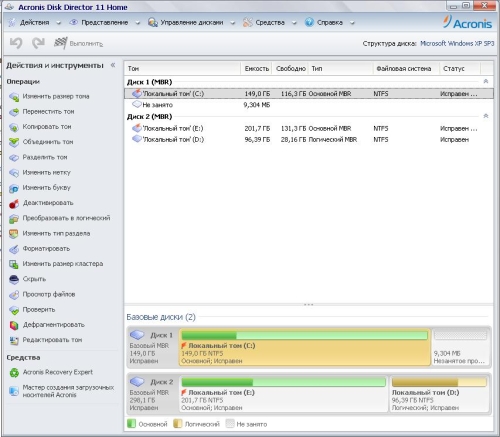
Запустившийся «Мастер создания тома»; предложит сделать нам пару шагов для создания локального диска, в которых нам будет нужно:
Выбрать тип создаваемого тома.
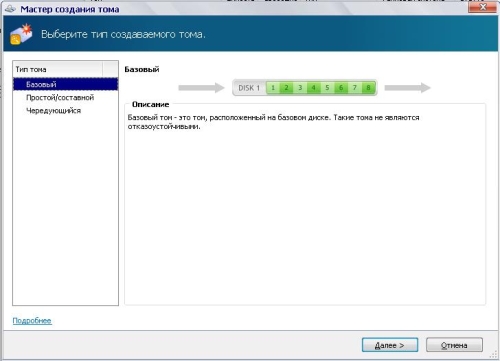
Выбрать незанятое пространство, в котором следует создать том
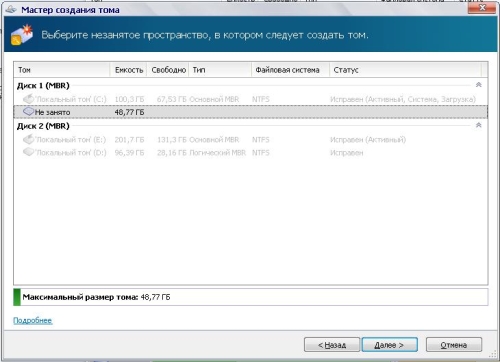
Указать размер создаваемого тома
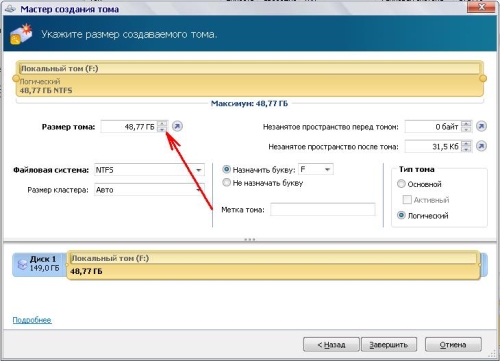
Проделав эти шаги, нажимаем «Завершить» и в главном окне программы мы сможем увидеть, как будут выглядеть наши разделы после создания. Нажмем «Применить ожидающие операции», чтобы создать наш раздел.
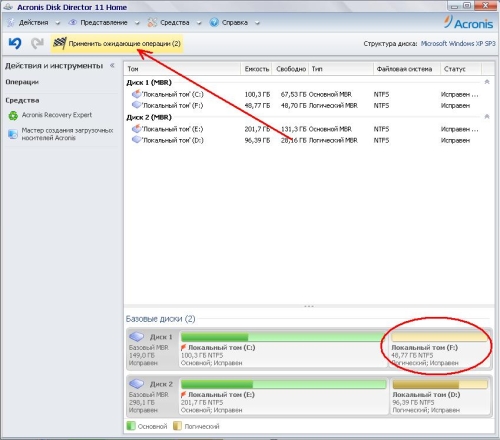
4. Восстановление файловой системы винчестера.
«Слёт» файловой системы на винчестере – одна из самых трудных программных ошибок. Причиной возникновения может быть как не правильная транспортировка при переносе жесткого диска, так и робота вредоносных программ. Но возможности для восстановления все же существуют. На помощь в этом нам приходит стандартная утилита в семействе операционных систем Windows - CHKDSK (check disk-проверка диска). Работа этой программы заключается в проверке нашего диска на наличие ошибок и исправление их.
Чтобы запустить эту утилиту нужно в окне «выполнить» написать такую команду: chkdsk c:/f , где С: - диск который следует проверить.

При этом программа напомнит нам, что проверка возможна только с не использованным разделом, и осуществит ее при следующей перезагрузке.

Не важно, устанавливаете ли вы Windows 7 впервые, или вы уже делали это много раз, иногда случаются ситуации, когда система выдает сбой, который не дает продолжить процесс установки. Так, к примеру, однажды вы можете заметить, что при выборе раздела диска, на который хотите осуществить установку «винды», вы увидите…ничего, ни единого диска в списке. Такая ошибка случается не случайно и её можно исправить, если, конечно, знать, как это делать.
Давайте же разберемся в причинах пропажи дисков во время установки Windows 7 и рассмотрим действия, которые помогут всё исправить.
Сегодня мы рассмотрим:
Причины возникновения проблемы
Проблема с пропажей разделов во время установки Windows 7, как правило, актуальна для компьютеров, ноутбуков и ультрабуков с процессорами от Intel и AMD. Дело в том, что выбранная вами сборка Windows 7 может не иметь интегрированного драйвера работы с системой хранения Intel RST (для процессоров Intel) или SATA/RAID (для процессоров AMD). Следовательно, в этом случае у вас есть несколько вариантов:
- загрузка образа Windows 7 с наличием необходимых драйверов;
- собственноручная интеграция драйвера для конфигурации Intel RST или SATA/RAID.
Где искать рабочую сборку Windows 7, если вы противник официального сайта Microsoft – ваши проблемы. Ссылки на неофициальные сборки давать мы не будем. Но если же вы остановились на варианте с установкой недостающих драйверов, то далее вы можете ознакомиться с инструкцией, как это правильно сделать.
Если на вашем ПК или ноутбуке стоит процессор Intel, то вам нужно перейти по этой ссылке и скачать тот самый драйвер.
Для обладателей устройств с процессорами AMD в любом поисковике пропишите ключевую фразу «SATA/RAID драйвер *модель ноутбука или материнской платы* » , после чего перейдите по подходящей ссылке и загрузите драйвер.
Установка драйвера
После того, как драйвер будет успешно скачан, вам нужно будет разархивировать его на . В случае если вы используете диск для установки Виндовс, то всё равно распакуйте архив с драйвером на флешку, которую после этого подключите к ноутбуку (делать это желательно еще перед запуском устройства, так как в противном случае существует вероятность, что флешка будет нераспознана).
Начните заново установку Windows 7 и когда дойдете до окна выбора раздела, кликните по кнопке .
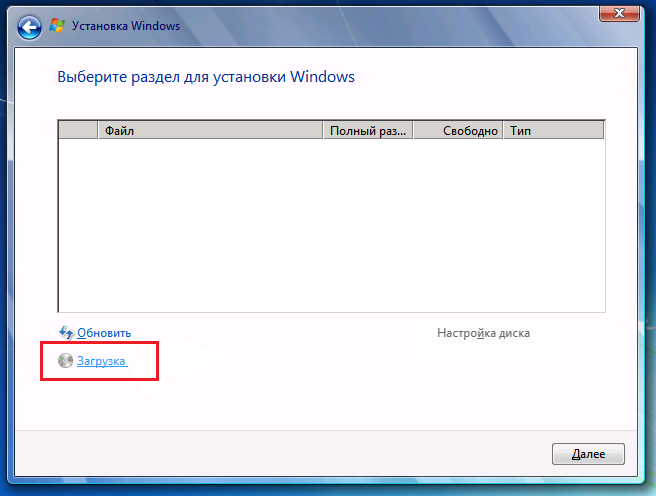
В окне Обзор папок укажите путь к драйверу (нужно указать путь к флешке). После этого нажмите Ок .
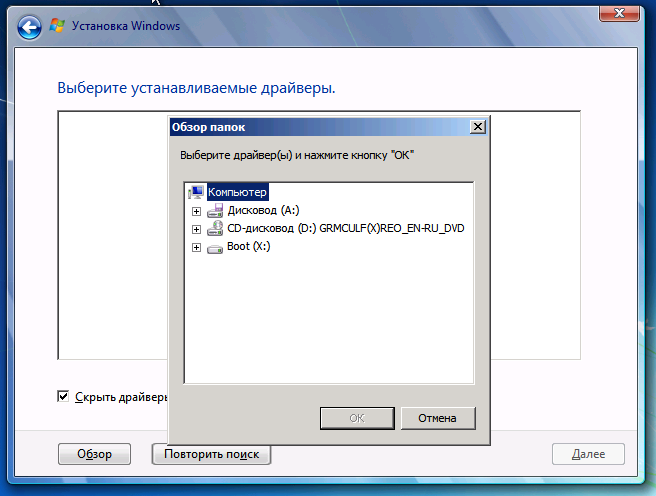
Когда драйвер будет установлен, то все имеющиеся разделы вновь появятся в списке, после чего вы сможете продолжить установку Windows 7.
Итог
Подводя итоги к этой теме, можно сказать, что процесс устранения данной проблемы является довольно простым. Главное здесь – скачать правильные драйвера, поэтому будьте на этом этапе очень внимательны. В противном случае, мы всегда готовы помочь вам при возникновении каких-либо вопросов или проблем. Смело обращайтесь за советом в комментариях, и мы обязательно вам поможем.
Одной из редких, но очень неприятных проблем при инсталляции операционной системы является невозможность определения жесткого диска программой установки. Зачастую, если, пользователи просто не знают, что дальше делать и где искать корни данной проблемы. Обычно возникает вопрос – Может делать в том, что ? Хотим сразу сказать, что не всегда всё так серьезно и как правило эта ситуация вполне решаема, и при минимальных навыках работы с компьютером с ней можно справиться собственными силами. Итак, почему при установке виндовс 7 не видит жесткий диск?
Отсутствие подключения жесткого диска
Первая причина может заключаться в том, что жесткий диск не подключен к компьютеру. Возможно, перед установкой пользователь по каким-либо причинам отключил питание винчестера и просто забыл подключить его обратно, или же штекер не до конца вошел в разъем. Эта версия, конечно же, банальна, однако никогда не стоит сбрасывать со счетов человеческий фактор. Поэтому, прежде всего, стоит проверить правильность и надежность подключения кабелей, идущих от материнской платы и блока питания к жесткому диску.
Выход из строя жесткого диска
Вторая причина – выход из строя накопителя. Подтвердить или опровергнуть этот вариант можно, если зайти в BIOS компьютера (нажатием Del, F1, F2 или других клавиш – зависит от конкретной материнской платы) и посмотреть, определяется ли там жесткий диск. Если в списке подключенных накопителей искомого винчестера нет, значит, он, скорее всего, не работает. Если же в BIOS, но при этом программа установки Windows его не видит, значит, нужно переходить к другим методам решения проблемы.
Конфликт оборудования
Третья причина – конфликт оборудования со стороны материнской платы. В таком случае при установке Windows 7 не видит жесткий диск и просит драйвера. Для исправления подобной ошибки нужно на другом компьютере скачать драйвера SATA/RAID для материнской платы (соответственно, узнав точное наименование ее модели) и записать их на носитель, где находится дистрибутив Windows. После этого в окне инсталляции операционной системы, когда появится окно выбора винчестера (где, естественно, он не будет отображаться), необходимо нажать ссылку Загрузить и указать путь к SATA/RAID драйверу.
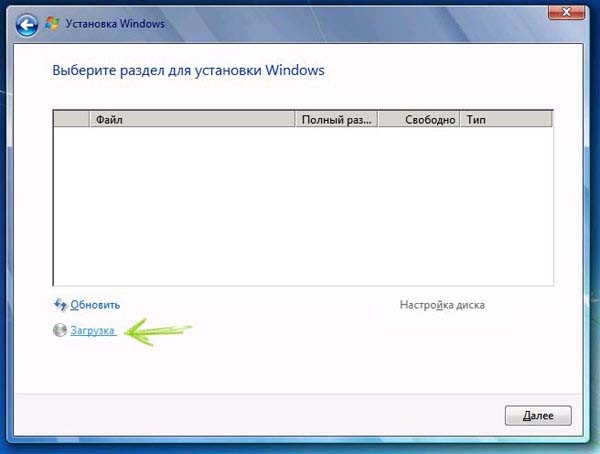
Пройдет инсталляция драйвера, после чего программа установки сможет определить жесткий диск.
Эту же неполадку можно исправить несколько иным способом: записать драйвер на дискету или флешку, вставить накопитель в соответствующий привод и во время установки операционной системы нажать клавишу F6. После этого программа установки будет видеть жесткий диск без каких-либо проблем.
Также можно использовать неофициальную сборку Windows с интегрированными драйверами и приложениями. Такая сборка самостоятельно загрузит все необходимые драйвера и распознает жесткий диск при установке ОС.
Подключение в режиме AHCI
Четвертая причина – винчестер подключен в режиме AHCI. Из-за этого в некоторых случаях компьютер при установке Windows 7 не видит жесткий диск. Чтобы исправить данную ситуацию, необходимо зайти в BIOS (нажатием Del, F1, F2 или другой клавиши) и перейти к разделу, отвечающему за управление накопителями. Там нужно найти меню, позволяющее менять режимы подключения жесткого диска – это может быть, например, Configure SATA As, SATA Mode, AHCI Mode и так далее. Здесь следует переключить режим с AHCI на другой доступный, после чего перезагрузить компьютер.
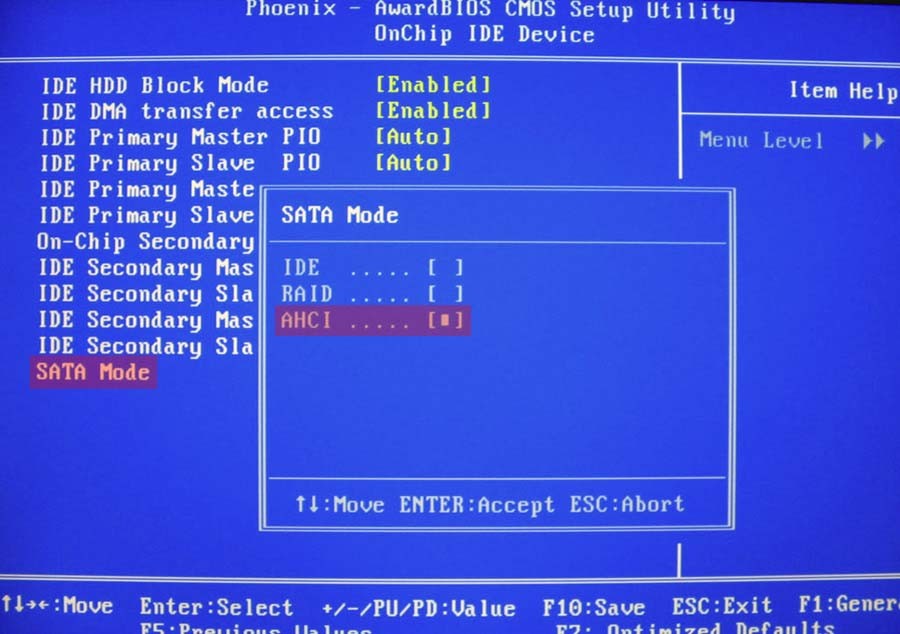
Если все сделано правильно, программа установки определит винчестер и сможет установить операционную систему. Проблема, с которой сталкивается пользователь, если при установке Windows 7 не видит жесткий диск , в большинстве случаев достаточно легко решаема . Исправив ее вышеописанными способами, можно приступить к дальнейшей инсталляции операционной системы.
Кстати, если вы хотите установить систему не с диска, а с USB накопителя, то предлагаем прочитать статью . В этой статье рассмотрены 3 лучшие программы для этих целей, а также продемонстрирован процесс создания загрузочной флешки.
При покупке компьютера немногие пользователи задаются вопросом, какой объём жёсткого диска им необходим, не могут заранее предугадать, какие файлы и какого объёма будут храниться на компьютере. Со временем ПК превращается в «файлопомойку». Всё жалко удалять, а нужного, на самом деле, не так уж много. Тем не менее, в работе или для определённых нужд необходимы дополнительные объёмы дискового пространства, которое можно расширить, подключив дополнительный HDD или SSD-накопитель.
Зачем нужен второй жёсткий диск?
Часто пользователи хотят отделить операционную систему, программы и пользовательские личные файлы. Кроме того, установка системы и программ на отдельный быстрый (пусть и не такой ёмкий) SSD-диск или HDD позволяет существенно ускорить загрузку системы, улучшить отзывчивость и повысить производительность работы. Экономия времени — значимый фактор.
Как подключить дополнительный дисковый накопитель?
Любой компьютер, даже древний, имеет возможность подключения нескольких дисков одновременно. Все современные компьютеры поддерживают установку накопителей с интерфейсом SATA1, SATA2, SATA3. Если Ваша материнская плата имеет интерфейс SATA2, а жёсткий диск соответствует спецификациям SATA3, то подключение возможно (совместимость по разъёмам и сигналам), но максимальная производительность диска будет ограничена интерфейсом материнской платы, то есть скорость обмена данными будет не выше чем в SATA2.

Для установки дополнительного жёсткого диска необходимо подключить 2 разъёма — питание и данные. Все операции должны производиться с полностью отключённым питанием. После установки второго диска и запуска компьютера, новый диск проинициализируется, а далее его нужно будет отформатировать и разбить на разделы (или оставить 1 раздел). Однако, не всегда дополнительный жёсткий диск начинает работать. Почему?
Почему компьютер не видит второй жёсткий диск?
Причин подобного явления может быть несколько. Это программные или аппаратные сбои оборудования, отсутствие драйверов, устаревшая операционная система, неправильное подключение и настройка параметров работы HDD.
Старый компьютер не видит второй «хард».
Для старых компьютеров, где подключение идёт по интерфейсу IDE на всех дисковых накопителях есть перемычки для установки режима работы диска — Master (главный, основной ведущий), Slave (второстепенный, дополнительный, ведомый). В таком случае, для первого (для старого диска, с которого грузится операционная система) необходимо установить перемычку в режим Master, а для нового — в режим Slave. Если 2 диска подключены одним кабелем передачи данных, то Master-диск должен быть к материнской плате ближе (по разъёму) чем новый диск.
Новый компьютер не видит SSD
Для современных компьютеров с интерфейсами SATA новый диск может быть невидим в случаях, когда вы подключаете SSD-диск. SSD имеют встроенные контроллеры, которые не всегда совместимы с контроллерами, установленными на материнской плате. Если диск не обнаруживается, можно подключить его в другой SATA-разъём материнской платы (если на ней несколько разных контроллеров). Также новый HDD может не видится из-за неверно выставленного режима работы контроллера жёстких дисков. Этот режим настраивается в меню BIOS-а материнской платы. Для каждого производителя BIOS-а и модели материнской платы доступные режимы работы и их названия могут отличаться.


Компьютер не видит новый HDD. Как исправить?
Чтобы исправить ситуацию, когда компьютер не видит второй жёсткий диск, следует проверить настройки BIOS, подключить накопитель в другой разъём передачи данных и разъём питания. Если это не помогло, тогда пригодятся другие способы.
Чаще всего, всё оборудование исправно и корректно настроено, просто есть несколько моментов, о которых не стоит забывать. Новый жёсткий диск может не иметь присвоенной буквы или не отформатирован. Компьютер видит диск на этапе тестирования и загрузки до операционной системы (белые буквы на чёрном фоне при включении ПК), но в проводнике Windows нет нового диска. Такое часто бывает. В системе Windows исправляется очень легко даже без использования дополнительных программ.
Форматируем новый диск и присваиваем ему букву — Windows 7
Заходим в ПУСК. Правой кнопкой мыши на «Мой компьютер», выбираем пункт контекстного меню «Управление».
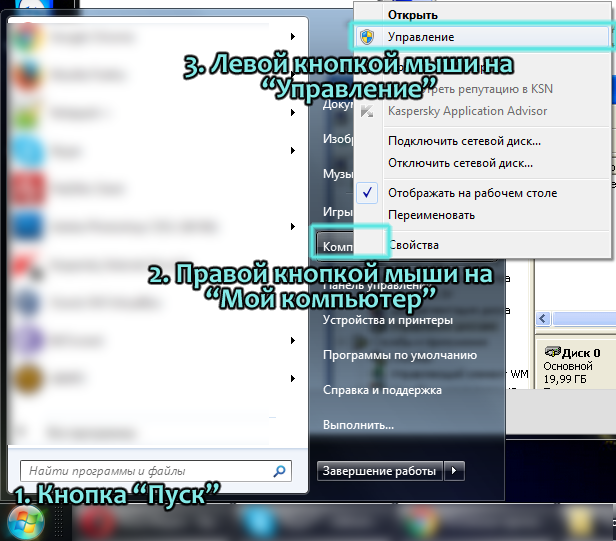
Сначала необходимо дать определение жесткому диску. Жесткий диск или «винчестер», он же HDD, – используется для сохранения данных. Все файлы компьютера находятся здесь (есть лишь незначительные исключения). На нем находится Windows 10, а также вся информация. Таким образом, в случае не отображения винчестера, информация с него тоже будет недоступна.
Диагностика HDD
Если система не определяет винчестер, то надо определить причину.
Выяснить: проблема в самом жестком диске или в операционной системе.
Требуется подключить винчестер к системному блоку. При успешном определении устройства, возможна проблема в программном обеспечении, в противном случае дефект винчестера.
Работа с программным обеспечением
Если после апдейта Windows 7/8.1 до Windows 10 операционная система перестала видеть второй жесткий диск, то ниже приведены оптимальные действия для устранения проблемы. Эта инструкция поможет также и в случае, если пользователь поставил в системный блок HDD или SSD, но его видит только BIOS, а проводник операционной системы не отображает. А если его и БИОС не показывает, то требуется проанализировать правильность подключения оборудования.
«Включаем» правильно второй жесткий диск
Необходимо, нажав клавиши + R, вызвать меню «Выполнить», напечатать diskmgmt.msc . Далее нажать Enter. Запустится имеющаяся в Windows 10 утилита «Управление дисками». Внизу окна будет область, где перечислены диски, изучить о них следующую информацию:
- «Отсутствуют данные. Не проинициализирован» — так будет написано, если не отображается физический жесткий диск или SSD;
- Есть ли на диске части, где прописано «Не распределена» — это при отсутствии раздела на виртуально разделенном пространстве;
- В случае отсутствия вышеперечисленного отображается раздел RAW и разделы NTFS или FAT32, они не видны в виндовс и не присвоена буква тома. Требуется нажать на нем правой кнопкой мышки и кликнуть «Форматировать» (если RAW) или «Назначить букву».
- Нажать правой кнопкой по наименованию области и кликнуть «Инициализировать».
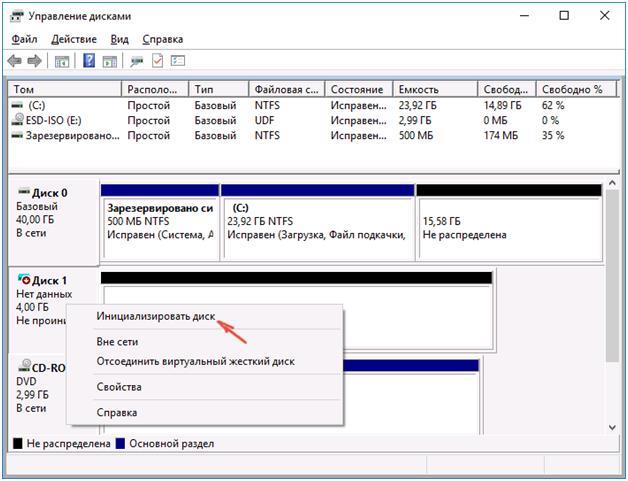 В появившемся меню определить структуру разделов - MBR (в Виндовс 7), либо GPT (GUID). Для Виндовс 10 лучше GPT.
В появившемся меню определить структуру разделов - MBR (в Виндовс 7), либо GPT (GUID). Для Виндовс 10 лучше GPT.
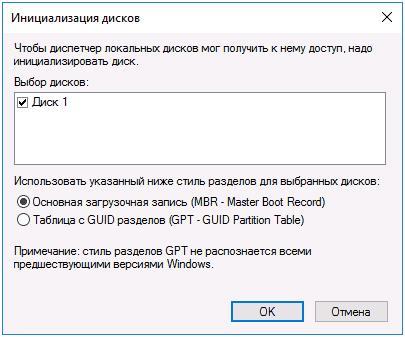 Далее необходимо нажать правой кнопкой мыши по не распределенной части, указать пункт «Создать простой том».
Далее необходимо нажать правой кнопкой мыши по не распределенной части, указать пункт «Создать простой том».
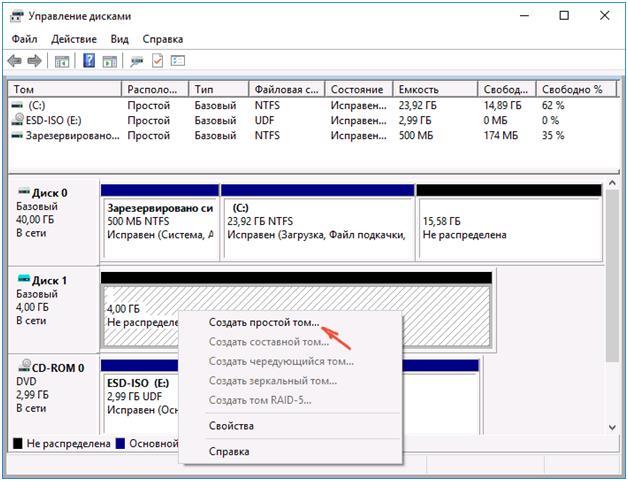 Следовать пошаговой инструкции создания тома: выбрать букву, определить файловую систему (лучше NTFS) и количество гигабайт пространства. Если не указать, сколько будет гигабайтов, то он займет все незанятое место.
Следовать пошаговой инструкции создания тома: выбрать букву, определить файловую систему (лучше NTFS) и количество гигабайт пространства. Если не указать, сколько будет гигабайтов, то он займет все незанятое место.
 Закончив выполнение указанных шагов, второй диск появится в Windows 10, готовый для пользования.
Закончив выполнение указанных шагов, второй диск появится в Windows 10, готовый для пользования.
Используем командную строку для обеспечения видимости второго диска
Данный вариант приводится только для информации и им не рекомендуется пользоваться. При отсутствии у вас положительного результата после выполнения шагов приведенных выше и если вам не известна суть нижеуказанных шагов, то настоятельно не рекомендуется ими пользоваться.
Требуется вывести на экран командную строку с полномочиями администратора, далее ввести последовательно команды:
- diskpart
- list disk
Записать на лист бумаги или запомнить номер не отображаемого диска (далее — Х). Выполнить команду select disk Х нажав клавишу Enter.
Если не видно второй жесткий диск, то воспользоваться указанными далее командами. Осторожно! Файлы будут стерты! В случае необходимости сохранения файлов на не отображающемся разделе, нельзя осуществлять приведенные действия. Итак, последовательно вводим в консоли команды:
- clean (удаляет все файлы);
- create partition primary (возможно задать size=S, величину участка в МБ, в случае требования наличия несколько разделов);
- format fs=ntfs quick
- assign letter=D (прописываем — D).
Посредством командной строки можно сделать и более сложные операции, но рекомендуется пользоваться ей, только если имеются необходимые знания в данной области. Также перед этим следует заблаговременно сохранить нужную информацию.
Альтернативным способом к встроенным возможностям Windows является использование специальных приложений для восстановления разделов.
Похожие записи:







