Проблемы с жёсткими дисками на ваших компьютерах всегда возникают спонтанно. Главный показатель возможных проблем с HDD – время! Да, время – это не только «доктор», но и абсолютный разрушитель!
Признаки, указывающие на возникновение проблем с «жестью» – весьма банальны.
Во-первых, это странные звуки, которые происходят во время работы вашего жёсткого диска: скрипы, лязг и прочие звуковые эффекты.
Во-вторых, это нагрев поверхности корпуса жёсткого диска: как известно, нормальный HDD вообще не греется (ну, максимум его поверхность чуть тёплая).
В-третьих, частые «слёты» операционной системы: это указывает на огромное количество повреждённых секторов вашего жёсткого диска (кластеров).
Как видите, друзья, причин довольно много. Как решить проблему? Есть два решения:
- купить новый жёсткий диск;
- попытаться «вылечить» старый.
Восстановление повреждённых секторов жёсткого диска
Для начала вам следует знать причины, которые являются катализатором возникновения битых секторов на HDD:
- неправильное выключение компьютера;
- вирусы и троянцы;
- неверное удаление программ и игр.
Как это сделать? Ничего сложного в процедуре нет, поскольку она проста как три копейки. Заходим в «Пуск – Мой компьютер». Наводим курсор на любой локальный диск и кликаем правой кнопкой мышки. Выпадет меню, в котором вы выбираете последнюю строчку «Свойства». Кликнув на «Свойства», вы открываете окно «Свойства: системный диск (буква диска)». Там же, в этом окне, вы видите несколько активных вкладок - кликайте на вкладку «Сервис». Видите: появились три раздела и в каждом разделе есть активные кнопки? В разделе «Проверка диска (Проверка тома на наличие ошибок)» нажмите на кнопку «Провести проверку», а далее поставьте «птички» в пунктах «Проверять и восстанавливать повреждённые сектора» и «Автоматически исправлять системные ошибки».
Далее жмём на «Запуск» и ждём окончания процесса. Предупреждение: процесс устранения проблем с жёстким диском может занять очень много времени! Это напрямую зависит от состояния и «возраста» вашего жёсткого диска. Поэтому не паникуйте, если ваш диск «лечится» несколько часов подряд: это нормально для старых или сильно «битых» HDD. Внимание: если ваш битый диск (например, C) в данный момент занят работой, то ОС предложит вам произвести проверку секторов при следующей загрузке системы. Соглашаемся, жмём «Ок» и перезапускаем систему. Всё: теперь ваш диск начал «лечиться». Вам же осталось только дождаться окончания процесса. После этого проверяем диск на адекватность: пробуем запустить программы и приложения, и следим за скоростью и качеством исполнения. Но всё-таки следует учесть, что старый жёсткий диск рано или поздно, но обязательно накроется «медным тазом»! Поэтому, если вашему HDD лет от роду, будьте готовы к его замене. Удачи!
Рассмотрим восстановление жестких дисков подручными средствами в домашних условиях. На самом деле, в подавляющем большинстве случаев, винчестер летит из-за обилия так называемых «бэд-секторов». Если их почистить, то жесткий диск может прослужить ещё очень долго. Самый простой способ проверить «винт» на наличие «бэдов», оттестировать с помощью стандартных методов диагностики операционной системы Windows. В функциях можно выбрать два способа проверки диска и ждать… После завершения работы восстановление жесткого диска, по идее, должно пройти успешно.
Ещё одним стандартным инструментом является дефрагментатор, который начал идти в поставке операционных систем Windows, начиная с версии Windows 98. Принцип действия данного инструмента довольно прост, но, как правило, весьма действенен. При работе данный инструмент собирает все «бэд-сектора» в заранее зарезервированное место на жестком диске. Получается, что они не «лечатся», но блокируются и не мешают полноценной работе винчестера. Минус этого метода – занятое место на жестком диске.
Со временем количество таки битых кластеров накапливается и соответственно место, выделяемое под них, постепенно увеличивается, что, прямо скажем, совсем не правильно. Поэтому, для того, чтобы проводить нормальное, полноценное восстановление жестких дисков , сторонние разработчики начали разрабатывать альтернативные способы более качественного восстановления жестких дисков.
Так появились такие, зарекомендовавшие себя программные продукты, как HDD Regenerator и «Виктория» . Благодаря своим алгоритмам, это программы восстанавливают поврежденные сектора, а не блокируют их. За счет этого свободное место на жестком диске сохраняется, а не резервируется под непонятные нужды. Давайте немного внимания уделим утилите «Виктория». Эта программа проводит низкоуровневую диагностику жесткого диска, благодаря чему восстановление жестких дисков проходит максимально успешно и быстро.
Утилита абсолютно бесплатна. Присутствует поддержка интерфейсов IDE и SATA. К минусам можно приписать отсутствие десктопности, работает только из-под MS-DOS с загрузочного диска. Имеет режим посекторного восстановления кластеров на жестком диске. Может проводить тестирование позиции головок, что немаловажно для поддержания нормальной работоспособности жесткого диска после восстановления.
Сегодня мы познакомимся с одной из простых и, в тоже время, с одной из самых мощных программ, для диагностики и восстановления поврежденного жесткого диска на низком уровне — HDD Regenerator
Низкий уровень работы с жестким диском обозначает, что программа будет иметь монопольный доступ (обычно используется среда DOS) не только к винчестеру, к его секторам и кластерам, но и к контролерам и механизмам, которые участвуют в работе жесткого диска.
Также на низком уровне идет игнорирование файловой системы диска и проблем формата (сбой системных записей диска).
Программа завоевала свою популярность в компьютерных сервисных центрах тем, что в отличие от многих аналогичных программ она действительно восстанавливает сбойные сектора путем их перемагничивания.
Прочие программы, просто закрывают доступ к ячейке, в которой мог находиться необходимый отрезок информации к файлу. С одной стороны это хорошо, так как позволяют быстро привести HDD (жесткий диск) в рабочее состояние путем удаление нерабочих секторов в диске.
С другой стороны при таком подходе вы теряете не только информацию, которая хранилась в этих секторах, но и объем вашего диска. Если у вас битых секторов немного до 100, то настоятельно рекомендуем воспользоваться программным продуктом от Dmitriy Primochenko «HDD Regenerator».
Последние версии HDDR являются платными, но она из той серии программ, которая может за 1 раз её использования окупить вложенные в неё средства. К тому же у этой программы есть демонстрационный режим, которым мы и воспользуемся, чтобы показать Вам как она работает.
Так же программа позволяет провести диагностику диска.
Итак, как пользоваться программой HDD Regenerator.
Для примера работы с HDDR мы будем использовать версию 1.7, которая от версии 2011 почти не отличается и на win7 работает также хорошо, как и на XP.
Скачиваем с официального сайта http://www.dposoft.net demo версию программы.
Кнопка «Try».
Устанавливаем и запускаем.
После установки вы можете русифицировать программу, скачав файл: «HDD Regenerator Rus». Однако русификация переводит только стартовый интерфейс программы. А так как вся работа HDDR происходит в DOS или в его эмуляции (в системе Windows), то вам все равно придется столкнуться с английским языком. Но мы Вам поможем.
Предположим нам нужно произвести тестирование и восстановление жесткого диска. Нажимаем не верхнюю часть нашего окна в месте, где написано «Нажмите чтобы …».
В некоторых случаях может появиться окно с предупреждением: IMPORTANT!

Это предупреждение гласит о том, что в результате проверки HDDR установил, что Ваш SATA контроллер работает в режиме ANCI и вам предлагается перезагрузиться и в BIOS исправить его на режим IDE.
Если для вас это незнакомые слова, то лучше откажитесь т.к. программа все равно будет работать, но чуть медленнее.
В следующем окне программа найдет и определит диски, подключенные к Вашему компьютеру. В нашем случае HDDR определил 1 жесткий диск Samsung HM251Ji с количеством секторов 488 млрд.

Не пугайтесь такому количеству секторов, программа рабочие сектора тестирует достаточно быстро.
Слово вверху с нарушенной кодировкой обозначает «Выбранные диски». Диски выбираются кнопкой мышки из нижнего окна «Выберите диск». После того как строчка с описанием диска станет активной, нажимайте кнопку пуск или двойным кликом активируйте описание диска.
Программа попытается запустить эмуляцию DOS. Что такое эмуляция DOS? Если кратко и простым языком, то DOS — это рабочая среда (текстовая операционная система) для прямого доступа к оборудованию компьютера в системе Windows. Также используется некоторыми старыми или специфическими программами.
Если вы запустили программу в системе Windows, то скорей всего вы получите следующее сообщение:

Это предупреждение о том, что HDDR не смог получить монопольный доступ к виртуальным разделам диска С, D, E, по причине того, что некоторые программы их используют. Вам предлагается закрыть все окна и запущенные программы и повторить (Retry) запуск.
Если не получилось, попробуйте перезагрузиться и повторить. При повторной ошибке попробуйте через «Диспетчер задач» вручную закрыть процессы, которые запускались не от имени системы или можно попробовать сделать тоже самое в режиме Safe mode – «Безопасный режим» (кнопка F8 при загрузке компьютера).
В крайнем случае, можно игнорировать это предупреждение и нажать на «OK». В нашем случае мы сделаем именно так, так как это лишь дополнительно усложнит деятельность HDDR, но он все равно будет работать.
В нашем случае мы сделаем именно так, так как это лишь дополнительно усложнит деятельность HDDR, но он все равно будет работать.
В следующем окне HDDR сообщит, что он не смог получить монопольный доступ к жесткому диску 1 (в нашем случае Samsung), но все равно попробует начать с ним работу.

Разберем его интерфейс подробнее.
1. Scan and repair
- Протестировать (Сканировать) и восстанавливать (ремонтировать) Ваш жесткий диск.
2. Scan, but do not repair (show bad sectors)
- Сканировать, но не восстанавливать, а только показать сбойные сектора.
3. Regenerate all sectors in a range (even if not bad)
- Восстановить все сбойные сектора в диапазоне «от и до». К примеру, начать тестировать с 200 млрд. сектора и закончить на 320 млрд. (Что это такое, Вы поймете чуть позже)
4. Show statistics
- Показать статистику по работе с диском. Будет доступна только после процесса тестирования или регенерации диска.
Если вы запустили HDDR первый раз, то сначала лучше выбрать пункт «2». В месте Enter choice просто введите с клавиатуры цифру «2». Если цифра не вводится, активируйте мышкой окно DOS и повторите ввод.
Откроется следующее окно.
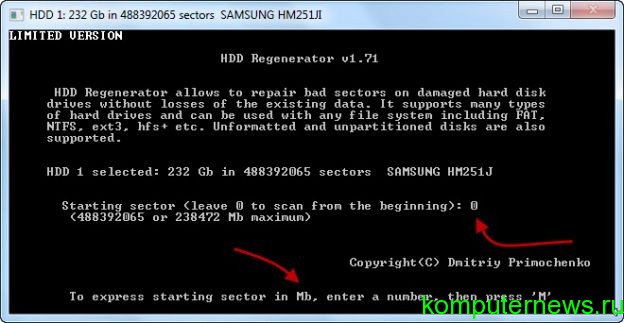
Здесь Вам предлагается начать тестирование диска не с 0 (по умолчанию), а с определенного места на жестком диске.
К примеру, у нас диск 230 Гб разбит на 3 раздела, каждый из которых примерно по 70 гигабайт. И только в третьем разделе мы замечали зависание, посторонние звуки (или иные причины) говорящие о том, что с диском творится «что-то не то». Соответственно наши 488 млрд. делим на 3 и вводим там округленное в меньшую сторону полученное число. То есть экономим время.
Или можно использовать второй (указан в самом низу окна) вариант, по которому вы можете просто ввести размер диска, с которого стоит начать тестирование и нажать кнопку M (англ. раскладка). Кнопка «M» добавит суффикс к цифре говорящий о том, что мы используем МБ.
Если мы хотим начать проверку диска с самого начала, нажимаем просто Enter (ввод).
В следующем окне, начинается процесс тестирования диска. По мере прохода диска он будет отображать информацию о том, сколько секторов он прошел и сколько нашел битых (поврежденных) секторов.

Так же он будет определять степень их повреждения. Если в какой-то момент вы захотите прекратить процесс тестирования или сделать паузу, нажмите кнопку ESC.
Если в момент тестирования, послышались странные звуки и система вдруг начала сильно зависать, это значит, что HDD Regenerator обнаружил сбойные секторы и задействует все ресурсы компьютера чтобы определить характер повреждения. Работа диска в этот момент отключается, и система полностью зависает.
По мере прохода сбойного сектора работа компьютера восстанавливается. Это одна из причин для того, чтобы такую операцию проводить только в режиме DOS вне системы widows. Как это сделать мы опишем в самом конце статьи.
Итак. После того как он найдет первые поврежденные сектора. HDDR, работающий в режиме «DEMO- версия», покажет вам следующее окно.
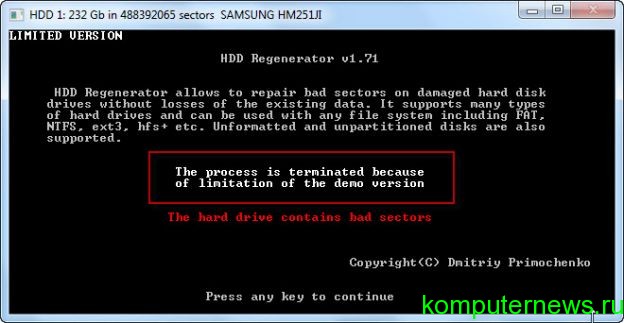
Здесь говорится о том, что процесс приостановлен, так как вы используете не зарегистрированные версию HDD regenerator. Чтобы получить полную версию программы, необходимо купить к ней лицензию (ключ) на сайте производителя: http://www.dposoft.net
Следующее окно покажет нам статистику по нашему диску. В этом окне будет показано, сколько секторов найдено поврежденных, сколько восстановленных и сколько он не смог восстановить.
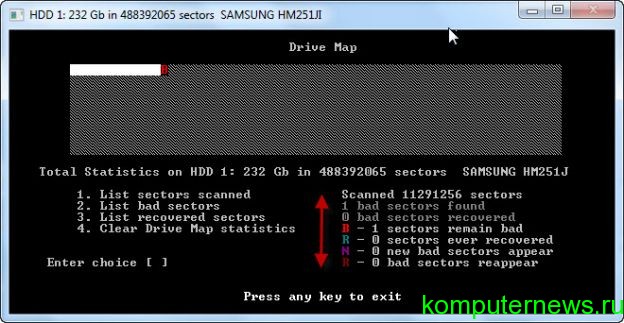
Опишем подробнее:
1. List sectors scanned
o Список просканированных секторов
2. List bad sectors
o Список поврежденных секторов
3. List recovered sectors
o Список восстановленных секторов
4. Clear Drive Map statistics
o Очистить окно статистики.
B – Сектора поврежденные
R (зеленый цвет) – сектора восстановленные
R (красный цвет) – сектора восстановить не удалось.
Работа программы HDD regenerator в системе DOS.
Ну а теперь о том, как запустить программу в режиме DOS, где HDDR будет иметь максимальную скорость и производительностью о проверки и восстановлении вашего диска.
Для этого нужна пустая Flash карта. Вставляем её в USB гнездо и запускаем программу HDD Regenerator.
Далее нажимаем «Самозагружаемая флэшка USB….».
В открывшемся окне выбираем диск флэшки и нажимаем ОК.

HDDR напомнит Вам о том, что все данные на ней будут уничтожены. Нажимаем ОК, и далее HDD regenerator отформатирует её, и запишет на ней свои файлы, которые сначала сделают её загрузочной, потом позволят ей самостоятельно запускать файлы HDDR.
В системе DOS вы увидите все те же самые окна, про которые писали в этой статье. При восстановлении диска через DOS следует помнить, что если вы решили прервать операцию, делать это надо только через кнопку ECS и обязательно дождаться, когда появиться окно с предложением выйти из системы с повторным нажатием ESC.
Дело в том, что при прерывании процесса регенерации программа записывает на флешку информацию о статистике процесса и точку, на которой была остановлена работа программы.
При повторно запуске программы, HDDR начнет свою работу с места нажатия паузы. Таким образом, можно восстанавливать диски с большим количеством битых секторов, восстановление которых требует значительного времени.
К примеру, восстановление 100 проблемных секторов может занять несколько суток непрерывной работы HDDR.
К сожалению, в нашем время современные производители жестких дисков уделяют больше времени его объему скорости и производительности чем его надежности. Гарантия на жесткие диски в наше время редко превышает 1 год.
Ввиду этого мой личное мнение как автора статьи, — я не рекомендую хранить важную информацию на одном жестком диске. Необходимо её или дублировать на другой жесткий диск (оптические диски не подойдут) или использовать другой более оптимальный вариант.
К примеру, для этих целей как использование Интернет ресурсов для хранения файловой информации, о котором мы поговорим чуть позже в другой статье.
Спасибо: Олегу Кузнецову
В статье мы будем рассматривать возможности восстановления вышедшего из строя жёсткого диска. О том, как восстановить данные с отформатированного жесткого диска, вы можете прочитать . Многих интересует вопрос: можно ли восстановить жесткий диск? Ответим так: восстановление информации с повреждённого жёсткого диска возможно, если не повреждена его рабочая поверхность. Ну а теперь несколько эффективных способов восстановления диска, которые помогут вам вернуть ценную информацию.
Как восстановить поврежденный жесткий диск: основная информация
Прежде всего нужно внимательно осмотреть корпус вашего винчестера (именно так часто называют пользователи жёсткие диски) на наличие возможных повреждений. Для этого нужно сначала отключить компьютер и отсоединить жёсткий диск, после чего можно приступать к осмотру. При заметных повреждениях можно отнести диск специалистам, так как самостоятельно тут уже ничего сделать не получится, однако перед этим нелишне произвести несколько следующих действий. Для начала можно попробовать заменить провода питания и данных на новые и посмотреть, будет ли диск работать после подключения, так как иногда проблема заключается в неисправности проводки.
Также проблема может заключаться и в неправильном подключении диска, особенно если это диск типа PATA. Такие жёсткие диски могут не работать в режиме «slave», поэтому нужно переставить перемычку на диске на режим «master», чтобы компьютер видел этот диск как главный. Данную ситуацию можно также решить, оставив подключённым только этот «проблемный» винчестер. Если ваш диск по-прежнему не работает, можно попробовать следующее: подключите вместо него другой диск в тот же разъём. В том случае, если и он не будет работать, проблема заключается не в диске, а в материнской плате или в плате контроллера диска. Точно так же можно подключить интересующий вас диск к другому компьютеру — в случае положительной загрузки станет понятным, что нужно осматривать уже не винчестер, а материнскую плату либо плату контроллера.
Как восстановить жесткий диск: используем другой диск
Второй способ заключается в том, чтобы заменить некоторые детали жёсткого диска, используя другой винчестер. В частности, поговорим о плате контроллера, которая достаточно часто и является главной причиной выхода из строя жёсткого диска. Но для начала нужно удостовериться в том, что плата снимается без вскрытия корпуса винчестера. После этого необходимо найти полностью аналогичный жёсткий диск, и можно приступать к замене.
Аккуратно отвинтите винты и снимите плату контроллера на сломанном диске, а затем проделайте то же самое с работающим диском и привинтите плату с работающего диска к сломанному. Теперь можно проверить наш жёсткий диск, подключив его к компьютеру. Однако стоит заметить, что в том случае, если он заработает, лучше подстраховаться и скопировать важные данные куда-нибудь ещё. Если же диск не заработал, прикрутите работающую плату обратно к диску-«донору», который должен работать, как и раньше.
Другие возможности восстановления разделов жесткого диска
До сих пор мы говорили, в основном, о тех или иных физических повреждениях жёстких дисков. Но часто бывает так, что никаких физических повреждений нет, а диск всё равно не работает. Самая распространённая проблема здесь — повреждение файловой системы. В этом случае может помочь, например, использование другой операционной системы, отличной от Windows. И лучший вариант — Linux. В Линуксе можно сделать образ не работающего под Windows жёсткого диска, либо загрузить установочный диск Windows и набрать в консоли команду «chkdsk» (без кавычек), что позволит запустить процесс проверки и восстановления повреждённой файловой системы.
Впрочем, к этим процедурам стоит прибегать в крайнем случае, поскольку Linux обычно прекрасно читает жёсткие диски с повреждённой файловой системой Windows. Не стоит забывать, что сразу же, как доступ к файлам на диске будет получен, следует копировать их на более надёжный, работающий диск во избежание возникновения проблем с винчестером с испорченной файловой системой. А после завершения копирования можно запустить полное форматирование данного диска.
Также отметим, что на сегодняшний день существует немало полезных утилит, способных восстанавливать повреждённую информацию — за исключением случаев, о которых мы расскажем чуть ниже.
Утилиты для восстановления жёстких дисков
Для восстановления данных с жёстких дисков можно воспользоваться специальными программами — утилитами. И одной из таких утилит является программа Photorec. Изначально она использовалась для восстановления графической информации, однако сегодняшние версии позволяют восстанавливать файлы любого типа. Определённое неудобство (конечно, относительное) Photorec заключается в том, что она присваивает восстановленным файлам собственные имена, поэтому после того, как процесс восстановления будет закончен, придётся постараться, чтобы отыскать нужные данные. Однако это сущие пустяки в сравнении с тем, что испорченные или стёртые важные файлы будут восстановлены.
Для того, чтобы научиться пользоваться этой программой и похожими утилитами, потребуется немного времени. Кстати, для восстановления отдельных файлов с жесткого диска можно воспользоваться бесплатной программой Recuva, которую несложно найти в интернете. Она позволяет восстанавливать удалённые файлы любого типа, а кроме того, вы можете осуществлять поиск удалённых файлов в специальном каталоге, созданном системой, и восстанавливать лишь те из них, которые вам действительно необходимы. Вот только восстанавливают подобные программы, как правило, лишь те файлы, которые были удалены недавно, и здесь нужно объяснить, почему не вся информация, имевшаяся на жёстком диске, может быть восстановлена.
Когда невозможно восстановить информацию
Об одном случае, в котором невозможно восстановление данных (во всяком случае, в полном объёме), мы уже говорили — это повреждённая записывающая поверхность жёсткого диска. В этом случае для того, чтобы попытаться восстановить информацию, можно обратиться в специальную фирму.
Второй случай связан с восстановлением давно записанной на диск информации. И здесь шансы на восстановление тем меньше, чем раньше были удалены те или иные файлы. Дело в том, что запись на жёсткий диск производится таким образом, что новая информация записывается поверх старой, которая была удалена. То есть удалённая информация на самом деле всё равно хранится на диске (если только она не была удалена особым образом, с помощью специальных программ), однако постепенно затирается более новой. При этом, даже если на диск записывалось мало новой информации, всё равно шанс восстановления очень старых файлов невелик, ведь нельзя забывать ещё и о системных файлах, которые создаются операционной системой в процессе работы.
Теперь вы знаете практически всё о том, как восстановить жесткий диск. Осталось добавить, что в некоторых случаях всё же стоит доверить восстановление жёстких дисков специалистам. Это целесообразно, во-первых, при попытке восстановления очень важных данных, чтобы не допустить окончательной поломки винчестера, к которой может привести, например, неосторожное обращение с жёстким диском.
А во-вторых, можно доверить жёсткий диск мастерам и в том случае, когда на него действует гарантия производителя. В данном случае вы можете бесплатно обратиться в сервисный центр. Единственное, о чём следует помнить: если вы хотите отремонтировать диск в сервисном центре, нельзя вскрывать корпус диска, иначе вам будет отказано в гарантийном обслуживании.






