Обратите внимание: Описанную в данной статье технологию можно также использовать и при восстановлении данных с переформатированного диска.
Сегодня внешние USB диски стали более доступными, скорость их работы значительно повысилась, а объем дискового пространства увеличился. Это позволяет считать их практически идеальным решением для хранения музыки, видео, фотографий или для использования в качестве устройств для резервного копирования файлов и систем.
Однако USB диски, считающиеся достаточно надежным файловым хранилищем, подверждены ряду потенциальных рисков по сравнению с внутренними дискими и другими несъемными носителями. Это прежде всего т.н. естественные риски, т.е. внешний диск можно уронить, с ним могут неправильно обращаться, например, оставить на длительное время при достаточно высокой или низкой температуре, при высокой влажности или под воздействием прямого солнечного света.
Логические ошибки, связанные с неправильным извлечением или сбоями электоропитания, также являются распространенными рисками для съемных жестких дисков или флеш-дисков. Во всех основных операционных системах есть команда "извлечь", предназначенная для подготовки вашего диска для физического извлечения с компьютера или другого устройства. Это позволяет предотвратить какие-либо операции записи на диск в процессе его извлечения. Если же диск был извлечен в момент его использования операционной системой, то его файловая система может оказаться поврежденной, в результате чего диск (и файлы на нем) станут недоступным. При попытке монтирования такого диска компьютер не сможет распознать его файловую систему или покажет на его месте нераспределенное пространство (вследствие чего предложит его форматировать). На следующих рисунках показан в утилите Windows Управление дисками (Windows Disk Manager).
Как правило на других операционных системах такие диски будут показаны аналогичным образом

Кликните по изображению для его увеличения
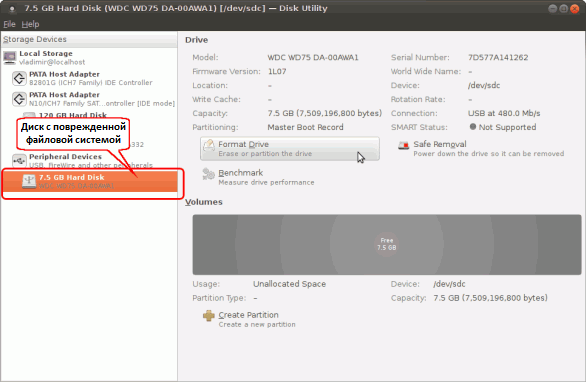
Кликните по изображению для его увеличения
Судя по тому что показывают данные дисковые утилиты может показаться, что или утрачены. Однако в большинстве случаев это не так. Некоторые или все ваши данные могут все еще находиться на диске несмотря на то что доступа в операционной системе к ним нет.
R-Studio это утилита восстановления данных, позволяющая вам "видеть" эти данные в отличии от операционной системы. R-Studio может идентифицировать и проанализировать содержимое поврежденного диска вне зависимости от состояния его файловой системы. Это позволит восстановить важную информацию даже если диск нечитаем. В данной статье будет подробно рассказано как это делать.
Прежде Всего
Важная информация:
В данном руководстве предполагается что ваш диск физически исправен и поврежден из-за логической ошибки (например, неправильное извлечение или случайное переформатирование). Если диск аппаратно неисправен или физически поврежден, то лучше обратиться за помощью к специалистам по восстановлению данных. Любые попытки самостоятельного восстановления данных в этом случае могут только усугубить шансы их восстановления (можно только проверить надежность подключения кабеля). Признаками повреждения жесткого диска могут быть:
- Система не распознает устройства, или оно показано в системе под неверными именами.
- Программа диагностики SMART (Self-Monitoring, Analysis and Reporting Technology) выдает ошибки в работе аппаратной части.
- Жесткий диск работает очень медленно, его работа сопровождается нетипичными звуками, щелчками.
- На жестком диске постоянно появляются неисправные блоки.
Лучше отнесите в этих случаях диск специалистам лаборатории по восстановлению данных. У них есть специальное оборудование, программы и, что самое важное, необходимый уровень знаний для работы с такими дисками. В этом случае вам не поможет ни R-Studio, ни какая-либо другая программа по восстановлению данных . Более того, какие-либо дальнейшие действия с таким диском наверняка вызовут еще большие повереждения ваших данных. Как правило, это приводит к их окончательной утрате.
Есть еще несколько основных рекомендаций. Во-первых, лучше использовать самый быстрый из имеющихся интерфейсов при выполнении восстановления данных. Многие USB диски имеют дополнительные интерфейсы eSATA, которые являются более быстрыми по сравнению даже с USB 3.0. Также проверьте что имеется достаточно свободного дискового пространства для сохранения восстановленных файлов. Восстановленные файлы могут быть сохранены на любой, включая сетевой, диск, доступный локальной операционной системой. Никогда не сохраняйте восстановленные файлы на оригинальный диск. Наконец, вам не нужно сразу покупать R-Studio чтобы начать процесс восстановления данных. Вы можете выполнить большинство из нижеописанных этапов в демонстрационном режиме, который позволяет оценить шансы успешного восстановления данных. Если вы удовлетворены результатом, то можете купить лицензию, ввести полученный регистрационный ключ в регистрационное поле программы и немедленно восстановить все необходимые файлы.
Теперь можно приступить к самом процессу восстановления данных.
(Обратите внимание: Снимки экранов в данном руководстве приведены для R-Studio for Windows, для Mac и Linux версий утилиты процедура аналогична.)
Для восстановления данных с форматированного или поврежденного диска необходимо выполнить следующие действия:
Действие 1
Запустите R-Studio и определите поврежденный диск. Скорее всего для данного диска в R-Studio не будет показана файловая система.
Кликните по изображению для его увеличения
Действие 2
Отсканируйте поврежденный диск. Для этого щелкните правой кнопкой мыши по поврежденному диску и выберите пункт контекстного меню Сканировать (Scan). Откроется диалоговое окно Сканировать (Scan).
В диалоговом окне Сканировать (Scan) вы сможете задать необходимые параметры.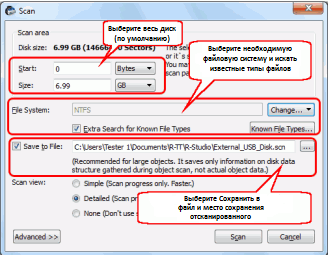
Кликните по изображению для его увеличения
Область Сканирования
Для большинства файловых систем информация о структуре файлов может быть расположена в различных местах диск, так что лучше всего сканировать весь диск (параметр по умолчанию).
Файловая система
Если вы знаете какая на диске была файловая система, то выберите ее в данном списке. В противном случае используйте одну из файловых систем по умолчанию:

После сканирования перед вами появится список поврежденных данных, вам необходимо обозначить какие из них вы хотели бы восстановить.
- Zero Assumption Recovery;
- MBRlool;
- Easy undelete;
- R-Stydio undelete;
- Norton Utilites;
- Disk Technican Advanced;
- Mace Gold;
- TestDisk.
В потере информации очень часто виноват загрузочный сектор Master Bool Record, его легко починить при помощи MBRlool или Active Partition Recovery.
Чтобы избежать утери данных в дальнейшем, необходимо создать копию жесткого диска, другими словами, произвести клонирование данных. Для этого используйте программу, которая скопирует ваш HDD, например HDClone.
Теперь рассмотрим, как вытащить информацию с жесткого диска ноутбука. С такими моделями ноутбуков, у которых извлечение винчестера не предусмотрено, дело обстоит посложнее. Поэтому такой ноутбук лучше показать специалисту. Он извлечет жесткий диск и восстановит всю информацию.
Давайте разберем основные способы извлечения информации из ноутбука самостоятельно.
1. Установка жесткого диска в специальный карман.
Вытаскиваете с ноутбука винчестер и устанавливаете его в этот карман, который представляет собой по сути корпус внешнего жесткого диска с USB интерфейсом. При помощи USB-разъема подключаете его к рабочему компьютеру. Открываете подключенный внешний накопитель и копируете вашу информацию на жесткий диск компьютера.
2. Подключение жесткого диска к системному блоку компьютера.
Для извлечения информации таким способом вам понадобится переходник, который соединит жесткий диск ноутбука и материнскую плату компьютера. Извлекаете винчестер с ноутбука. Открываете корпус компьютера и с помощью адаптера подключаете жесткий диск к материнке. Подключенный винчестер должен распознаться системой автоматически. Открываете его и копируете информацию.
3. Доступ к винчестеру с помощью другого компьютера.
При этом на компьютере должен быть IDE или SATA интерфейс. Если ноутбук снабженSATA интерфейсом, то он подключается к SATA-разъему компьютера. Далее все очень просто, открываете винчестер ноутбука и копируете информацию на компьютер.
1
2
3
4
В этой статье я расскажу как восстановить файлы из сломанного ноутбука. Сразу оговорюсь, что восстановление возможно, только если ваш жесткий диск не поврежден, то есть у вашего ноутбука сломался экран, полетела материнская плата, разъем питания или какая-нибудь другая неисправность, но жесткий диск находиться в рабочем состоянии.
Для извлечения данных нам понадобится корпус для внешнего USB-диска.
Шаг 1. Прежде всего извлеките жесткий диск из сломанного ноутбука.
Большинство ноутбуков используют 2,5" диски, они отличаются только типом интерфейсов, бывают или IDE или SATA. В чем разница а покажу ниже.
У IDE диска разъем имеет два ряда контактов.

У SATA диска два плоских разъема, один для обмена данными, другой для питания. Кстати 3,5" диски имеют так же тип интерфейса SATA, то есть вы можете подключить ваш диск к настольному ПК стандартным шлейфом.

Шаг 2. Приобретите корпус для внешнего USB-диска с тем интерфейсом который вам необходим. Например такой.

Шаг 3. Установите жесткий диск в корпус.

Подключите USB-диск к любому рабочему компьютеру ноутбуку или настольному ПК, не важно. Если ваш жестки диск не поврежден, то компьютер определит его автоматически и он появиться в папке "Мой компьютер". После этого вы получите возможность перенести ваши файлы.

В Windows XP, Vista и Windows 7 пользовательские файлы хранятся в разных местах.
В Windows XP вы сможете найти пользовательские файлы по следующему пути: C: Documents и Settings User Account
В Windows Vista и Windows 7 вы сможете найти пользовательские файлы по следующему пути: C: Users User Account
Где диск C: является системным. Внешний жесткий диск будет иметь другую букву, но пути к пользовательским файлам останутся прежними.
Сообщение об ошибке "Доступ запрещен"
Возможно при попытке скопировать или открыть ваши файлы вы получите сообщение об ошибке "Доступ запрещен", это происходит потому, что ваша учетная запись на сломанном ноутбуке была защищена паролем. Для того чтобы получить доступ к вашим файлам вам придется сменить владельца папки. Сейчас я покажу как это сделать.
Шаг 1.
1. Зайдите в свойства папки, вызвав контекстное меню нажатием правой кнопки мыши.
2. Нажмите на вкладку "Безопасность"
3. Нажмите на кнопку "Дополнительно"
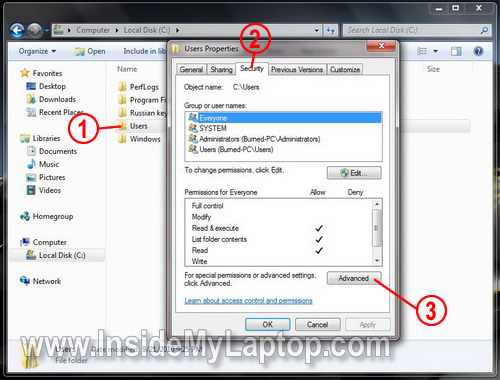
Шаг 2.
1. Нажмите на вкладку "Владелец" в дополнительных параметрах
2. Нажмите на кнопку "Изменить"
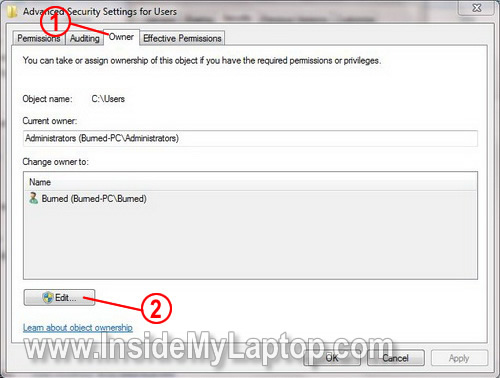
Шаг 3.
1. Щелкните левой кнопкой мыши на группу Администраторы
2. Поставьте чек в поле "Сменить владельца субконтейнера и объектов"
3. Нажмите кнопку "ОК"
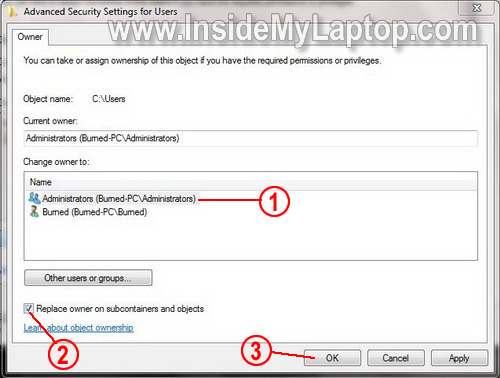
Нажмите кнопку "Да" в появившемся окне сообщения системы безопасности Windowse
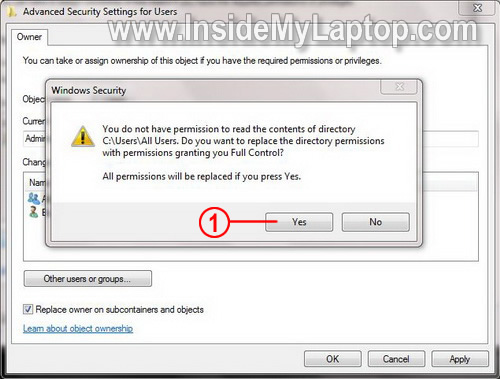
Процесс смены владельца может занять некоторое время, в зависимости от объема файлов, находящихся в данной папке. После того как процесс завершиться вы можете получить полный доступ к вашей информации.
 Для большинства пользователей данные, хранящиеся на HDD накопителе, имеют большую ценность, чем само комплектующее. Поэтому если устройство было повреждено или случайно отформатировано, зачастую владелец переживает на счет утерянной информации, а не самого накопителя. Однако не стоит впадать в панику, ведь извлечь информацию с неисправного жесткого диска при помощи специального ПО достаточно просто.
Для большинства пользователей данные, хранящиеся на HDD накопителе, имеют большую ценность, чем само комплектующее. Поэтому если устройство было повреждено или случайно отформатировано, зачастую владелец переживает на счет утерянной информации, а не самого накопителя. Однако не стоит впадать в панику, ведь извлечь информацию с неисправного жесткого диска при помощи специального ПО достаточно просто.
Как не потерять данные с нерабочего жесткого диска?
Если жесткий диск сломался, с него невозможно вытащить файлы или информация вовсе пропала, ни в коем случае не делайте лишних махинаций. Не нужно пытаться переустановить ОС или пытаться запускать самые разнообразные программы неизвестного происхождения. Есть перечень правил, следуя которым, вы хотя бы не усугубите и без того сложную ситуацию:
- Сведите использование HDD к минимуму.
- Не пытайтесь запускать антивирусы, программы для диагностики и прочие утилиты.
- Если есть возможность достать оставшиеся файлы с жесткого диска, то сделайте это и переместите их на другой носитель.
Наилучшим вариантом в сложившейся ситуации является выключение ПК и загрузка системы исключительно с внешнего накопителя.
Если вы имеете еще один компьютер, значит, можете создать аварийный носитель, чтобы загрузиться с него для резервирования или же подключить к нему неисправный диск в качестве дополнительного.
![]()
Если на накопителе содержатся важные данные, то полезно изначально записать на флешку программы, которые помогут в таких случаях скачать информацию с жесткого диска сломанного компьютера или лэптопа.
Чтобы избегать подобных поломок, необходимо хотя-бы иногда .
Повреждение пользовательских данных
Достаточно легко вытащить удаленные файлы, если винчестер был просто-напросто отформатирован, и после этого на него ничего не записывалось. Если при подключении накопителя к другому ПК он определяется системой, то не должно возникнуть никаких трудностей.
Чтобы вытащить данные нам понадобится специальное приложение ZAR (Zero Assumption Recovery). Данная утилита является одной из наилучших среди программного обеспечения такого рода.
Единственное, что необходимо помнить – программу следует устанавливать в раздел HDD, с которого не будет осуществляться копирование.
Иначе вероятность того, что вам удастся снять информацию, резко уменьшиться. Лучше всего вообще не трогать сломанный винчестер и загрузиться с другого жесткого диска, или подключить поврежденное комплектующее к другому компьютеру.
Zero Assumption Recovery
Чтобы извлечь информацию с жесткого диска ноутбука с помощью программы ZAR, следует придерживаться следующего алгоритма:
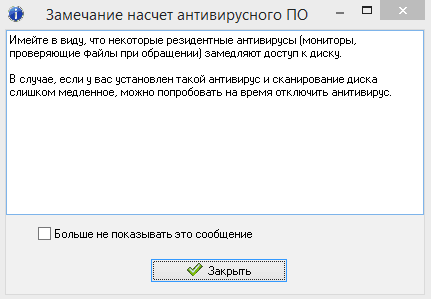
ZAR – это эффективная, но при этом достаточно простая в освоении программа, которая поможет вам восстановить большинство утраченных данных. Главное отличие данной утилиты от аналогичного ПО – она сохраняет прежнюю структуру файлов.
Если компьютер не работает и система не запускается
Если винчестер был отформатирован целиком или он полностью вышел из строя и windows не загружается, то в данной ситуации нам потребуется другой способ – загрузка с аварийного накопителя. Для этого необходимо заранее создать загрузочный диск.
Наилучшим решением в данной ситуации является Hiren’s BootCD – это бесплатный ISO-образ, содержащий целый ряд программ, с помощью которых вы сможете восстановить работоспособность системы и необходимые файлы. Для образа объемом 500МБ можно использовать CD или DVD носители, флешки или внешние винчестеры, чтобы на них же извлекать данные со сломанного жесткого диска.

Чтобы развернуть образ нам понадобится невероятно популярное приложение UltraISO. Оно известно в узких кругах благодаря тому, что может отлично функционировать как с оптическими, так и с любыми другими накопителями (флешки, HDD).
Чтобы создать загрузочный диск Hiren’s BootCD нам нужно :

Всего спустя пару минут флешка и загрузочный Hiren’s BootCD будут успешно созданы.
Сохраняем всю важную информацию (документы, видео, фотографии)
Поскольку винда не в состоянии самостоятельно загрузиться, загружаемся с флешки Hiren’s BootCD. Но предварительно требуется изменить настройки БИОС или при запуске выбрать соответствующий вариант.
Вам будет предложено два варианта загрузки :
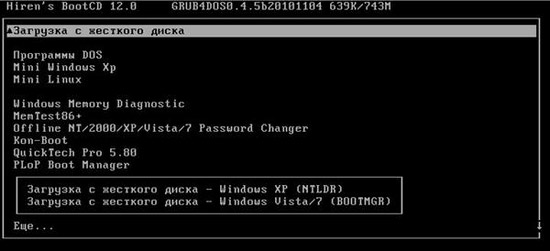
Второй вариант считается наиболее удобным, поэтому выберите строчку Mini Windows XP.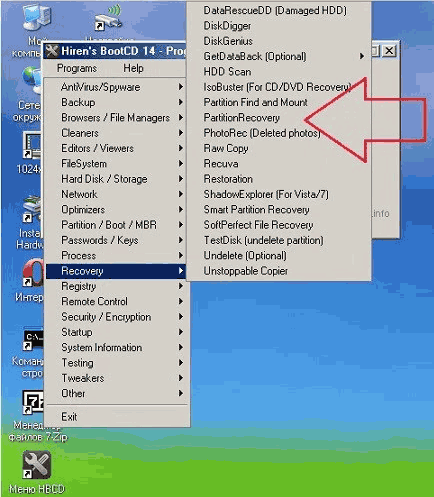
Вам понадобится
- - поврежденный жесткий диск; - персональный компьютер; - специальные утилиты; - сеть интернет; - навыки пользования компьютером.
Инструкция
Прежде всего, аккуратно извлеките жесткий диск из системного блока. Не выбрасывайте его в мусорное ведро при физическом повреждение, так как даже в таком состоянии диска утраченные файлы могут быть восстановлены. Подключите извлеченный диск к другому компьютеру или вставьте его во внешний корпус USB.
Далее используйте специальные утилиты, которые могут быть бесплатными, или условно платными. Хорошо зарекомендовали себя такие утилиты как: О&О UnErasc, PC Inspector File Recovery 4.1 и Zero Assumption Recovery (или просто ZAR.). С помощью утилит О&О UnErasc и PC Inspector File Recovery 4.1 просканируйте диск и выберите необходимые файлы из составленного списка потерянных данных. Файлы, при использовании этих утилит, могут восстановиться полностью в том случае, если, при их удалении, на жёсткий диск не записывалась никакая информация. При помощи утилиты Zero Assumption Recovery вы сможете восстановить файлы даже на отформатированном жестком диске.
В потере файлов зачастую виновато повреждение таблиц секторов в Master Bool Record, т.е. основная загрузочная запись. Для их восстановления скачайте с интернета бесплатные простые программы, которые эффективно реконструируют MBR, при помощи файловых структур. Такие программы как: Active Partition Recovery или MBRlool 2.3.1 без труда восстановят поврежденные секторы.
Во избежание бесповоротной утери файлов создайте точную копию жесткого диска. Для этого приобретите специальную программу, например, HDClone 3.2., которая будет копировать винчестер сектор за сектором.
Восстановление поврежденных секторов загрузочного раздела - процесс сложный и трудоемкий, однако вполне выполнимый. Следует только учитывать, что проведение операции восстановления поврежденных секторов загрузочного раздела требует достаточного уровня понимания работы системных служб.
Инструкция
Загрузите программу Diskedit.exe из состава пакета с загрузочного тома MS-DOS.
Выберите команду «Конфигурация» в меню «Сервис» окна приложения.
Снимите флажок на поле «Только чтение» и подтвердите свой выбор нажатием кнопки OK.
Выберите пункт «Диск» в меню «Объект» окна приложения и перейдите в «Физический диск».
Укажите необходимый «Жесткий диск» и нажмите кнопку OK для выполнения сканирования выбранного диска и создания данных отчета о цилиндре 0, стороны 0, сектора 1.
Выберите пункт «Таблица разделов» в меню «Вид» окна приложения и сохраните (запишите)информацию о начальном и конечном цилиндрах, секторах и сторонах поврежденного раздела.
Выберите пункт «Физический сектор» в меню «Объект» окна приложения и введите значения начального цилиндра, стороны и сектора в соответствующие поля раздела.
Укажите нужное значение для «Максимальное число разделов» и нажмите кнопку OK для подтверждения выполнения команды.
Запомните, что основной загрузочный цилиндр расположен одной стороной вверх. Т.е., если вы смотрите на цилиндр 0, сторону 0, сектор 1, перейдите к цилиндру 0, стороне 1, сектору 1. Смещение (самый левый столбец) должно равняться 00000000.
Запомните расположение исходного загрузочного сектора и выполните поиск резервного загрузочного сектора.
Разделите общее число цилиндров на два и вычтите из полученной цифры пять, что даст номер используемого цилиндра (для Windows NT версии 3.х).
Вернитесь в пункт «Физический сектор» меню «Объект» и введите полученный номер цилиндра, сторону 0, сектор 1, максимальное значение секторов и нажмите кнопку OK (для Windows NT версии 3.х).
Выберите команду «Найти» в меню «Сервис» и введите шестнадцатеричную строку 4Е 54 46 53 20 в поле строки поиска (для Windows NT версии 3.х).
Запишите номер найденного цилиндра, стороны и сектора и удостоверьтесь в том, что это положение соответствует началу сектора (для Windows NT версии 3.х).
Выполните копирование найденного сектора (для Windows NT версии 3.х).
Вернитесь в пункт «Физический сектор» меню «Сервис» и введите цилиндр, сторону и сектор для резервного загрузочного сектора (для Windows NT версии 3.х).
Убедитесь в том, что выбран только один сектор и нажмите кнопку OK (для Windows NT версии 3.х).
Вернитесь в пункт «Физический сектор» в меню «Объект» и введите значения для конечного цилиндра, стороны и сектора, сохраненные в шаге 6 (для Windows NT версии 4.0).
Убедитесь в том, что выбран только один сектор и нажмите кнопку OK (для Windows NT версии 4.0).
Укажите команду «Выделить» в меню «Правка» и выделите сектор целиком при помощи клавиш со стрелками.
Выберите команду «Запись в» в меню «Правка» и укажите местонахождение исходного загрузочного сектора, сохраненное в шаге 5.
Подтвердите свой выбор нажатием кнопки OK и вторично нажмите кнопку OK для выполнения команды перезаписи выбранного сектора.
Завершите работу приложения и перезапустите компьютер.
Обратите внимание
Выполните команду chkdsk /F для восстановленного раздела, чтобы сделать его доступным.
Используйте функциональную клавишу Page Down для отображения выбранного сектора в разделе «Физический сектор» меню «Объект».
Источники:
- Поддержка Microsoft Россия в 2017
- восстановление поврежденных секторов в 2017
Наверняка с вами когда-либо происходила такая неприятная ситуация, как потеря нужных данных с жёсткого диска. Такое может произойти по разным причинам – форматирование диска, сбой системы, случайное удаление и так далее. От потери данных не застрахован никто, поэтому нужно всегда быть готовым к подобной ситуации. Помимо создания резервных копий файлов необходимо уметь, в случае необходимости, восстанавливать потерянные данные с жёсткого диска. Существует несколько способов этого восстановления, и в данной статье вы найдёте инструкцию о том, как вам восстановить потерянные файлы.

Вам понадобится
- - программа R-Studio
Инструкция
Выберите программу, с помощью которой будете производить восстановление. При восстановлении файловых систем FAT32, NTFS, EXT2, EXT3, UFS удобнее всего использовать программу R-Studio.
Скачайте и инсталлируйте выбранную программу на свой компьютер . Помните, что устанавливать программу нужно не на тот диск, данные с которого вы хотите восстановить , а на какой-то другой. Предположим, вы решили воспользоваться программой R-Studio. После установки запустите программу с административными правами . Слева вы увидите список подключённых к системе накопителей. Если вы щёлкните по какому-либо из пунктов списка, то увидите состояние накопителя или раздела и его свойства. Выберите нужный вам накопитель.
Настройте параметры сканирования. Для этого в списке «File Systems» снимите галочки с некоторых пунктов, если это необходимо. Если повреждена таблица разделов и логические диски не отображаются, то ограничьте область сканирования разделом, данные с которого вам нужно восстановить.
Теперь нажмите кнопку «Scan» и запустите, тем самым, сканирование. Этот процесс может занять довольно продолжительное время, если сканировать нужно большой объём информации. После окончания сканирования просмотрите результаты. Зелёным цветом будут выделены хорошие варианты, жёлтым – сомнительные, а красным – плохие. Если плохих вариантов больше, то лучше перейдите к функции «RawRecovery». Выберите нужный вам вариант и нажмите «Open Drive Files».
Подождите, пока программа завершит процесс построения древа каталогов. В каталоге «Root» будет находиться корневая файловая система . Галочками пометьте те файлы, которые вы хотите восстановить. Нажмите кнопку «Recover Marked». В том случае, если вы решили восстановить всю найденную информацию, просто нажмите «Recovery». Выберите путь для сохранения восстановленных файлов , нажмите «ОК».
Дождитесь завершения процесса. Всё, теперь ваши данные восстановлены.
Обратите внимание
Если ваша файловая система не поддерживается программой R-Studio, то воспользуйтесь такими продуктами, как Quick Recovery или StellarPhoenix. Алгоритм работы с другими программами по восстановлению не будет сильно отличаться от данного.
Случайно удаленные с винчестера данные в большинстве случаев могут быть восстановлены . Для этого необходимо соблюдать определенную последовательность действий и использовать специальные программы.

Инструкция
Первым делом, обнаружив пропажу необходимых файлов, исключите какую бы то ни было запись на диск, с которого вы случайно удалили информацию. Это повысит вероятность восстановления, так как физически файлы еще не удалились, а стерлись лишь их заголовки, для того чтобы на их место можно было записать новую информацию. После этого скачайте любую утилиту для восстановления удаленных файлов. Для домашнего использования вам вполне подойдет бесплатная программа под названием Recuva, которую можно скачать по адресу http://biblprog.org.ua/ru/Recuva/ . Установите ее на компьютер.
Приступите к процедуре восстановления файлов. В главном окне программы выберите анализируемую область (в нашем случае - жесткий диск либо его отдельная папка) и нажмите кнопку "Сканировать". После процедуры сканирования программа выдаст список всех доступных для восстановления файлов, включая информацию о возможной вероятности восстановления каждого конкретного файла. Помимо этого программа определяет имя файла, его размер, бывшее местонахождение и дату последней модификации. В зависимости от настроек, программа способна отображать удаленные системные и скрытые файлы, а также файлы, имеющие нулевой размер. Найдите файлы, которые требуют восстановления, выделите их и нажмите кнопку "Восстановить".
Для восстановления данных, которые были удалены достаточно давно либо для восстановления информации, хранившейся на диске, который был подвергнут форматированию, придется использовать платный софт для восстановления данных либо обращаться в фирмы, которые обладают специальным оборудованием для восстановления удаленных файлов.
Видео по теме
Полезный совет
Во избежание подобных ситуаций, чаще делайте резервные копии необходимых файлов и папок и храните их на нескольких носителях, а также в онлайн-хранилищах.
Источники:
- восстановление данных на винчестере в 2017
Для того чтобы оперативно восстановить рабочее состояние операционной системы Windows, требуется заранее провести ряд действий, позволяющих подготовить систему к процессу восстановления.

Вам понадобится
- - Partition Manager.
Инструкция
Для создания аварийного диска восстановления в операционной системе Windows Seven предусмотрены специальные утилиты. Откройте меню «Пуск» и перейдите в панель управления. Выберите пункт «Система и безопасность».
Перейдите в подменю «Архивация и восстановление». Изучите содержание левой колонки открывшегося окна. Выберите пункт «Создать диск восстановления системы». Теперь откройте ваш DVD-привод и вставьте в него чистый DVD. Нажмите в окне программы кнопку «Создать диск». Дождитесь записи файлов восстановления операционной системы.
Для того чтобы быстро привести Windows Seven к рабочему состоянию, создайте ее образ. В меню «Архивация и восстановление» перейдите к пункту «Создать образ системы».
Укажите место, где будет расположен созданный архив. Для того чтобы использовать данный образ при порче жесткого диска , используйте для его хранения внешний USB-накопитель.
Теперь нажмите кнопку «Далее». Откроется окно, содержащее список разделов жесткого диска , которые будут включены в резервный образ. Для начала процесса создания системного образа нажмите кнопку «Архивировать». Дождитесь завершения процедуры.
Достаточно часто возникает необходимость сохранить другие разделы жесткого диска . Для осуществления этой процедуры установите программу Partition Manager.
Запустите Partition Manager в режиме опытного пользователя. Откройте меню «Мастера» и кликните по пункту «Копирование раздела». В открывшемся окне выберите тот раздел, который требуется скопировать. Нажмите кнопку «Далее».
Теперь выберите место для хранения будущей копии раздела. Как и раньше, рекомендуют использовать USB-накопитель. Нажмите кнопку «Далее». Завершите предварительные настройки, нажав кнопку «Готово».
Нажмите кнопку «Применить намеченные изменения», чтобы запустить процесс создания копии раздела.
Видео по теме
Совет 6: Как восстановить данные с отформатированного жесткого диска
Большая часть пользователей персональных компьютеров считает, что операция форматирования жесткого диска безвозвратно стирает его содержимое. Форматирование всего лишь создает новые адресные таблицы. Установив специальную программу, можно без особых сложностей вернуть утраченную информацию. Наиболее популярной и простой в использовании является программа Data recovery wizard. Она позволяет восстанавливать практически все файлы и каталоги с отформатированного жесткого диска даже из поврежденных секторов.

Вам понадобится
- - программа Data recovery wizard.
Инструкция
Скачайте программу Data recovery wizard из сети интернет. Установите ее на свой персональный компьютер. Запустите программу. В главном ее окне выберите опцию Format recovery. После этой команды программа самостоятельно отобразит список всех разделов, которые найдет на всех логических дисках вашей системы. Если нужный вам диск в результате поиска обнаружен не был, воспользуйтесь функцией Advanced recovery, предназначенной для восстановления областей с серьезными повреждениями. Далее выберите из списка нужный вам раздел и нажмите на кнопку Next. программа просканирует и сделает анализ файловой системы. Некоторое время вам придется подождать, пока программа произведет сканирование. Продолжительность данной операции непосредственно зависит от объема вашего жесткого диска.
Просмотрите дерево каталогов, которое будет отображено в конце сканирования вашего жесткого диска. Чтобы восстановить файлы, отметьте их галочкой, а также все каталоги и папки, которые также требуют восстановления. Нажмите кнопку Next. Запомните, что производя восстановление данных отформатированного диска, необходимо правильно указать директорию нового сохранения. Никогда не сохраняйте восстановленные файлы и папки в том же месте, где они находились до форматирования. Данное действие может привести к перезаписи восстанавливаемых файлов и к их бесповоротному уничтожению.
Подготовьте достаточно свободного места на жестком диске. Чтобы восстановить отформатированные данные вам также придется подождать. Правильно укажите путь сохранения данных и нажмите кнопку Next. Если список восстанавливаемых файлов достаточно объемен, операция будет длительной, но однозначно с положительным исходом. Все отформатированные файлы будет восстановлены и готовы к работе.
Восстановление поврежденных системных файлов операционной системы Microsoft Windows может быть выполнено несколькими способами стандартными средствами самой системы.

Инструкция
Вызовите главное меню операционной системы Microsoft Windows нажатием кнопки «Пуск» для выполнения операции восстановления поврежденных системных файлов и перейдите в пункт «Все программы».
Укажите команду «Запуск от имени администратора» и введите значение sfc в текстовое поле интерпретатора команд.






