Доброго всем времени суток, мои дорогие друзья. Сегодня я вам хочу рассказать про то, как подключить жёсткий диск через usb к компьютеру или ноутбуку. Лично у меня вставал такой вопрос, когда я заменил на своем ноутбуке, после чего старый «хард» остался неприкаянным, хоть и полностью исправным. Поэтому спешу вас обрадовать. Если у вас есть такое устройство, то вы можете сделать из него отличное мобильное хранилище данных.
Правда есть одно небольшое условие. Эти способы подойдут только для более менее современных жестких дисков, имеющих интерфейс не ниже SATA.
USB Box (контейнеры, карманы)
Cam Box — Это (как вы поняли) некая коробочка (пластиковая или металлическая), внутри которой находится специальный слот под тот или иной диск. Естественно стоить отметить, что бывают боксы как для больших HDD (3.5), так и для маленьких (2.5), которые идут под ноутбуки.
Вставляется HDD в коробочку просто элементарно, а после сборки он ничем не будет отличаться от обычного внешнего жесткого диска. После этого вам достаточно будет вставить в него USB кабель и подключить к компьютеру. Таким образом вы получаете двойную выгоду:
- Вы возвращаете к жизни старое устройство и используете его;
- Вы практически на халяву получаете внешний HDD
На таких носителях можно будет хранить какие-либо резервные и архивные копии, либо использовать его в повседневной жизни.
Всё удовольствие обойдется вам в среднем 300-500 рублей.
Переходник (SATA-USB)
Самый простой и наименее затратный способ — это приобрести специальный SATA-USB переходник. Сам переходник представляет из себя кабель, на одном конце которого находится разъем для подключения диска, а на втором конце USB порт.

Ну и я думаю, что вы догадались, что нужно в этом случае делать. Да, всё просто. Подключаете жесткий диск к разъему, а другой конец вставляете в usb-port вашего компьютера или ноутбука.
Но только стоит учесть, что обычных HDD (3.5) может быть недостаточно мощности одного USB-кабеля, поэтому приобретайте кабель с двумя разъемами и задействуйте их одновременно.

В зависимости от фирмы и качества продукции, такие кабели обойдутся вам примерно 200-600 рублей.
Док станция
Самый дорогостоящий, но очень эффективный вариант — это приобрести док станцию. Эти устройства напоминают чем-то старые приставки типа Dendy или Sega. Схожесть заключается в том, что вместо разъема под картриджи здесь разъемы под HDD. Вам остается лишь просто вставить в эту станцию хард, после чего подключить его посредством USB к компьютеру.

Такие устройства бывают разных видов, причем во многих случаях вы сможете работать не только с одним диском, а сразу с несколькими, причем даже разных формфакторов (2.5 и 3.5).
Самые дешевые варианты с одним устройством обойдутся вам не дешевле 1000 рублей, а то и больше. Более же мощные станции стоят и по 3, и по 4 тысячи рублей.
Как видите, способов как подключить жёсткий диск через usb к компьютеру достаточно, причем на любой вкус и цвет. Поэтому вам больше не придется оставлять все ваши устройства неприкаянными.
Ну а на этом я свою статью заканчиваю. Надеюсь, что она вам понравилась, поэтому не забывайте подписываться на обновления моего блога, а также делиться статьями блога в социальных сетях. Удачи вам. Пока-пока!
С уважением, Дмитрий Костин
К ак подключить жёсткий диск через USB
Иногда, в целях ремонта и восстановления жёсткого диска или чтобы перебросить информацию с него на другое устройство, появляется необходимость подключения жёсткого диска от одного компьютера к другому. Однако, не всегда это возможно. Предлагаем рассмотреть самые распространённые ситуации и пути их решения.
Жёсткий диск от одного ПК полностью подходит к другому ПК.
Для его подключения необходимо извлечь его и подключить куда нам надо. Проблема не очевидна. Но! Многие пользователи не знают, к чему могут привести их неграмотные действия.
Для того, чтобы извлечь HDD из системного блока ПК или из ноутбука необходимо ОБЕСТОЧИТЬ его. Никакие устройства, кроме USB и карт памяти (MemoryStick, SD, MicroSD и прочие), нельзя отключать от компьютера, не обесточив его. Подробнее о правилах безопасности можете прочесть в этой статье . Как правильно отсоединить ПК от сети питания читайте .
Обесточив Ваш ПК или ноутбук (из ноутбука также необходимо извлечь батарею питания), Вы можете приступать к разборке. Снимаете боковую крышку системного блока (или нижнюю крышку ноутбука), аккуратно отсоединяете шлейфы, при этом запомнив их расположение. После этого откручиваете винты, фиксирующие жёсткий диск в корпусе, и извлекаете его. Подключать жёсткий диск к другому ПК нужно в обратном порядке, предварительно обесточив его.
Помните: манипуляции с внутренними устройствами компьютера при одновременной подаче электрического тока могут привести к самым печальным последствиям: скачку напряжения и, как следствие, выходу из строя HDD или ПК в целом, или даже поражению горе-мастера электрическим током. Будьте внимательны, не подвергайте опасности себя и свой компьютер!
Жёсткий диск одного ПК не подходит к другому
Тут загвоздка, не правда ли? Дело в том, что современные операционные системы практически блокируют доступ пользователю к HDD. Вернее сказать, записывать, стирать, считывать информацию Вы можете в полном объеме. А вот, например, отформатировать жёсткий диск получится не всегда. Однако часто это просто необходимо. Например, при попытке установить на него другую операционную систему. Особенно остро стоит эта проблема с ноутбуками, поскольку их невозможно подключить к ПК из-за разной конфигурации оборудования, а к другому ноутбуку нельзя подключать два жёстких диска.
- способ первый:

Для решения этой проблемы есть один хитрый способ. Если Вы являетесь счастливым обладателем внешнего жёсткого диска в разборном корпусе, то у Вас есть возможность заменить жёсткий диск в нём. Для этого нужно, чтобы технические характеристики Вашего HDD совпадали с диском в «коробочке». Если размер диска, рабочее напряжение и тип подключения совпадают, то извлеките жёсткий диск из ПК как описано в первом случае. Затем вскройте корпус внешнего диска, отсоедините от него все шлейфы, извлеките его. На его место вставьте Ваш жёсткий диск от ПК, закройте «коробочку». Все просто! Теперь Вы можете подключить Ваш жёсткий диск к любому компьютеру через USB-порт, как обычный съёмный диск.
Но что делать, если жёсткий диск от Вашего ПК или ноутбука не подходит к другому компьютеру или нет возможности «сделать» из него съёмный диск? Не всё так печально! Выход есть.
- способ второй:
В одном магазине, торгующем откровенно китайской электроникой и компьютерной техникой, мне удалось купить HDD/USB-адаптер, который позволяет подключить жёсткий диск через USB. Честно сказать, я сам не знал, что такие штуки бывают. Состоит данное устройство из трёх частей:
- собственно устройство, представляющее собой корпус размером с сигаретную пачку
- USB-кабель, намертво присоединённый к корпусу адаптера. Кабель имеет два USB-штекера, далее объясню зачем
- блок питания на выходное напряжение 5/12 В.

Сразу замечу, что данный адаптер является универсальным и даёт возможность подключения по USB жёстких дисков любого существующего стандарта SATA 2.5/3.5/5.25, IDE 2.5/3.5/5.25.
ПОЛЕЗНОЕ:
Теперь расскажем про способ подключения:
- для SATA-дисков всё просто: вставляем подходящий разъём адаптера в гнездо жёсткого диска, подключаем адаптер к компьютеру с помощью чёрного USB-кабеля и включаем адаптер переключателем в торце корпуса. С этого момента Вы можете работать с Вашим SATA HDD как с обычным внешним диском или как с флешкой;
- для дисков стандарта IDE 2.5 всё тоже самое, только нужно дополнительно подключить к компьютеру красный USB-кабель. Он обеспечит электропитание Вашего HDD;
- для дисков от ПК старого формата IDE 3.5 и совсем древнего IDE 5.25 нужно вместо красного USB-кабеля присоединить к адаптеру блок питания и вставить его в сеть. Напоминаю, что все манипуляции по подключению дисков нужно проводить ДО подачи тока, то есть сначала всё подсоединить, потом включить в розетку, а затем уже включать кнопку питания на корпусе адаптера. Отключение производить в обратном порядке.
НА ЗАМЕТКУ:
Очень полезная штука, не раз меня выручала дома и при работе с клиентами, когда я занимался частным ремонтом и настройкой компьютеров. Данный девайс обошелся мне в 2014 году в 700 рублей при курсе доллара в 35 рублей за доллар, то есть в 20$. Это в розничном магазине в маленьком уездном городе. Думаю, что подобную штуковину можно найти в интернет-магазинах гораздо дешевле, а у самих китайцев на интернет-аукционах — вообще за копейки. О ценах, о других подобных устройствах и о Вашем опыте использования этих устройств прошу писать в комментариях.
Жесткие диски бывают двух видов — внутренний и внешний (по типу USB-флешки). Подключаются жесткие диски через интерфейс IDE, который используется на всех старых моделях жестких дисков. Или же — SATA, у которого намного заужен и разъем, и ширина шлейфа.
При подключении жесткого диска к ноутбуку следует помнить, что не все современные ноутбуки имеют внешние разъемы для данного подключения. Тогда подключение можно выполнить с помощью интерфейса USB. Но для этих целей необходим специализированный переходник SATA/IDE на USB вход. Такой переходник можно встретить в комплекте с блоком питания винчестера. Блок требуется по причине нехватки питания от USB-интерфейса.
![]()

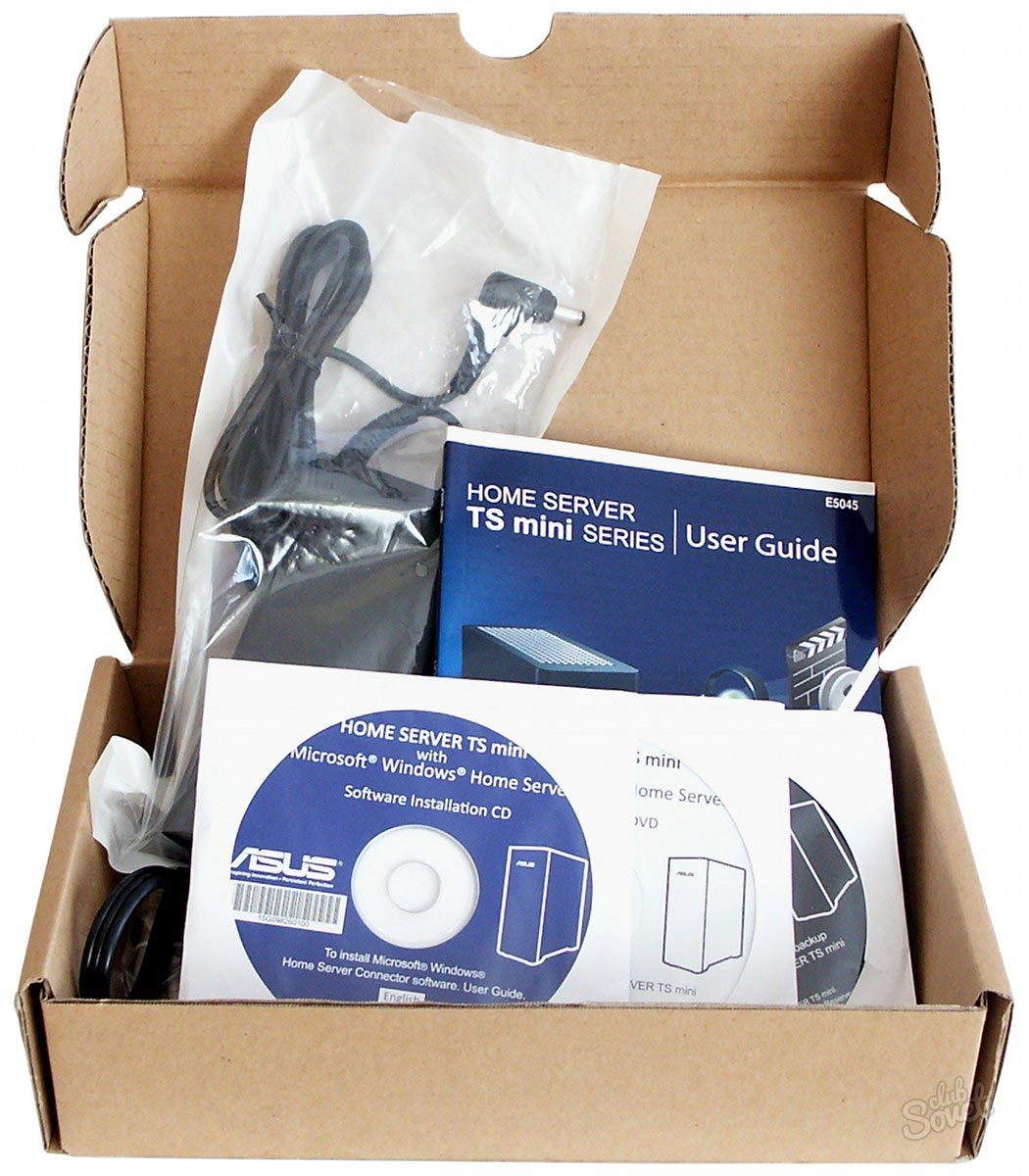
Такой способ подключения жесткого диска ничем не отличается от подключения любого другого USB-носителя. Однако существует строгое правило при этом. Во избежание необратимых повреждений HDD, нельзя отключать питание при работающем диске. Также нужно использовать безопасное извлечение устройства после работы с жестким диском, перед отключением его от ноутбука.
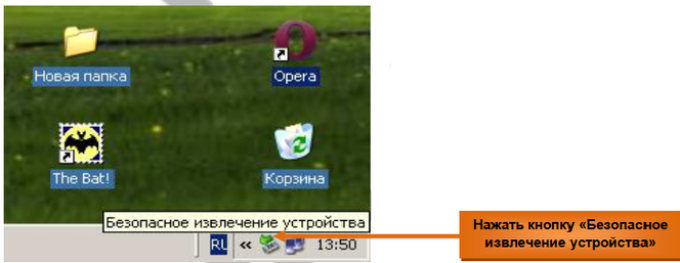
Если вам приходится часто переносить информацию с жесткого диска компьютера на ноутбук или, наоборот, то следует приобрести специальный переносной HDD. Такой вид жесткий дисков имеет USB кабель для подключения, защищен от внешних повреждений прочным корпусом и используется специально как переносной накопитель.
Данный вопрос Вас мог заинтересовать по нескольким причинам. Первая: Вы хотите поставить на ноутбук жесткий диск большего объема памяти или же Ваш старый просто сгорел. Вторая: Вы хотите скинуть информацию с жесткого диска компьютера на ноутбук.
Замена жесткого диска на ноутбуке
Для замены жесткого диска в ноутбуке нужно выполнить несколько не сложных действий.
Приобретите жесткий диск для ноутбука, при этом нужно помнить, что он отличается от компьютерного, так как его размер не 3.5”, а 2.5”. Интерфейс для жестких дисков в ноутбуках, выпущенных в последнее время, SATA. Но в этом лучше убедиться, потому что может быть, хоть и устаревший, но интерфейс IDE.
Выключите ноутбук и переверните его дном к себе. Затем извлеките батарею , отодвинув защелки.
Теперь снимаем пластмассовую крышку , которая закрывает жесткий диск. Выкручиваем все винтики, с помощью которых она крепиться к ноутбуку.

Выкручиваем винтики, которые держат сам жесткий диск.

Чтобы вынуть жесткий диск , нужно сдвинуть его вниз от контактов. Для этого возьмите пальцами за углубления возле контактов, не заденьте их, чтобы не повредить, и сдвиньте по ходу стрелки, как показано на рисунке.

Выньте жесткий диск, держа за те же углубления.

Жесткий диск в ноутбуке находится в салазках – металлический корпус. Его надо аккуратно извлечь оттуда. Для этого откручиваем винты: два с одной стороны и два с другой.

Вставляем новый жесткий диск в металлический корпус и прикручиваем винтики назад.

Ставим новый диск на место и подвигаем в сторону контактов , чтобы подключить его.

Прикручиваем диск к корпусу ноутбука винтиками.

Устанавливаем назад пластмассовую крышку и вставляем батарею . На этом замена жесткого диска на ноутбуке закончена.
Подключение жесткого диска с компьютера к ноутбуку
Если у Вас возникла проблема, как передать информацию с компьютера на ноутбук, то для этого можно воспользоваться несколькими способами.
1. Можно соединить компьютер и ноутбук через сетевой кабель . Подробно о том, как это сделать, Вы можете прочесть в статье: .
3. Но в том случае, если необходимо передать на ноутбук с компьютера сотни гигабайт информации, лучше воспользоваться третьим способом: подключить жесткий диск компьютера к ноутбуку . При подключении жесткого диска ноутбук должен быть выключен.
Внутренние жесткие диски обычно подключаются через интерфейс IDE или SATA. IDE – устаревший интерфейс, обеспечивает скорость подключения 133 Мб/с. SATA – интерфейс подключения жестких дисков, который используется с 2003 года. Скорость подключения: SATA 1.0 – 150 Мб/с, SATA 2.0 – 300 МБ/с, SATA 3.0 – 600 Мб/с. Разъемы и шлейф для интерфейсов различаются по ширине, у SATA они намного меньше.

Необходимо также отметить, что у большинства моделей ноутбуков отсутствуют внешние интерфейсы для подключения жестких дисков. В этом случае подключить жесткий диск к нему можно только через USB-порт. Для этого потребуется приобрести специальный переходник с IDE на USB, или с SATA на USB . В комплекте с переходниками обычно идет блок питания . Он также будет необходим, так как питания поступающего через USB-интерфейс для жесткого диска может быть недостаточно.

Способы подключения жесткого диска для разных интерфейсов показаны ниже. Переходник подключается к жесткому диску, USB-штекер на другом его конце подключается к ноутбуку. Блок питания может подключаться по-разному: или к переходнику, или напрямую к жесткому диску.

Если Вы приобрели переходник типа IDE/SATA – USB , то при подключении жесткого диска через SATA-интерфейс блок питания соединяется с жестким диском через переходник.

В случае, если Вы планируете использовать жесткий диск подключенным к ноутбуку длительное время, лучше приобрести для него внешний контейнер с адаптером . Таким образом, можно будет избежать случайных повреждений для диска. Тем более, теперь Вы сможете использовать его как обычный внешний жесткий диск. Контейнер имеет вид жесткого чехла, и оснащен переходником IDE/SATA – USB, к нему также можно подключить внешнее питание.

Во избежании повреждений жесткого диска, при работе с ним нельзя отключать внешнее питание . Отключать устройство от ноутбука можно только в том случае, если Вы выполнили безопасное извлечение устройства на ноутбуке.
Надеюсь, статья окажется для Вас полезной, и Вы сможете подключить жесткий диск к ноутбуку без проблем.
Объем постоянной памяти на компьютерах никогда не был лишним. Современные фильмы могут весить до 20ГБ, игры до 50, песни достигают 2ГБ, но бывают размеры и больше. Самым дешевым и эффективным типом памяти на сегодняшний день является жесткий диск. Давайте с вами выясним, как подключить второй жесткий диск к компьютеру со шлейфом SATA или IDE , чтобы можно было не бояться, что завтра вы не сможете закачать вашу любимую игру или скопировать пару десятков фильмов с жесткого диска, который принес друг.
Для начала вам надо будет освоить теорию, чтобы понять, какие действия нужно совершать в тот или иной момент .
Виды жестких дисков
Жесткие диски бывают внешними – когда вы подключаете жесткий диск через USB провод и внутренние, которые находятся непосредственно в самом компьютере или ноутбуке. Поэтому если вам надо подключить жёсткий диск внутри компьютера или же подключить новый внешний диск к вашему компьютеру или ноутбуку, то найдите соответствующий заголовок в этой статье.
На типе USB, остановлюсь подробнее. В современных компьютерах существует два основных типа USB-портов/версий: USB 2.0 и 3.0. Жесткие диски, поддерживающие третью версию порта, приблизительно в 7 раз быстрее, чем поддерживающие порты 2.0. Но прежде чем покупать жесткий диск с версией USB 3.0 убедитесь, что такой порт имеется у вас на компьютере или ноутбуке.
Проверить это легко, третья версия USB обозначена синим цветом, но иногда и красным. Это зависит от производителей. Вот так они выглядят:
Если же на вашем компьютере такого порта нет, то придется довольствоваться жестким диском с поддержкой порта USB 2.0. Эту проверку нужно сделать обязательно! Чтобы после покупки не огорчаться, что ваше устройство не работает с той или иной технологией.
Также при покупке жесткого диска обращайте внимание на скорость записи и чтения данных с диска. Если вы купите жесткий диск с плохими характеристиками, то будете ждать больше времени при работе с диском, например, при копировании.
Как увидеть новый внешний или внутренний жесткий диск в Windows
Итак, вы купили жесткий диск, пришли домой и радостно подключаете его к компьютеру или ноутбуку. Но вас поджидает постоянная проблема, с которой сталкиваются пользователи – жесткий диск не видит Windows. Вроде бы все сделали правильно и даже горит индикатор, который говорит вам о том, что питание есть, но компьютер показывает, что его нет.
Эта ситуация нормальная! Чтобы решить этот вопрос, вам надо зайти в «Управление компьютером». Для этого нажмите на «Компьютер» правой кнопкой мыши и выберете «Управление».
Теперь слева выберете «Управление дисками». Через некоторое время справа появится информация о дисках, которые подключены к компьютеру. Если ваш переносной жесткий диск подключен и индикатор горит (если есть), то в этом списке будет новый жесткий диск. Следующий шаг: нажмите на жесткий диск правой кнопкой мыши и выберете «Форматировать».
Нажмите «ОК». После этого произойдет процесс форматирования. По окончанию процедуры ваш жесткий диск должен появиться в компьютере или ноутбуке.
Думаю, выше описанная информация полностью разъяснила, как подключить второй жесткий диск к вашему устройству. Теперь выясним процедуру с внутренним жестким диском.
Внутренние жесткие диски
Для того чтобы понять, как подключить второй жесткий диск внутри компьютера, вам необходимо снять левую крышку системного блока (если смотреть на переднюю часть корпуса). Обычно она держится она на двух болтах сзади корпуса, но бывает больше. Для того чтобы их открутить вам может понадобиться отвертка, хотя очень часто они легко откручиваются пальцами. После того как вы сняли крышку корпуса, настало время подключить сам жесткий диск. Не забудьте выключить компьютер и снять напряжение с блока питания, переведя кнопку на задней крышке в положение «0» и вынув вилку питания из розетки!
Типов подключения у жестких дисков два: IDE и SATA. IDE-шина морально устарела еще в начале 2000-х, поэтому подробно рассматривать этот тип подключения мы не будем. Но информация ниже будет полезна и для обладателей этих жестких дисков. Скажу лишь, что на жестких дисках с таким подключением есть маленькая перемычка, которая помогает системе определить, какой жесткий диск главный, а какой дополнительный. На дополнительном диске перемычку нужно убрать. Затем поместите жесткий диск в специальный отсек, в котором у вас уже установлен ваш основной диск и закрепите его болтами.
Присоедините шлейф IDE к материнской плате и к жесткому диску:
Чтобы жесткий диск начал работать, подключите к нему кабель от блока питания. Вот так должно получиться:
Теперь ваш второй диск готов к работе. Можете смело запускать компьютер и радоваться дополнительной памяти. Если компьютер не увидел жесткий диск, то проделайте процедуру форматирования, которую я описал в самом начале статьи.
Диски SATA предпочтительнее в использовании, так как имеют более высокую скорость пропускания информации, экономнее расходуют энергию и способствуют большему сроку службы жесткого диска. Однако, прежде чем покупать такой диск, убедитесь в том, что на вашей материнской плате есть соответствующие разъемы. Выглядят они так:
Порядок установки таких жестких дисков аналогичен дискам IDE: вставляете диск в корзину (системный блок), закрепляете болтами. Теперь подключите SATA шлейф к материнской плате и также он должен быть подключен к жесткому диску. И чтобы диск смог работать подключите питание.
Обратите внимания, что разъем питания отличается от того, который мы подключали к диску IDE. Но не переживайте, если у вас таких разъемов питания нет – существуют специальные переходники, которые помогут вам запитать новый жесткий диск. Стоят они недорого и подключаются быстро.
Больше сказать о том, как подключить второй жесткий диск к компьютеру, нечего. Главное – это будьте аккуратны с хрупкими комплектующими и не забывайте отключать питание на системном блоке, остальное компьютер сделает сам. Ну или вы ему поможете! 😉






