Здравствуйте, дорогие друзья!
Хотите знать, как самостоятельно можно извлечь жесткий диск из ноутбука? а, вас наверное, интересует вопрос «а зачем»? Ну, ситуации бывают разные. К примеру, вы знаете, сколько стоит установка нового жесткого диска в ваш ноутбук? Причем, диск вы уже купили и принесли его в сервис вместе с ноутбуком и осталось всего ничего: установить новый HDD вместо старого HDD? Так вот, друзья: за эту процедуру с вас возьмут как за хороший ремонт компьютера! Вопрос: вы готовы заплатить кучу бабла «дяде Пете» за 30 минут его работы? нет? Тогда учитесь менять жесткие диски в ваших ноутбуках самостоятельно: тем паче, что это очень и очень просто. (От автора: многие пользователи панически боятся совать нос в недра своих ноутбуков: типа, «а вдруг я что-то там сломаю?! Придется новый покупать». Но «волков бояться — лучше не нагибаться»: как же можно чему-нибудь научиться, ежели вы будете трястись от страха?). Итак, открываем ноутбук и вынимаем жесткий диск!
Также возможно, что зарядное устройство сработало. Когда операционная система не запускается, а аппаратное обеспечение не является ошибкой, это связано с тем, что один или несколько важных файлов, которые необходимо запустить операционной системе, повреждены или отсутствуют. Двумя наиболее вероятными причинами этого являются.
Это программное обеспечение создаст «образ» вашего жесткого диска, который вы должны хранить на внешнем жестком диске. Затем вы можете приобрести новый жесткий диск и перенести изображение, однако вам понадобится док-станция для жесткого диска. Стыковочный отсек фактически превращает обычный жесткий диск во внешний диск, и поэтому информация может быть скопирована до его установки на компьютер. Многие люди, столкнувшиеся с этой ситуацией, прибегают к переустановке операционной системы, но это часто не обязательно.
HDD, он же жесткий диск, он же «жесть», он же «винчестер», он же «винт» — извлекается очень просто. Естественно, вам следует отключить ваш ноутбук. Затем — переворачиваем его в верх дном и смотрим на его крепления. Крепления — это шурупы или защелки, которые удерживают нижнюю часть «ноута» (днище). Ваша первая цель — сдвинуть зажим-фиксатор аккумулятора: как правило, под сдвинутым зажимом открывается красный значок-замок. В общем разберетесь, не дети! За первым зажимом открываете второй и вытаскиваете батарею.
Если проблема исправлена, и обычно это так, вам не нужно начинать сначала переустанавливать каждый бит программного обеспечения, которое у вас было. Вредоносное ПО - это общее имя вирусов, троянов, червей и руткитов, то есть гадостей, которые вам нужно не использовать на своем компьютере. Предупреждение, если это так, что ваша операционная система была повреждена вредоносным программным обеспечением, часто бывает очень сложно сделать ремонт и снова запустить компьютер. Это не невозможно, просто сложно.
Вредоносные программы настолько невероятно сложны в наши дни, что даже хорошее проприетарное антивирусное программное обеспечение не может с этим справиться. Если вы сканируете жесткий диск, который не будет загружаться с помощью аварийного диска, предоставленного создателями антивируса -вирусное программное обеспечение, вероятно, что будет обнаружено и исправлено вредоносное ПО, но ремонт может быть не 100%, и компьютер все равно не загрузится.
Внутри, под батареей, вы увидите ещё один удерживающий механизм, окрашенный в какой-либо цвет, например — в оранжевый. Это защелка, которую необходимо открыть. Внимательно посмотрите что именно удерживает эта защелка. Затем, придерживая её одной рукой» надавливаем на край задней крышки ноутбука снизу вверх. В общем, всё увидите сами: главное — не прикладывайте слишком много усилий, дабы не сломать крышку! Крышка полностью снимается — учтите это! Сняли? Отлично: положите её в сторону и полюбуйтесь на ваши старания. Видите: там есть такой «черный квадрат» — место, заклеенное черной пленкой? Вот под этой пленкой и находится «клад» — ваш HDD. Аккуратно снимите пленку, возьмитесь за выступ, который имеется на шлейфе штекера HDD. Слегка потяните его в верх — дверь и откроется: кабель-шлейф отсоединится от «жести». А дальше вы увидите парочку винтиков, которые удерживают жесткий диск на платформе ноутбука. Открутите винты и потяните жесткий диск на верх. Итак, поздравляю вас: вы извлекли жесткий диск своими руками!
Не у всех компьютеров есть отдельная видеокарта. Легко сказать, работает ли ваш компьютер. Если провод монитора подключается к компьютеру в той же области, где подключаются все остальные разъемы, ваш компьютер не имеет отдельной видеокарты. С другой стороны, если вы контролируете лидерство плюс на свой компьютер в районе, отличном от других потенциальных клиентов, есть вероятность, что у вас есть отдельная видеокарта.
Проблема с видеокартами заключается в том, что они часто имеют продолжительность жизни около трех лет. Возможно, это связано с тем, что они очень горячие. Вот почему у них есть вентилятор или охлаждающие лопасти. Если видеокарта выходит из строя, ваш компьютер может вообще не запускаться.
Что дальше? А дальше установите новый жесткий диск, поместите его на место, прикрутите к платформе. Внимание: кабель, который подключите к диску, должен быть «утоплен» строго на своё место! Вставляем штекер в разъем жесткого диска (вы должны услышать характерный щелчок) — и дело сделано! Устанавливаем крышку ноутбука на место, закрепляем её замком, подключаем батарею и шнур питания. Всё: теперь можно проверять работу. Да: не забудьте установить новую ОС!
К счастью, их легко и недорого заменить. Однако вы можете просто попробовать подключить монитор к другому порту видеомонитора. Если это работает, то вы точно знаете, что дополнительная видеокарта сломана. Но вы можете использовать компонент видео, который обычно встроен в материнскую плату, но изображение может быть менее качественным.
Если нет другого места, вы можете подключить провод видео - монитора, тогда вам нужно будет заменить видеокарту. Иногда жесткие диски просто ломаются. Механический сбой жесткого диска обычно указывает на конец всех ваших данных на диске. Единственный способ, которым данные могут быть спасены, заключается в том, чтобы отделить диск, и это могут сделать только специалисты, и это будет стоить очень больших сумм денег.
Все мы активно пользуемся различными накопителями информации (флешками, жесткими дисками, картами памяти) и знаем: дабы не возникло никакого сбоя и не потерялись важные файлы при внезапном отсоединении диска от компьютера под управлением Windows во время их передачи, необходимо каждый раз безопасно извлекать устройство. Случается, что сделать это бывает не так просто, поскольку жесткий диск используется программой или приложением. Как быть?
Разработка, что материнская плата потерпела неудачу, действительно является процессом устранения. Если это не видеокарта, блок питания, модули памяти, жесткий диск и т.д. Значит, аппаратный сбой считается на материнской плате. Для ноутбуков отказ материнской платы часто приводит к смерти компьютера. Это связано с высокой стоимостью замены. Тем не менее, если это хороший компьютер, многие люди могут выбрать эту стоимость, а не стоимость нового компьютера.
Для рабочих столов ситуация намного лучше. Материнские платы дешевле и намного проще вставлять. Жесткий диск - это устройство хранения, на котором ваш компьютер сохраняет файлы программ. Не все жесткие диски для ноутбуков одинаковы. Жесткий диск может иметь различные возможности, и сам жесткий диск может быть установлен в разных положениях вокруг компьютера, в зависимости от модели ноутбука. Если вам нужно удалить замену жесткого диска ноутбука, важно знать, где диск может быть расположен внутри устройства.
Как правильно извлечь внешний жесткий диск?
Все мы знаем, что нельзя просто так взять и отсоединить внешний жесткий диск или флешку от шнура или USB порта системного блока компьютера, не нажав в трее такой вот значек:
В открывшемся списке мы выбираем необходимый нам накопитель, щелкаем по нему левой кнопкой мышки:

Первое место для поиска жесткого диска находится под ноутбуком. Переверните ноутбук и найдите маленький символ жесткого диска, который будет выгравирован в корпусе ноутбука, чтобы обозначить его местоположение. Для этих встроенных жестких дисков вам нужно будет отвинтить пластиковую крышку с помощью небольшой отвертки с крестообразным шлицем в чтобы открыть жесткий диск системы.
Еще одно место, в котором многие модели ноутбуков размещают свои жесткие диски непосредственно перед устройством. Переверните ноутбук и найдите переднюю панель компьютера. Там будет пластиковая крышка, которую вы должны убрать с места. После снятия пластиковой крышки найдите тонкий язычок на жестком диске и аккуратно вытяните привод вперед, если вам нужно его снять.
Вуаля! Появляется сообщение, что устройство может быть безопасно извлечено из компьютера.
Есть еще один простой способ безопасного извлечения устройства — через папку «Компьютер»: кликаете правой кнопкой мышки по устройству, которое нужно отключить от компьютера, левой кнопкой нажимаете «Извлечь». Если при этом устройство «занято», то ОС спросит, нужно ли прерывать все текущие операции.
Не забудьте отметить, какая сторона лицевой стороной вверх, так как вам нужно будет переустановить диск в том же положении или он не будет работать должным образом. Наиболее распространенным типом жесткого диска является жесткий диск с жестким диском, который используется большинством новых ноутбуков. Это жесткий диск для ноутбука. Может быть один или два винта, удерживающие этот тип жесткого диска на месте; Однако, какой-то боковой жесткий диск модели будет автономным и подключен к пластиковой секции внешней оболочки ноутбука.
Расположение жесткого диска в операционной системе
Большинство людей слышали о жестком диске и даже могут знать, как это выглядит. Однако многие люди не знают, где находится жесткий диск в операционной системе компьютера. Любой диск, расположенный под заголовком «Жесткий диск», будет храниться на жестком диске ноутбука.
Но не всегда все проходит так гладко, как бы нам того хотелось. Нередко при попытке безопасного извлечения устройства в Windows выскакивает сообщение о том, что оно используется другими программами и не может быть извлечено. Процессы, блокирующие устройство, не могут быть принудительно завершены с помощью данной системной функции! Остается лишь определить, какими именно программами занято устройство и закрыть их.
В дополнение к встроенному жесткому диску, который есть у каждого ноутбука, есть внешние жесткие диски, которые можно приобрести отдельно для увеличения емкости компьютера. Положите полотенце из хлопчатобумажной ванны на столе, чтобы защитить крышку ноутбука от царапин. Это полотенце может также ловить крошечные винты, когда вы удаляете их из корпуса ноутбука.
Нажмите кнопку «Вкл.» В течение нескольких секунд, чтобы удалить все электричество, которое может быть на материнской плате. В противном случае, когда вы начнете работать с внутренними частями, вы рискуете укусить материнскую плату, если присутствует какой-либо паразитный заряд или статическое электричество. Чтобы быть более осторожным, оставьте себя, прикоснувшись к куску металла, прежде чем продолжить. Если вы встанете с рабочей зоны, снова заземлите себя, прежде чем продолжить свою работу.
Экстренно отключить внешний накопитель от компьютера можно при помощи диспетчера задач, вызываемого одновременным нажатием клавиш Ctrl+Alt+Del. Заходим во вкладку процессы, находим там свое устройство и кликнув по нему правой кнопкой нажимаем «Завершить процесс».

Включите ноутбук на крышке, поверх полотенца, и осмотрите макет различных пластиковых панелей на нижней части ноутбука. Меньшие панели доступа, скорее всего, охватывают чипы памяти и внутреннюю беспроводную сетевую карту. Посмотрите на панель о размере и форме колоды карт с символом жесткого диска, выбитого на пластике.
Ослабьте и снимите маленькие винты, удерживающие панель доступа на месте. Используйте мягкое давление, если винты кажутся очень упрямыми или плотными. Избегайте «зачистки» винтов с помощью слишком большого скручивающего давления. Будьте осторожны, чтобы не использовать так много давления, что вы взламываете тонкий экран ноутбука. Аккуратно снимите крышку панели доступа и отложите ее в сторону, при этом винты опираются на крышку.
Что делать, если внешний жесткий диск не извлекается ни одним из вышеперечисленных способов?
Ну а если никакие программы не были запущены вручную, а устройство все равно чем-то используется — что делать? Тут без специальных утилит сложно найти причину.
Одним из лучших способов отключения внешнего накопителя, который используется неизвестно какими программами и не может быть остановлен стандартными средствами Windows, является использование специальных программ для извлечения флешек и дисков вроде USB Safely Remove. Программа Unlocker также помогает выявить и отключить процессы, которыми занят внешний накопитель информации, после чего диск или флешку можно безопасно извлечь.
Если он, кажется, удерживается в полости другим набором крошечных винтов, удалите их. Обратите внимание на конец жесткого диска, который подключен к кабелю или головке разъема. Аккуратно вытащите жесткий диск из этой головки разъема, когда привод находится в «плоском» положении. Не наклоняйте жесткий диск вверх. Используйте пальцы, чтобы сдвинуть привод прямо назад и от разъема до тех пор, пока он не станет свободным.
Если вы покупаете ноутбук, позвольте мне предположить, что быть в состоянии легко удалить жесткий диск должен быть абсолютным требованием. Возможно, лучший способ проверить это - найти руководство пользователя на веб-сайте производителя оборудования. Если вы только что купили ноутбук, попробуйте как можно скорее удалить жесткий диск.
Бывает, что безопасно извлечь USB HDD не получается ни одним из вышеперечисленных способов, что было замечено в Windows 7, причем при использовании абсолютно разных внешних дисков. Если диски были подсоединены к компьютеру в текущем сеансе, извлекаются все как правило без проблем. Однако, стоит перезагрузить систему с подключенными дисками, извлечь их окажется уже невозможно, поскольку они будут заняты «неубиваемыми» даже с помощью Unlocker системными процессами System.exe и svchost.exe.
В моем консалтинговом бизнесе мне иногда приходится заменять жесткие диски. Дважды мне мешали винты для ноутбуков, которые были слишком тугими. Винты очень маленькие и не могут быть изготовлены из самых твердых металлов. Возможно, удаленный винт можно удалить, но кто хочет справиться с этим над ситуацией, которая вызвала удаление жесткого диска в первую очередь? Кроме того, необходимо очень осторожно, так как жесткий диск находится рядом с материнской платой и может содержать важные файлы, которые не были скопированы.
Извлечение жесткого диска на новый портативный компьютер означает, что, если что-то пойдет не так, машина может быть возвращена или исправлена по гарантии. Это та проблема, которую вы хотите иметь, прежде чем возникает серьезная необходимость удалить жесткий диск.
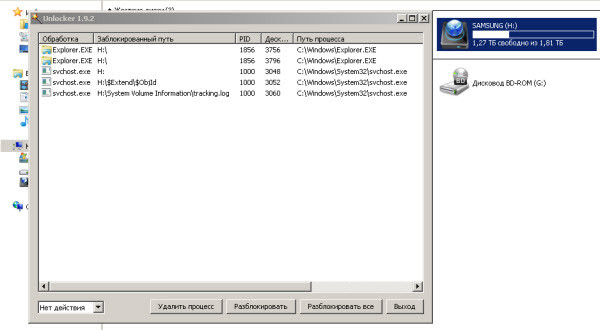
Unlocker показывает, что устройство занято процессами explorer.exe и svchost.exe
И это даже в том случае, если отключить индексирование на всех дисках! Чтобы не ломать голову, можно просто извлечь диск после завершения работы компьютера.






